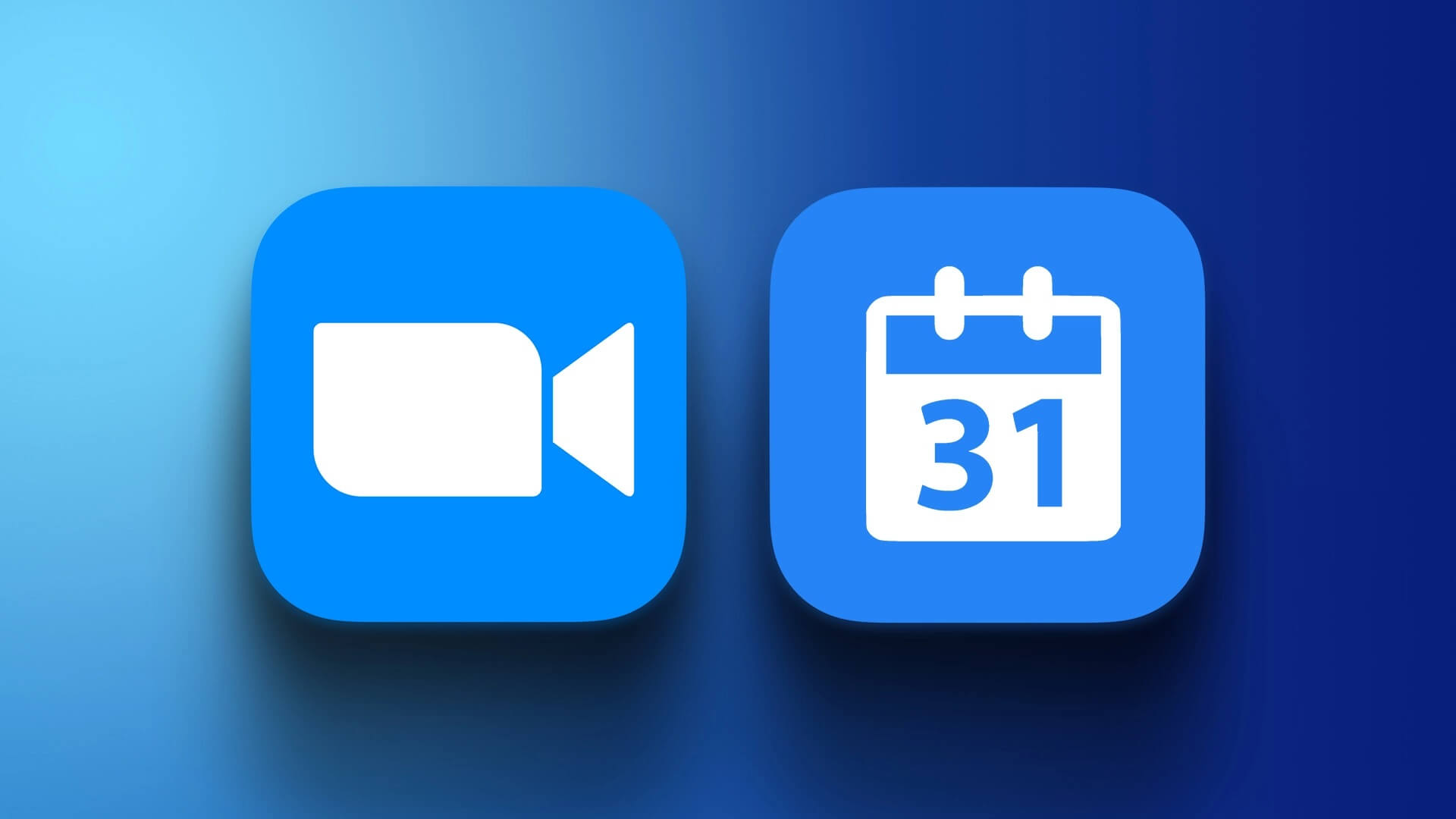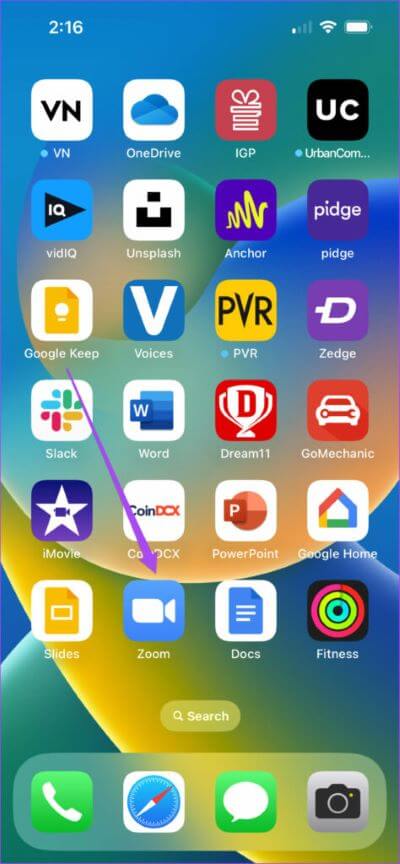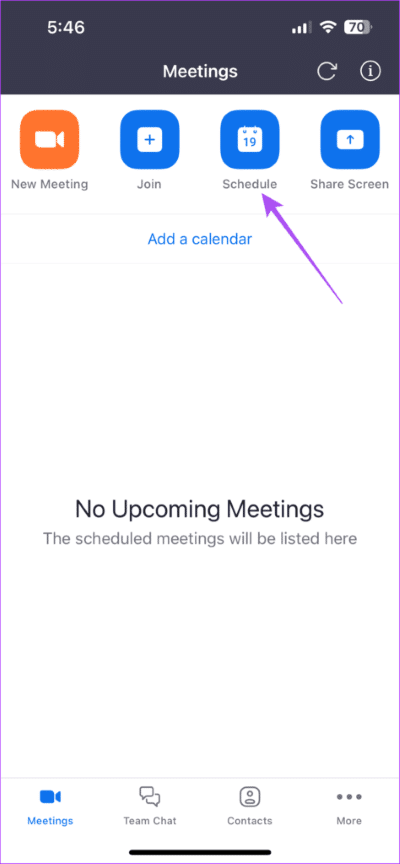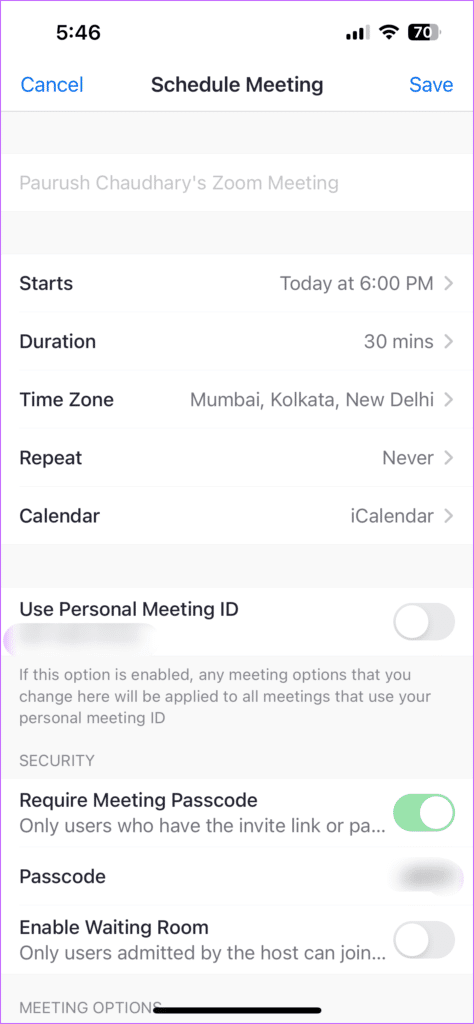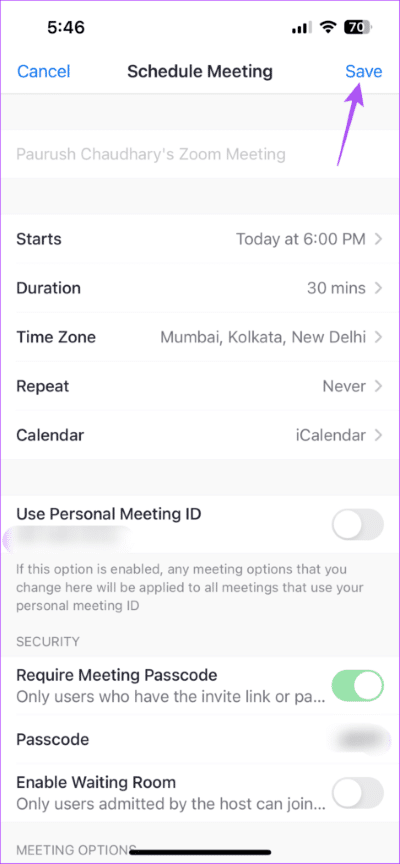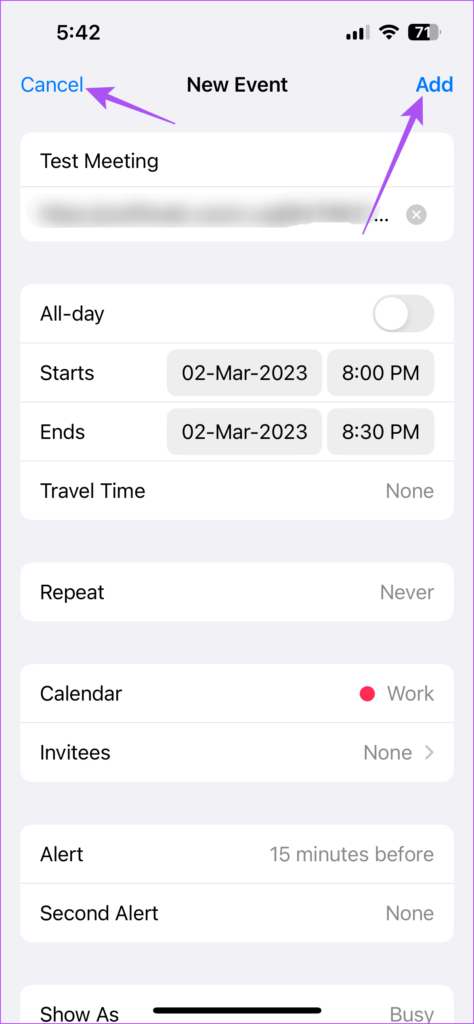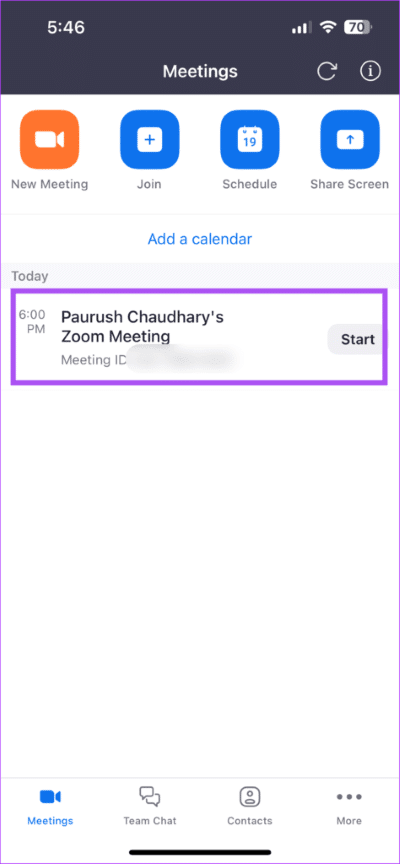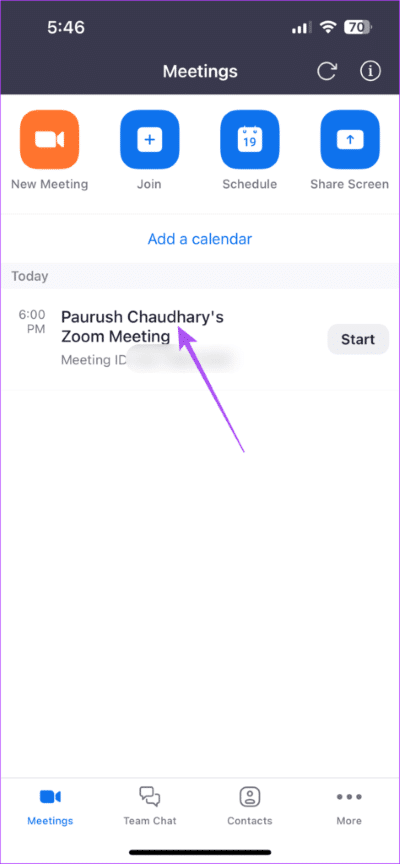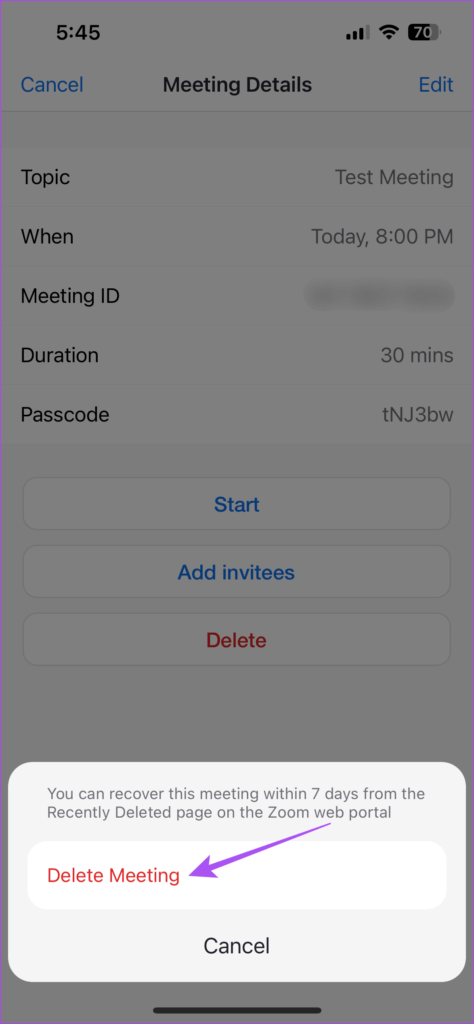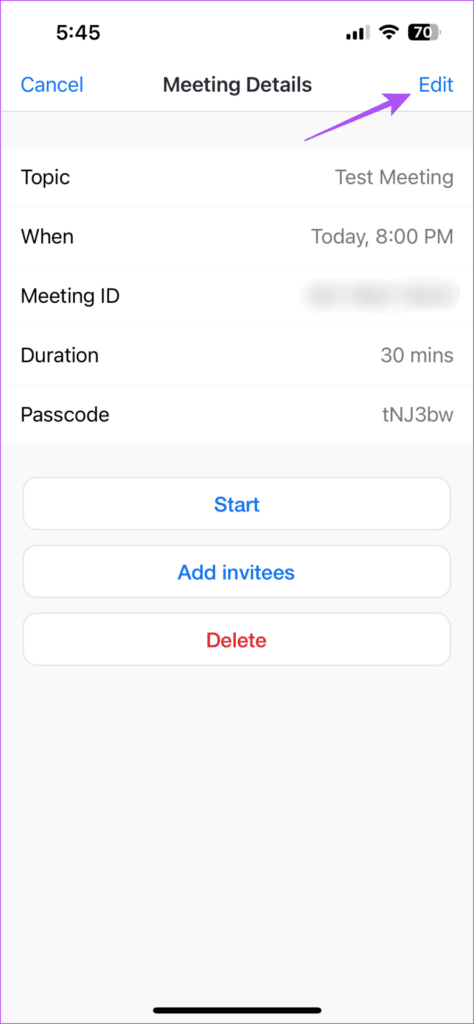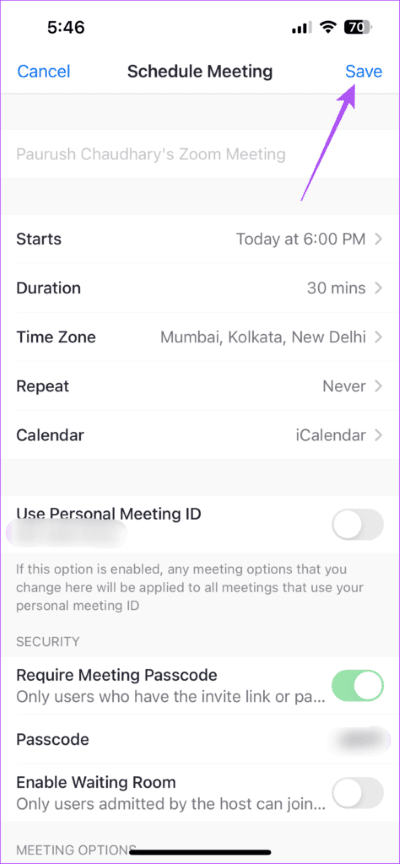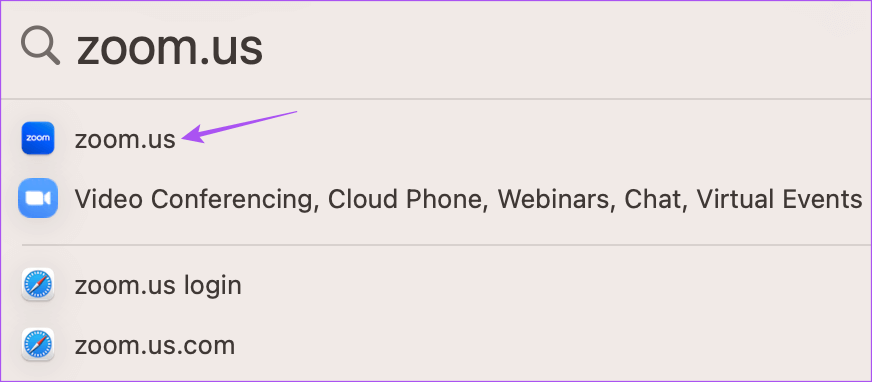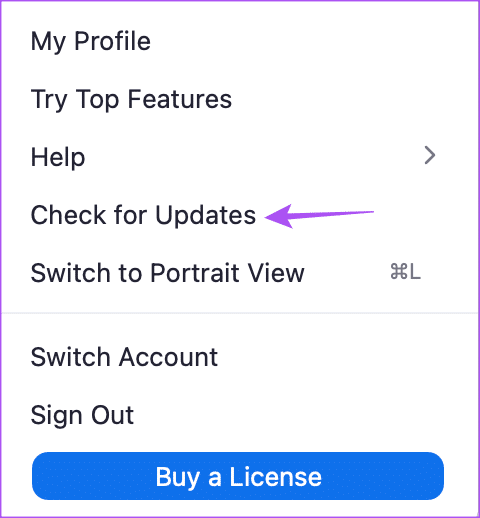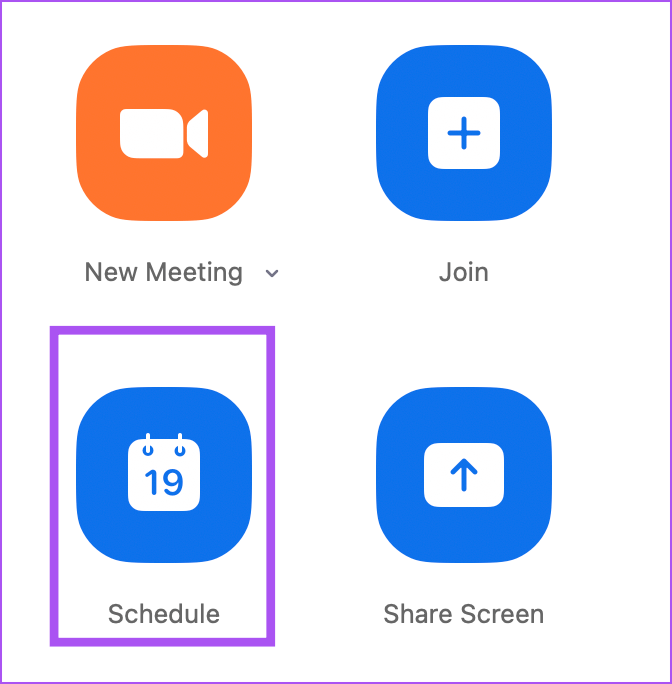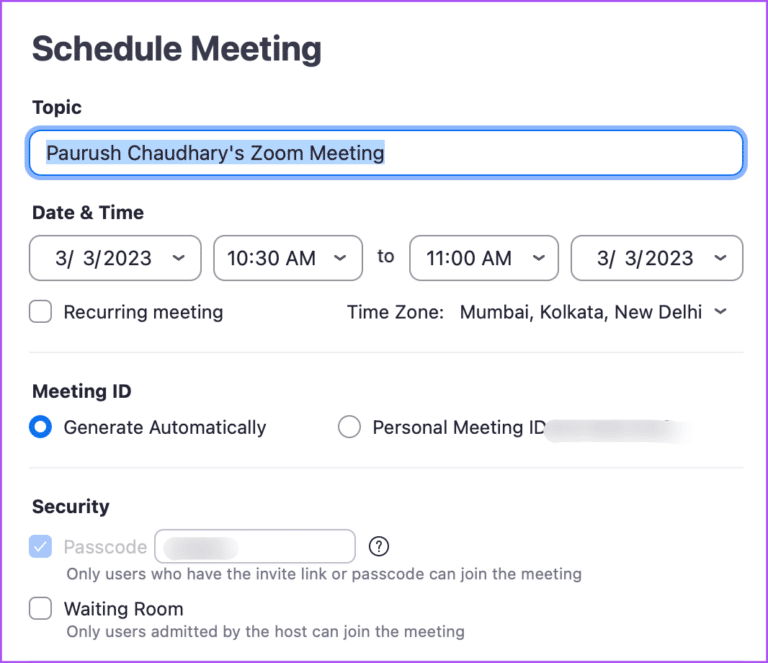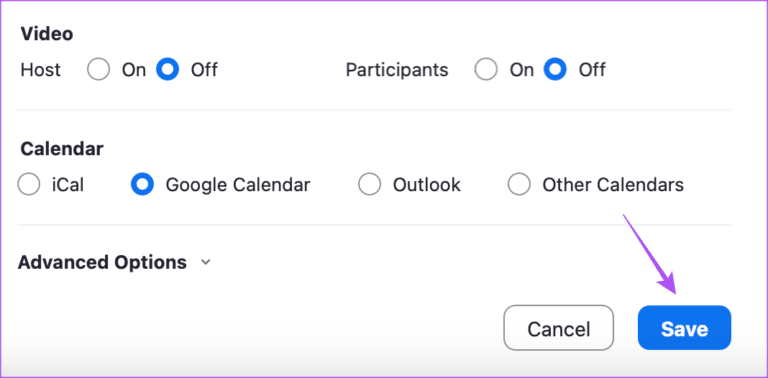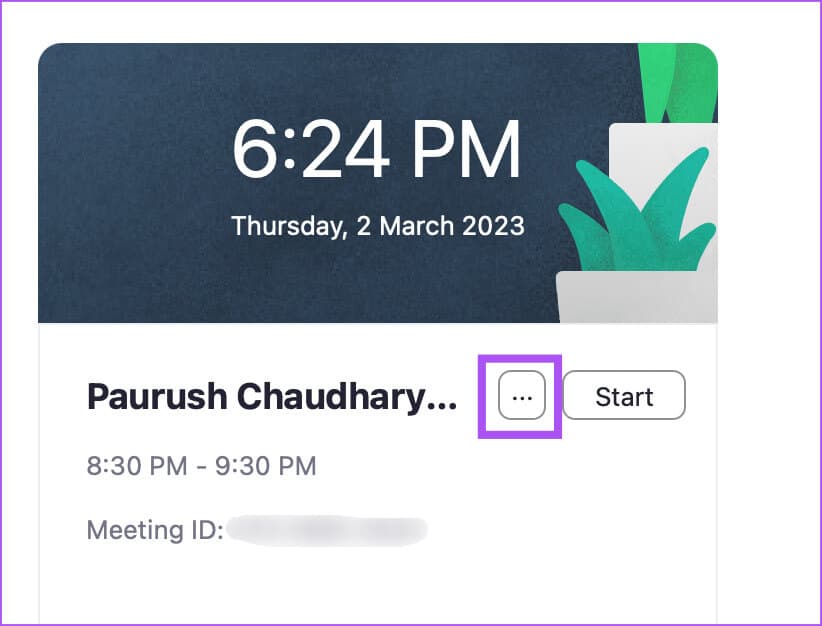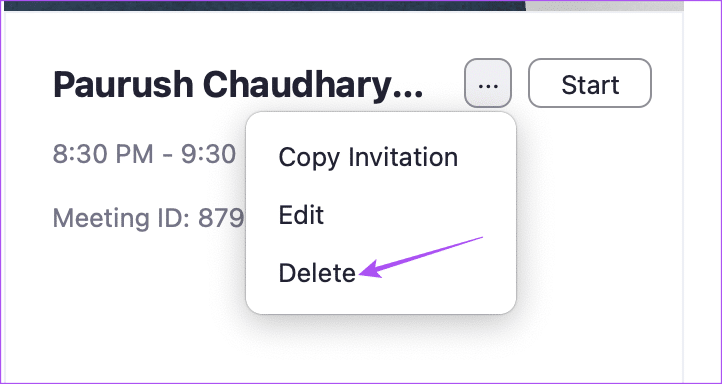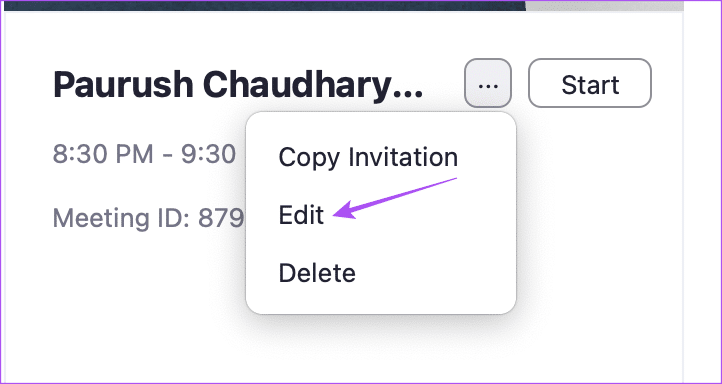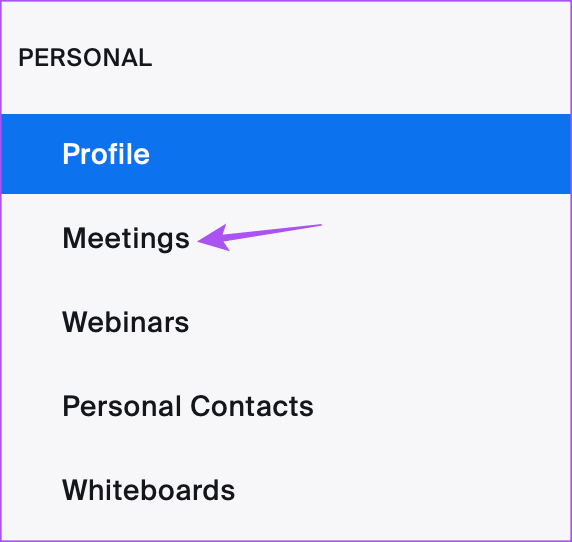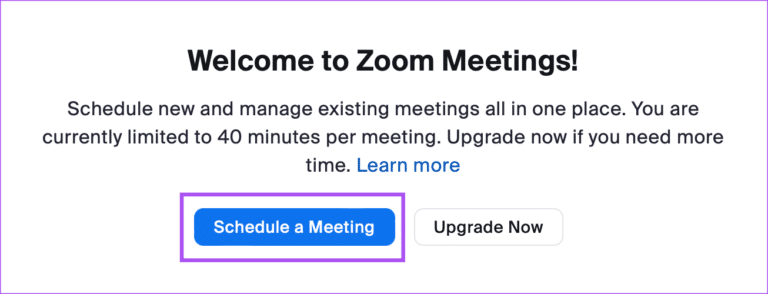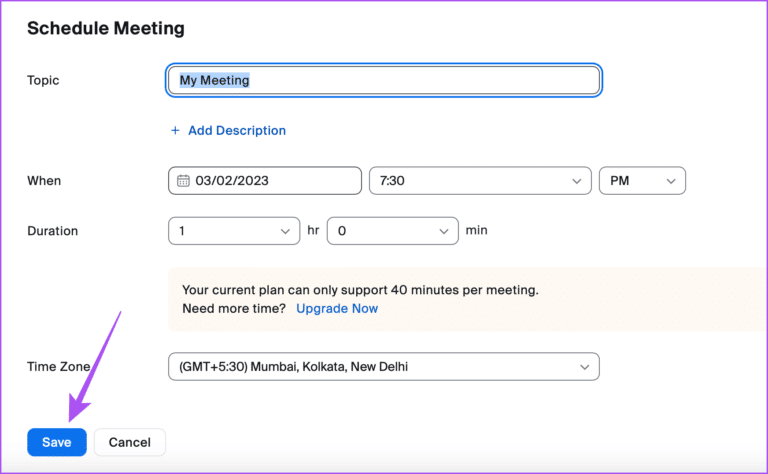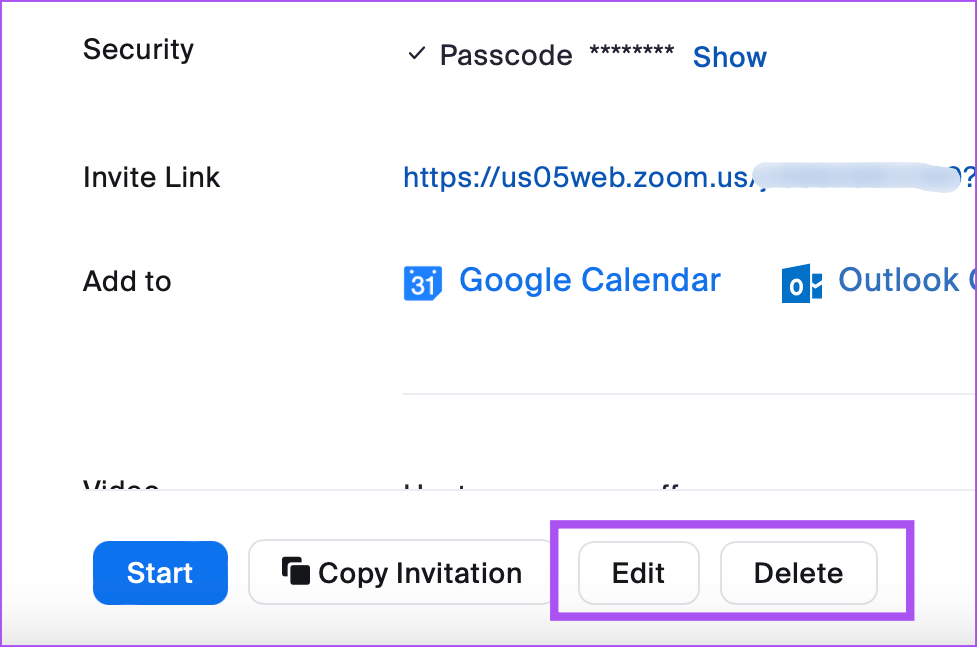모바일, 데스크톱 및 웹에서 Zoom 회의를 예약하는 방법
친구나 동료와 Zoom 통화를 시작했지만 수신자가 초대를 받았는지 궁금해 계속 기다린다고 상상해 보십시오. 기다리는 동안 -음악을 재생할 수 있습니다. 긴장을 풀기 위해 Zoom을 기다리고 있습니다. 그러나 최소한의 대기 시간을 보장하기 위해 Zoom 회의를 예약하는 경우 메일, 메시지 또는 전화를 피할 수 있습니다.
하루 일정을 정할 때 Zoom 회의를 예약하여 참석자들에게 미리 알리고 준비하는 것이 좋습니다. 이 게시물에서는 데스크톱, 모바일 및 웹에서 Zoom 회의를 예약하는 단계를 공유합니다.
Android 또는 IPHONE에서 ZOOM 회의 예약
Windows PC 또는 Mac에서 Zoom 앱을 사용하는 것 외에도 Android 또는 iPhone에서 Zoom 앱을 사용하여 이동 중에 Zoom 회의를 예약할 수 있습니다. 계속하기 전에 딸꾹질을 피하기 위해 최신 버전의 앱을 사용하고 있는지 확인하십시오.
앱을 업데이트한 후 Zoom 회의를 예약하는 방법은 다음과 같습니다. 단계는 Android와 iPhone에서 동일합니다.
단계1 : 앱 열기 줌 Android 기기 또는 iPhone에서.
단계2 : 으로 로그인 줌 계정.
3 단계: 클릭 스케줄링 .
회의 주제 설정과 같은 옵션이 표시됩니다. 회의 날짜, 시간 및 비밀번호 설정.
단계4 : 입력 후 모든 세부정보 그리고 선택 시각 , 클릭 저장 오른쪽 상단에서 회의를 예약합니다.
캘린더에 Zoom 회의를 추가하라는 메시지가 표시될 수도 있습니다. 선택에 따라 추가 또는 취소를 클릭할 수 있습니다.
예약된 Zoom 회의는 앱에 표시됩니다.
모바일에서 Zoom 회의 편집 또는 삭제
예약된 Zoom 회의가 취소되었거나 더 이상 주최하고 싶지 않은 경우 해당 회의를 제거할 수 있습니다. 그리고 당신은 당신의 전화에서 그것을 할 수 있습니다. 휴대폰의 Zoom 앱을 사용하여 예약된 Zoom 회의를 변경하는 방법은 다음과 같습니다.
1 단계: 앱 열기 줌 Android 기기 또는 iPhone에서.
단계2 : 클릭 예정된 Zoom 회의.
회의를 삭제하려면 삭제.
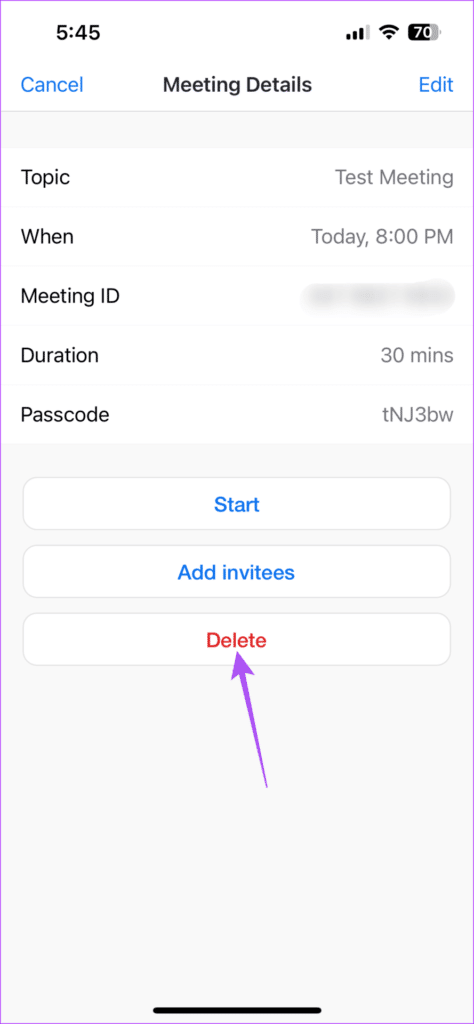
회의 또는 일정 세부 정보를 편집하려면 오른쪽 상단 모서리에서 편집을 클릭합니다.
변경한 후 오른쪽 상단 모서리에 있는 저장을 클릭합니다.
데스크톱 앱을 사용하여 ZOOM 회의 예약
Mac 또는 Windows에서 공식 데스크톱 앱을 사용하여 Zoom 회의를 예약할 수 있습니다. 그러나 다시 말하지만 컴퓨터에 최신 버전의 앱을 설치하는 것이 좋습니다. 방법은 다음과 같습니다.
단계1 : 앱 열기 줌 Mac 또는 Windows PC에서 Zoom 계정 세부 정보를 사용하여 앱에 로그인합니다.
단계2 : 오른쪽 상단 모서리에 있는 프로필 아이콘을 클릭합니다.
3 단계: 찾기 업데이트 확인.
단계4 : 영화 가용성 업데이트 다운로드하여 설치하십시오.
완료되면 데스크톱 앱을 사용하여 Zoom 회의를 예약하는 방법은 다음과 같습니다.
단계1 : 열다 줌 Mac 또는 Windows PC에서.
단계2 : 딸깍 하는 소리 일정.
회의 테마, 날짜 및 시간, 암호 설정과 같은 옵션이 표시됩니다.
단계3 : 필요한 정보를 입력한 후 버튼을 클릭합니다. "저장" 회의를 예약하려면 오른쪽 하단 모서리에 있습니다.
예약된 회의는 애플리케이션 창에 표시됩니다.
데스크톱 앱에서 Zoom 회의 편집 또는 삭제
Zoom 데스크톱 앱에서 예약된 회의를 제거하는 것이 훨씬 쉽습니다. Zoom 데스크톱 앱을 사용하여 예약된 Zoom 회의를 변경하는 방법은 다음과 같습니다. 단계는 Mac 및 Windows PC에서 동일합니다.
단계1 : 앱 열기 줌 Mac 또는 Windows PC에서.
단계2 : 아이콘을 클릭하십시오 세 개의 가로 점 예약된 회의 이름 옆에 있는
딸깍 하는 소리 지우다 회의를 제거합니다.
딸깍 하는 소리 해제 예약된 회의를 변경하기 위해.
딸깍 하는 소리 저장 변경 후 오른쪽 하단에 있습니다.
웹에서 ZOOM 회의 예약
Mac 또는 Windows PC에 Zoom 앱을 별도로 설치하지 않으려면 Zoom 웹 앱을 사용하여 회의를 예약할 수 있습니다. 방법은 다음과 같습니다.
단계1 : 열다 موقع 줌 컴퓨터의 브라우저에서 Zoom 계정 세부 정보로 로그인합니다.
단계2 : 딸깍 하는 소리 회의 왼쪽 메뉴에서.
단계3 : "를 탭미팅을 잡다."
단계4 : 세부정보 입력 당신의 회의 같은 속성 및 시작 시간.
단계5 : 왼쪽 하단의 저장을 클릭하여 확인합니다.
이것은 다음으로 이어질 것입니다 Zoom 회의 일정을 잡습니다.
예약된 Zoom 회의를 편집하거나 제거하려면 하단의 편집 또는 삭제 버튼을 클릭하십시오.
ZOOM 회의 예약
장치에서 Zoom 회의를 즉시 예약하여 개인 또는 업무 일정을 계획할 수 있습니다. 예약된 Zoom 회의를 비밀번호로 보호할 수 있습니다. و구글 캘린더로 관리하세요.