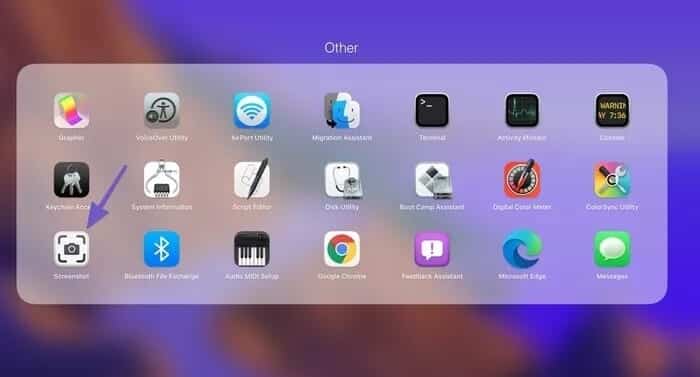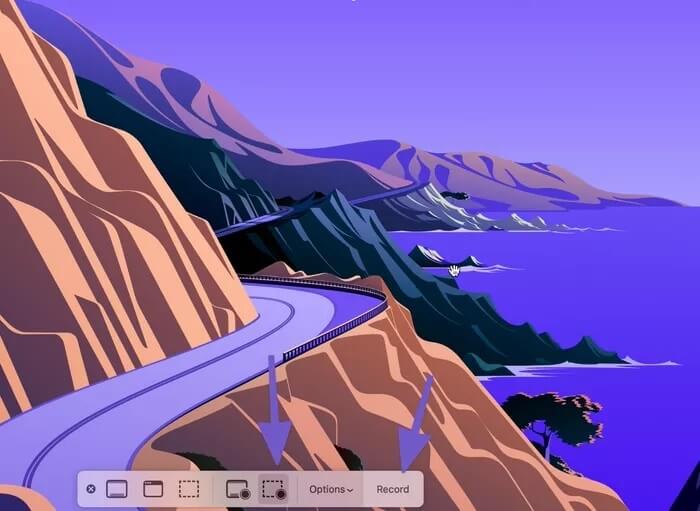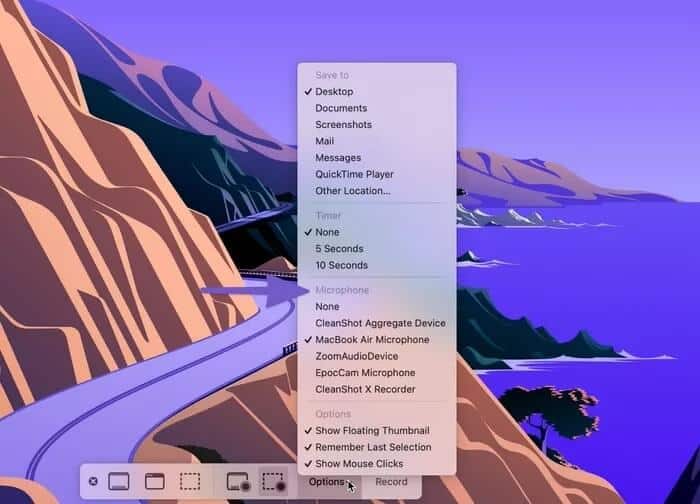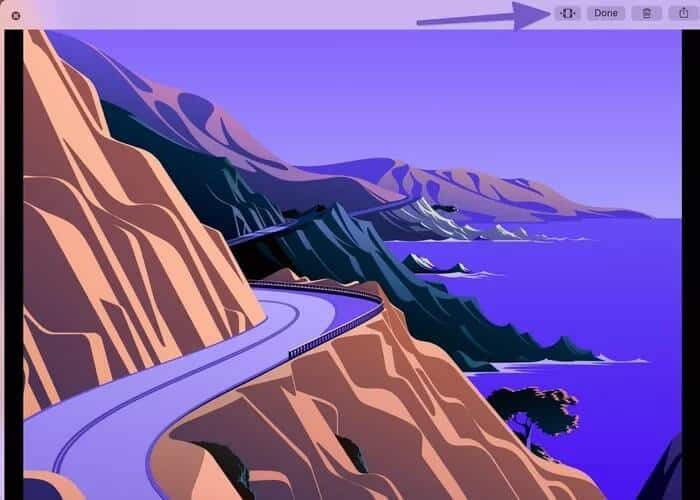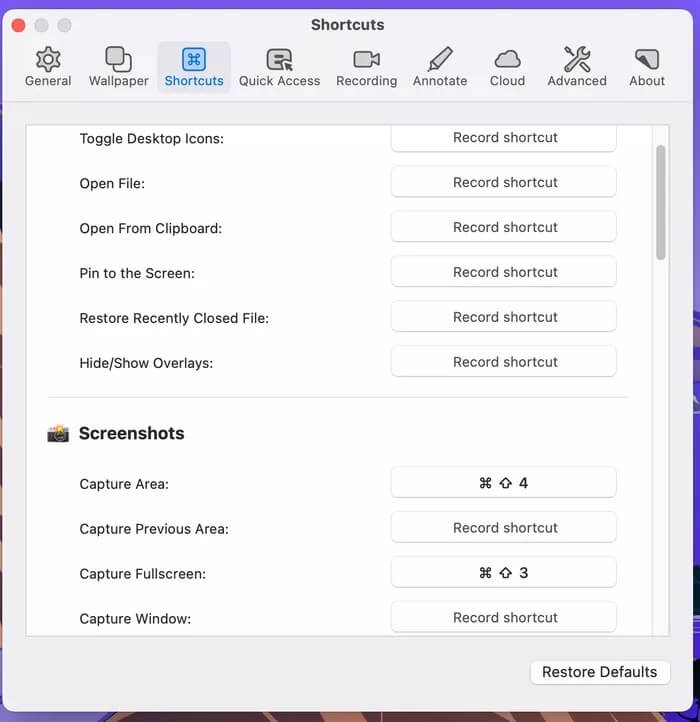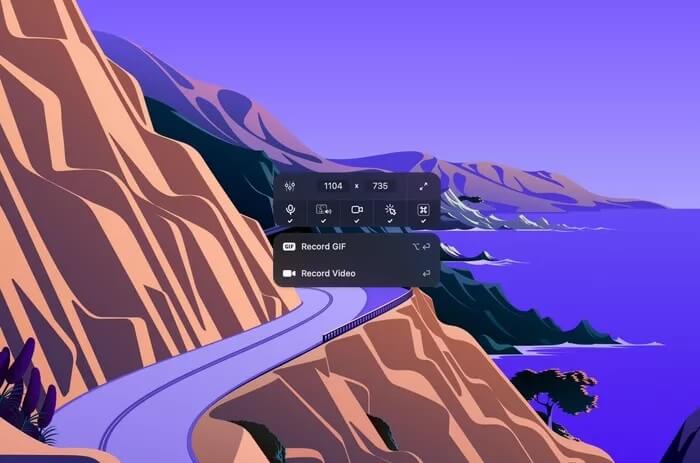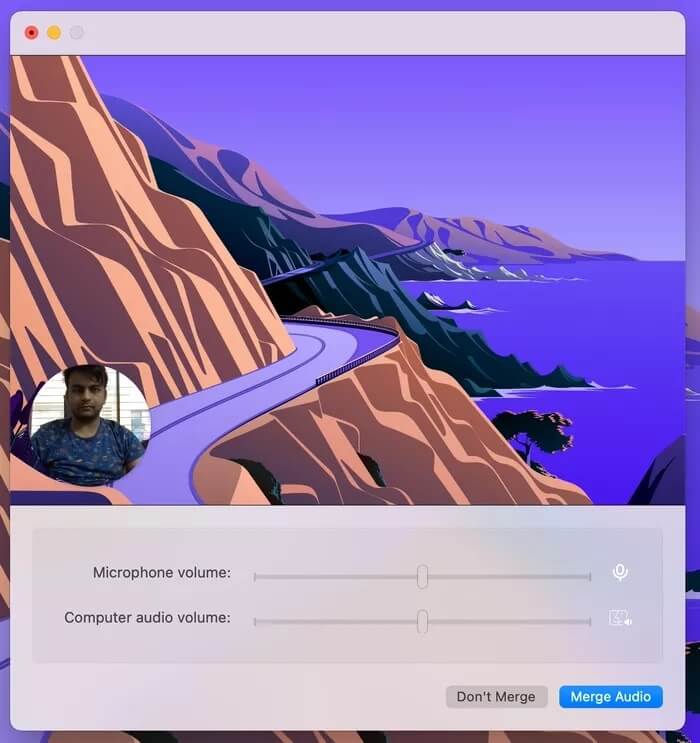Mac에서 화면을 녹화하는 방법
Apple에서 제공하는 macOS 스크린샷 도구 화면의 특정 부분을 캡처하는 데 사용하기 쉽습니다. 이것은 스크린샷 도구가 화면 녹화에 유용한 수업, 강의, 웨비나, 자습서 등을 위한 온라인 콘텐츠를 만드는 데 유용합니다. 기본 화면 녹화 기능을 사용하는 방법은 다음과 같습니다. 스크린 샷 또는 타사 앱의 도움을 받아 Mac에서 화면을 녹화하세요.
도구 팩 스크린 기록 (화면 녹화) 기본 기능 녹화를 위한 다양한 사용자 정의 옵션 및 기능을 제공합니다. Mac에서 화면을 녹화하는 방법에 대해 읽어보세요.
1. 스크린샷 도구 사용
Apple의 원래 스크린샷 도구는 Mac에서 사용할 수 있는 세 가지 방법을 제공합니다. 시작하려면 아래 트릭 중 하나를 사용하여 도구를 호출할 수 있습니다.
- 클릭 명령 + 5 시프트 + 스크린샷도 엽니다.
- 열다 런치 패드 기타 메뉴에서 스크린샷을 찾을 수 있습니다. 기본적으로 macOS는 스크린샷을 여기에 보관합니다. 쉽게 액세스할 수 있도록 macOS 도크에 고정할 수 있습니다.
- 클릭 명령 + 공간 그리고 열다 스포트라이트 검색. 쓰다 스크린 샷 , 그리고 엔터 버튼 도구를 엽니다.
열었으니 이제 Mac에서 화면을 기록하는 방법을 이해하겠습니다.
단계1 : macOS는 캡처 영역과 함께 사용할 기능이 있는 제어 막대를 하단에 엽니다.
단계2 : 왼쪽의 처음 두 게시물은 스크린샷에 연결되어 있습니다. 세 번째 옵션을 사용하면 선택한 영역을 캡처할 수 있습니다. 작은 등록 아이콘이 있는 네 번째 및 다섯 번째 탭으로 초점을 이동합니다.
표 3 : 녹화 아이콘을 클릭하고 화면의 콘텐츠 녹화를 시작할 수 있습니다.
녹화 버튼을 누르기 전에 완벽한 화면 녹화 경험을 얻기 위해 옵션 메뉴를 사용하여 관련 변경을 수행하는 것을 고려해야 합니다.
옵션 메뉴를 사용하면 비디오 내보내기를 찾고, 타이머를 설정하고, 기본 마이크를 선택하고, 마우스 클릭을 표시하거나 숨길 수 있습니다.
기본 마이크를 선택하는 것은 외부 마이크를 사용하는 사람들에게 중요한 단계입니다. 올바른 마이크를 선택하지 않으면 최종 비디오에 원하는 오디오가 포함되지 않습니다.
녹음을 중지하려면 메뉴 표시줄에서 녹음 옵션을 클릭하기만 하면 됩니다. macOS는 오른쪽 하단 모서리에 비디오의 축소판을 표시합니다.
그것을 클릭하고 자르기 옵션을 사용하여 비디오를 자르고 비디오를 직접 삭제할 수도 있습니다.
기본 스크린샷 도구가 작업을 완료하는 동안 CleanShot X 또는 Snagit과 같은 타사 화면 녹화 도구에 투자해야 합니다. 가격에 더 많은 기능과 사용자 지정 옵션을 제공합니다.
2. CLEANSHOT X 사용
CleanShot X는 스크린샷 촬영, 비디오 녹화, GIF 생성 등을 위한 기본 macOS 앱입니다.
CleanShot X를 사용하면 동영상에 주석을 달고, 코너 섬네일로 녹화하는 동안 생각을 공유하고, 내보내기 전에 동영상을 편집할 수 있습니다. 앱은 일회성 결제로 $29를 요구합니다.
Mac에서 CleanShot X를 사용하려면 아래 단계를 따르십시오.
단계1 : 방문 클린샷 X 웹사이트 공식 프로그램 구매 및 다운로드.
단계2 : 다운로드 응용 프로그램 그리고 추가 라이센스 키.
표 3 : 시작하는 동안 CleanShot X는 앱의 원래 스크린샷 바로 가기를 재설정하여 스크린샷을 찍고 화면 녹화를 시작하도록 요청합니다.
키 조합을 필요에 따라 변경하면 Mac에서 화면을 녹화할 수 있습니다.
앱은 macOS 메뉴 막대에 유지됩니다. 앱 아이콘을 클릭하고 화면 녹화를 선택합니다.
비디오 파일 크기를 작게 유지하도록 디스플레이 해상도를 변경하고, 마이크를 선택하고, GIF를 만들고, 마우스 클릭을 표시하고, 발표자 섬네일을 조정하고, 녹화를 시작하도록 타이머를 설정할 수 있습니다.
비디오를 녹화한 후 사용자는 오디오 설정을 조작하여 오디오 출력을 적절하게 변경할 수 있습니다. CleanShot X를 사용하면 Mac의 마이크 및 스피커 볼륨을 조정하여 원하는 출력을 얻을 수 있습니다.
작업 흐름에 많은 스크린샷과 화면 녹화가 필요한 경우 CleanShot X는 확실히 가치가 있습니다. 유일한 문제는 macOS에서만 사용할 수 있다는 것입니다.
크로스 플랫폼 화면 녹화 솔루션을 찾는 사람들은 SnagIt을 확인해야 합니다.