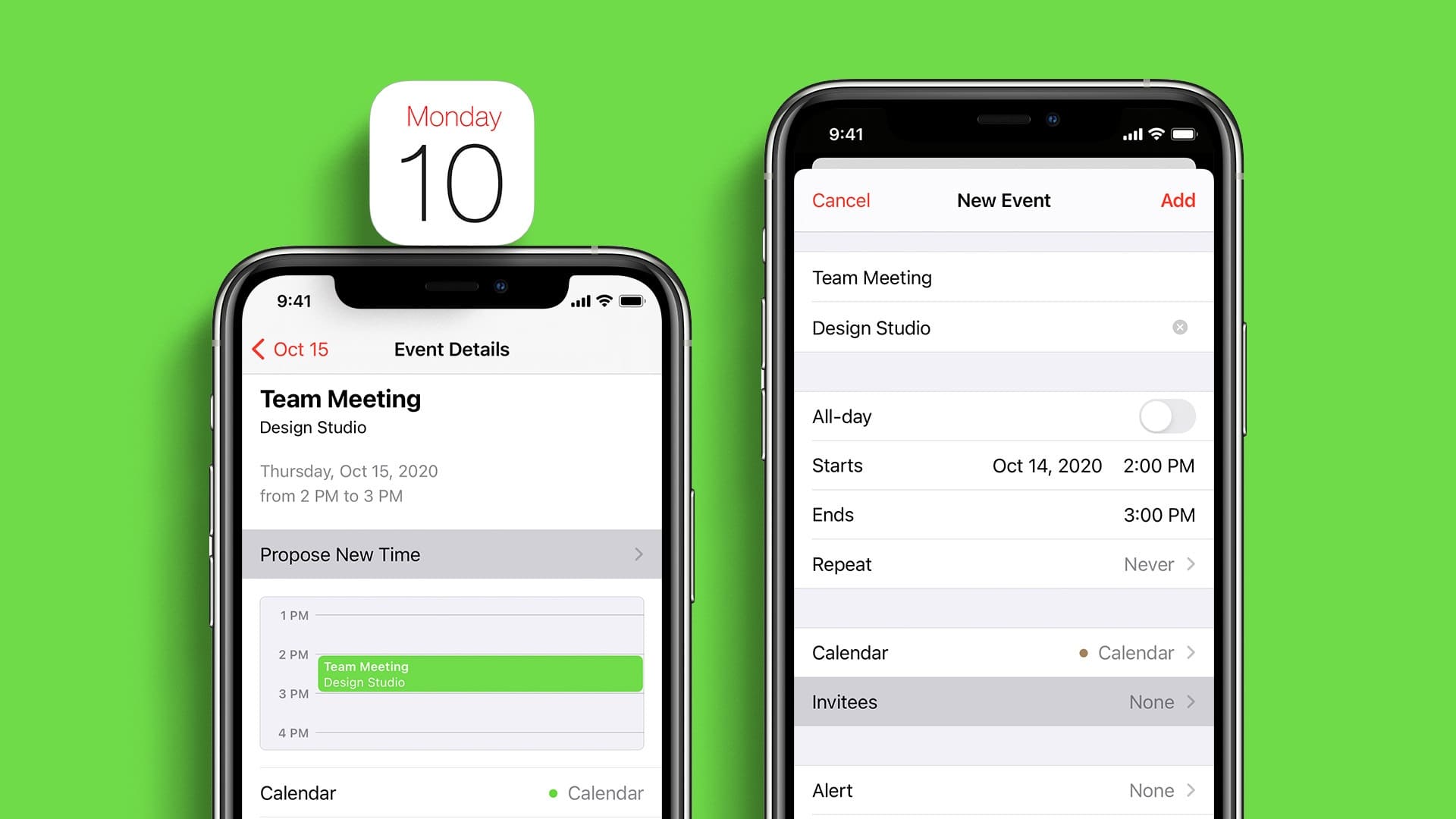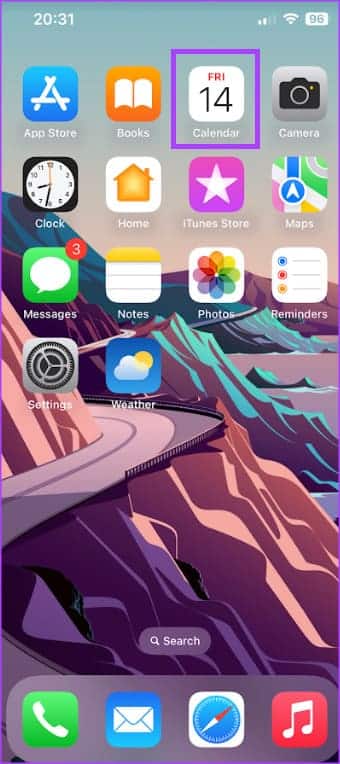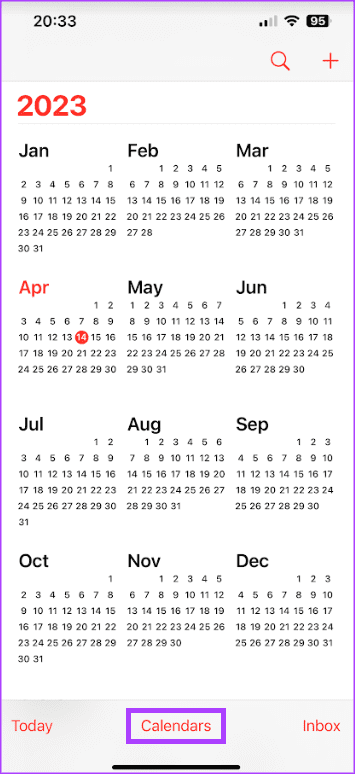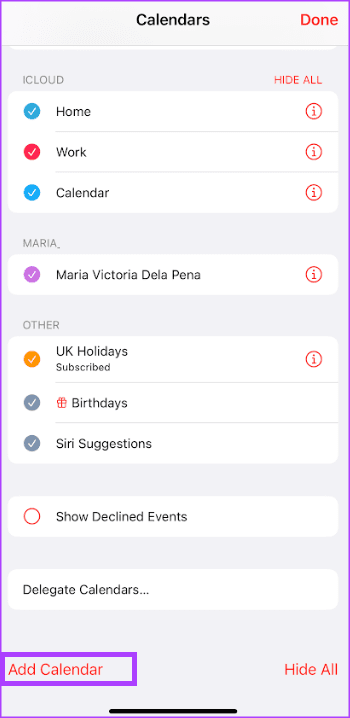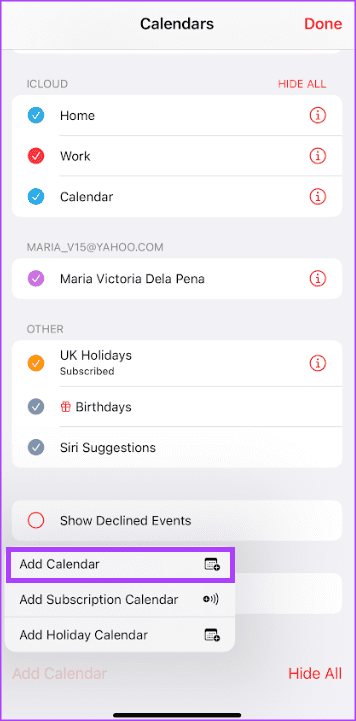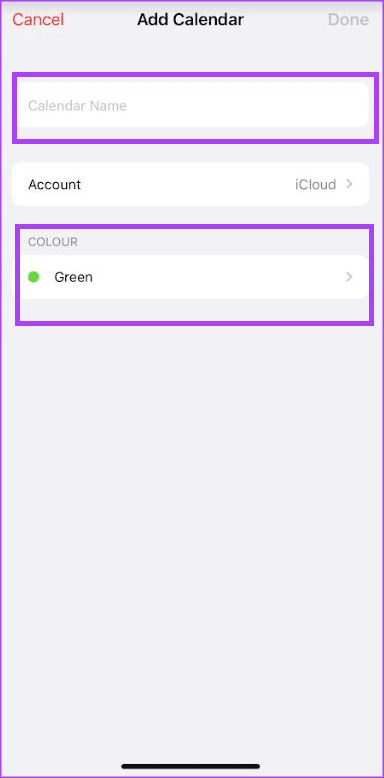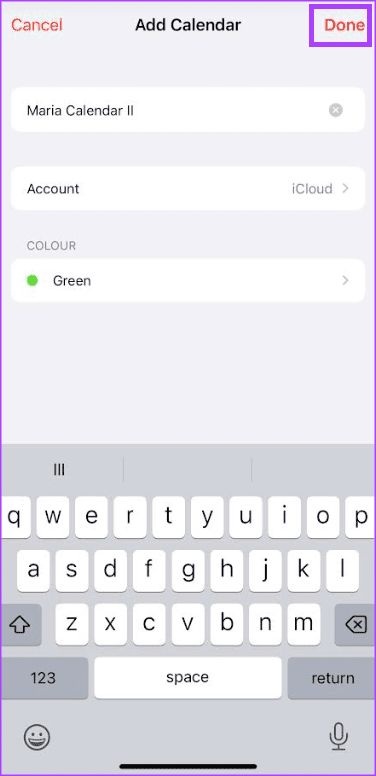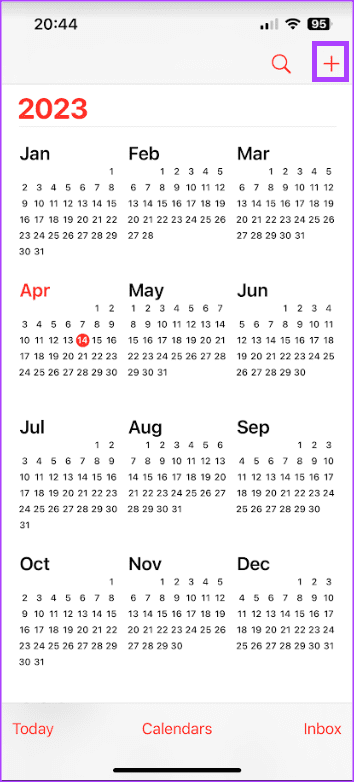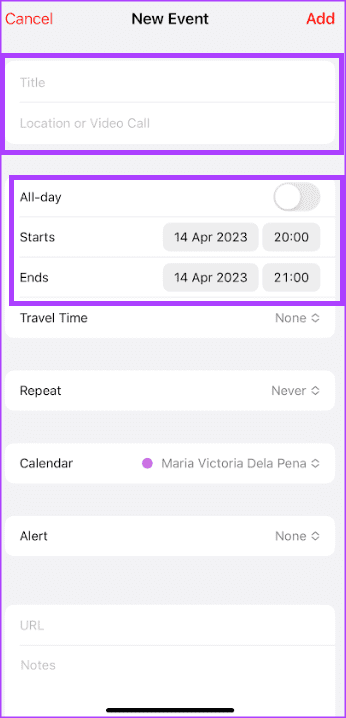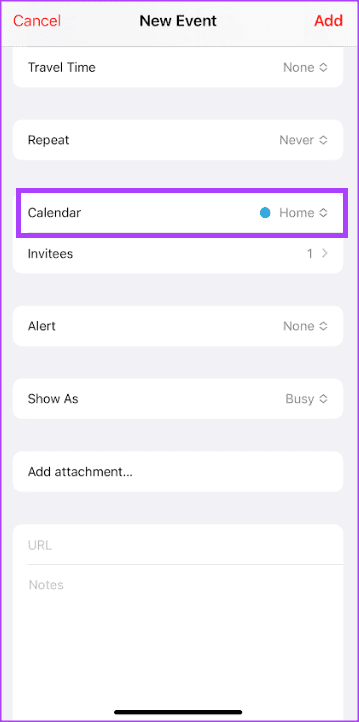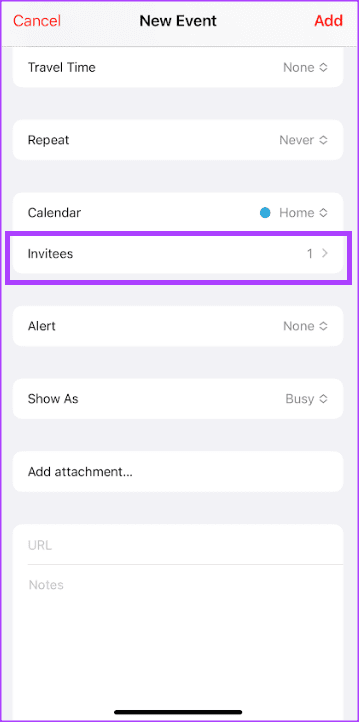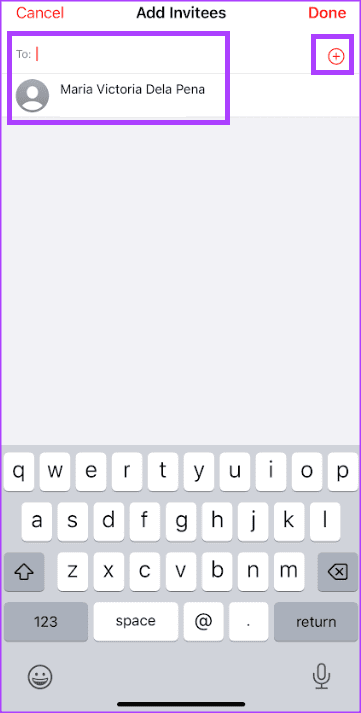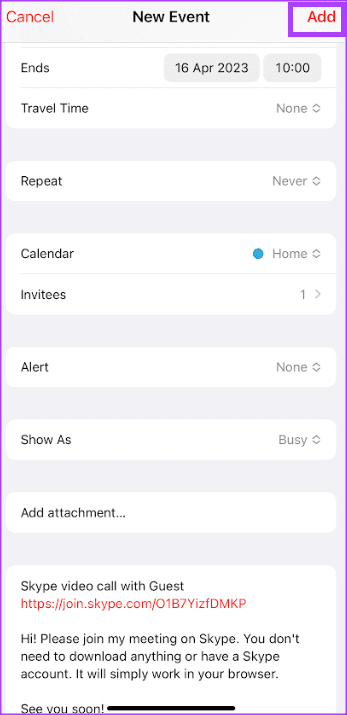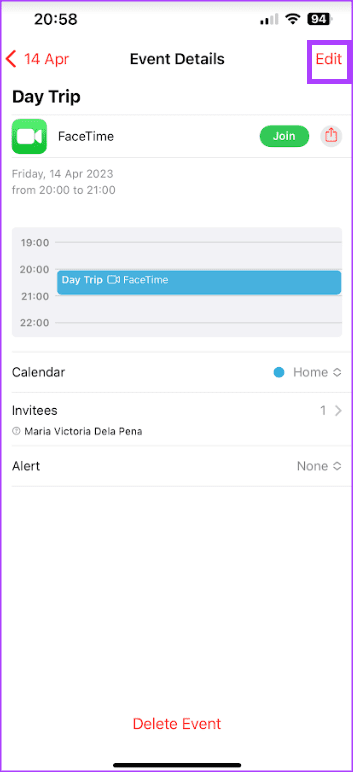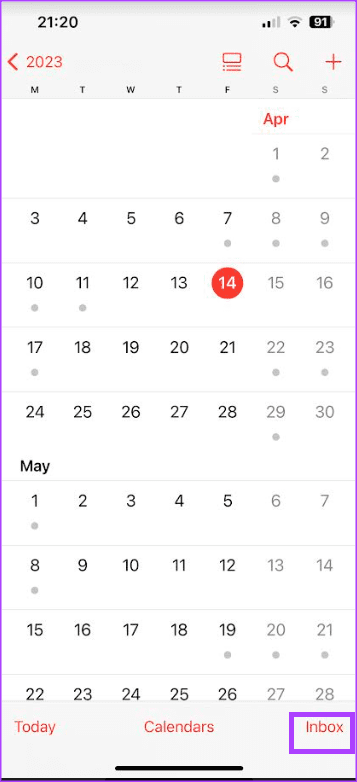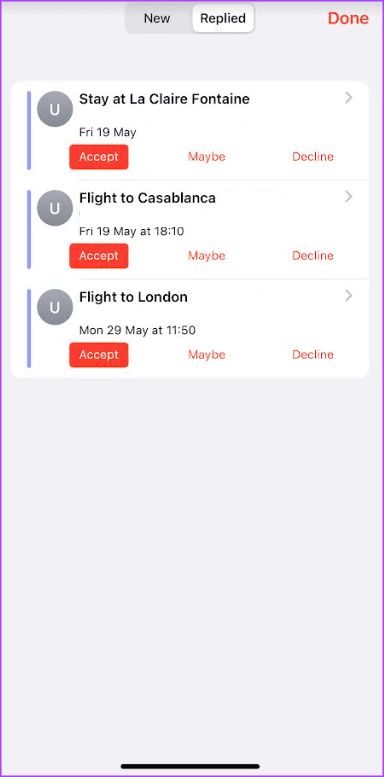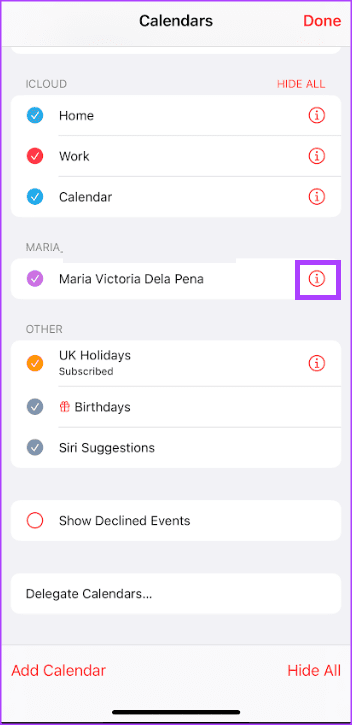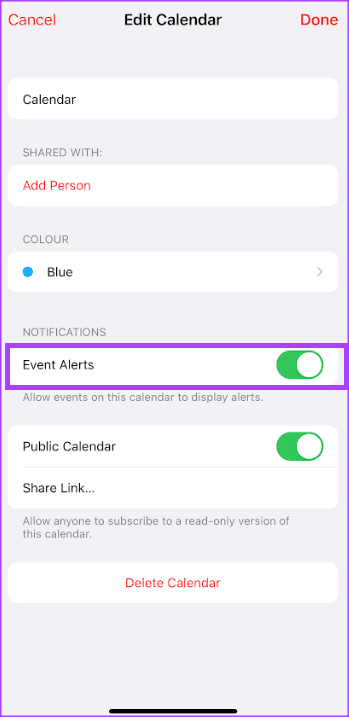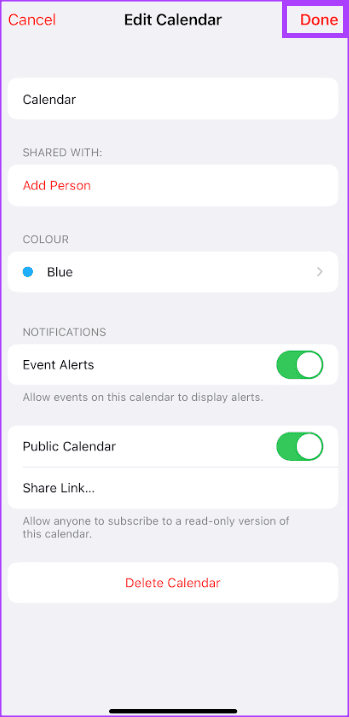iPhone의 캘린더 앱을 사용하여 초대를 보내거나 수락하는 방법
작동하는 이메일 주소가 여러 개인 경우 이벤트 또는 회의에 대한 초대를 여러 번 받을 가능성이 높습니다. 이러한 초대를 별도로 추적하는 것이 중요할 수 있습니다. 그러나 iPhone을 사용하는 경우 캘린더 앱이 도움이 될 수 있습니다. iPhone의 캘린더 앱에서 사용자는 여러 개의 캘린더를 설정하고 다양한 이벤트를 추적할 수 있습니다.
단일 캘린더에서 이벤트를 추적하고 iPhone의 캘린더 앱에서 이벤트 또는 회의 초대장을 보낼 수 있습니다. iPhone에서 캘린더 초대를 보내거나 수락하는 방법은 다음과 같습니다.
iPhone에 iCloud 캘린더를 추가하는 방법
iPhone에서 초대를 보내거나 수락하려면 캘린더를 설정해야 합니다. 방법은 다음과 같습니다.
단계1 : 화면에 iPhone 홈, 클릭 캘린더 애플리케이션.
단계2 : 화면 하단에서 달력.
3단계: 화면 왼쪽 하단에서 캘린더를 추가합니다.
단계4 : 캘린더 추가를 클릭하여 생성 아이클라우드 캘린더.
단계5 : iCloud 캘린더의 캘린더 이름을 입력하고 색상을 선택합니다.
6단계: 딸깍 하는 소리 끝난 페이지 오른쪽 상단에서 새 캘린더를 저장합니다.
IPHONE의 캘린더 앱을 사용하여 초대장을 보내는 방법
두 가지 방법으로 iPhone 캘린더 앱을 사용하여 초대장을 보낼 수 있습니다. 캘린더 앱에서 새 이벤트를 만드는 동안 초대받은 사람을 포함하거나 이벤트를 편집하여 초대받은 사람을 추가할 수 있습니다. 두 가지 모두에 대해 따라야 할 단계는 다음과 같습니다.
초대장으로 캘린더 이벤트를 만드는 방법
초대장이 포함된 캘린더 일정을 만드는 방법은 다음과 같습니다.
단계1 : 화면에 iPhone 홈, 클릭 캘린더 애플리케이션.
단계2 : 화면 오른쪽 상단에서 기호를 클릭합니다. + 만들다 새로운 캘린더 이벤트.
3단계: 이벤트에 대한 다음 세부 정보를 입력합니다.
- انوان
- موقع
- 날짜와 시간
단계4 : 클릭 달력 iCloud 캘린더가 선택되어 있는지 확인하십시오. 캘린더가 여러 개인 경우 하나를 선택해야 합니다. iCloud 캘린더 그렇지 않으면 초대받은 사람을 포함하는 옵션이 나타나지 않습니다. Microsoft Exchange 캘린더가 있는 경우에도 작동할 수 있습니다.
단계 5: 클릭 초대 시작한다 초대받은 사람 페이지를 추가하십시오.
6단계: 현장에서 "나에게" 페이지에서 "게스트 추가" 초대받은 사람의 이메일 주소를 입력합니다. + 기호를 탭하여 전화기의 연락처 목록에서 초대 대상자를 선택할 수도 있습니다.
단계7 : 딸깍 하는 소리 끝난 변경 사항을 저장합니다.
단계8 : 이벤트 페이지 오른쪽 상단의 추가를 클릭하여 이벤트를 저장하고 초대장을 보냅니다.
초대장을 보내기 위해 캘린더 이벤트를 편집하는 방법
캘린더 일정을 수정하여 초대장을 보내는 방법은 다음과 같습니다.
단계1 : iPhone 홈 화면에서 캘린더 응용 프로그램입니다.
단계2 : 클릭 캘린더 이벤트.
3단계: 클릭 해제 화면의 오른쪽 상단 모서리에 있습니다.
단계4 : 클릭 초대 시작한다 초대받은 사람 페이지를 추가하십시오.
5 단계: 해당 영역에서 "나에게페이지 "게스트 추가" 초대받은 사람의 이메일 주소를 입력합니다. 태그를 클릭할 수도 있습니다. + 전화기의 연락처 목록에서 초대 대상자를 선택합니다.
6단계: 딸깍 하는 소리 끝난 변경 사항을 저장합니다.
7 단계: 클릭 부가 이벤트 페이지 우측 상단 이벤트를 저장하고 초대장을 보냅니다.
IPHONE의 캘린더 애플리케이션에서 초대를 수락하는 방법
회의 또는 이벤트 초대를 받으면 iPhone의 캘린더 앱에서 수락할 수 있습니다. 방법은 다음과 같습니다.
단계1 : iPhone 홈 화면에서 앱을 누릅니다. 칼렌더 .
단계2 : 화면 오른쪽 하단에 있는 받은 편지함을 클릭합니다.
3단계: 에 대한 답글을 클릭하세요. 초대 수락, 수락 또는 거부합니다.
캘린더 이벤트 알림을 켜는 방법
초대장을 보내거나 받은 후 이벤트를 기억하는 가장 좋은 방법은 알림을 활성화하는 것입니다. 캘린더에 대한 이벤트 알림을 켜는 방법은 다음과 같습니다.
단계1 : iPhone 홈 화면에서 캘린더 애플리케이션.
단계2 : 화면 하단에서 달력.
3단계: 아이콘을 클릭하십시오 "나는캘린더 옆에
단계4 : 이벤트 알림 옆의 토글을 탭하여 켭니다.
단계5 : 딸깍 하는 소리 끝난 오른쪽 상단 모서리에서 변경 사항을 저장합니다.
iPhone 캘린더 검색 수정
iPhone 캘린더 앱의 검색 아이콘을 사용하여 과거 또는 예정된 이벤트를 검색할 수 있습니다. 검색 기능이 원하는 결과를 가져오지 못하는 경우 다음을 수행할 수 있습니다. 다시 시작하여 캘린더 검색 수정 앱 또는 iPhone.