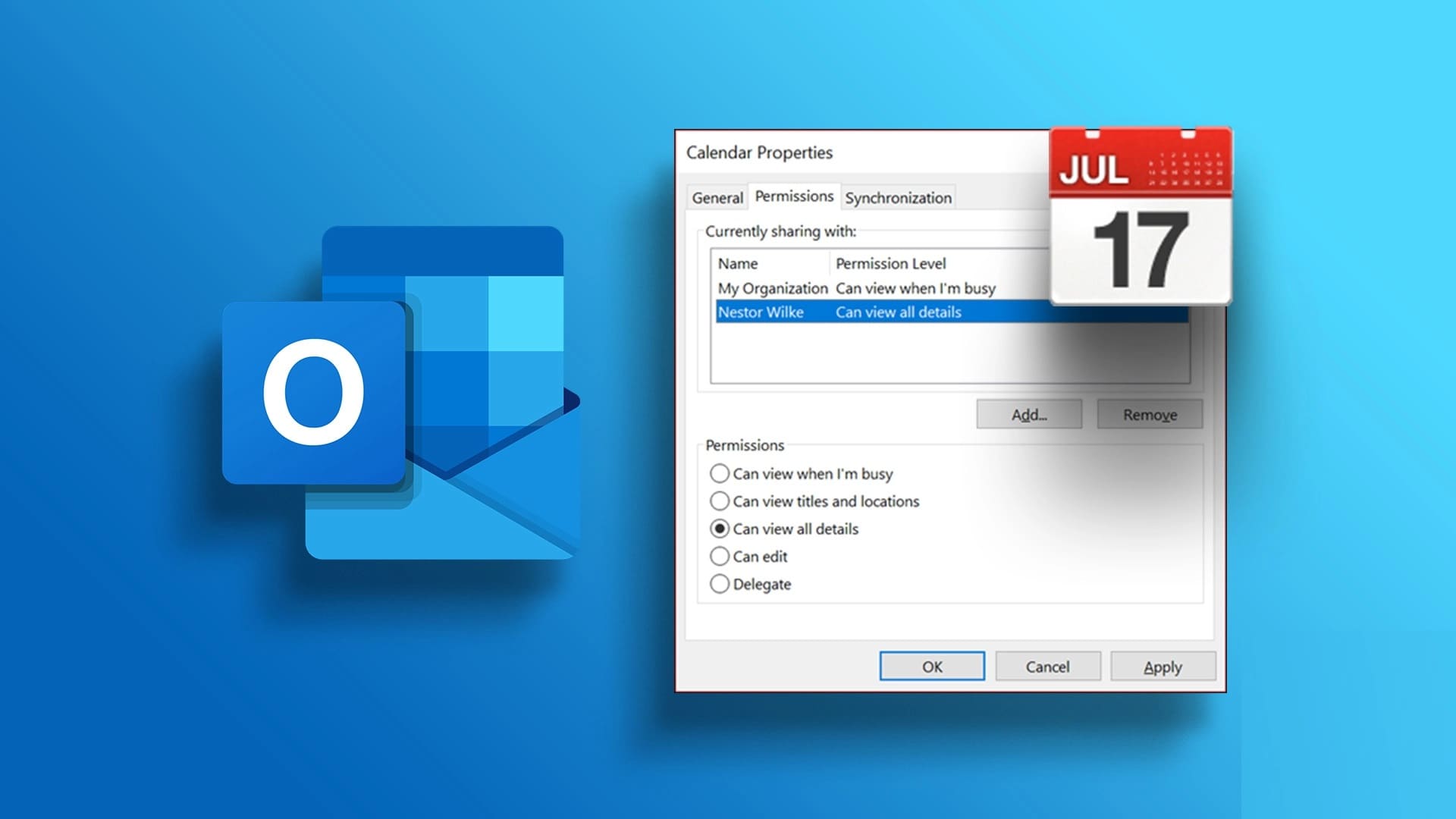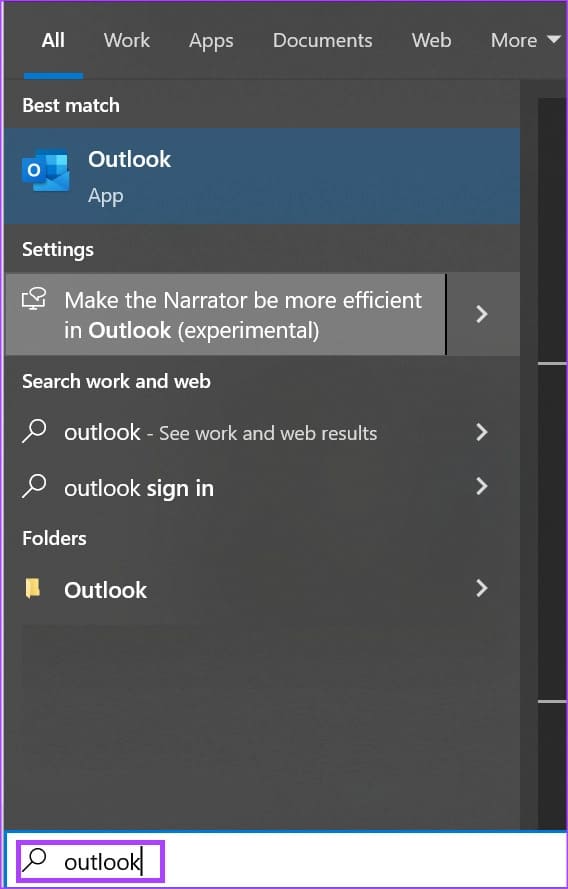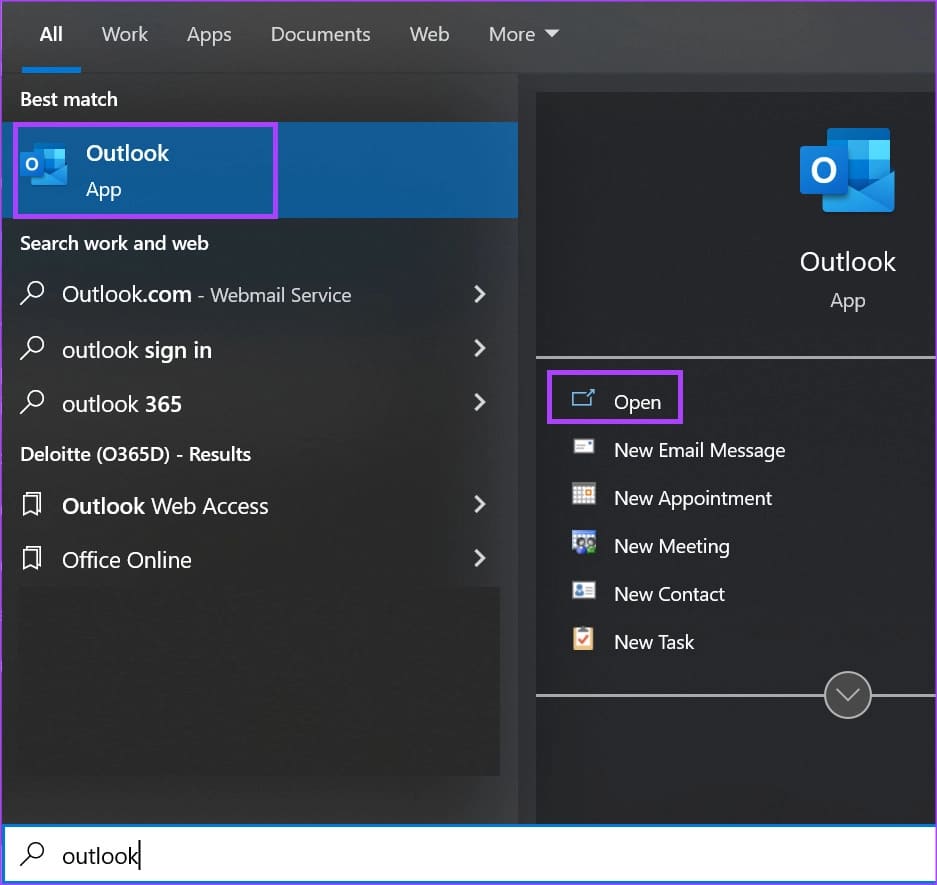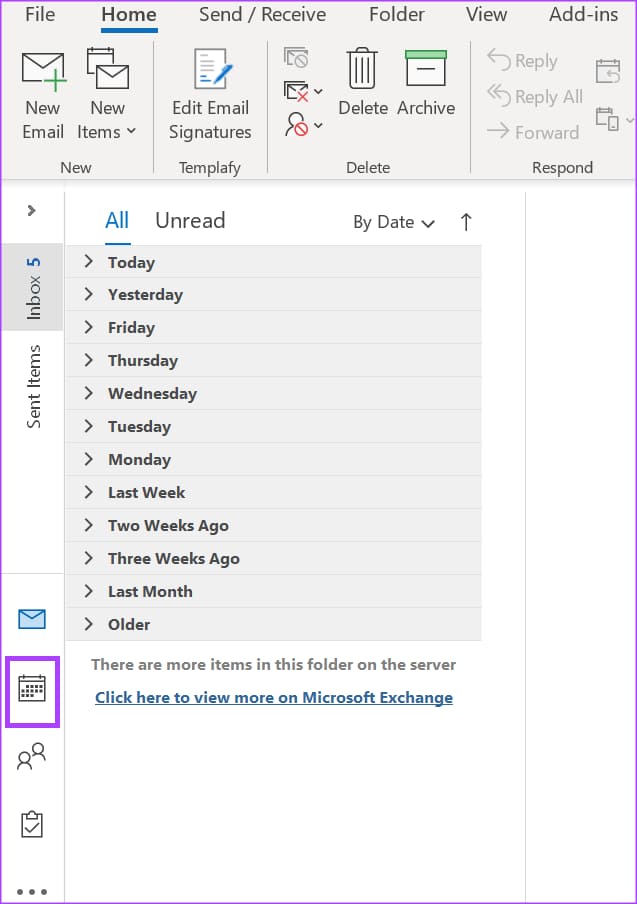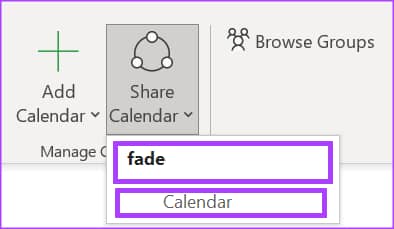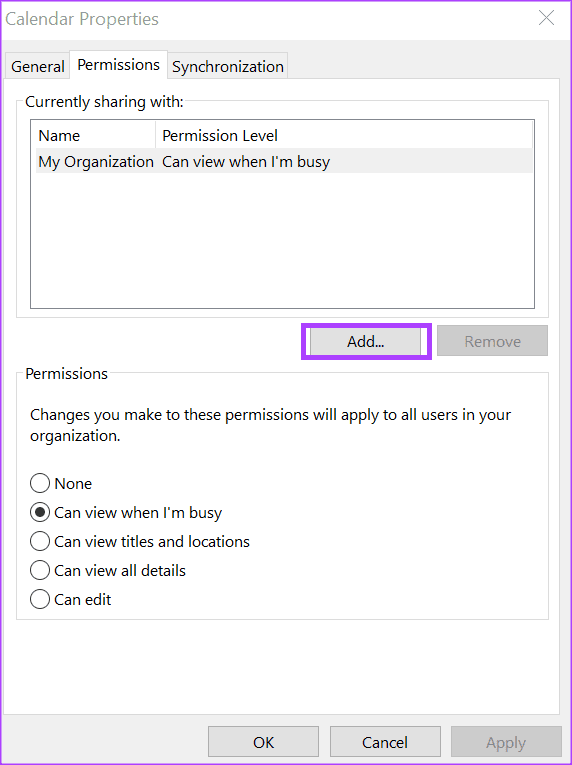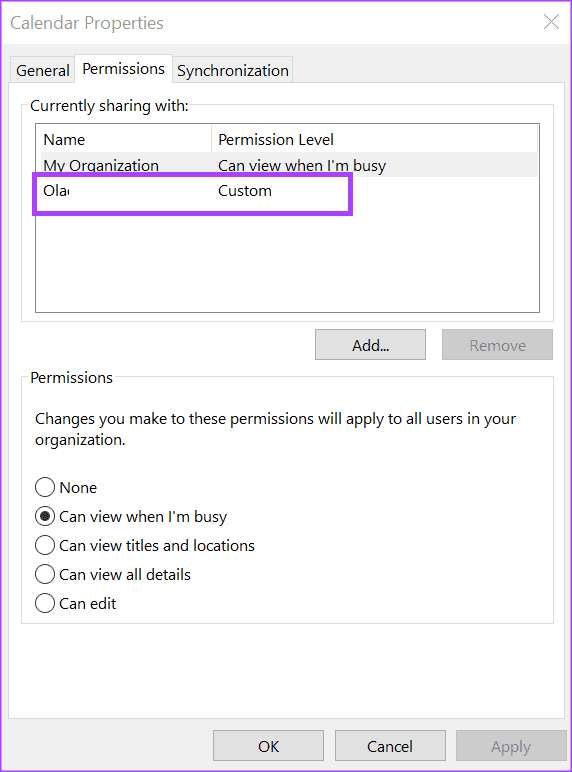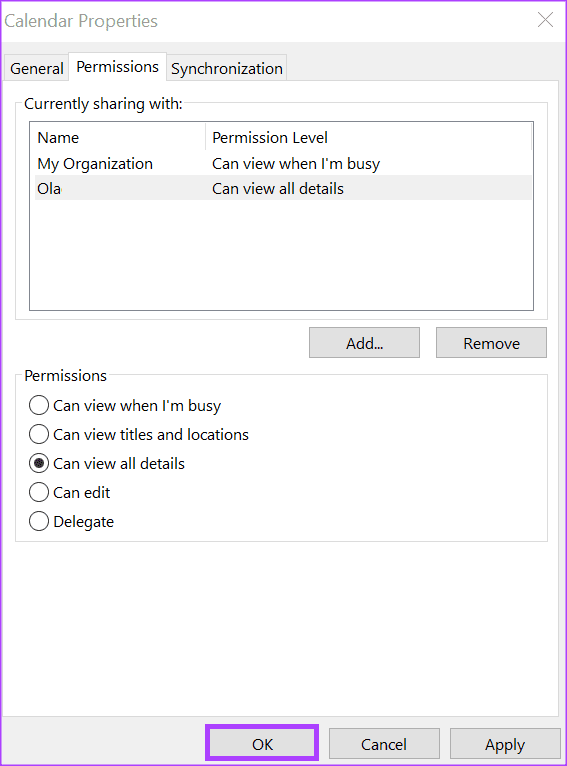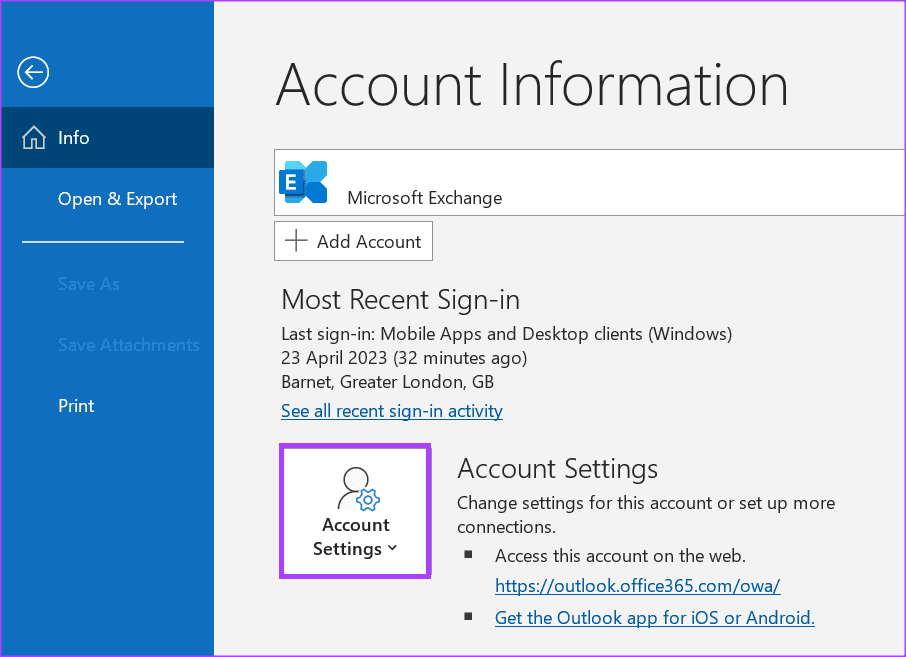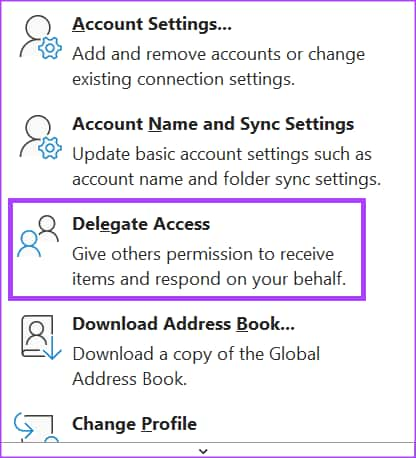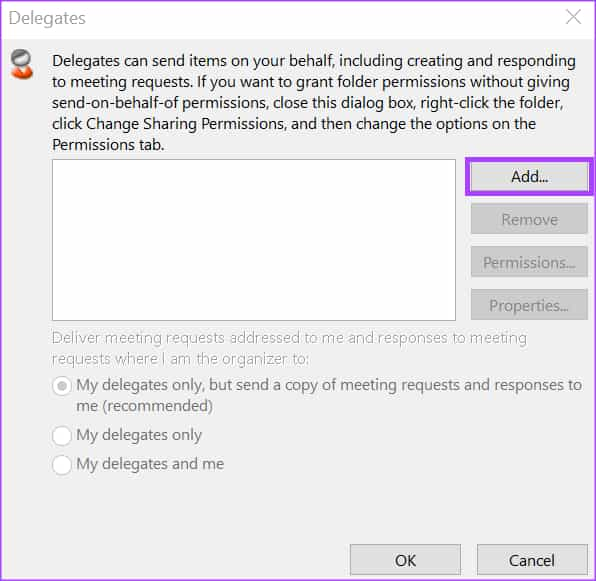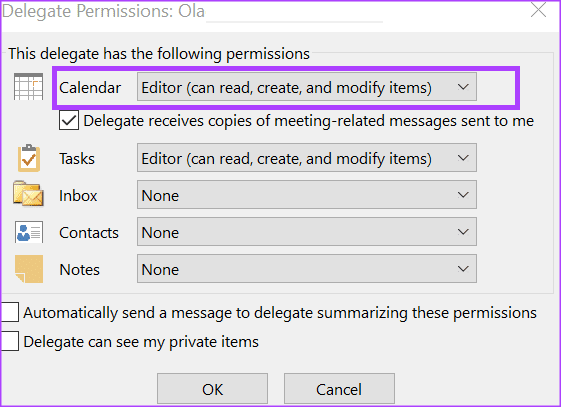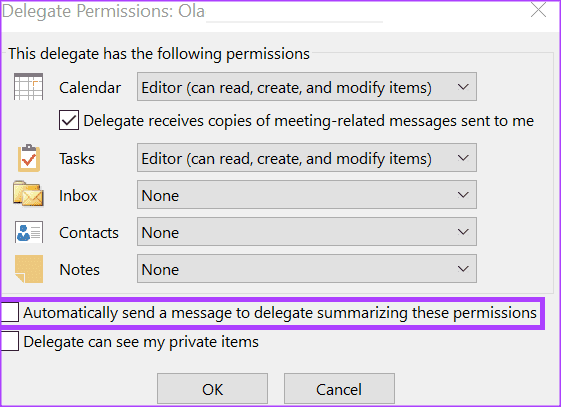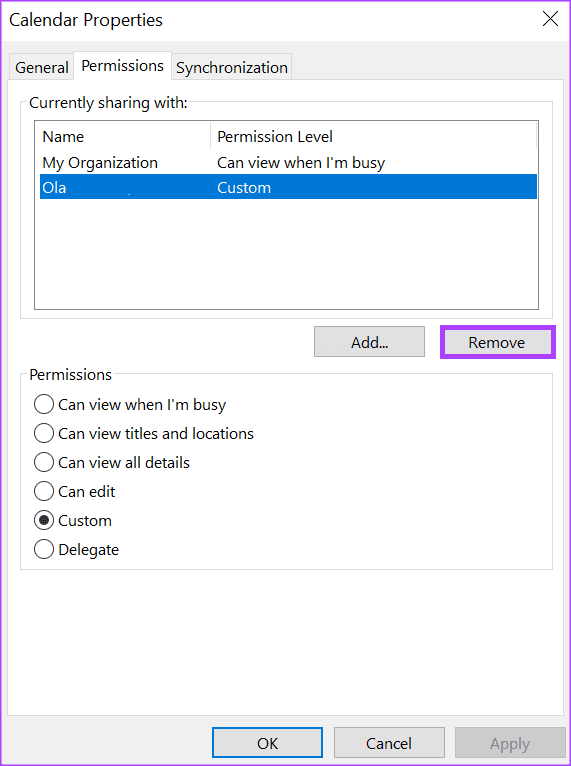Outlook 일정에서 공유 권한을 관리하는 방법
조직에서 일하는 경우 조직에서 Microsoft Outlook을 사용하여 메일을 보낼 가능성이 40%입니다. 따라서 통합 연락처 목록과 이벤트 및 회의를 표시하는 캘린더에 액세스할 수 있습니다. 이제 조직의 사람들이 귀하의 한가함 또는 바쁨을 볼 수 있도록 하려면 일정을 공유할 수 있습니다.
이렇게 하면 바쁜지 확인하기 위해 계속해서 연락하는 대신 캘린더를 미리 보기만 해도 답을 얻을 수 있습니다. 개인 비서도 있는 경우 캘린더에 대한 액세스 권한을 위임할 수 있습니다. Microsoft Outlook 일정에서 공유 권한을 관리하는 단계는 아래를 참조하세요.
MICROSOFT OUTLOOK에서 일정을 공유하는 방법
Microsoft Outlook 일정을 공유하려면 Microsoft 365 또는 Exchange 계정이 있어야 합니다. 이러한 계정을 사용하여 다른 사용자에게 공유 초대를 보내면 캘린더를 볼 수 있습니다. Microsoft Outlook 일정을 공유하는 방법은 다음과 같습니다.
단계1 : 버튼을 클릭 "시작" على 작업 표시줄 그리고 유형 Outlook 응용 프로그램을 검색합니다.
단계2 : 결과에서 마이크로소프트 아웃룩 앱 그것을 열려면.
3단계: 페이지에서 Outlook , 아이콘을 클릭 달력 보기 캘린더 설정.
단계 4: 나에게 줄자 , 아이콘을 선택 참여 달력 그룹 내 캘린더를 관리합니다.
단계5 : 드롭다운 메뉴에서 공유할 캘린더를 선택합니다.
6단계: 대화 상자에서 "캘린더 속성" , 클릭 "덧셈" 주소록을 켜려면
단계7 : من 주소록 , 선택 또는 이메일 주소를 입력하세요 캘린더를 공유하려는 사용자를 클릭하고 좋아요.
단계8 : 대화 상자에서 "캘린더 속성" , 일정 수신자의 이름이 나타나야 합니다. 유형 선택 권한 캘린더에 다음을 포함하고 싶습니다.
- 바쁠 때 볼 수 있어요
- 주소와 위치를 표시할 수 있습니다.
- 모든 세부 사항을 볼 수 있습니다
- 편집할 수 있습니다
- 인정 받은
9단계: 딸깍 하는 소리 "확인" 변경 사항을 저장합니다.
캘린더를 공유하는 사람은 공유 초대가 포함된 이메일을 받게 됩니다. 클릭만 하면 됩니다. "수락" 일정 목록에 공유 일정을 표시합니다.
MICROSOFT OUTLOOK 일정에 대한 액세스를 삭제하는 방법
Microsoft Outlook 일정에서 다른 사람을 대리인으로 지정하면 일정 초대를 보낼 수 있습니다. 또한 모임 요청을 읽고 응답할 수 있습니다. 대리인에게 캘린더에 대한 액세스 권한을 부여하는 방법은 다음과 같습니다.
단계1 : 열다 마이크로 소프트 아웃룩 당신의 컴퓨터에. 안에 마이크로소프트 아웃룩 리본 , 탭을 클릭 사례.
단계2 : 버튼을 클릭 إعدادات 계정 정보 페이지의 계정.
3단계: 드롭다운 메뉴 옵션에서 다음을 선택합니다. 액세스 승인.
단계4 : 버튼을 클릭 "덧셈" 대화 상자에서 "대리인" 주소록을 시작하려면
단계5 : 주소록에서 캘린더를 공유할 사용자의 이메일 주소를 선택 또는 입력 후 클릭 좋아요.
6단계: 대화 상자에서 지정된 사용자에 대한 권한 부여 권한 , 유형 선택 캘린더 권한 대리자가 다음 옵션 중에서 가지도록 하려는 것입니다.
- 아무도
- 참조(항목을 읽을 수 있음)
- 작성자(항목을 읽고 작성할 수 있음)
- 편집자(항목 읽기, 생성 및 수정 가능)
단계7 : 대리인에게 변경된 권한을 알리는 메시지를 보내려면 대리인에게 이 내용을 요약하는 메시지를 자동으로 보냅니다. 확인란을 선택합니다. 권한.”
단계8 : 딸깍 하는 소리 "확인" 권한을 지정한 후 대화 상자를 닫습니다.
MICROSOFT OUTLOOK에서 일정 공유를 중지하는 방법
더 이상 액세스 권한을 제공하지 않으려면 달력 당신은 다른 사람에게, 당신은 중지 할 수 있습니다 그것을 공유하십시오. إليك كيفية القيام بذلك :
단계1 : 페이지에서 Outlook , 아이콘을 클릭 달력 보기 캘린더 설정.
단계2 : 리본에서 아이콘을 선택합니다. 캘린더 공유 그룹 내 캘린더를 관리합니다.
3단계: 고르다 달력 드롭다운 목록에서 공유를 중지하려는
4 단계: 대화 상자에서 "캘린더 속성" 에서 캘린더 공유를 중지하려는 사람의 이름을 탭합니다.
단계5 : 버튼을 클릭 "제거".
6단계: 버튼을 클릭 "확인" 새 변경 사항 대화 상자를 닫습니다.
Google 캘린더에 OUTLOOK의 캘린더 추가
Google 캘린더를 사용하는 경우에도 가능합니다. Outlook 일정과 동기화. 이를 통해 예정된 모든 이벤트 및 약속을 포괄적으로 볼 수 있습니다.