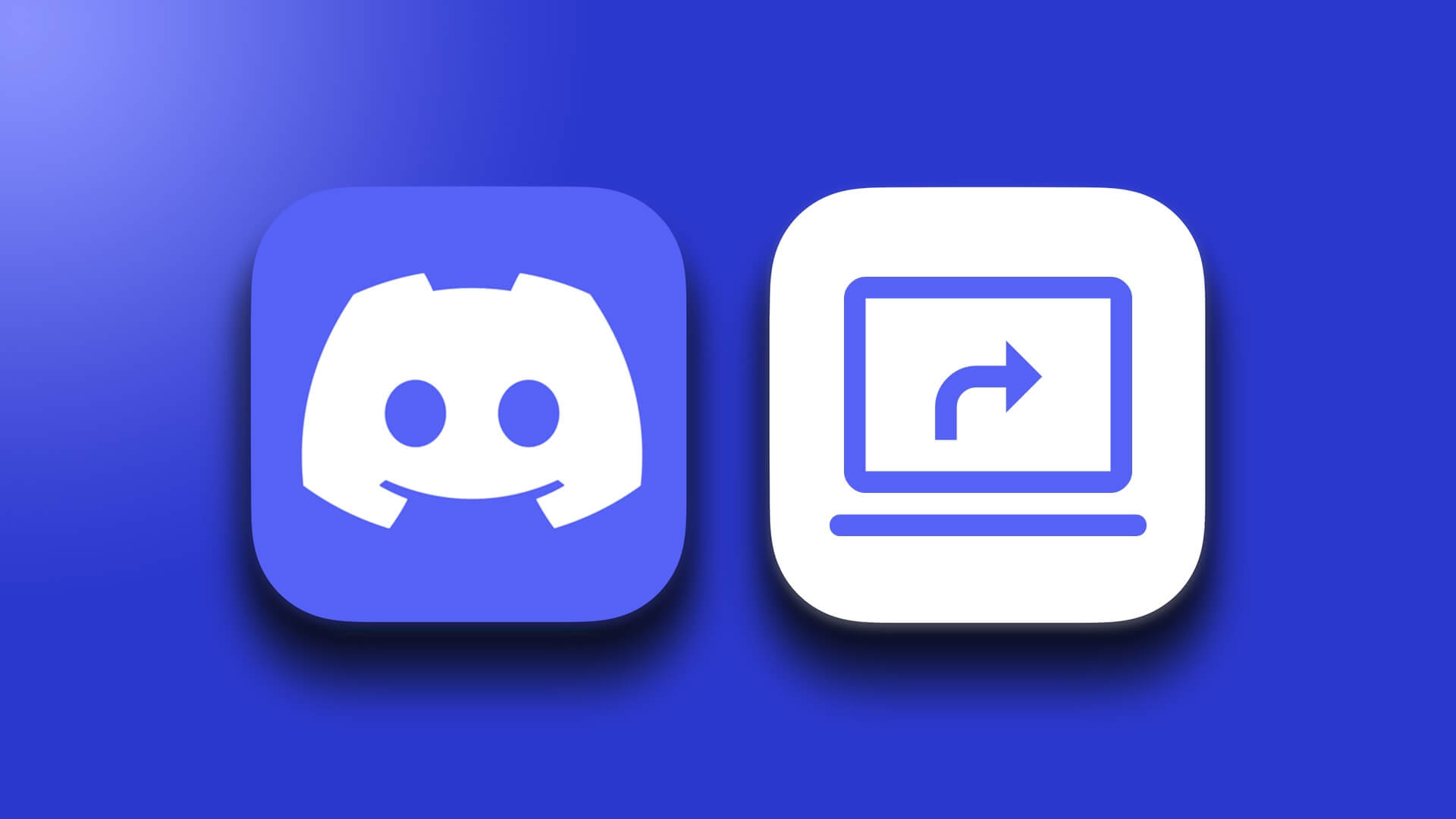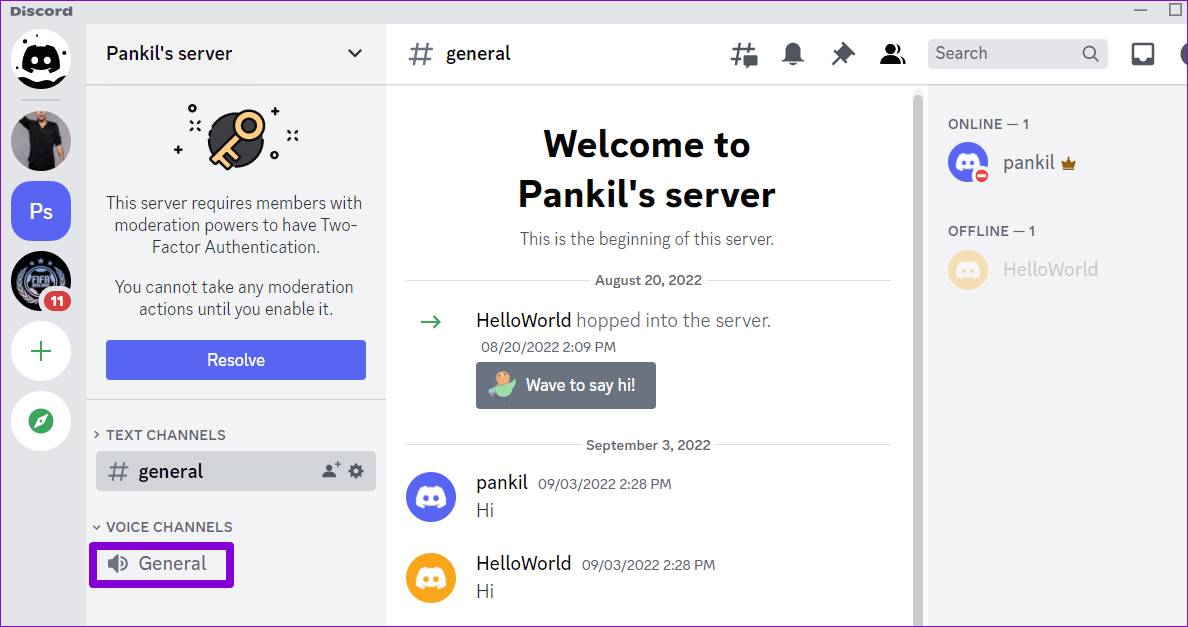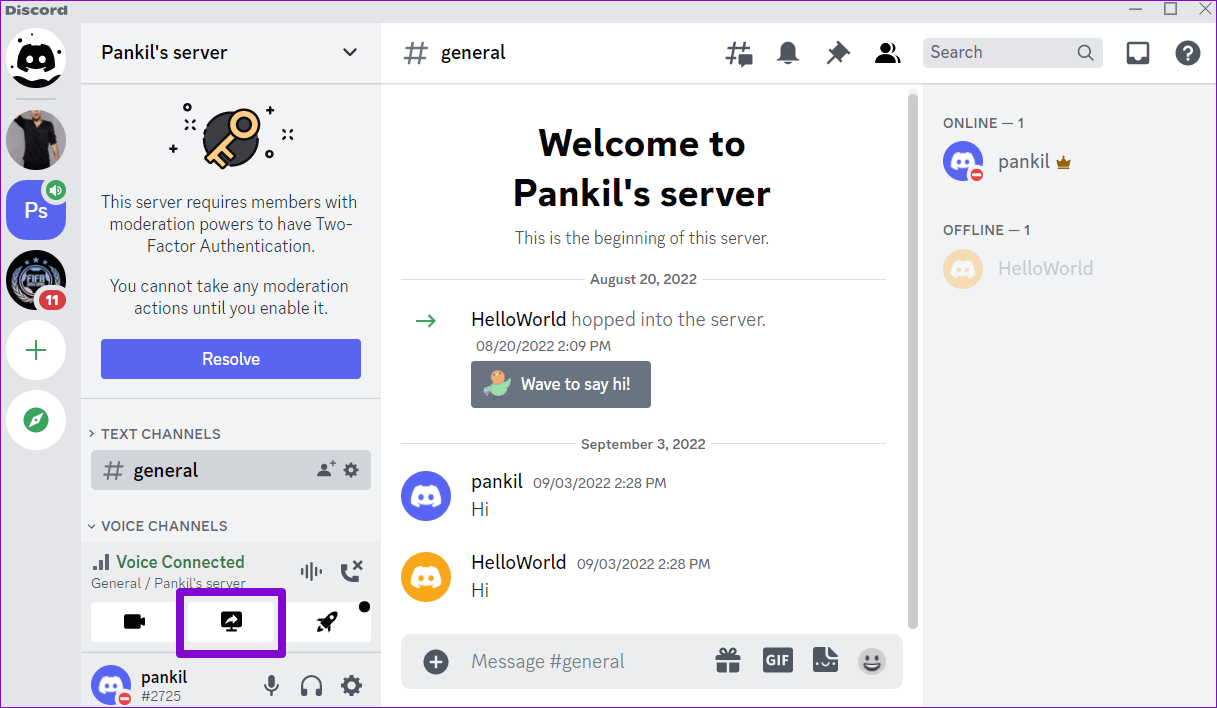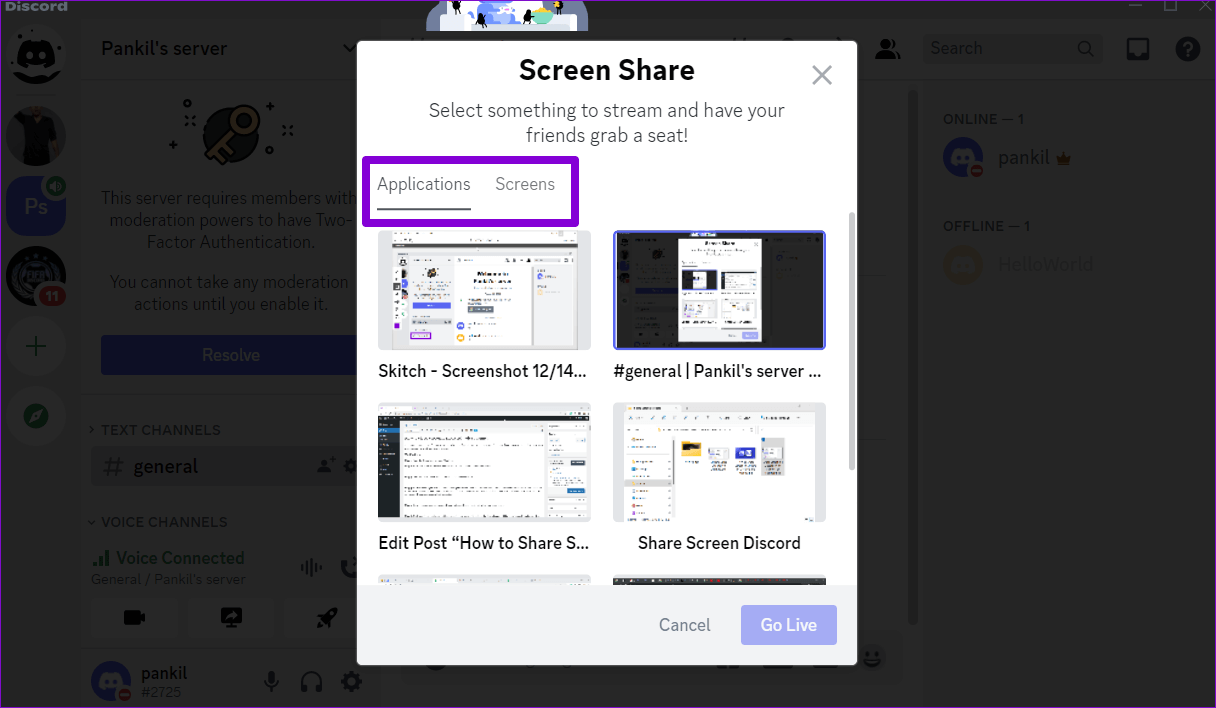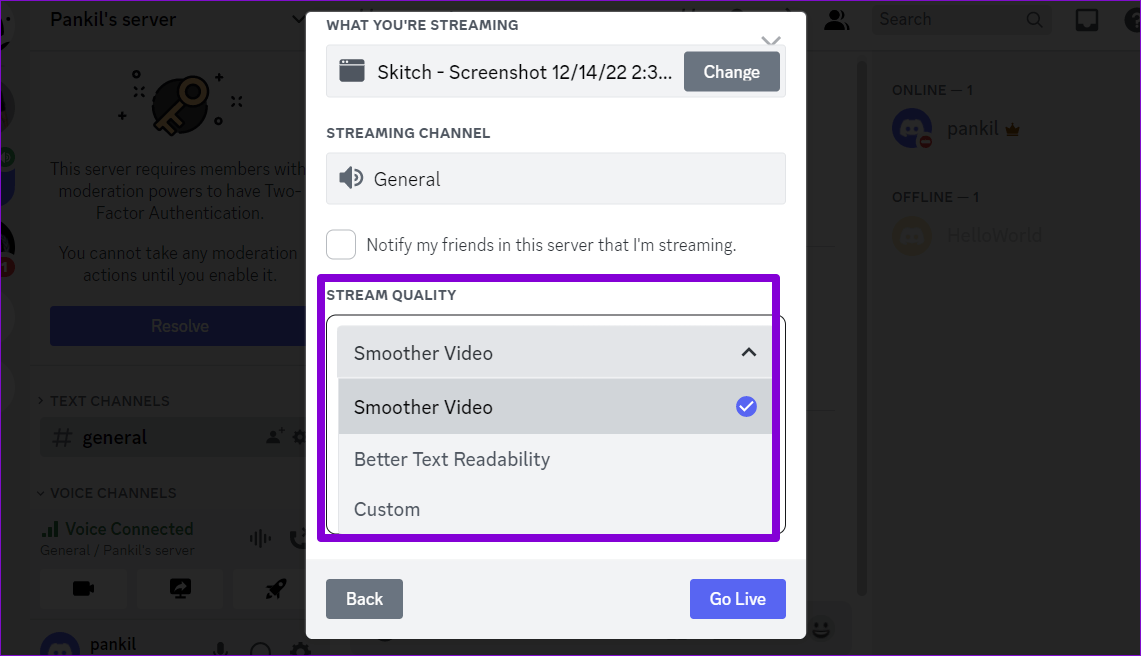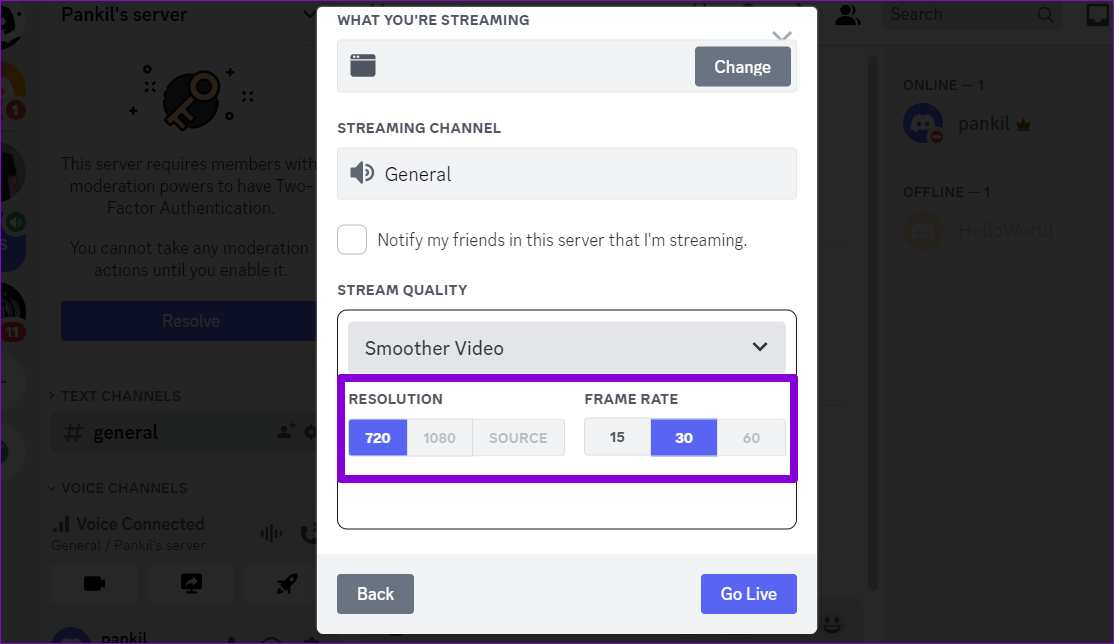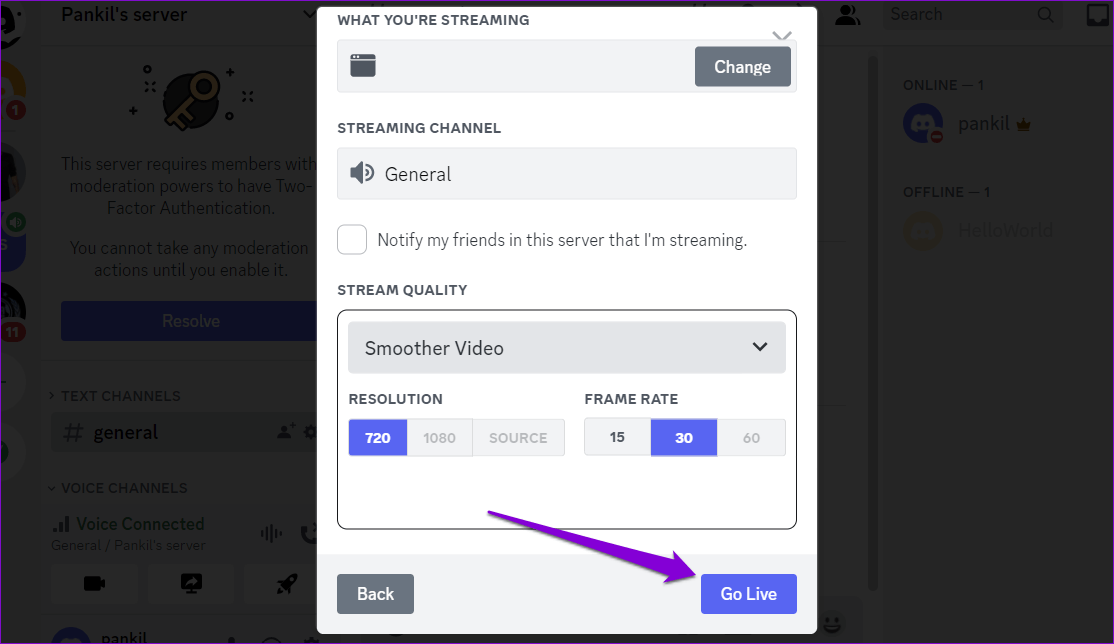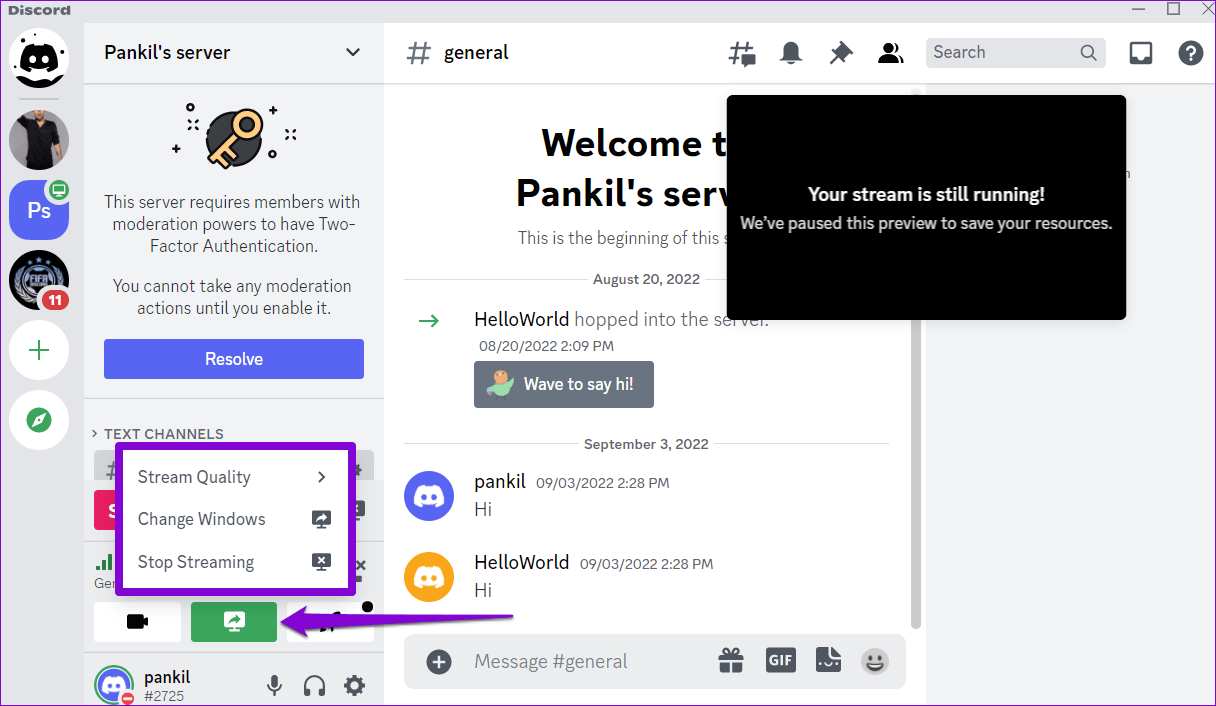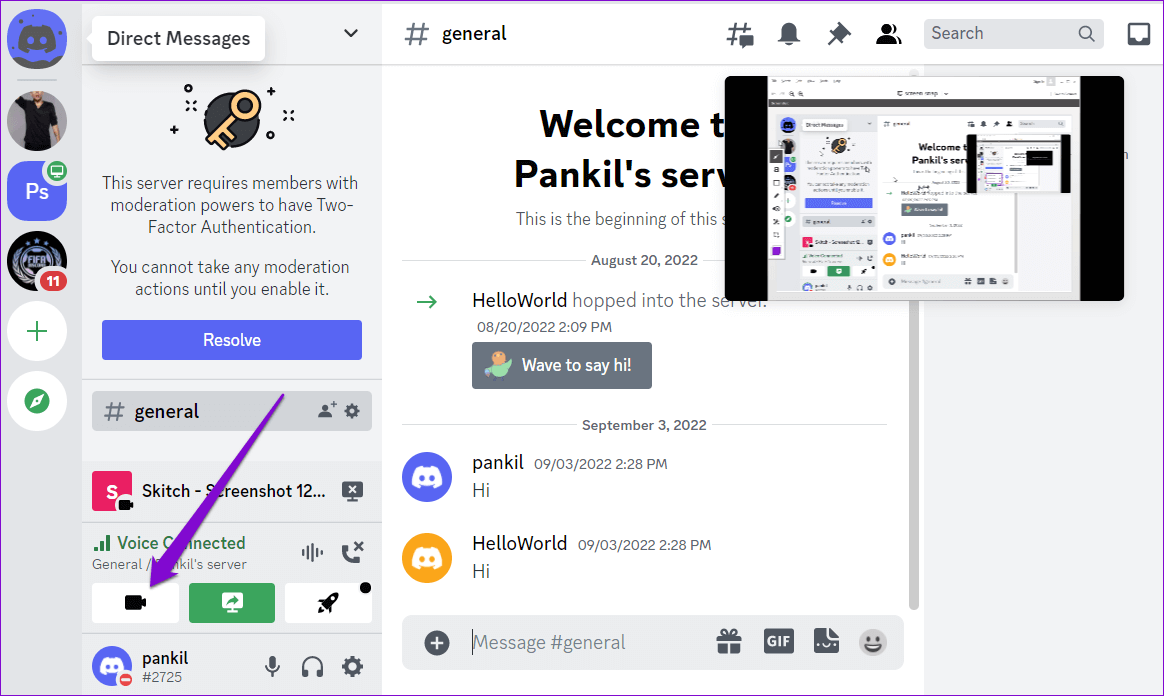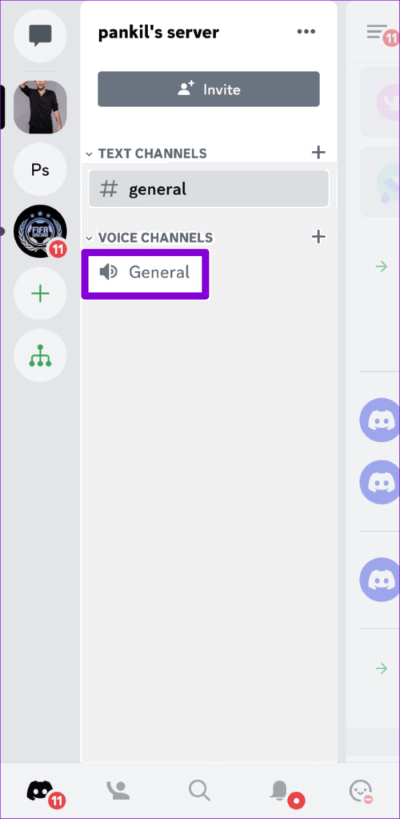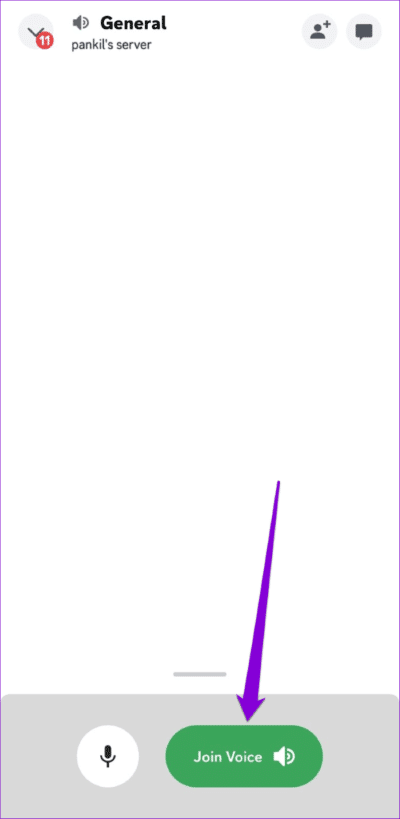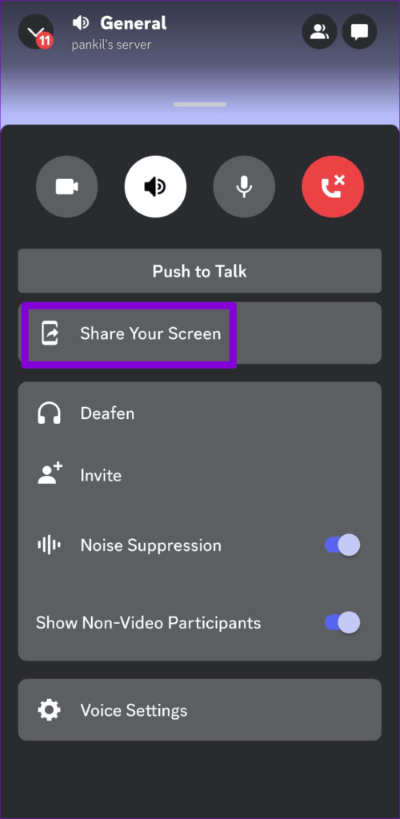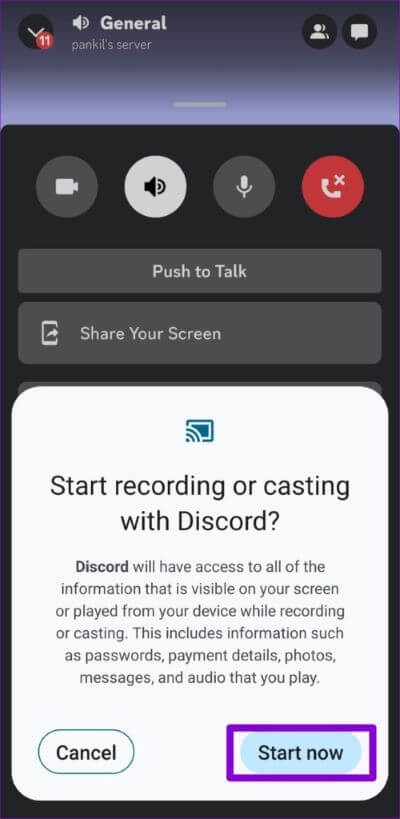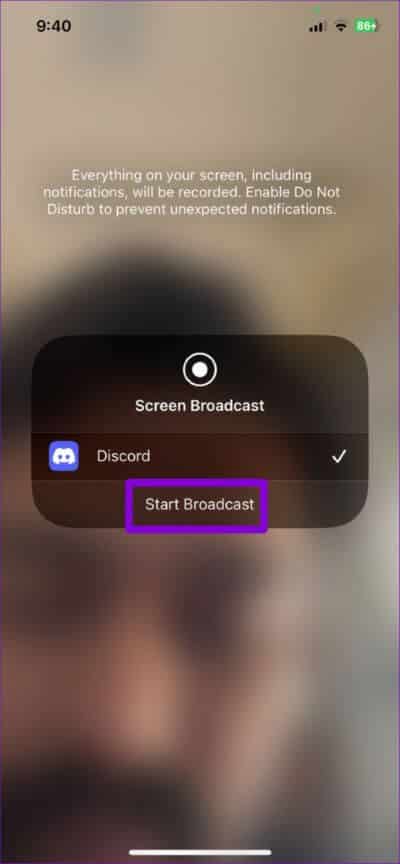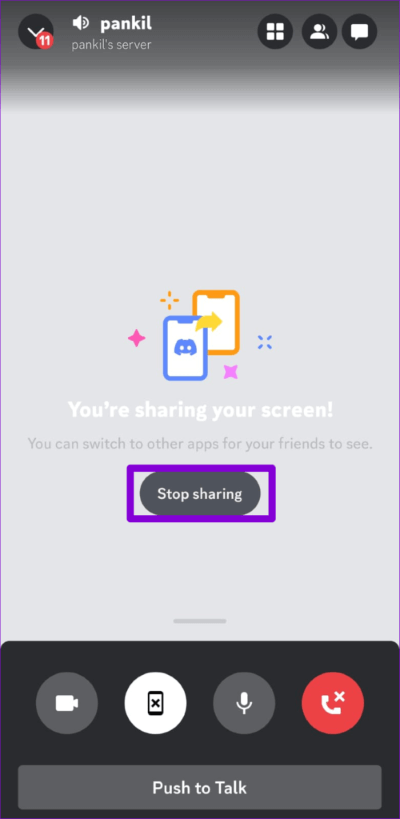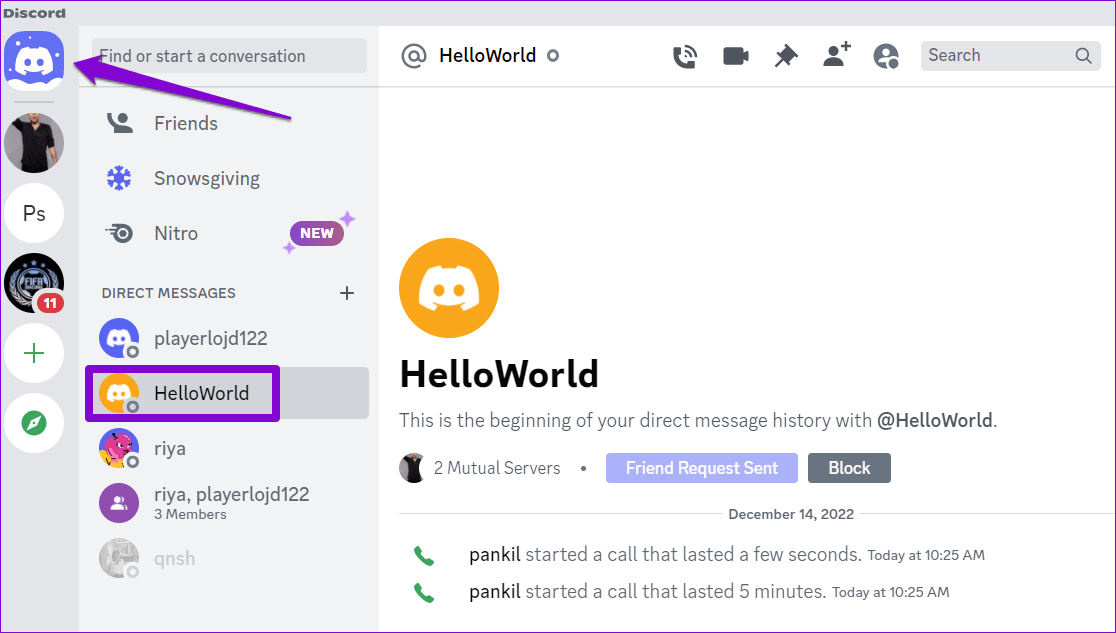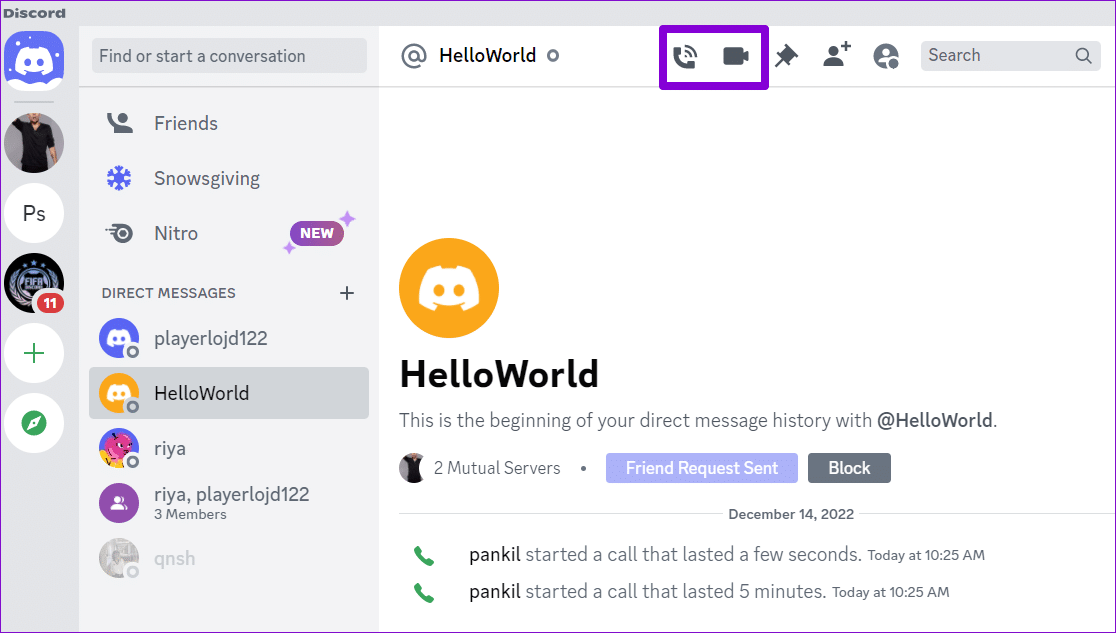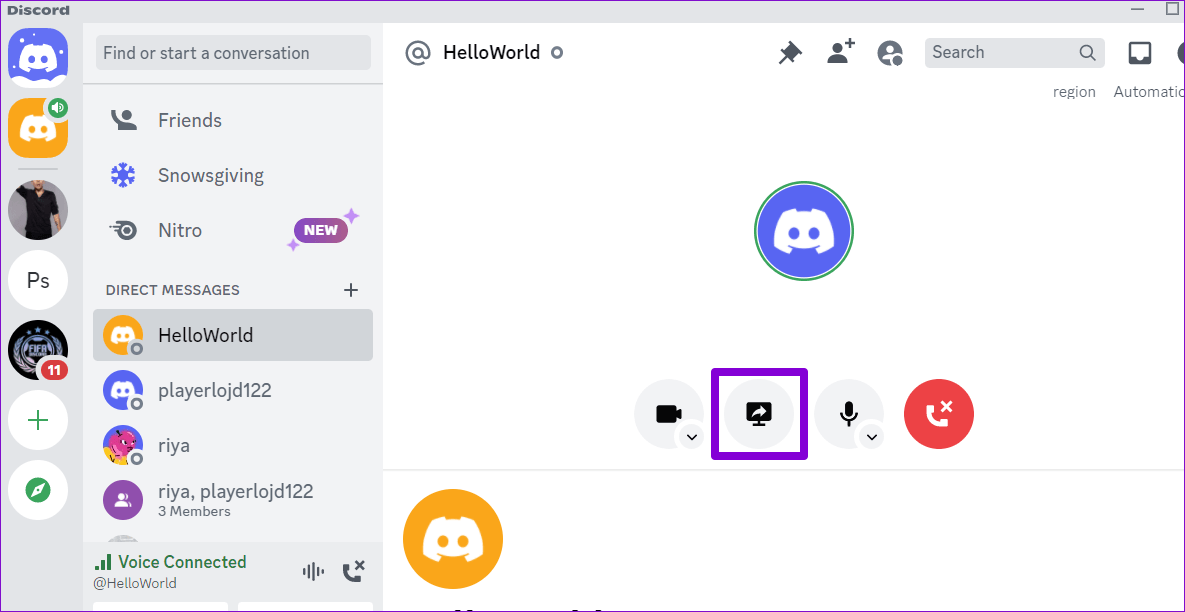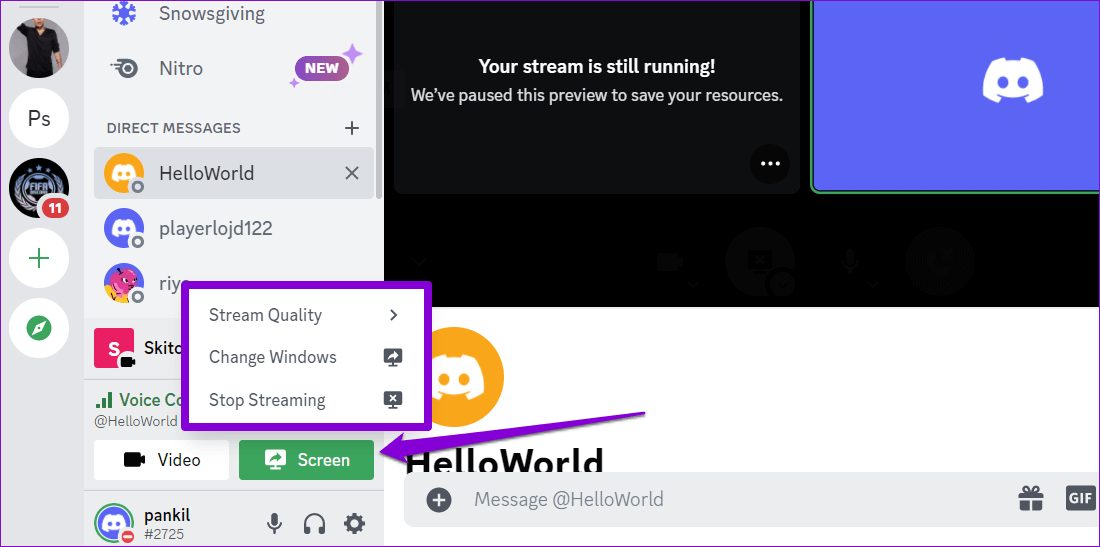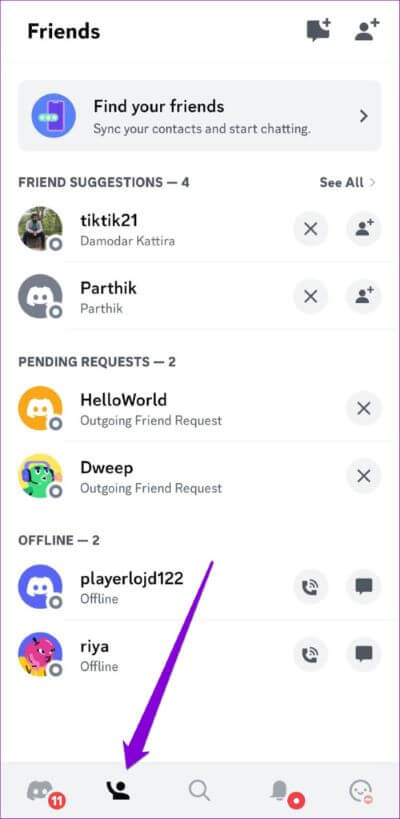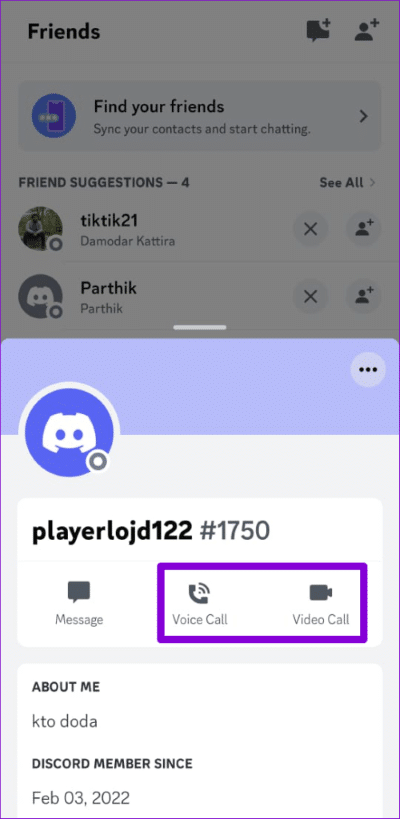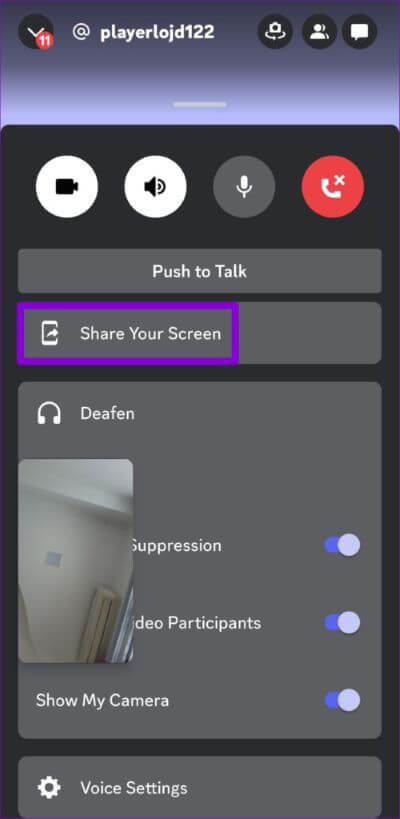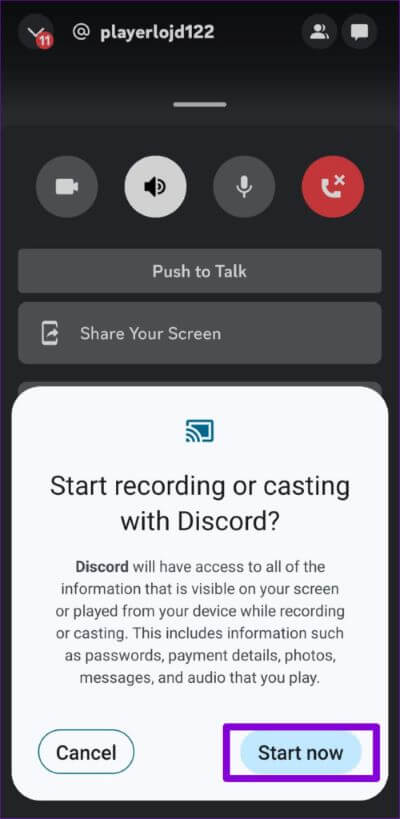데스크톱 및 모바일의 Discord에서 화면을 공유하는 방법
Discord는 나와 같은 관심사를 공유하는 사람들과 연결하는 데 유용합니다. Discord를 사용하면 문자 메시지와 화상 통화를 통해 좋아하는 사람들과 연결할 수 있습니다. 장치 화면을 공유하여 게임을 스트리밍하거나 비디오를 함께 볼 수도 있습니다.
Discord의 화면 공유 기능은 데스크톱 및 모바일 플랫폼에서 사용할 수 있습니다. 이 가이드는 장치 화면을 Discord 오디오 채널 및 비공개 통화에 공유하는 방법을 보여줍니다.
Discord 오디오 채널에서 화면을 공유하는 방법
채널 회원으로서 Discord를 사용하면 기기 화면을 한 번에 최대 50명과 공유할 수 있습니다. 다음은 Discord 오디오 채널에 화면을 공유하기 위해 따를 수 있는 단계입니다.
데스크탑에서
단계1 : 앱 열기 디스코드 당신의 컴퓨터에.
단계2 : 이동 오디오 채널 على 섬기는 사람 화면을 공유하려는 위치.
단계3 : 버튼을 클릭화면 공유왼쪽 하단 모서리에 있습니다.
단계4 : 당신에게 물을 것입니다 디스코드 그런 다음 어떻게 화면을 공유하시겠습니까? 탭 아래응용, 하나를 고르세요 응용 프로그램 창 당신이 공유하고 싶은. 또는 전체 화면을 공유하려면 당신의 화면 모니터 탭에서.
단계5 : 선택 후 화면 퍄퍄퍄퍄퍄퍄퍄 선호하는 방송 품질 드롭다운 목록을 사용해야 합니다.
단계6 : 다음으로 방송 해상도와 프레임 속도를 선택합니다. 기본적으로 스트림 속도는 720fps에서 30p입니다. 보다 높은 해상도와 프레임 속도를 선택할 수 있습니다. Discord Nitro 구독으로.
단계7 : 버튼을 클릭 라이브로 이동 화면 공유를 시작합니다. 작은 창에서 공유 중인 내용을 미리 볼 수 있습니다. 디스코드 앱 내부.
단계8 : ~ 동안 화면 공유 , 당신은 변경할 수 있습니다 방송 품질, 창 전환 또는 방송 세션 종료 버튼을 클릭하여 "화면 공유왼쪽 하단 모서리에 있습니다.
방송하는 동안 웹캠을 활성화하도록 선택할 수도 있습니다. 이렇게 하려면 하단 모서리에 있는 비디오 아이콘을 클릭합니다.
안드로이드나 아이폰에서
단계1 : 앱 열기 디스코드 على 안드로이드 기기 또는 아이폰.
단계2 : 이동 보컬 채널 화면을 공유하려는 위치.
단계3 : 버튼을 클릭 생각해 내다 아래 소리에.
단계4 : 그런 다음 아래에서 위로 스 와이프하고 선택 공유 옵션 당신의 화면.
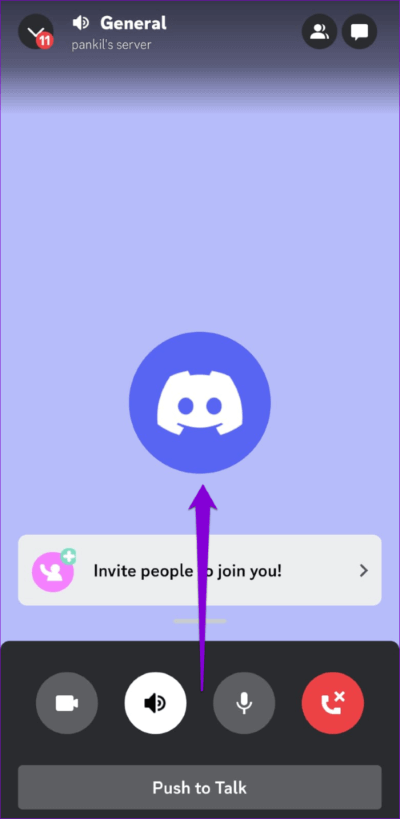
단계5 : 화면 공유 프롬프트가 전화기에 나타납니다. 버튼을 클릭 시작 이제 계속합니다.
내가 있다면 iPhone에서 Discord를 사용하고, 그래서 선택 방송을 시작합니다.
오디오 채널에 참여하는 모든 사람이 방송을 시청할 수 있습니다.
방송 중 카메라를 활성화하려면 하단의 비디오 아이콘을 누릅니다. 버튼을 클릭하여 언제든지 화면 공유를 중지할 수 있습니다. "공유 중지".
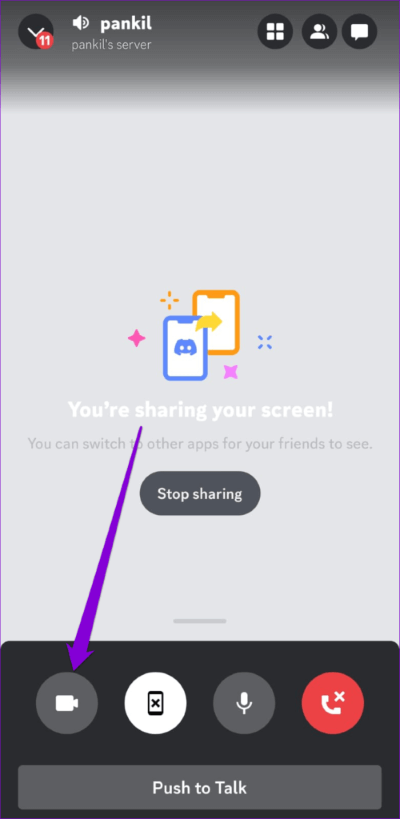
Discord 통화 중 화면을 공유하는 방법
오디오 채널 외에도 Discord를 사용하면 장치 화면을 공유할 수 있습니다. 친구들과 음성 통화 및 화상 통화 중. 이 옵션을 사용하여 Discord 음성 및 화상 통화 중에 화면을 공유할 수 있습니다. 다음은 단계입니다.
데스크탑에서
단계1 : 응용 프로그램에서 디스코드 , 탭으로 이동 다이렉트 메시지 , 선택 연락하다 화면을 공유하고 싶은 사람.
단계2 : 시작 음성 또는 화상 통화 너의 친구와 함께.
단계3 : 버튼을 클릭 "화면 공유".
단계4 : 퍄퍄퍄 화면 공유하고 싶은 것.
단계5 : 퍄퍄퍄 선호하는 방송 품질 당신은 화면 해상도와프레임 속도. 그런 다음 버튼을 클릭하십시오. 라이브로 이동 화면 공유를 시작합니다.
화면 공유 중 좌측 하단의 화면 버튼을 클릭하여 방송 품질을 변경하거나 창을 전환할 수 있습니다. 브로드캐스트 세션을 종료하려면 브로드캐스트 중지 옵션을 선택하십시오.
안드로이드나 아이폰에서
단계1 : 응용 프로그램에서 디스코드 , 탭으로 이동 친구.
단계2 : 퍄퍄퍄 연락하다 당신이 원하는 화면 공유 그녀와음성 또는 화상 통화를 시작합니다.
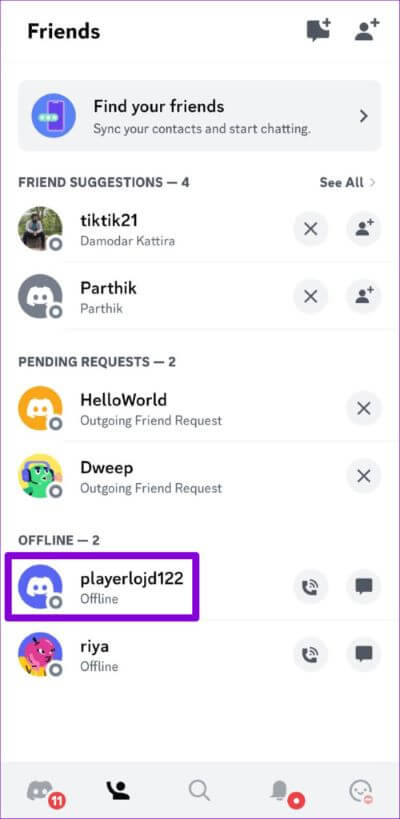
단계3 : 아래에서 위로 스와이프하여 선택 화면 공유 옵션.
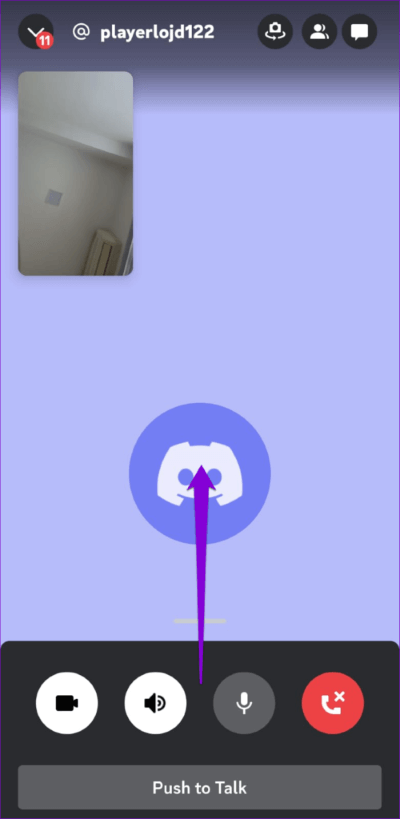
단계4 : 화면 공유 프롬프트가 나타나면 버튼을 누릅니다. 지금 시작하십시오.
사용하는 경우 디스코드 iPhone에서 방송 시작 버튼을 탭합니다.
당신이 본 것을 공유
장치 화면을 공유하여 도움을 받거나 친구와 YouTube 동영상을 보고 싶을 때 Discord의 화면 공유 기능은 다양한 상황에서 유용할 수 있습니다. 친구 또는 친구가 불평하지 않도록 빠른 인터넷 연결을 사용하십시오. 방송 품질이 좋지 않은 커뮤니티 회원.