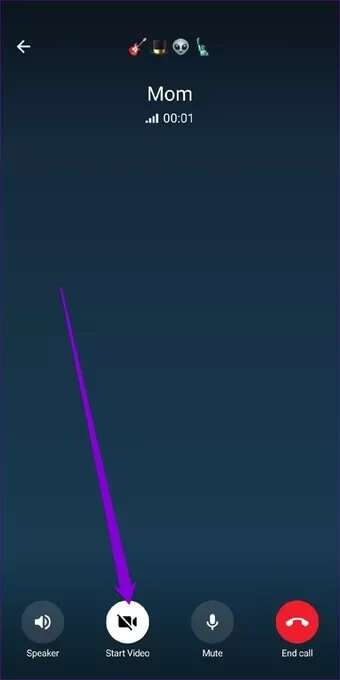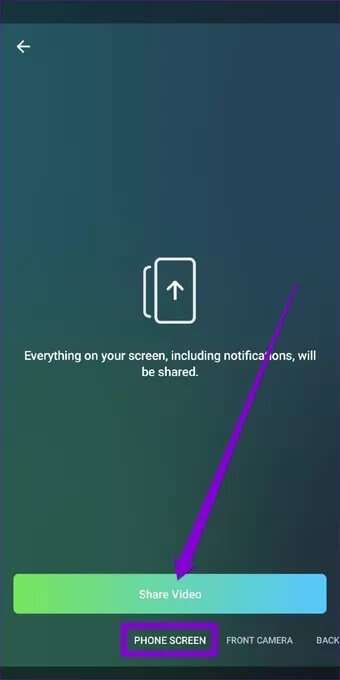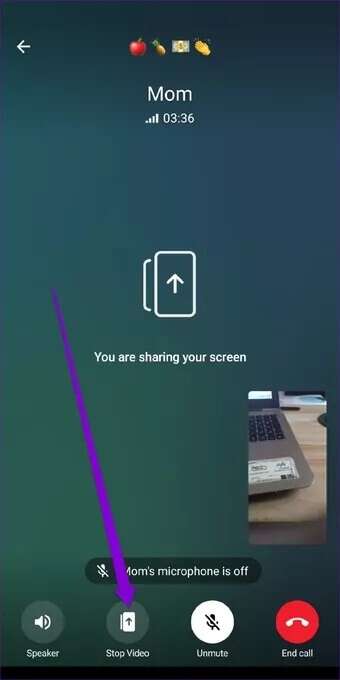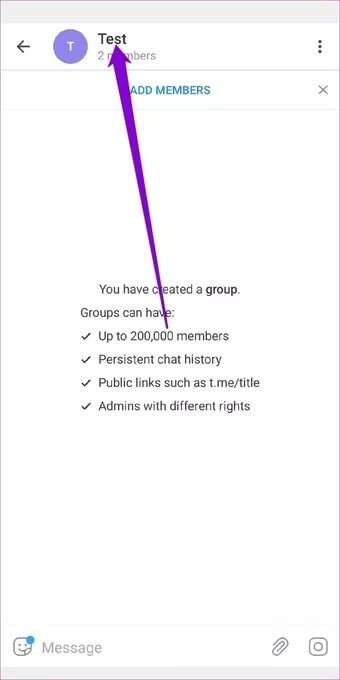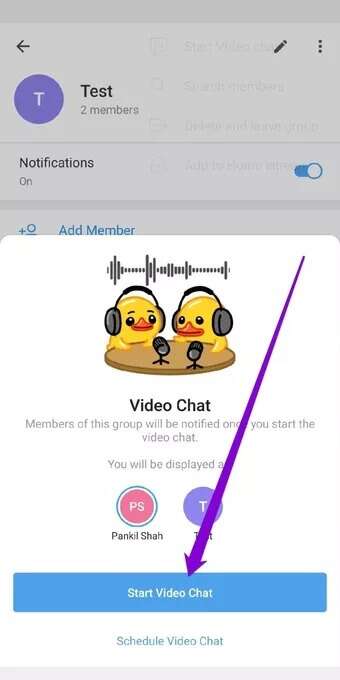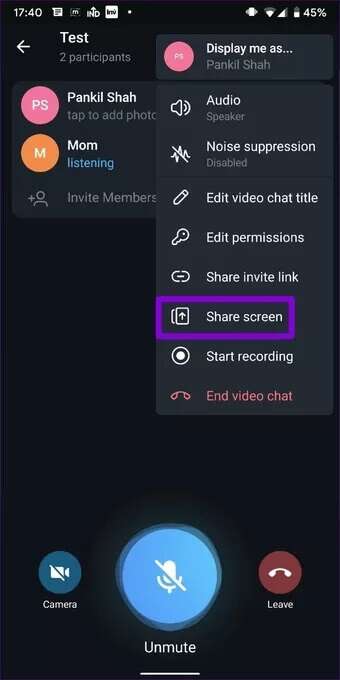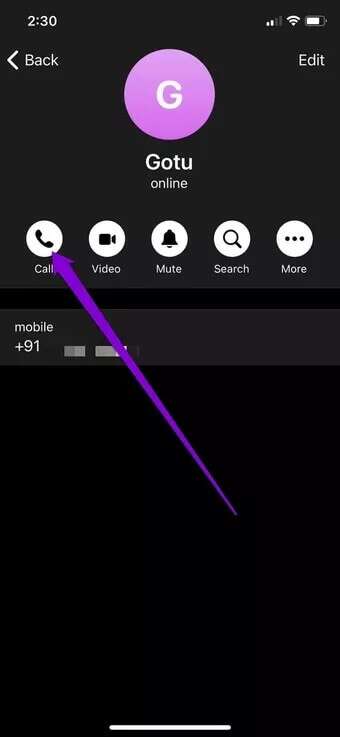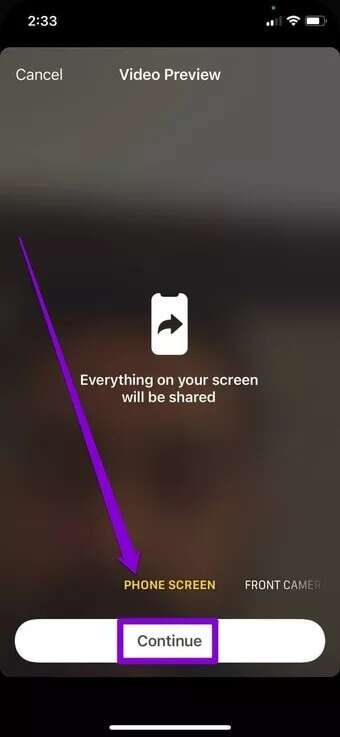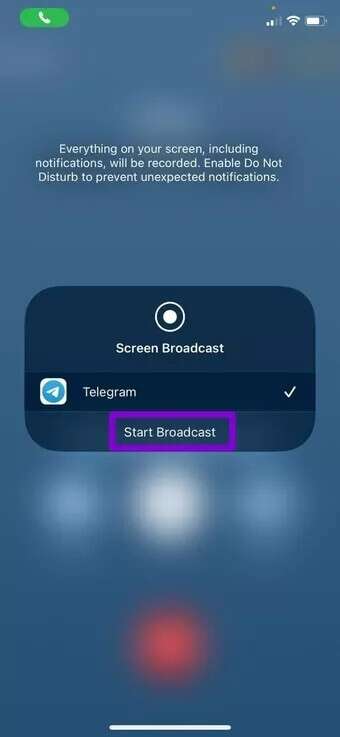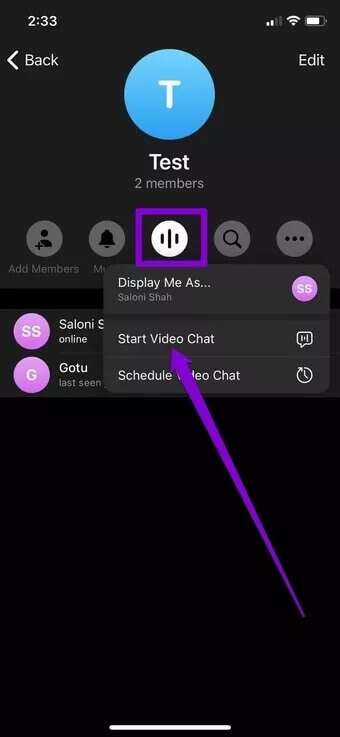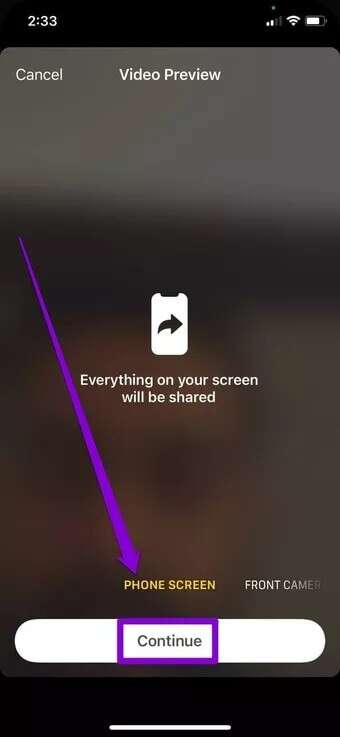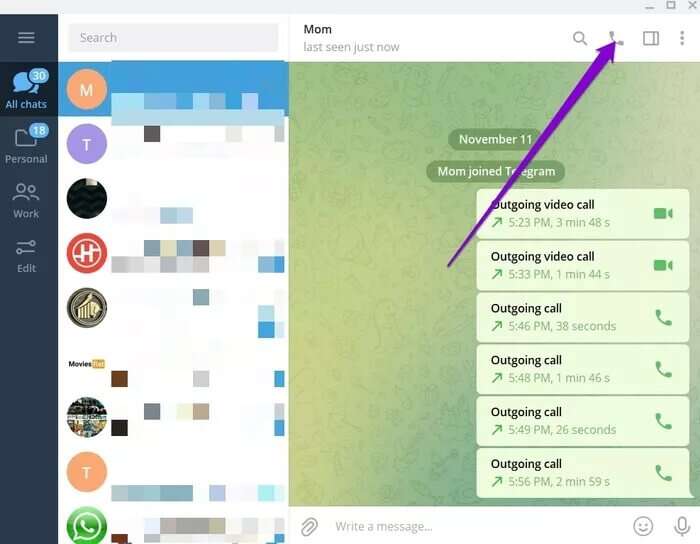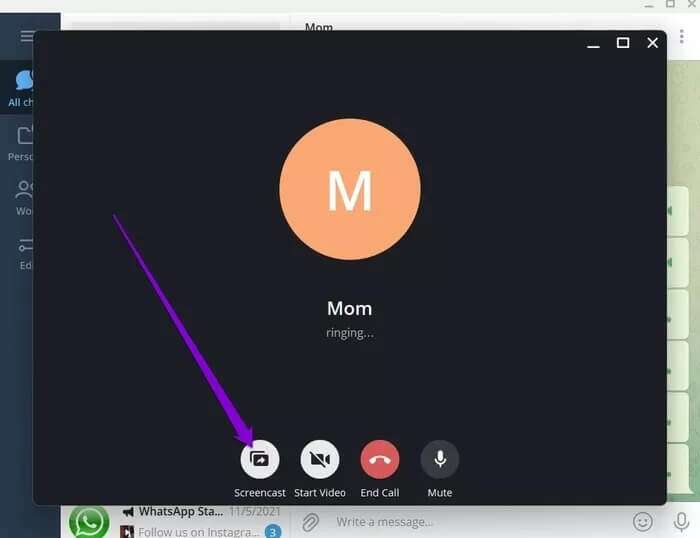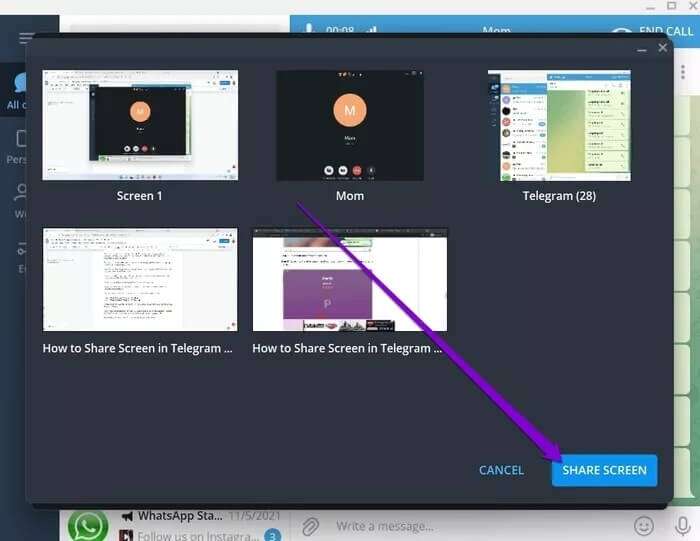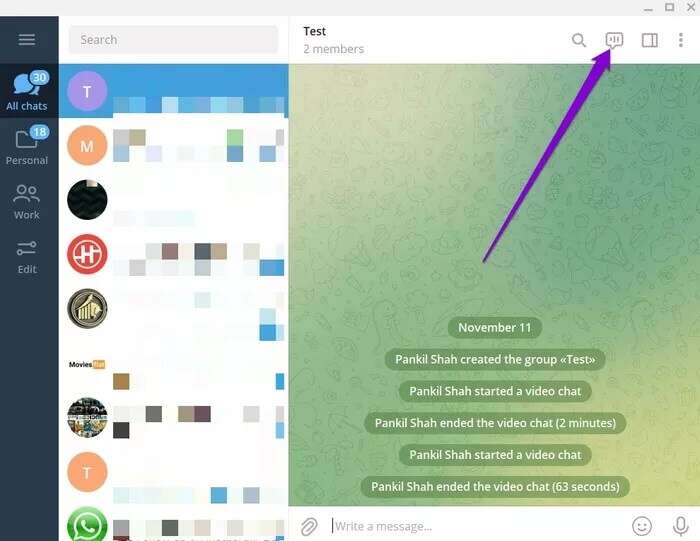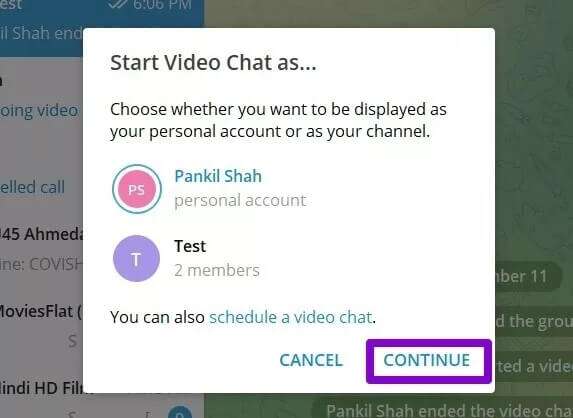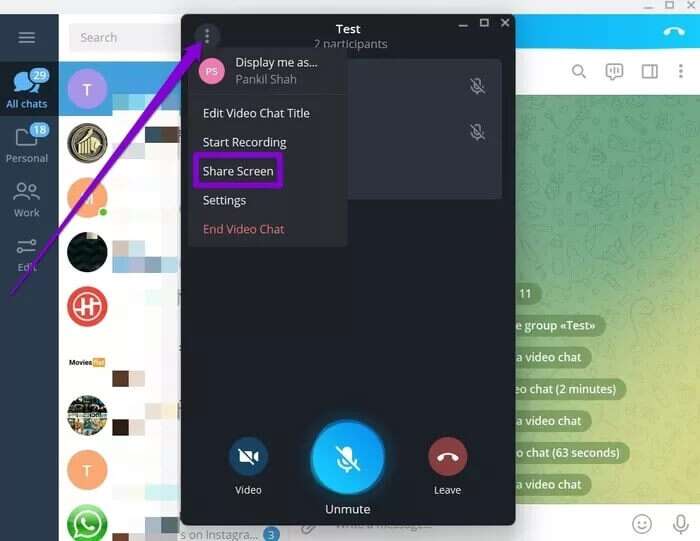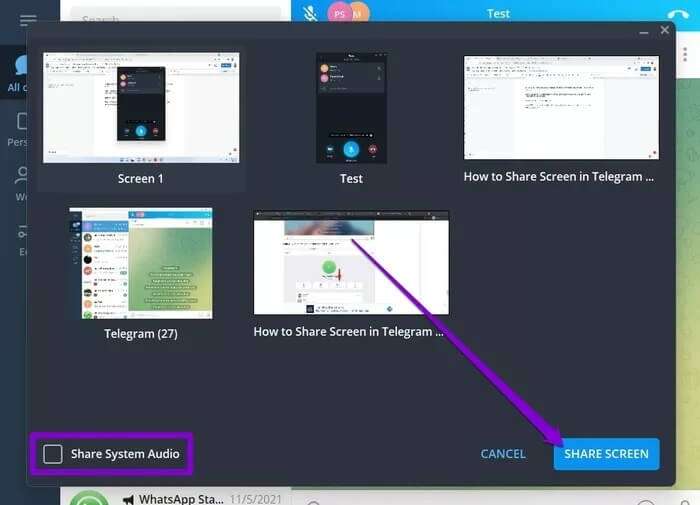모바일과 컴퓨터에서 텔레그램 화면을 공유하는 방법
Telegram은 가장 기능이 풍부한 인스턴트 메시징 앱 중 하나입니다. 경쟁사(주로 WhatsApp 및 Signal)를 보면 Telegram이 그들보다 우위에 있습니다. 이것은 주로 다음과 같은 기능 때문입니다. 채팅 폴더 و비밀 채팅 그룹 투표 등. Telegram이 최근 무기고에 추가한 기능 중 하나는 다른 사람과 화면을 공유하는 기능입니다. 여기에는 모바일과 컴퓨터에서 Telegram에서 화면을 공유하는 방법이 나와 있습니다.
Screencast는 Telegram의 모바일 및 데스크톱 버전 모두에서 사용할 수 있습니다. 이를 통해 한 번에 최대 1000명에게 휴대폰이나 컴퓨터 화면을 표시할 수 있습니다. 사용 방법을 배우려면 함께 읽으십시오.
Android용 Telegram에서 화면을 공유하는 방법
Android를 사용하는 경우 Telegram의 모든 사용자와 화면을 공유하는 방법은 다음과 같습니다.
단계1 : 휴대폰에서 텔레그램 앱을 실행하고 화면을 공유하고 싶은 사람의 채팅을 엽니다.
단계2 : 통화를 시작하려면 상단의 통화 버튼을 누릅니다. 연결되면 하단의 비디오 시작 버튼을 누르십시오.
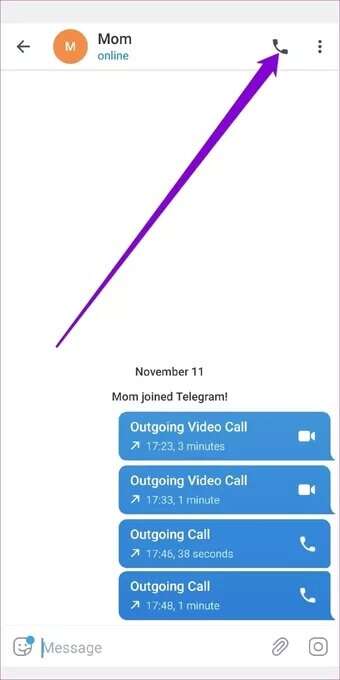
표 3 : Telegram은 후면 카메라, 전면 카메라 및 전화 화면 중에서 선택하라는 메시지를 표시합니다. 전화 화면 옵션을 선택하고 비디오 공유 버튼을 누르십시오. 메시지가 표시되면 지금 시작을 클릭합니다.
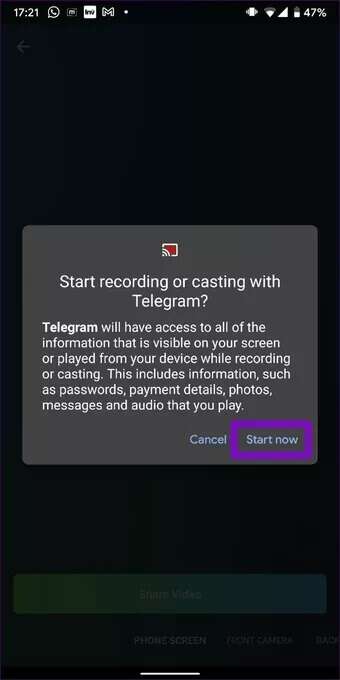
잠시 후 "화면을 공유하고 있습니다."라는 메시지가 표시됩니다. 이제 참가자가 화면을 표시합니다. 더 이상 화면을 공유하지 않으려면 언제든지 비디오 중지 버튼을 누를 수 있습니다.
마찬가지로 텔레그램에서 그룹 영상 통화를 하면서 동시에 많은 사람들과 화면을 공유할 수 있습니다. 방법은 다음과 같습니다.
단계1 : 휴대폰에서 텔레그램 앱을 실행하고 그룹 채팅을 엽니다.
단계2 : 상단의 그룹 이름을 클릭합니다.
표 3 : 이제 오른쪽 상단의 점 XNUMX개 메뉴를 사용하여 옵션을 선택하여 화상 채팅을 시작하세요. 팝업에서 영상 채팅 시작을 다시 탭하세요.
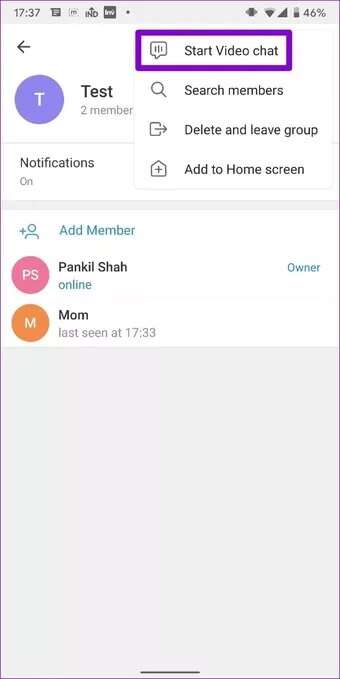
단계4 : 오른쪽 상단의 점 XNUMX개 메뉴를 누르고 화면 공유를 선택합니다. 메시지가 표시되면 지금 시작을 클릭합니다.
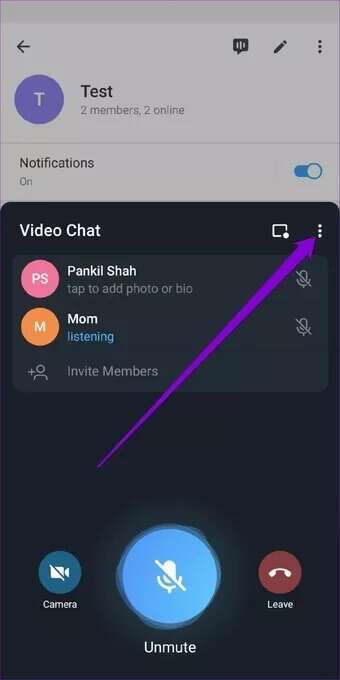
그리고 그게 전부입니다. 이제 통화의 모든 참가자가 화면을 볼 수 있습니다.
아이폰에서 화면을 공유하는 방법
iPhone을 사용하는 경우 화면 공유 기능이 여기에서도 유사하게 작동합니다. 방법은 다음과 같습니다.
단계1 : iPhone에서 Telegram 앱을 실행하고 개인의 채팅을 엽니다.
단계2 : 상단에 있는 사람의 이름을 클릭합니다. 이제 통화 아이콘을 사용하여 전화를 겁니다.
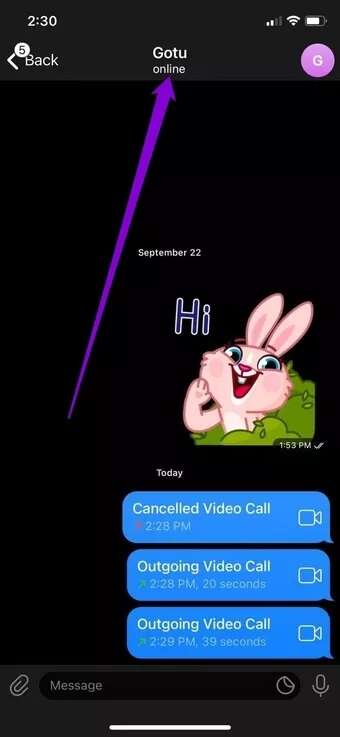
표 3 : 연결되면 카메라 옵션을 탭하면 Telegram에서 후면 카메라, 전면 카메라 및 전화 화면 중에서 선택하라는 메시지가 표시됩니다. 전화 화면 옵션을 선택하고 계속을 누릅니다.
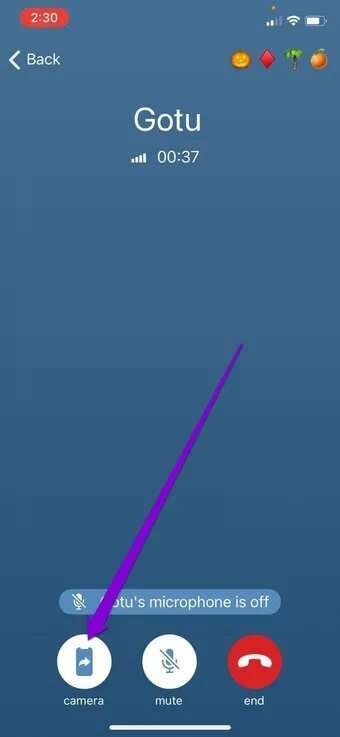
단계4 : 메시지가 표시되면 브로드캐스트 시작을 선택합니다.
XNUMX초 타이머가 완료될 때까지 기다리면 상대방에게 내 화면이 표시됩니다.
Telegram의 그룹 화상 통화에서 최대 1000명과 동시에 화면을 공유할 수도 있습니다. 방법은 다음과 같습니다.
단계1 : Telegram에서 그룹 채팅을 엽니다. 상단의 그룹 이름을 누르고 음성 채팅 옵션을 선택하면 그룹 통화가 시작됩니다.
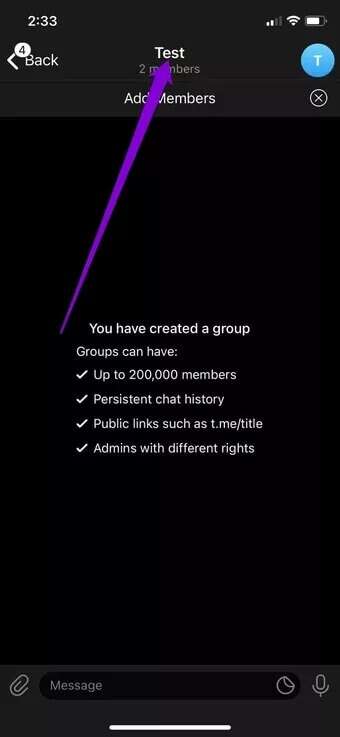
단계2 : 다른 사람이 통화에 참여할 때까지 기다립니다. 그런 다음 왼쪽 하단의 비디오 버튼을 탭합니다. 전화 화면을 선택하고 계속을 눌러 화면을 공유합니다. 메시지가 표시되면 방송 시작을 탭합니다.
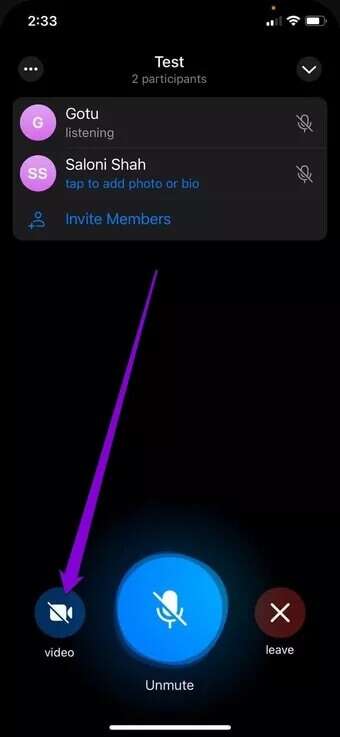
그룹 영상 통화에서 최대 30명의 참가자가 약 1000명의 관중과 동시에 화면을 공유할 수 있습니다.
바탕 화면에서 전화의 화면을 공유하는 방법
PC에서 텔레그램 앱을 사용하는 경우 텔레그램 영상 통화에서 컴퓨터 화면을 공유하는 방법은 다음과 같습니다.
단계1 : 컴퓨터에서 텔레그램을 엽니다. 화면을 공유하고 싶은 사람의 채팅을 엽니다. 통화를 시작하려면 오른쪽 상단 모서리에 있는 통화 아이콘을 누릅니다.
단계2 : 통화가 연결되면 하단의 스크린캐스트 버튼을 클릭하세요.
표 3 : 텔레그램은 공유하고 싶은 화면을 묻습니다. 활성 창 중 하나를 선택하거나 전체 화면을 공유하도록 선택할 수 있습니다.
마지막으로 화면 공유 버튼을 탭합니다.
전화 앱과 마찬가지로 Screencast 옵션은 Telegram for Desktop의 그룹 화상 통화에도 있습니다. 액세스 방법은 다음과 같습니다.
단계1 : 컴퓨터에서 텔레그램 앱을 실행하고 그룹 채팅을 엽니다. 오른쪽 상단의 화상 채팅 옵션을 클릭합니다.
단계2 : 계속하려면 계속을 클릭하세요.
표 3 : 다른 사람이 통화에 참여할 때까지 기다립니다. 이제 왼쪽 상단의 점 XNUMX개 메뉴를 사용하여 화면 공유 옵션을 선택합니다.
단계4 : 다음으로, 화면을 선택하고 화면 공유 버튼을 누르십시오. 선택적으로 확인란을 선택하여 시스템 오디오도 공유할 수 있습니다.
비전 공유
봇을 만들고 사용하는 옵션이든 Secret Chat을 사용하여 비공개로 채팅할 수 있는 기능이든 Telegram은 WhatsApp에서 제공하지 않는 다양한 기능을 제공합니다. 그리고 이러한 급속한 발전으로 Telegram은 확실히 경쟁자들에게 돈을 벌기 위해 노력하는 것처럼 보입니다.