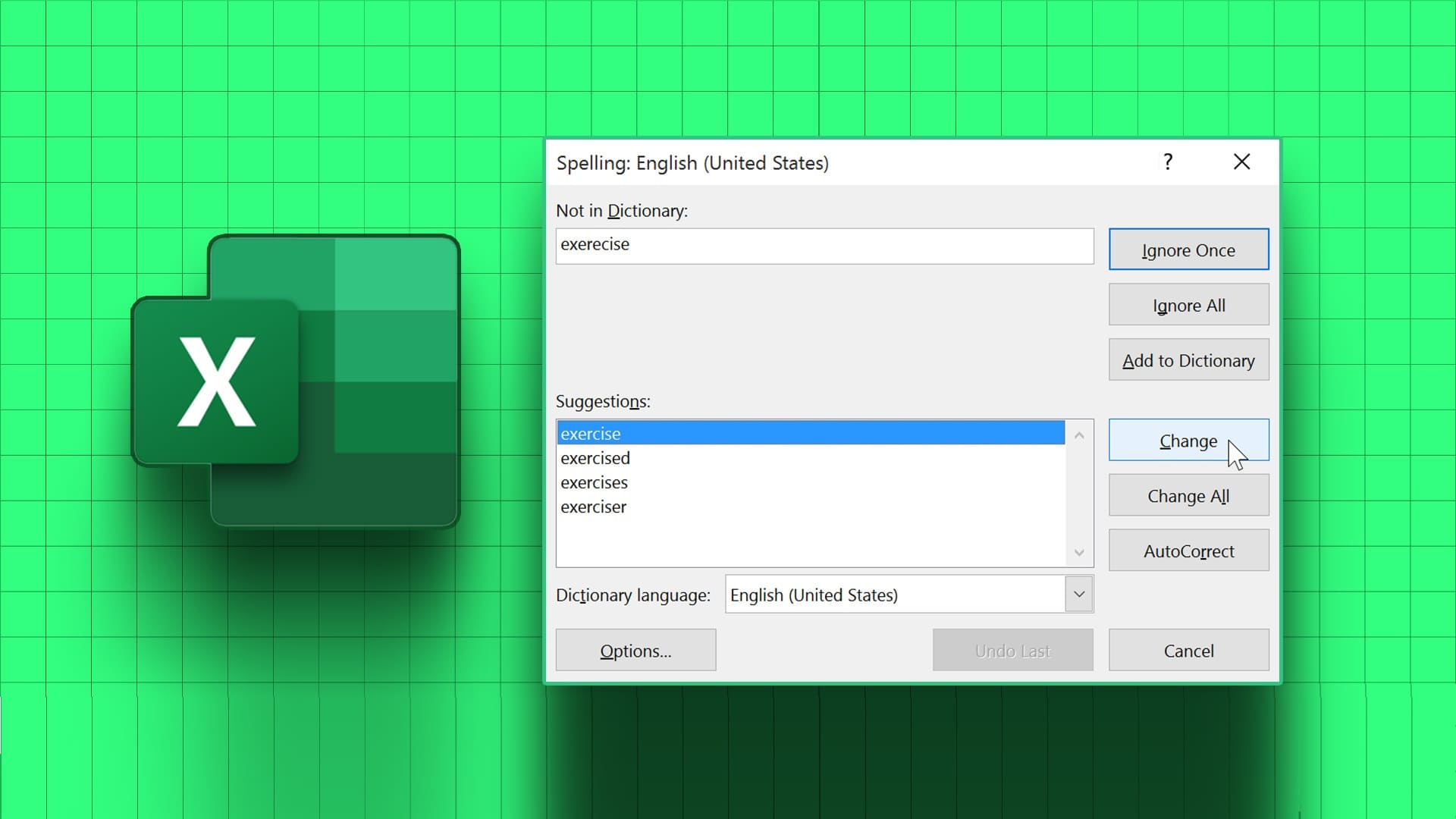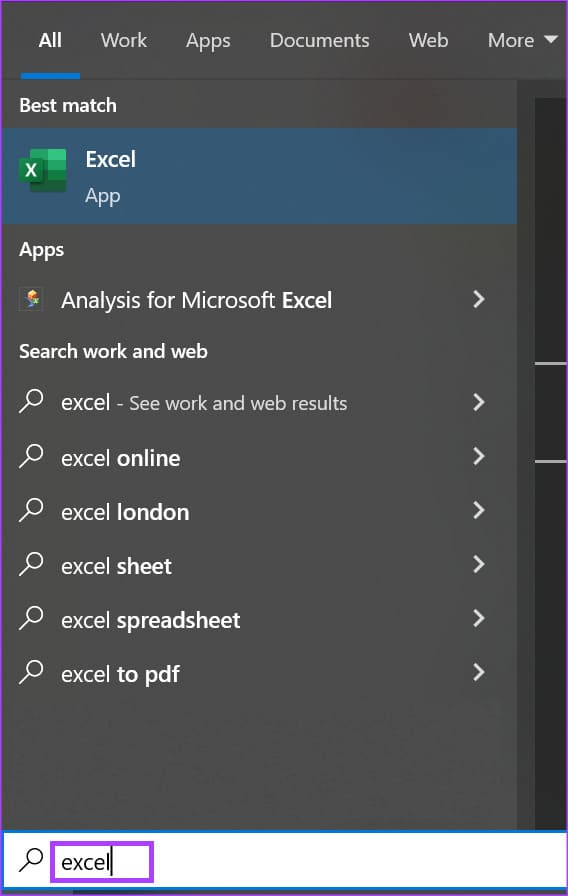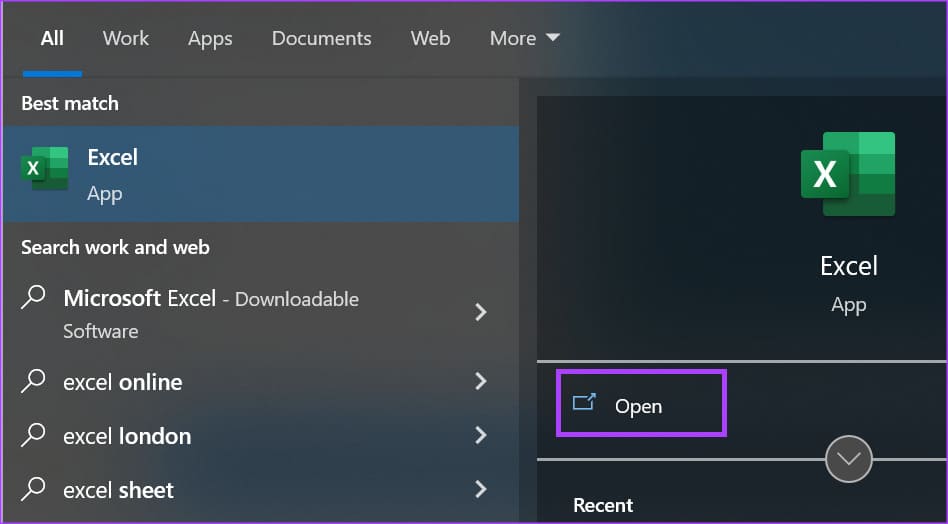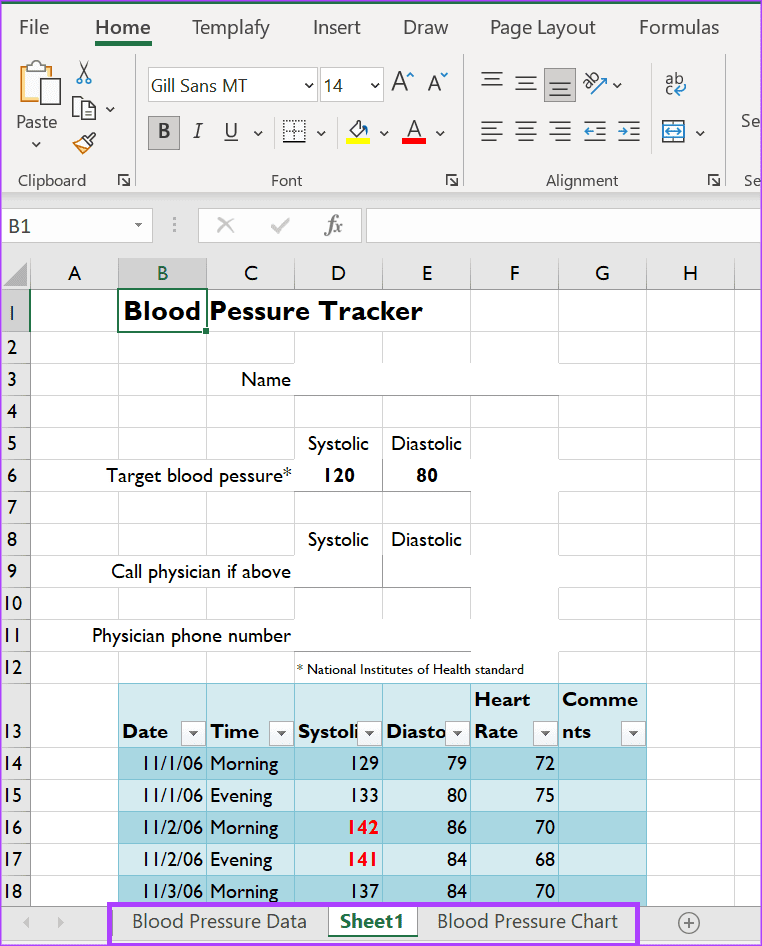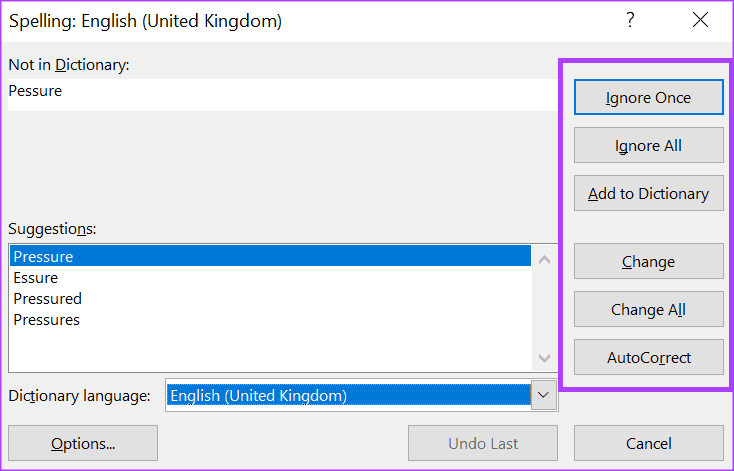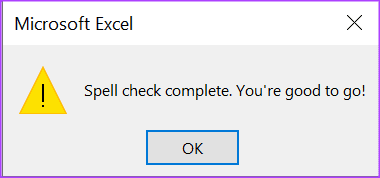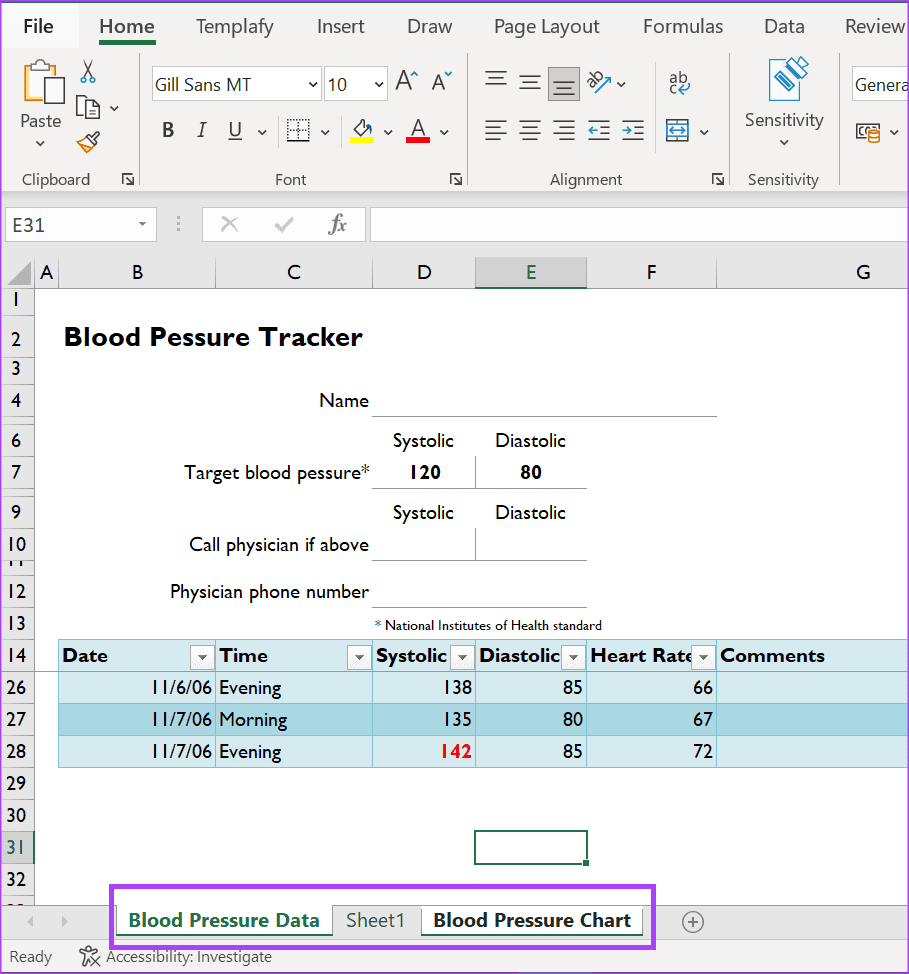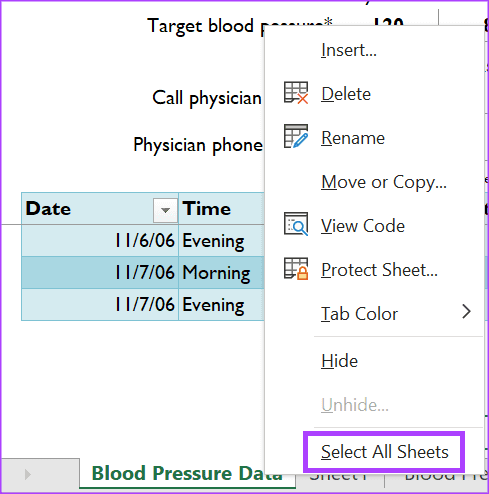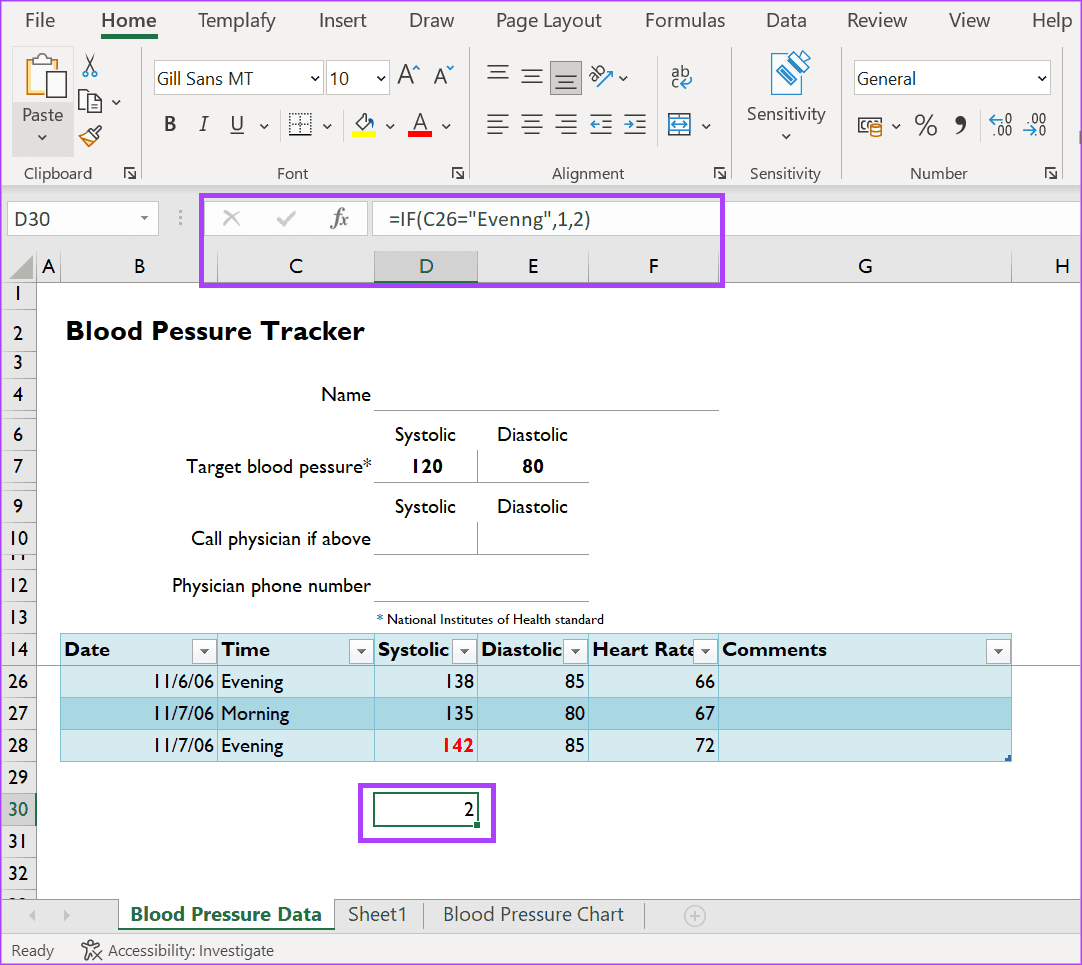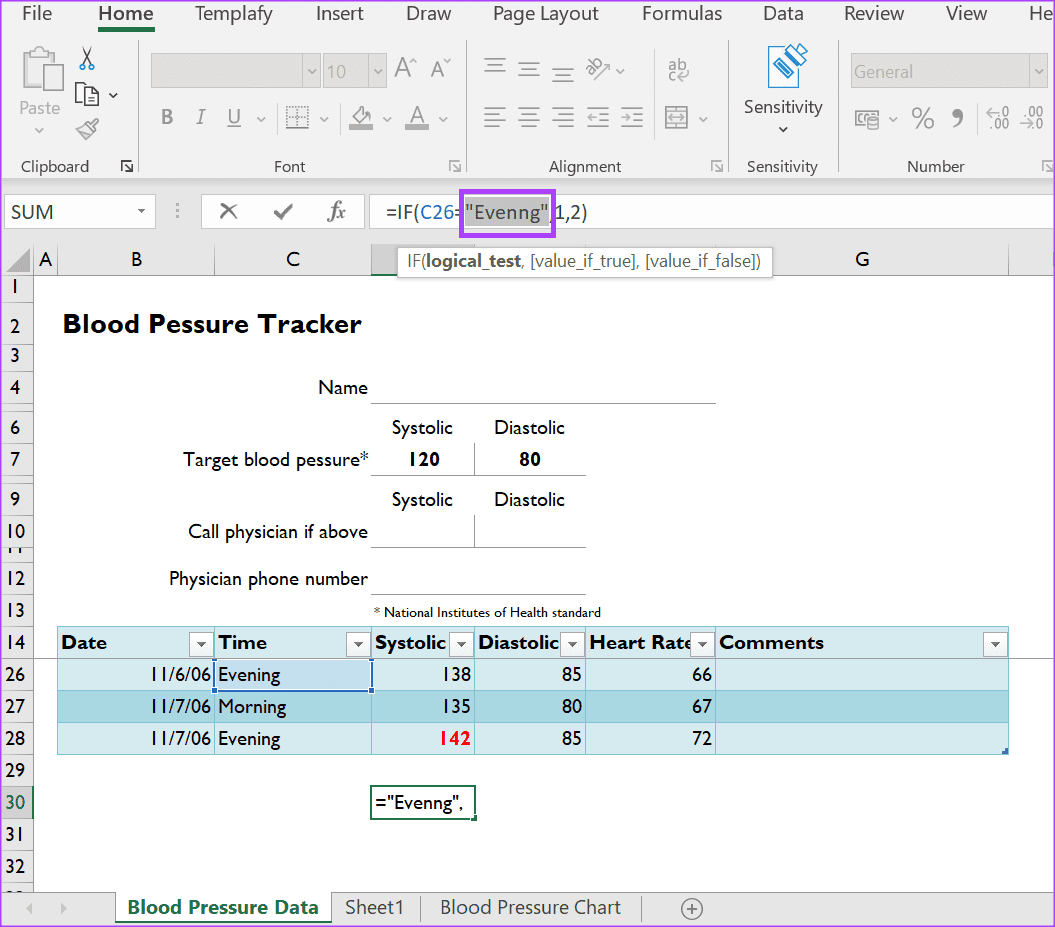Microsoft Excel에서 맞춤법을 검사하는 방법
Microsoft Word는 문법 또는 철자 오류를 자동으로 표시합니다. 놀랍게도 Microsoft Excel은 그렇지 않습니다. 이것은 부분적으로 Excel이 스프레드시트 응용 프로그램으로서 숫자에 중점을 둔다는 사실 때문일 수 있습니다. 결과적으로 대부분의 Excel 사용자는 응용 프로그램의 맞춤법 검사 기능에 대한 인식이 부족할 수 있습니다. 그러나 이것은 품질 작업을 보장하기 위해 Excel의 맞춤법 검사가 필요하다는 사실을 변경하지 않습니다.
표준 Microsoft Excel 통합 문서에서 다양한 셀과 수식이 포함된 워크시트가 있습니다.. 전체 통합 문서, 단일 워크시트, 특정 셀 또는 수식에 대해 맞춤법을 검사하려면 특정 방법이 필요합니다. 아래에서는 이러한 방법을 사용하여 Microsoft Excel에서 맞춤법을 검사하는 방법에 대해 설명합니다.
EXCEL 워크시트에서 맞춤법 검사를 수행하는 방법
Microsoft Excel에서 워크시트는 단일 스프레드시트입니다. 하나의 워크시트에서 철자를 검사하려면 적극적으로 검사하고 있는지 확인하십시오. 방법은 다음과 같습니다.
단계1 : 버튼을 클릭 "시작" 작업 표시줄에 입력하고 뛰어나다 응용 프로그램을 검색합니다.
단계2 : 결과에서 마이크로소프트 엑셀 애플리케이션 다음으로 이동 엑셀 문서 그것을 열려면.
3단계: 맨 아래에 엑셀 신청 , 탭을 클릭 이름 맞춤법을 검사할 워크시트에서
단계4 : على 엑셀 리본 , 탭을 클릭 검토.
단계5 : 감사 그룹에서 버튼을 클릭합니다. 정확한 철자 이것은 창을 시작합니다 맞춤법 대화 상자. 또는 키를 클릭할 수 있습니다. F7 입력하면 맞춤법 대화 상자 창도 실행됩니다.
6단계: 대화창이 나타난 후 맞춤법 검사 , 썅년 맞춤법 오류 추가로 문서에 있는 경우 맞춤법 추천 옳은. 강조 표시된 오류의 경우 다음 옵션 중 하나를 선택할 수 있습니다.
- 한 번 버리다: 여러 번 발생하는 경우 맞춤법 오류 , 이 옵션을 선택하면 오류의 한 인스턴스만 무시한다는 의미입니다.
- 전부다 무시해라: 맞춤법 오류가 자주 발생하는 경우 이 옵션을 선택하면 모든 오류 사례를 무시하십시오.
- 사전에 추가: 만약 그가 일어났다면 뛰어나다 단어를 오류로 잘못 표시하면 해당 단어가 언어 사전에 없을 가능성이 높습니다. 단어를 사전에 추가하도록 선택할 수 있습니다.
- 변화: 맞춤법 오류가 여러 번 발생하는 경우 이 옵션을 선택하면 오류의 한 인스턴스만 변경하려는 것을 의미합니다.
- 모두 변경: 맞춤법 오류가 여러 번 발생하는 경우 이 옵션을 선택하면 모든 오류 인스턴스를 변경한다는 의미입니다.
- 자동 보정: Excel에서 특정 철자 오류를 자동으로 수정하도록 하려는 경우.
워크시트의 모든 오류가 켜져 있으면 맞춤법 대화 상자 창이 닫히고 다음 메시지가 표시됩니다.
여러 워크시트에 대한 맞춤법 검사를 수행하는 방법
Excel 파일에 여러 개의 워크시트가 있고 맞춤법 검사를 실행하려는 특정 워크시트가 있는 경우 다음을 수행해야 합니다.
단계1 : 열다 엑셀 문서 컴퓨터에서. 맨 아래에 엑셀 신청 워크시트 이름 탭이 있는 곳에서 키보드의 Ctrl 키를 누른 상태에서 맞춤법을 검사할 탭을 클릭합니다.
단계2 : 탭을 선택한 후 F7 키 키보드에서 대화 창을 시작합니다. 맞춤법 검사. ~ 할 것이다 뛰어나다 선택한 워크시트에서 맞춤법 검사를 수행합니다.
EXCEL 통합 문서 맞춤법 검사 방법
Excel 파일의 여러 스프레드시트가 통합 문서를 만듭니다. 전체 통합 문서의 맞춤법을 검사하려면 다음을 수행해야 합니다.
단계 1: 열다 엑셀 문서 컴퓨터에서. 맨 아래에 엑셀 신청 워크시트 이름 탭이 있는 곳에서 아무 탭이나 마우스 오른쪽 버튼으로 클릭하고 모든 시트 선택을 클릭합니다.
단계2 : 모든 시트를 선택한 상태에서 키를 클릭합니다. F7 맞춤법 대화 상자 창을 실행하려면 키보드에서 그는 일어날 것이다 뛰어나다 모든 워크시트에서 맞춤법을 검사합니다.
수식에서 텍스트의 맞춤법을 검사하는 방법
Excel 워크시트 내의 수식에 텍스트 기능이 있는 것은 일반적입니다. 수식에 사용된 텍스트의 맞춤법을 검사하려면 사용자가 수식의 텍스트를 수동으로 강조 표시해야 합니다. 방법은 다음과 같습니다.
단계1 : 포함 셀을 클릭합니다. 공식 맞춤법 검사를 실행하려는 셀 안의 수식이 수식 입력줄에 표시됩니다.
단계2 : 시작하다 수식 입력줄 , 텍스트를 강조 표시 공식.
3단계: 키보드에서 F7 키를 눌러 맞춤법 대화 상자 창을 시작합니다. Excel에서 선택한 텍스트에 대해 맞춤법 검사를 수행합니다.
이 접근 방식을 사용하면 각 수식을 개별적으로 확인해야 하므로 효율적이지 않습니다. 그러나 Excel은 Microsoft Excel에서 맞춤법을 검사하는 더 쉬운 방법을 제공하지 않습니다.
참조 MICROSOFT EXCEL의 외부 브레이킹 링크
Microsoft Excel에서 공식으로 작업할 때 워크시트 또는 외부 문서를 참조할 수 있습니다. 그러나 이러한 외부 참조는 Excel 파일을 이동하거나 공유할 때 더 이상 작동하지 않을 수 있습니다. 이로 인해 Excel 파일에 오류 메시지가 나타날 수 있습니다. 이것들을 제거하는 것은 매우 쉽습니다. 끊어진 링크 Excel의 찾기 및 바꾸기 기능을 사용합니다.