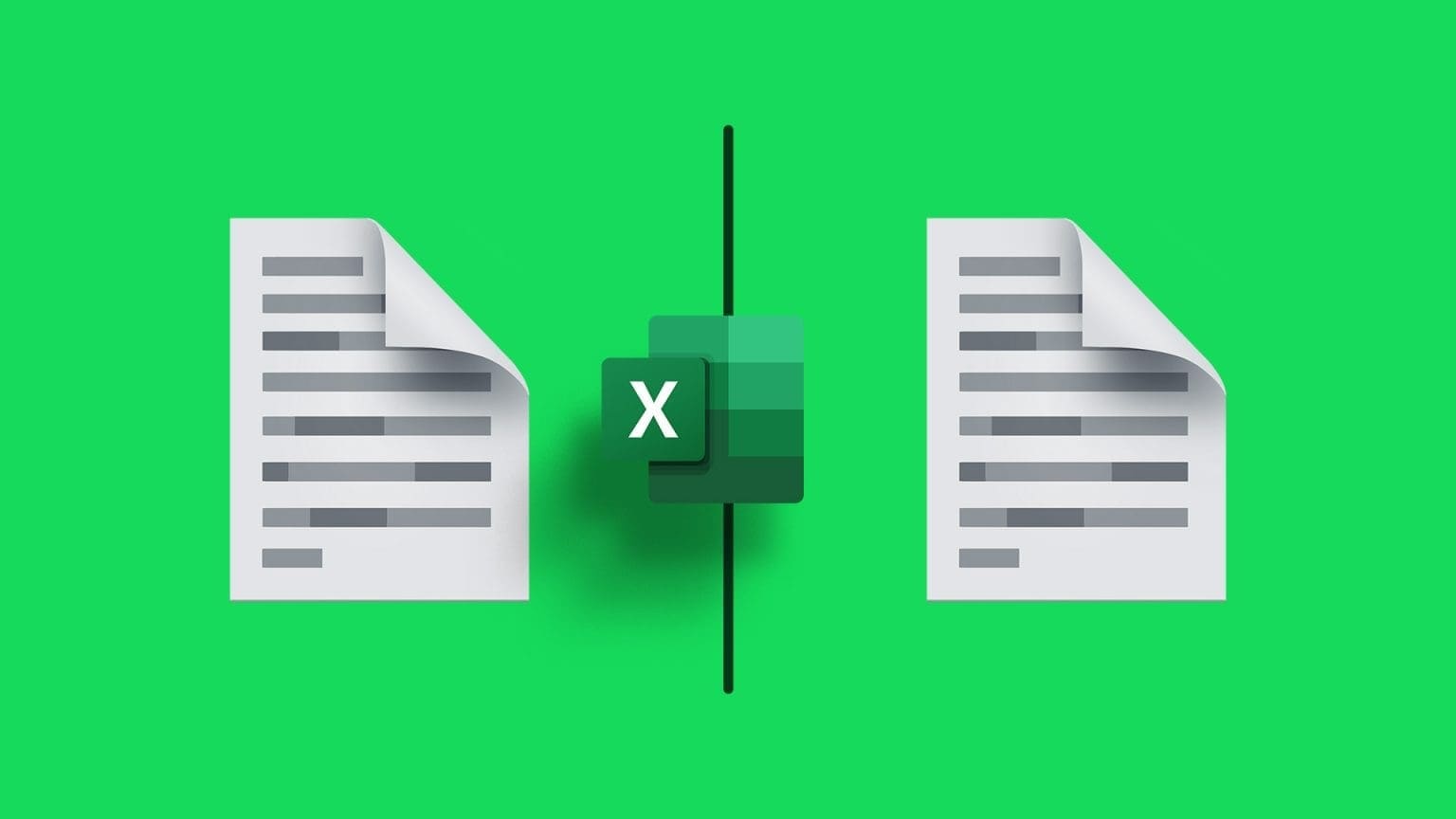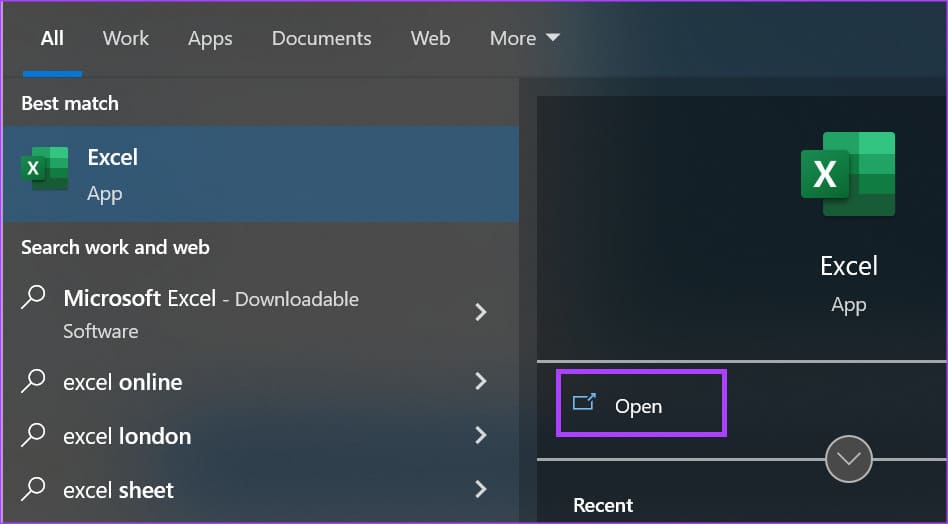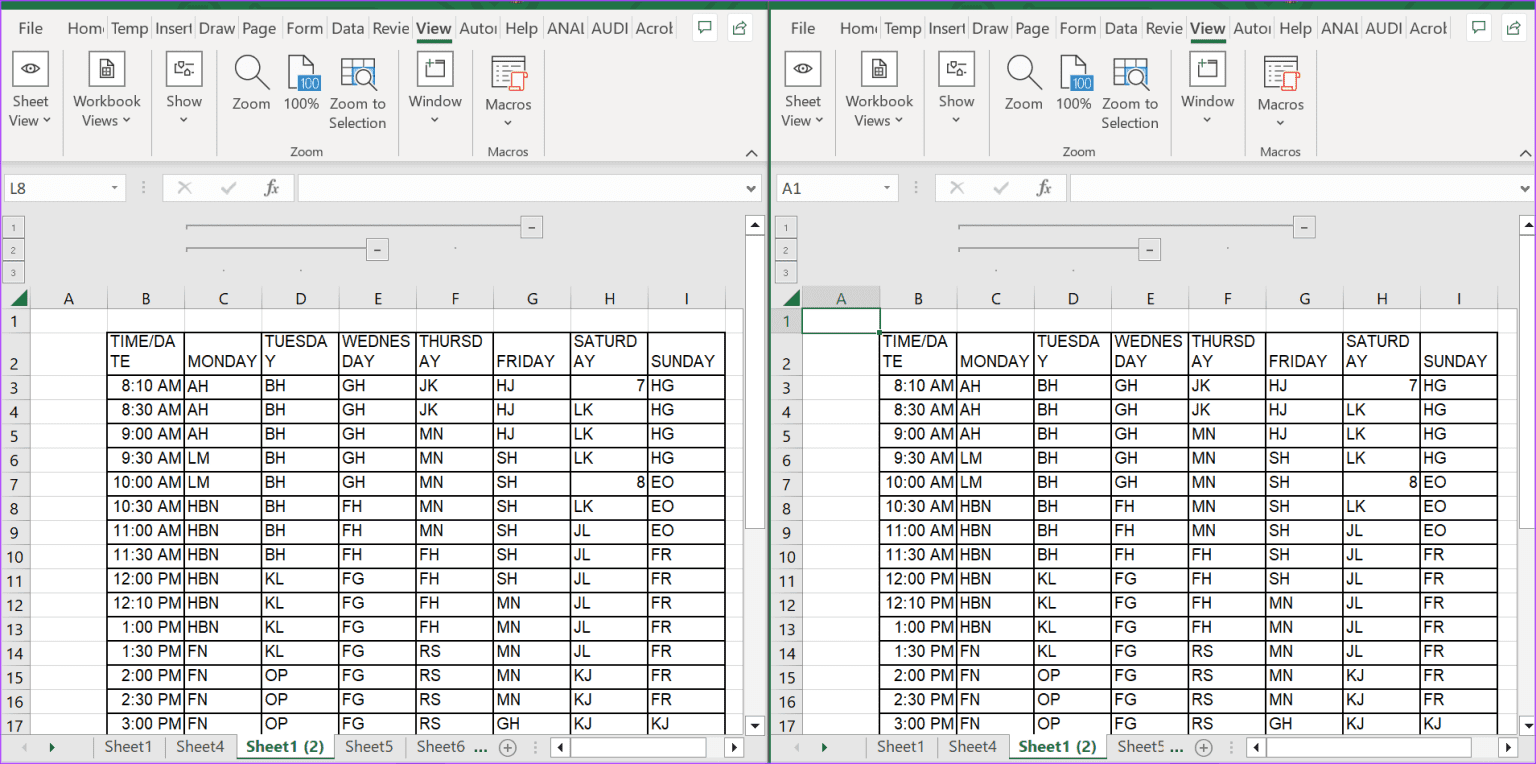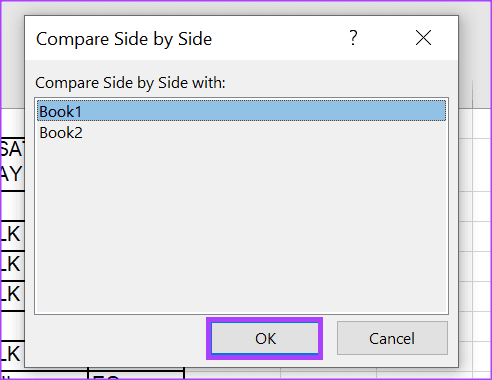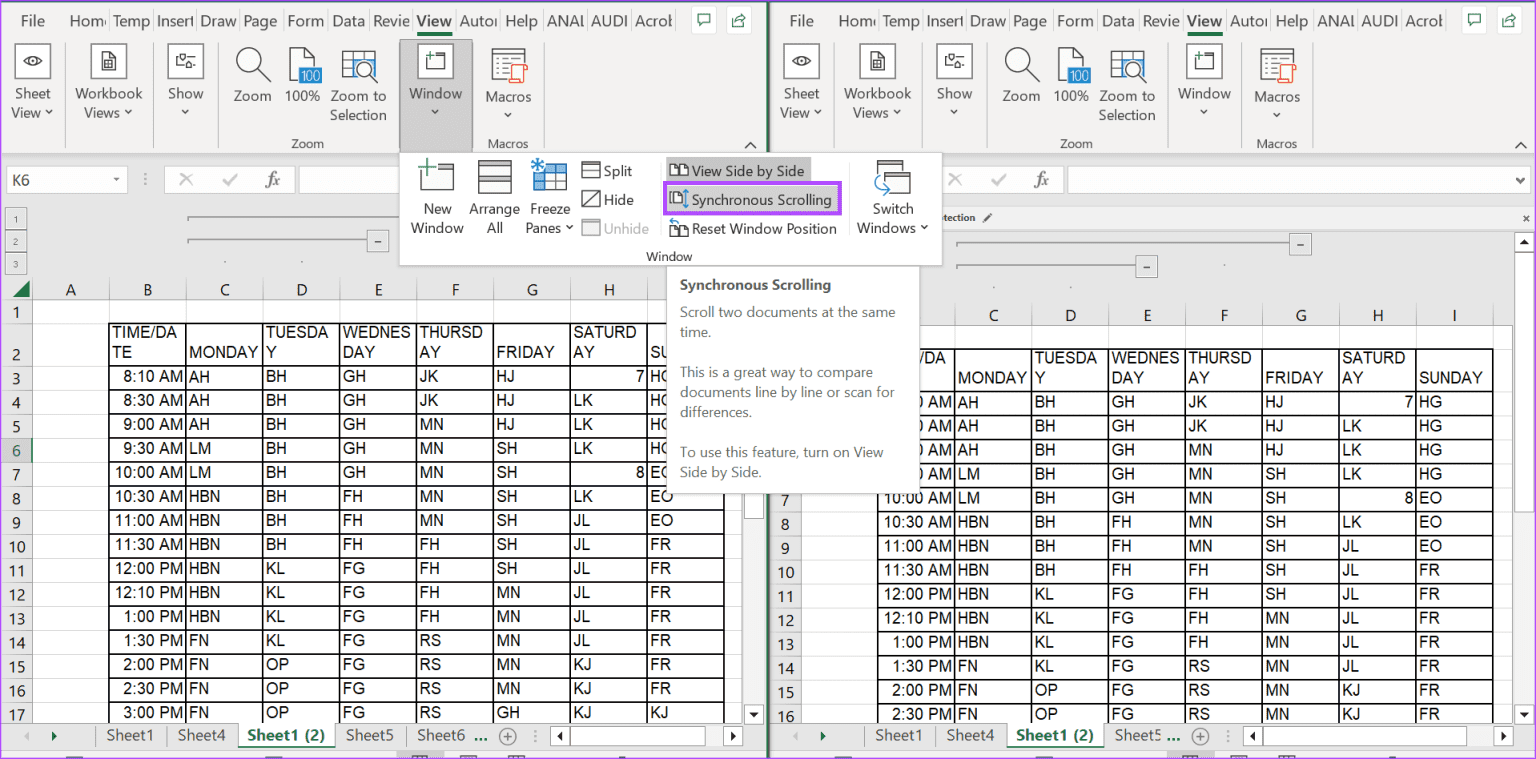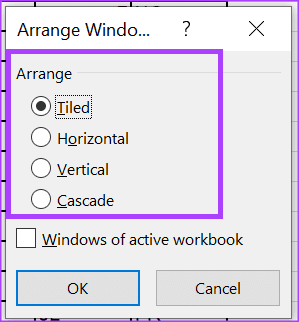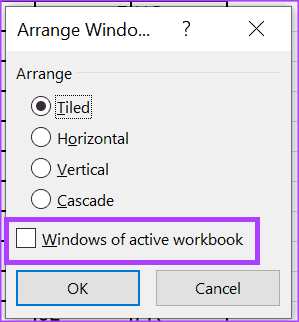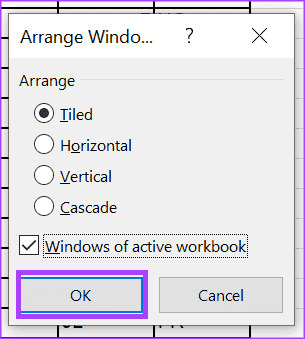Excel에서 여러 워크시트를 나란히 표시하는 방법
여러 통합 문서나 워크시트를 나란히 열어두면 서로 다른 탭이나 창 사이를 전환할 필요가 없어져 여러 작업을 동시에 수행하는 것이 더 편리해집니다. 여러 개의 디스플레이가 있거나 컴퓨터에 연결된 디스플레이가 있으면 프로세스가 훨씬 더 쉽습니다. 그러나 나란히 비교하려면 듀얼 스크린 설정을 할 필요가 없습니다.
Microsoft Excel 리본의 보기 탭을 사용하면 한 화면에 여러 워크시트를 한 번에 표시할 수 있습니다. 수행 방법은 다음과 같습니다.
동일한 Excel 통합 문서에 있는 두 워크시트를 나란히 보는 방법
시트 탭 간에 전환하지 않고 동일한 통합 문서에 있는 두 워크시트를 나란히 보는 방법은 다음과 같습니다.
1 단계: 목록에서 "시작" 또는 컴퓨터의 작업 표시줄에서 응용 프로그램이나 Microsoft Excel 통합 문서를 클릭하여 엽니다.
단계2 : 테이프에 뛰어나다, 딸깍 하는 소리 보기 탭.
3단계: 보기 탭의 창 그룹에서 새 창입니다. 이로 인해 복제본 만들기 열려 있는 통합 문서에서.
단계4 : 보기 탭을 다시 클릭하고 창 그룹에서 나란히 보기를 클릭합니다. 이렇게 하면 두 통합 문서가 나란히 배치됩니다.
단계5 : 마다 통합 문서 창, 딸깍 하는 소리 종이 비교하고 싶은 것.
서로 다른 Excel 통합 문서에 있는 두 워크시트를 나란히 표시하는 방법
서로 다른 통합 문서의 워크시트를 나란히 배치하기 위해 수행해야 하는 단계는 다음과 같습니다.
단계1 : 나란히 배치할 워크시트가 포함된 통합 문서를 엽니다.
단계2 : على 엑셀 바, 탭을 클릭 보여 주다.
3단계: 보기 탭을 클릭하고 창 그룹 내에서 나란히 보기를 클릭합니다.
4 단계: 두 개 이상의 통합 문서가 열려 있는 경우 Excel에서 대화 상자가 시작됩니다. “비교해 보세요.” 비교하려는 통합 문서를 선택하고 "를 클릭하십시오.확인“. 이렇게 하면 두 통합 문서가 나란히 배치됩니다.
단계5 : 완료한 후에는 각 통합 문서 창에서 비교하려는 시트를 클릭하기만 하면 됩니다.
두 개의 Excel 워크시트를 스크롤하기 위해 동시 스크롤을 활성화하는 방법
두 개의 워크시트가 열려 있으면 해당 막대를 탐색할 필요 없이 동시에 스크롤할 수 있습니다. Microsoft Excel의 동시 스크롤 기능이 이를 가능하게 합니다. 그러나 두 개의 통합 문서가 열려 있고 나란히 보기 옵션이 활성화된 경우에만 작동합니다. Excel에서 동기 스크롤을 활성화하는 방법은 다음과 같습니다.
단계1 : 테이프에 뛰어나다, 딸깍 하는 소리 보기 탭.
단계2 : 보기 탭을 클릭하고 창 그룹 내에서 나란히 보기를 클릭합니다. 이렇게 하면 두 통합 문서가 나란히 배치됩니다.
3단계: 열려 있는 통합 문서의 보기 탭을 클릭하고 창 그룹에서 동기화된 스크롤을 클릭합니다.
Excel 통합 문서 표시를 정렬하는 방법
병렬 보기 옵션이 활성화되면 Excel에서는 기본적으로 두 워크시트를 타일 보기에 배치합니다. 그러나 다음 단계를 사용하여 워크시트가 표시되는 방식을 변경할 수 있습니다.
단계1 : 테이프에 뛰어나다, 기호를 클릭 보기 탭.
단계2 : 탭을 클릭 제안, 창 그룹에서 모두 정렬을 클릭합니다. 그러면 창 정렬 대화 상자가 시작됩니다.
3단계: 다음 옵션에서 Excel 통합 문서를 그룹화할 방법을 선택하세요.
- 타일: 창은 열린 순서대로 동일한 크기의 정사각형으로 배열됩니다.
- 수평으로: 창문이 서로 겹쳐져 있습니다.
- 수직으로: 창은 서로 옆에 배치됩니다.
- 시리즈: 창이 서로 겹칩니다.
단계4 : 통합 문서에 작업하려는 워크시트가 여러 개 있는 경우 '활성 통합 문서 창' 옆의 확인란을 선택하세요.
단계5 : 딸깍 하는 소리 "확인" 변경 사항을 저장합니다.
MICROSOFT COMPARISON 스프레드시트를 사용하여 Excel 버전 분석
비교를 위해 Excel 워크시트를 나란히 배치하려면 많은 수동 추적이 필요합니다. 비교되는 데이터의 변화가 미미할 때에도 가장 적합합니다. 대규모 데이터 세트를 비교할 때 다음을 수행할 수 있습니다. Microsoft 스프레드시트 비교 사용 시간을 절약하고 정확성을 보장합니다.