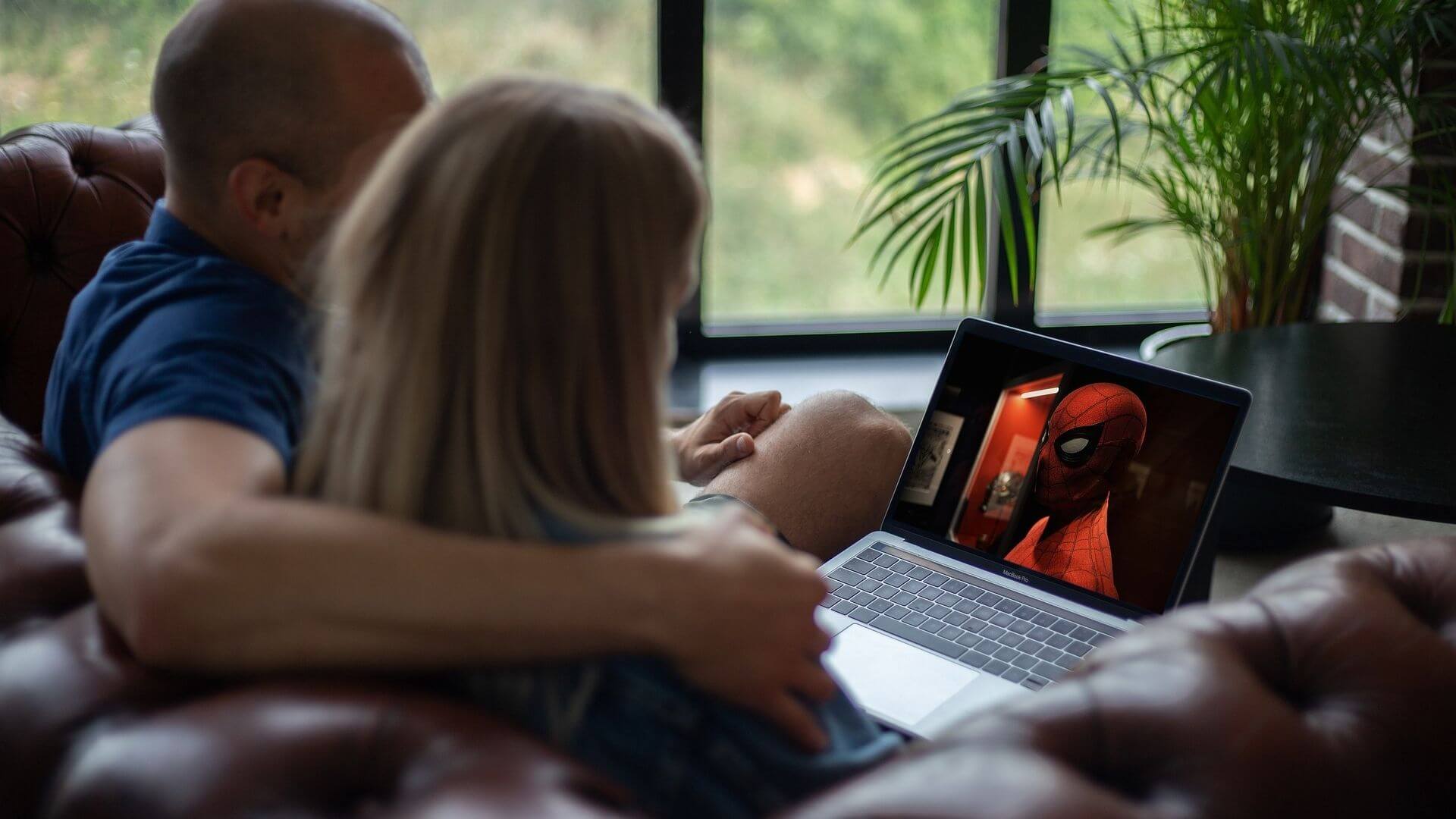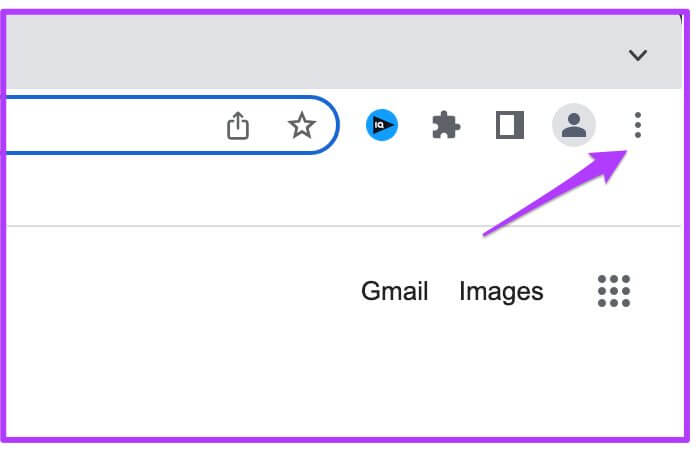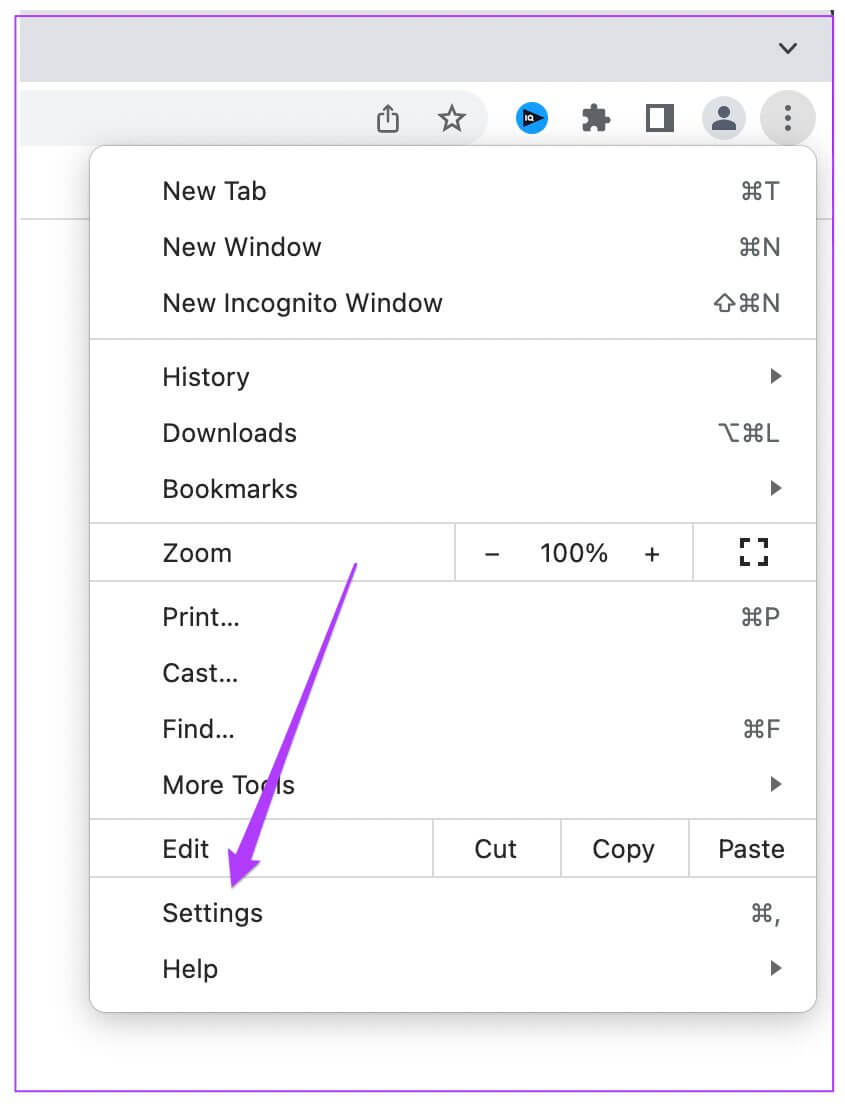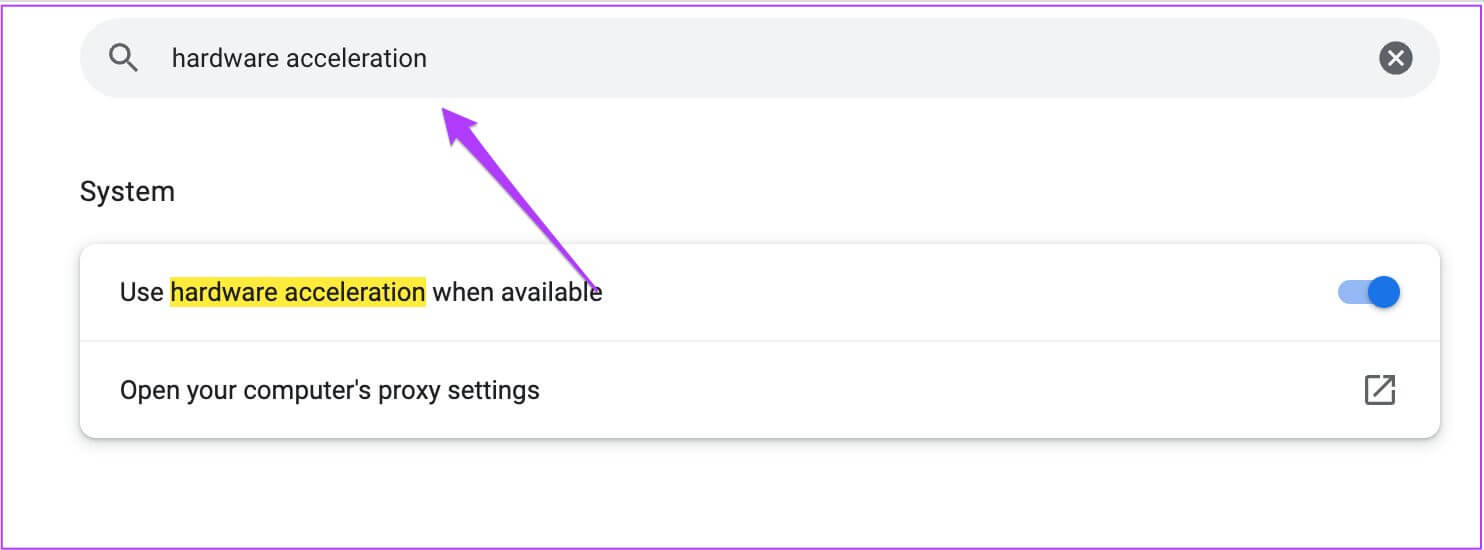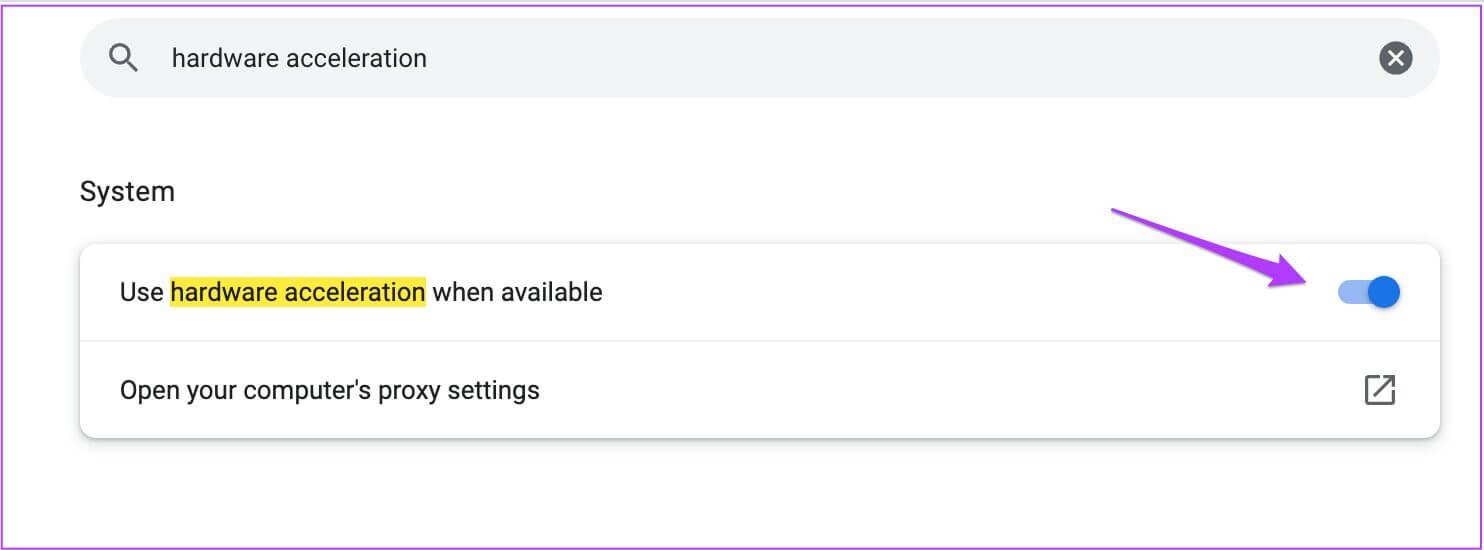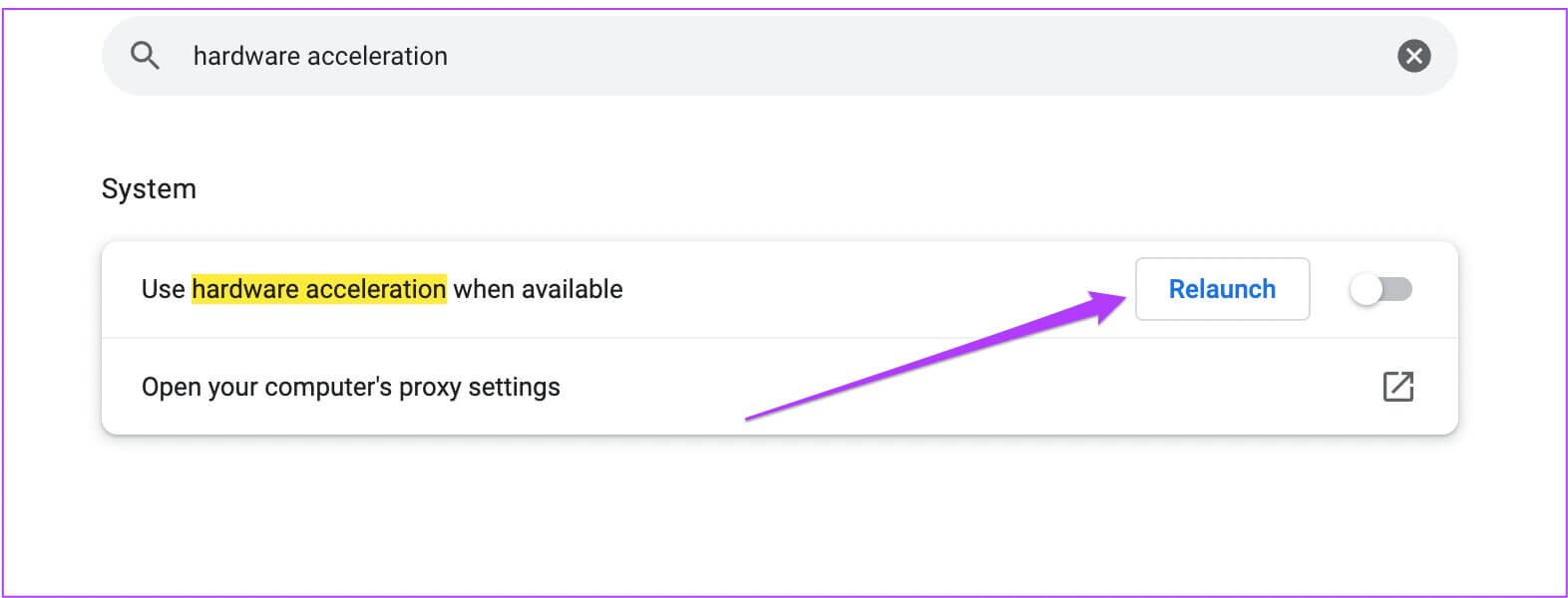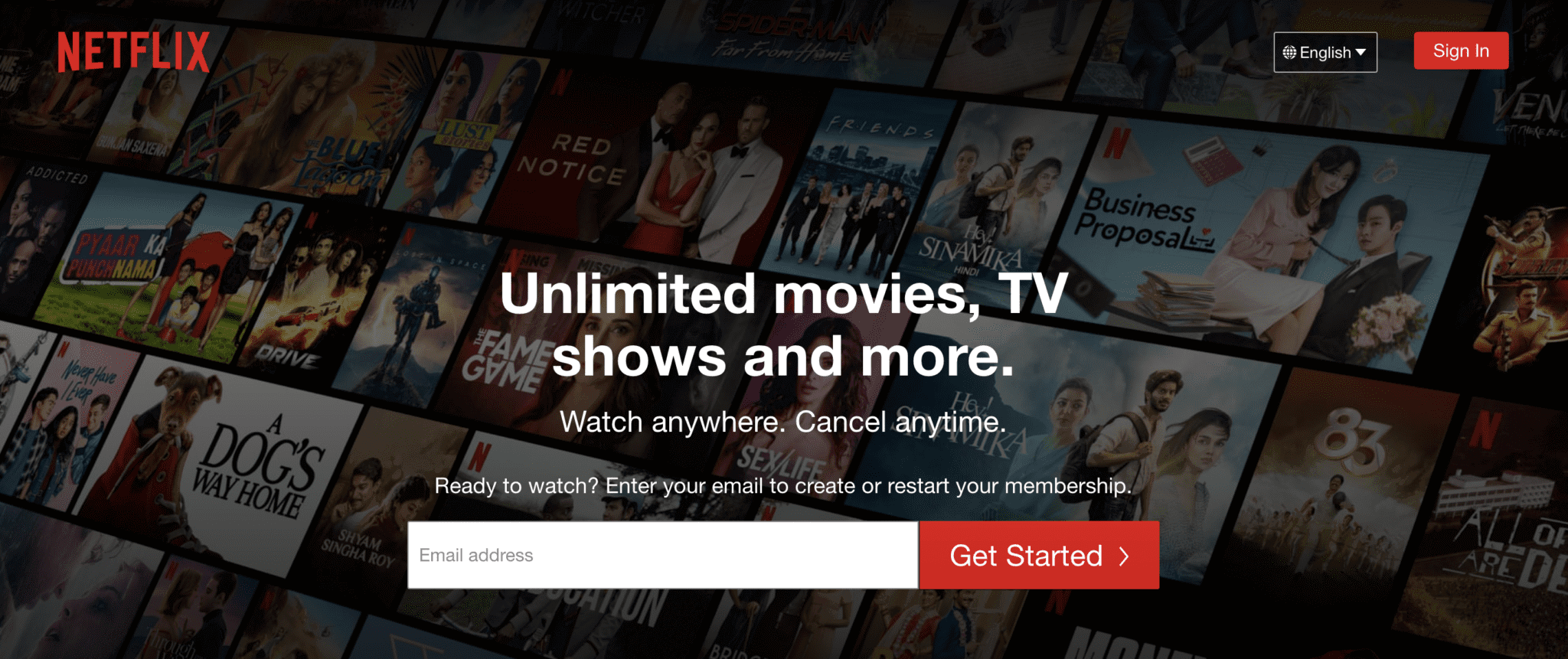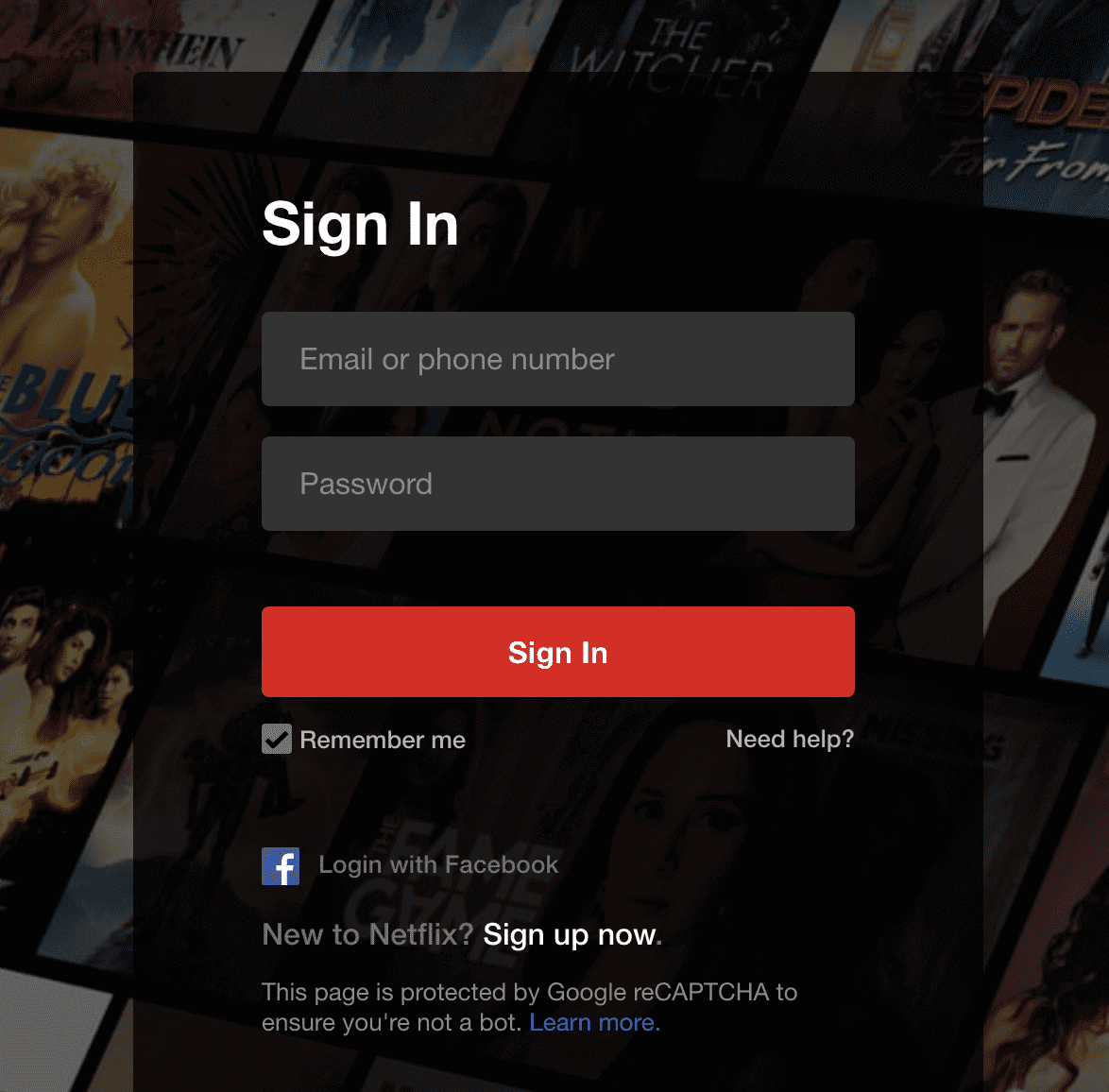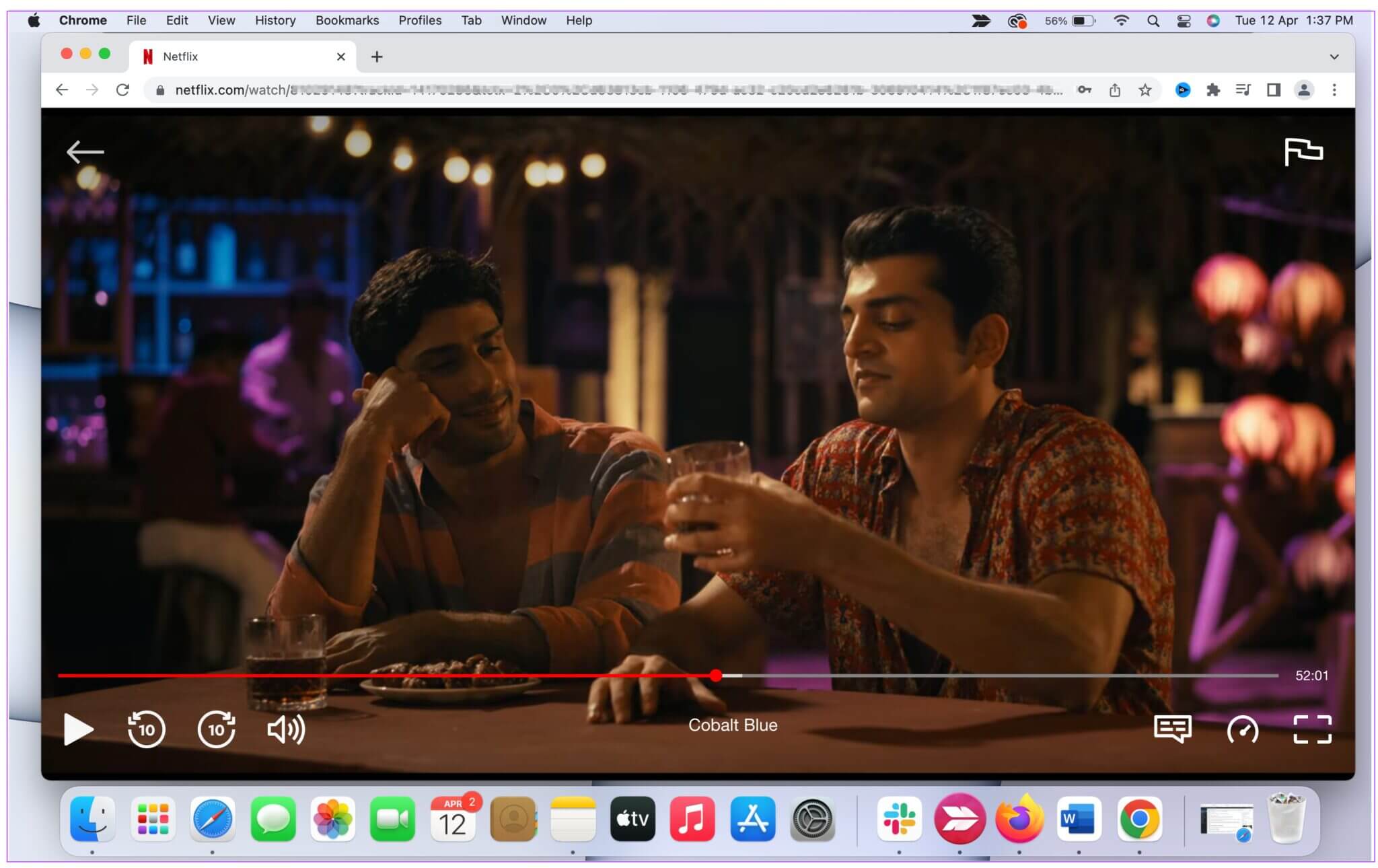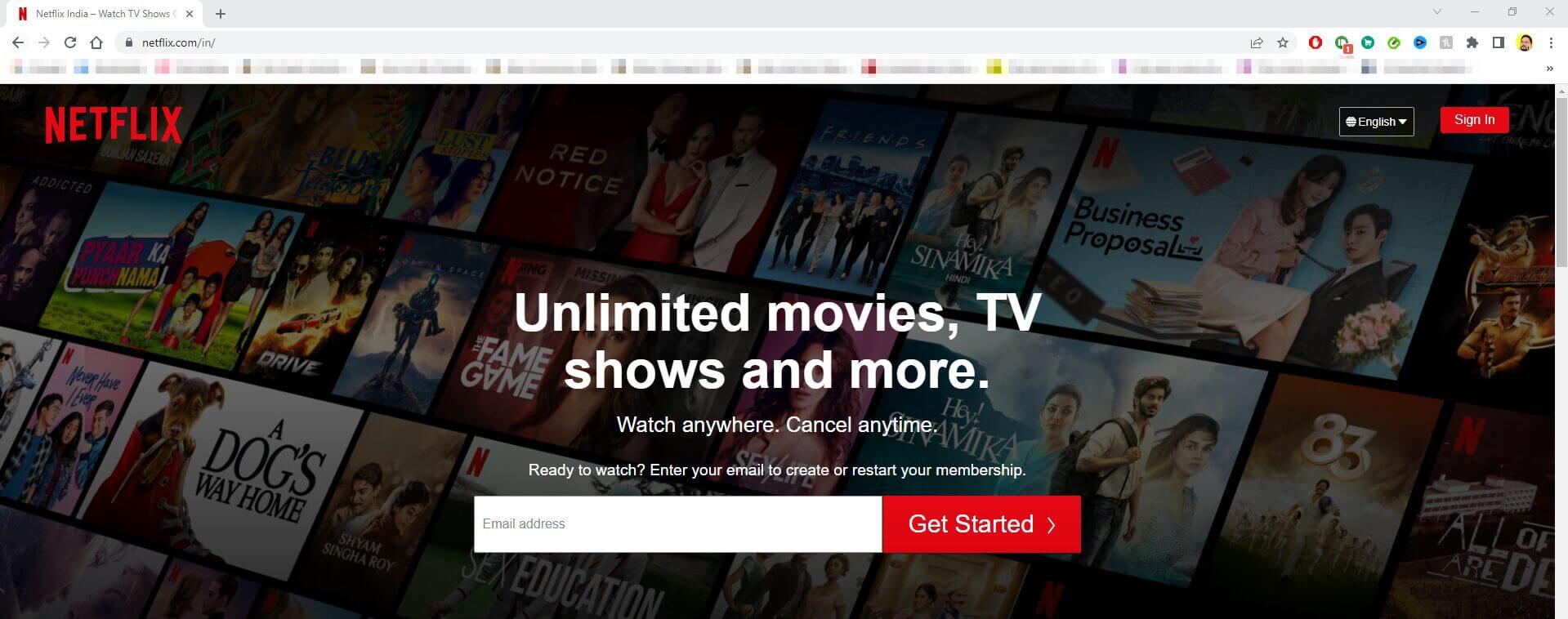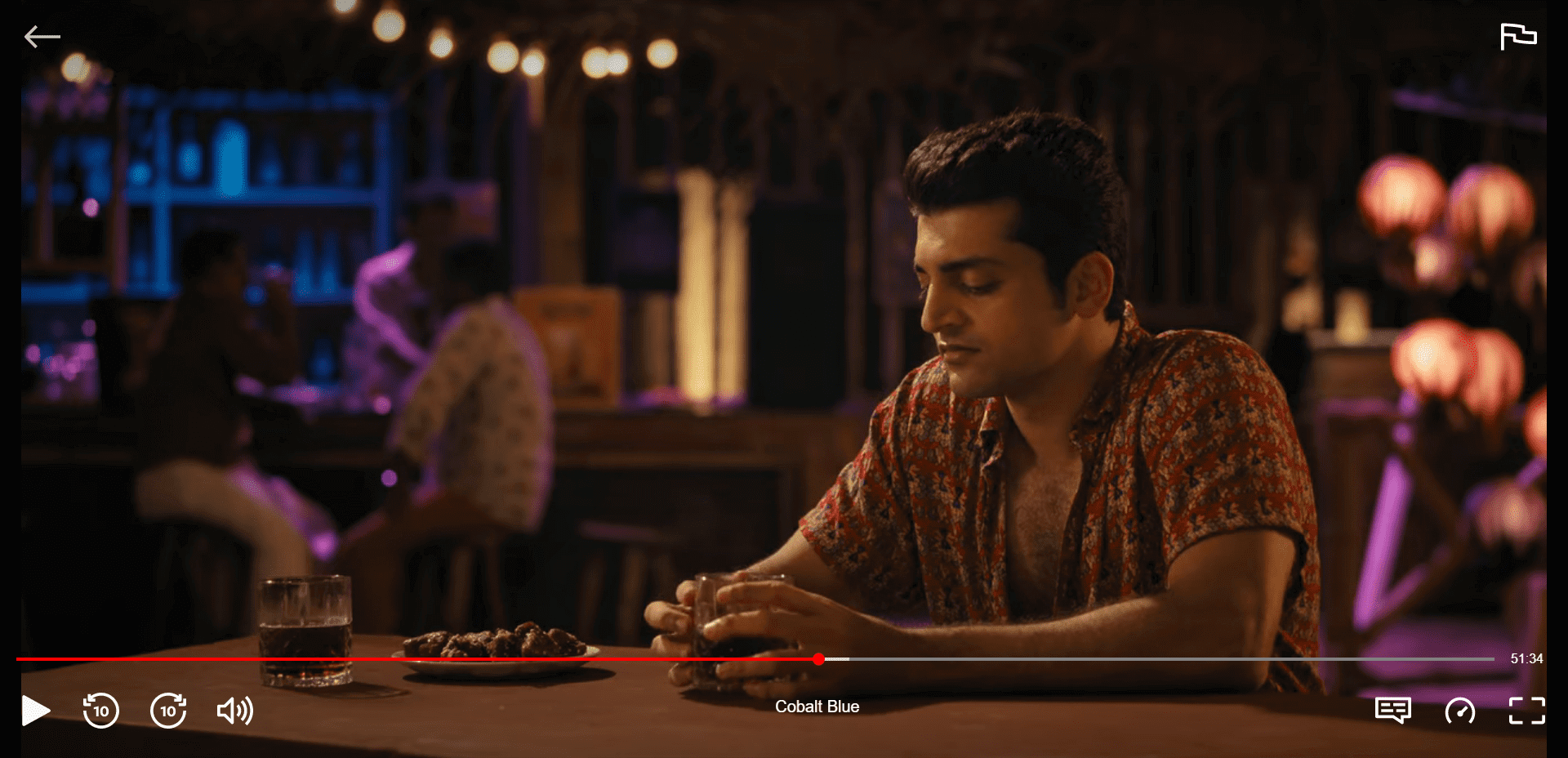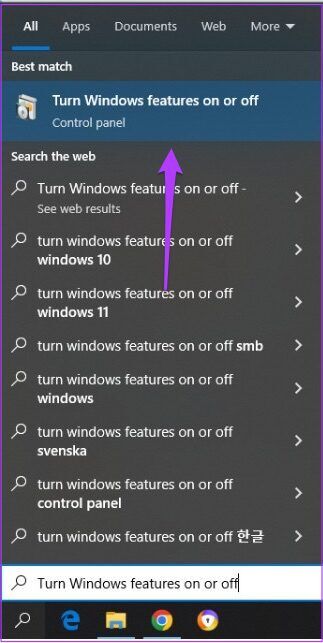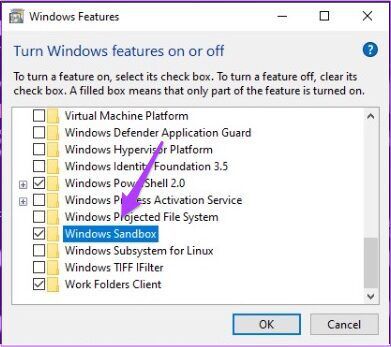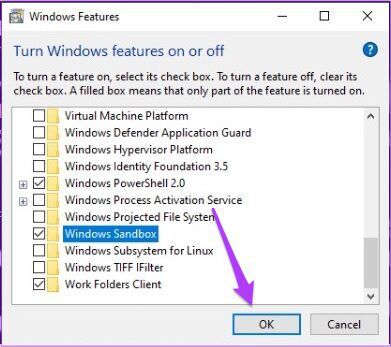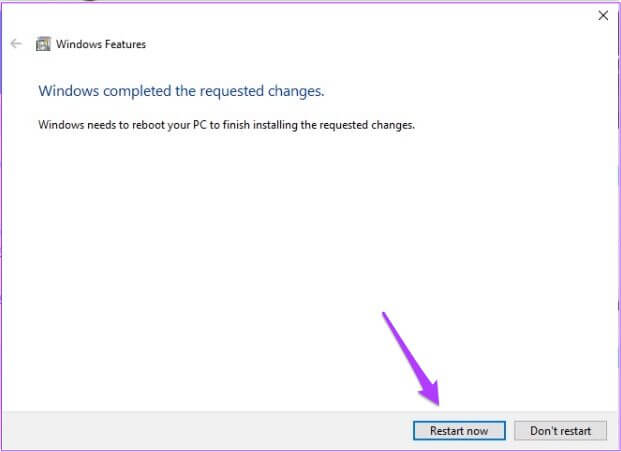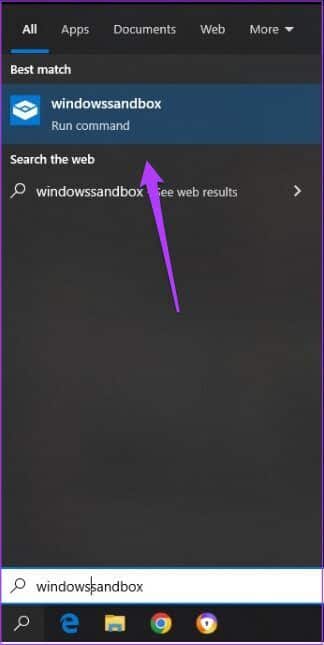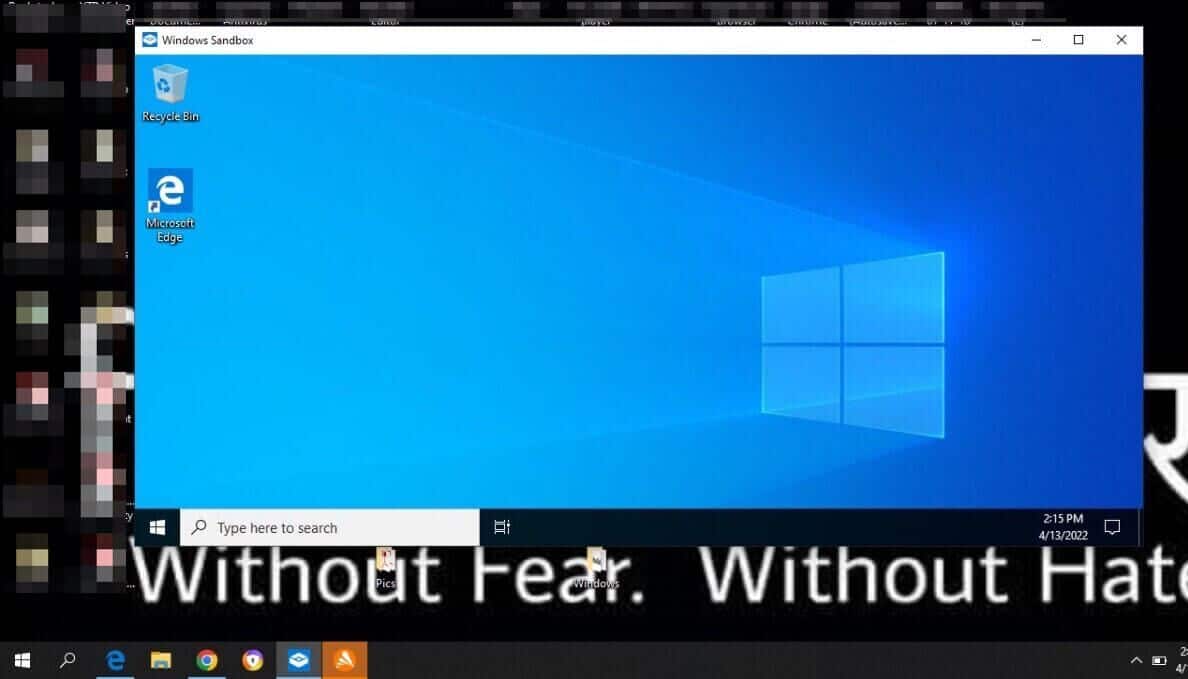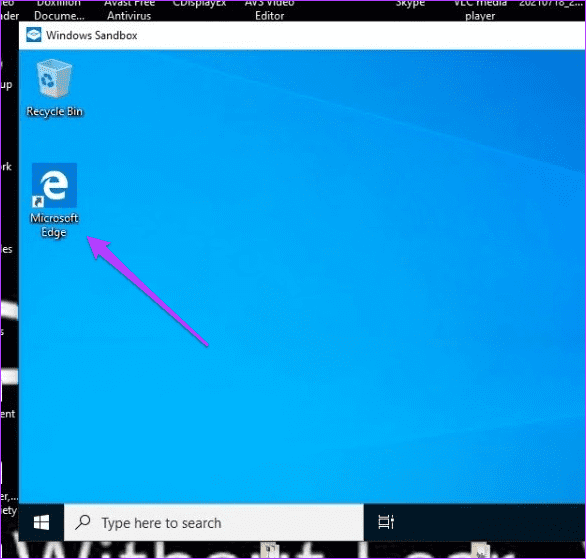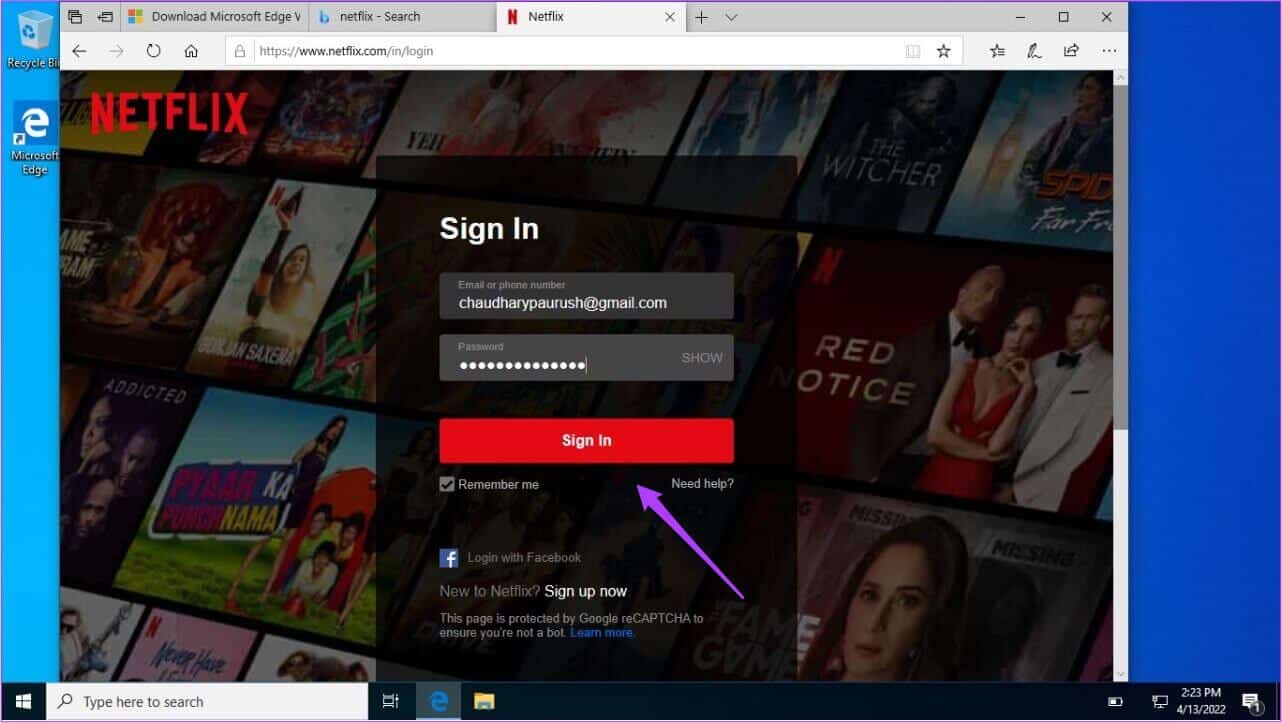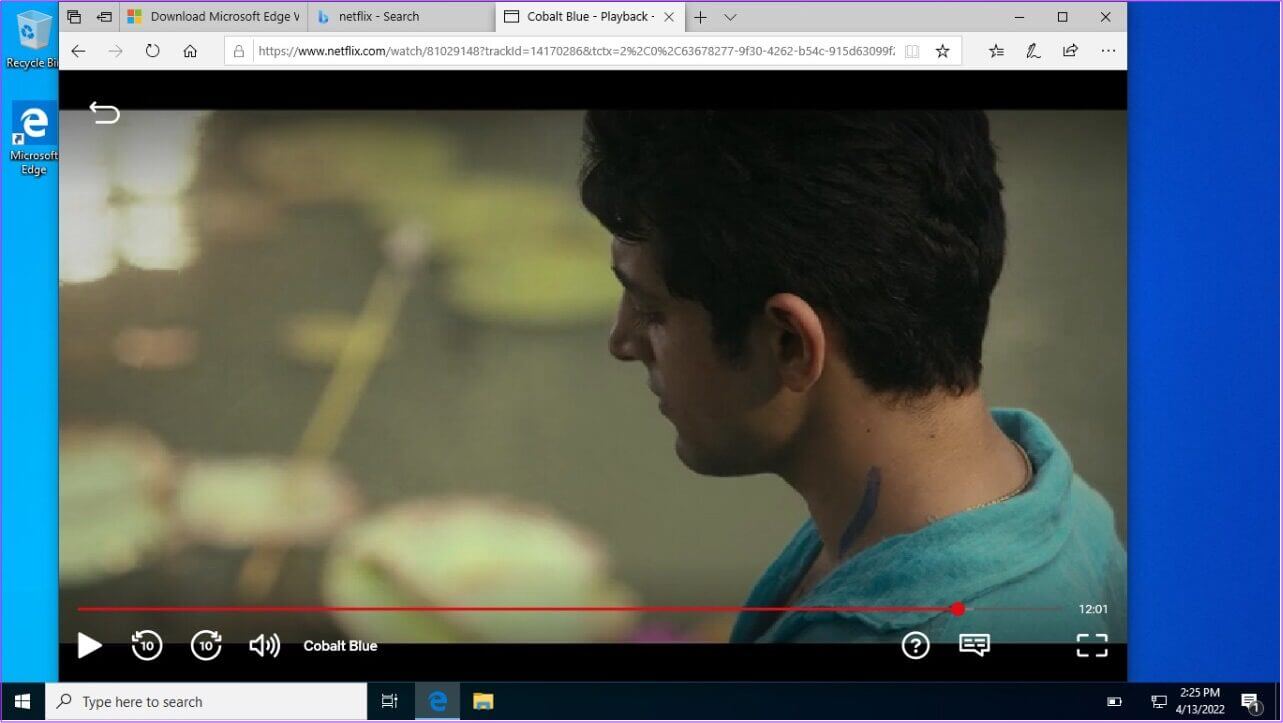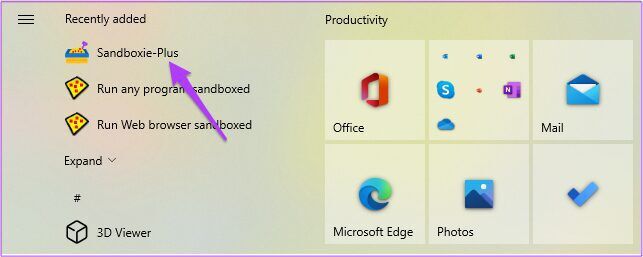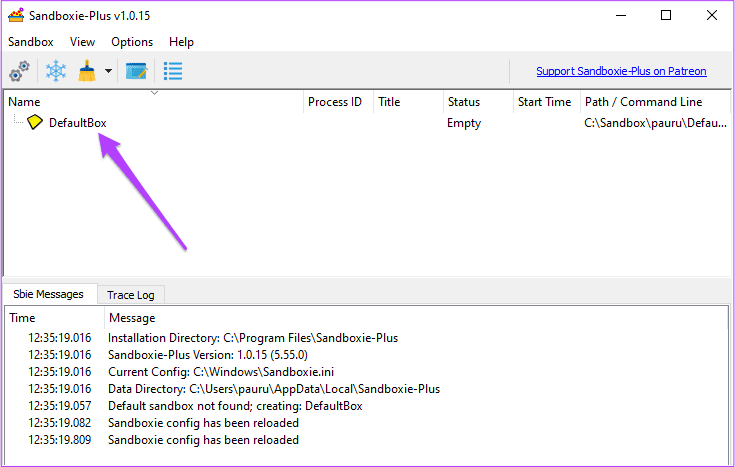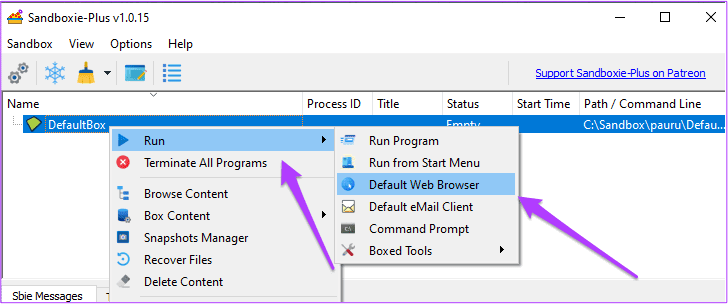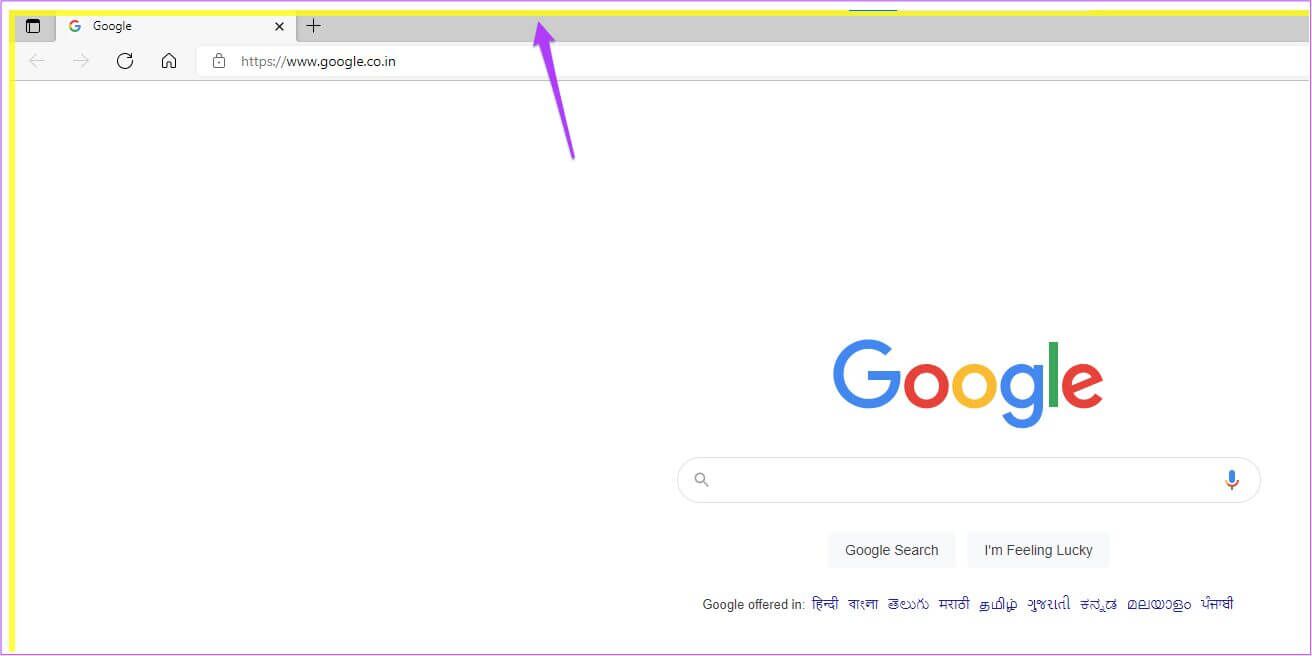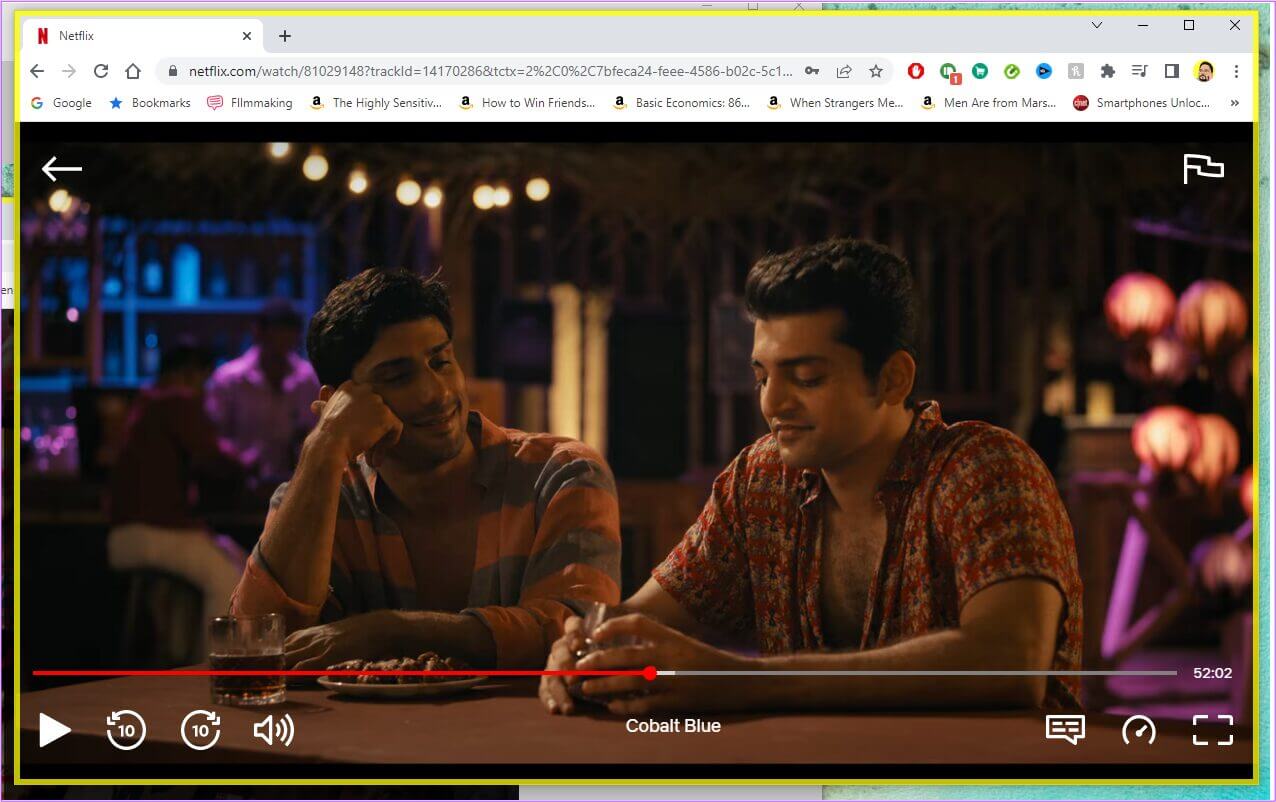Mac 및 Windows에서 Netflix의 스크린샷을 찍는 방법
매주 많은 새로운 콘텐츠가 Netflix에 추가됩니다. 우리는 영화나 시리즈의 에피소드를 볼 때 한 장면과 사랑에 빠지고 그 장면의 스크린샷을 공유하고 싶은 느낌이 들 때가 있습니다. 그러나 시도하면 검은 화면만 표시됩니다.
다행히 Netflix에서 스크린샷을 찍는 방법이 있습니다. 이 게시물에서는 Windows 및 Mac을 사용하여 Netflix에서 스크린샷을 찍는 방법을 보여줍니다.
이 게시물의 단계는 데스크톱용 Netflix 웹 버전에 대한 것입니다. Mac 또는 Windows를 사용하는 경우 다음 단계에 따라 스크린샷을 찍을 수 있습니다. Netflix 모바일 앱 사용자에게는 간단한 솔루션이 없습니다. DRM(디지털 권한 관리) 규칙은 OTT 플랫폼의 콘텐츠를 해킹하는 것을 방지하기 위해 모바일 장치에 대해 매우 엄격합니다.
MAC에서 NETFLIX의 스크린샷 찍기
Netflix에서 쉽게 스크린샷을 찍을 수 있습니다. 원본 스크린샷 도구 맥에서. 그러나 함정이 있습니다. Safari에서 Netflix를 사용하는 경우 Netflix 홈페이지의 스크린샷을 찍을 수 있습니다. 하지만 재생 창에서 장면을 캡처하려고 하면 스크린샷에 검은색 화면이 나타납니다.
다행히 다른 브라우저에서는 발생하지 않습니다. Netflix에서 스크린샷을 찍으려면 Chrome 브라우저를 다운로드하는 것이 좋습니다.
Chrome을 다운로드한 후 다음 단계를 따르세요.
단계1 : 켜다 구글 크롬 브라우저.
단계2 : 홈페이지에서 세 가지 점 오른쪽 상단 모서리에 있습니다.
단계3 : 클릭 설정 من 목록.
4 단계: 바에서 البحث , 쓰다 하드웨어 가속.
화면에 옵션이 표시됩니다.
단계5 : 장애를 입히다 옵션 의 사용을 나타내는 것 하드웨어 가속 가능할 때.
단계6 : 딸깍 하는 소리 재부팅
단계7 : 브라우저를 다시 시작한 후 새 탭을 열고 Netflix 홈페이지로 이동합니다.
단계8 : 계정에 로그인 넷플릭스 당신의.
단계9 : 이것을 재생 시작 제목 또는 에피소드 그리고 가다 좋아하는 장면 캡처하려는 사람이 있습니다.
단계10 : 재생을 일시 중지하고 누르십시오. 명령 + 3 시프트 + 이 장면의 스크린샷을 찍기 위해.
이것이 Mac에서 Google Chrome을 사용하여 Netflix에서 쉽게 스크린샷을 찍는 방법입니다. Chrome 브라우저에서 하드웨어 가속이 비활성화되어 있는지 확인해야 합니다.
그러나 Safari는 Netflix에서 스크린샷을 허용하지 않는 이유는 무엇입니까? 가능한 이유는 Apple이 불법 복제를 방지하기 위해 Netflix와 같은 플랫폼을 지원하기 때문일 수 있습니다. Safari는 기본 macOS 앱이므로 Netflix에서 스크린샷을 찍을 수 없습니다.
NETFLIX ON WINDOWS 스크린샷 찍기
Windows는 기본 스크린샷 도구도 제공합니다. 그러나 스크린샷을 찍는 동안 동일한 검은색 화면 오류가 나타날 수 있습니다. 다시 한 번, 우리는 원래 Netflix 앱 대신 브라우저를 사용할 것입니다. Windows의 브라우저에서 Netflix의 스크린샷을 찍는 방법에는 두 가지가 있습니다.
1. 하드웨어 가속 끄기
Mac에서와 마찬가지로 이 방법을 사용하여 Windows 시스템에서 검은색 화면 오류를 제거할 수 있습니다. 하드웨어 가속을 끄는 단계는 Chrome에서 동일하게 유지됩니다.
이 방법은 GPU가 다른 특정 시스템에서는 작동하지 않을 수 있습니다. 그러나 시도하는 것이 손해입니까? 이 단계를 따르세요.
단계1 : 페이지를 열다 넷플릭스 홈 인 크롬.
단계2 : 계정에 로그인 넷플릭스 당신의.
단계3 : 해당 타이틀이나 에피소드를 재생하고 캡처하고 싶은 가장 좋아하는 장면으로 이동합니다.
단계4 : 재생을 일시 중지하고 누르십시오. 윈도우 키 + Shift + S 캡처 도구 패널을 활성화합니다.
단계5 : 장면의 스크린샷을 찍어 시스템에 저장합니다.
그런 다음 스크린샷을 해당 폴더에 저장하거나 실행한 후 그림판 앱에 붙여넣을 수 있습니다.
2. 샌드박스 환경 활성화
첫 번째 방법으로 스크린샷을 얻을 수 없다면 두 번째 방법이 있습니다. 그러나 이를 위해서는 몇 가지 루프를 거쳐야 합니다. 처음에는 환경을 활성화해야 합니다. 모래 상자 Windows를 사용하는 방법에 대해 알아보십시오. على جهاز الكمبيوتر الذي يعمل بنظام Windows.
샌드박스 환경은 기본적으로 애플리케이션이 격리된 환경 내에서 실행될 수 있는 전용 공간입니다. 이 공간은 시스템의 다른 기능에 영향을 주지 않습니다. 활성화하기 위해 별도의 앱을 다운로드할 필요가 없습니다. 다행히 Windows 10 및 11은 이제 Windows Sandbox 기능을 제공합니다.
Windows 10 Pro 또는 Enterprise, 빌드 버전 18305 또는 Windows 11을 사용 중인지 확인하고 확인 후 진행하세요. 이 단계를 따르세요.
단계1 : Windows 샌드박스를 활성화하려면 검색 창에 Windows 기능 켜기/끄기를 입력합니다.
단계2 : Windows 기능에 액세스하려면 원하는 옵션을 클릭하십시오.
단계3 : 목록에 윈도우 기능 아래로 스크롤하여 활성화 윈도우 샌드박스.
단계4 : "를 클릭하십시오.확인"
화면에 새 탭이 열립니다.
단계5 : 신청하다 새로운 변경 사항 , 클릭 지금 재시작 해.
시스템이 다시 시작될 때까지 기다리십시오.
단계6 : من 홈 , 찾다 윈도우 샌드박스.
단계7 : 제안된 프로그램을 클릭합니다.
이제 화면에 Windows Sandbox 앱이 표시됩니다.
단계8 : 응용 프로그램에서 Windows Sandbox , Microsoft Edge 브라우저 아이콘을 클릭합니다.
ا9단계: 페이지를 열다 넷플릭스 홈으로 이동하여 계정에 로그인합니다.
단계10 : 타이틀을 재생하고 스크린샷을 찍고 싶은 장면으로 이동합니다.
단계11 : 클릭 Windows 키 + PrtScn 스크린샷을 찍을 수 있습니다.
Windows 10 홈 또는 이전 버전의 Windows를 사용하는 경우 Sandboxie-Plus 앱을 다운로드하여 스크린샷을 찍을 수 있습니다. 그러나 Google 크롬을 기본 브라우저로 설정해야 합니다.
단계1 : 설치 후 Sandboxie를 애플리케이션을 실행합니다.
단계2 : 개봉 후 응용 프로그램 , 를 마우스 오른쪽 버튼으로 클릭 DefaultBox.
단계3 : 퍄퍄퍄 고용 그런 다음 선택 기본 웹 브라우저
시작할 것이다 Google Chrome 환경에서 모래 상자.
브라우저 주변의 노란색 테두리를 보면 이를 확인할 수 있습니다.
단계4 : 열다 넷플릭스 그리고 계정에 로그인합니다.
단계5 : 퍄퍄퍄 주소.
해당 타이틀이나 에피소드를 재생하고 캡처하고 싶은 가장 좋아하는 장면으로 이동합니다.
단계6 : 재생을 일시 중지하고 누르십시오. 윈도우 키 + Shift + S 캡처 도구 패널을 활성화합니다.
단계 7: 원하는 스크린샷을 찍어 시스템에 저장합니다.
이제 검은 화면 오류 없이 스크린샷을 공유할 수 있습니다. 물론 이렇게 하려면 하드 드라이브 또는 SSD에 충분한 공간이 있어야 문제 없이 Sandboxie를 실행할 수 있습니다.
좋아하는 순간을 공유하세요
좋아하는 장면을 공유하거나 재미있는 사진을 만들기 위해 스크린샷을 공유하려는 경우 Netflix 콘텐츠의 스크린샷을 찍는 것은 불필요하게 복잡합니다. 그러나 이것은 불법 복제를 줄이기 위한 이유입니다. 물론, 한두 번의 클릭으로 작업을 수행한다고 주장하는 무료 및 유료 앱이 많이 있으며, 대부분은 광고를 펌핑하거나 제대로 작동하지 않습니다.