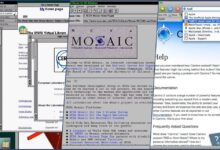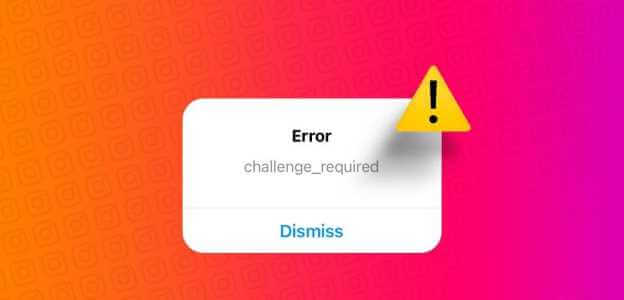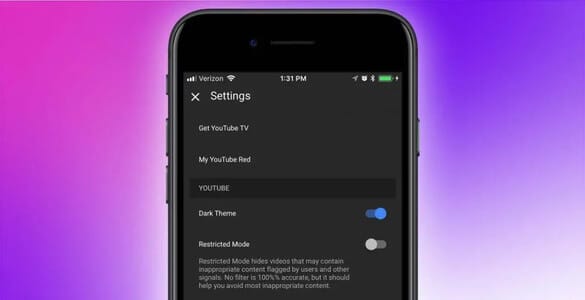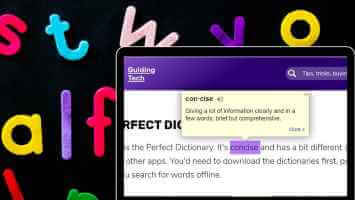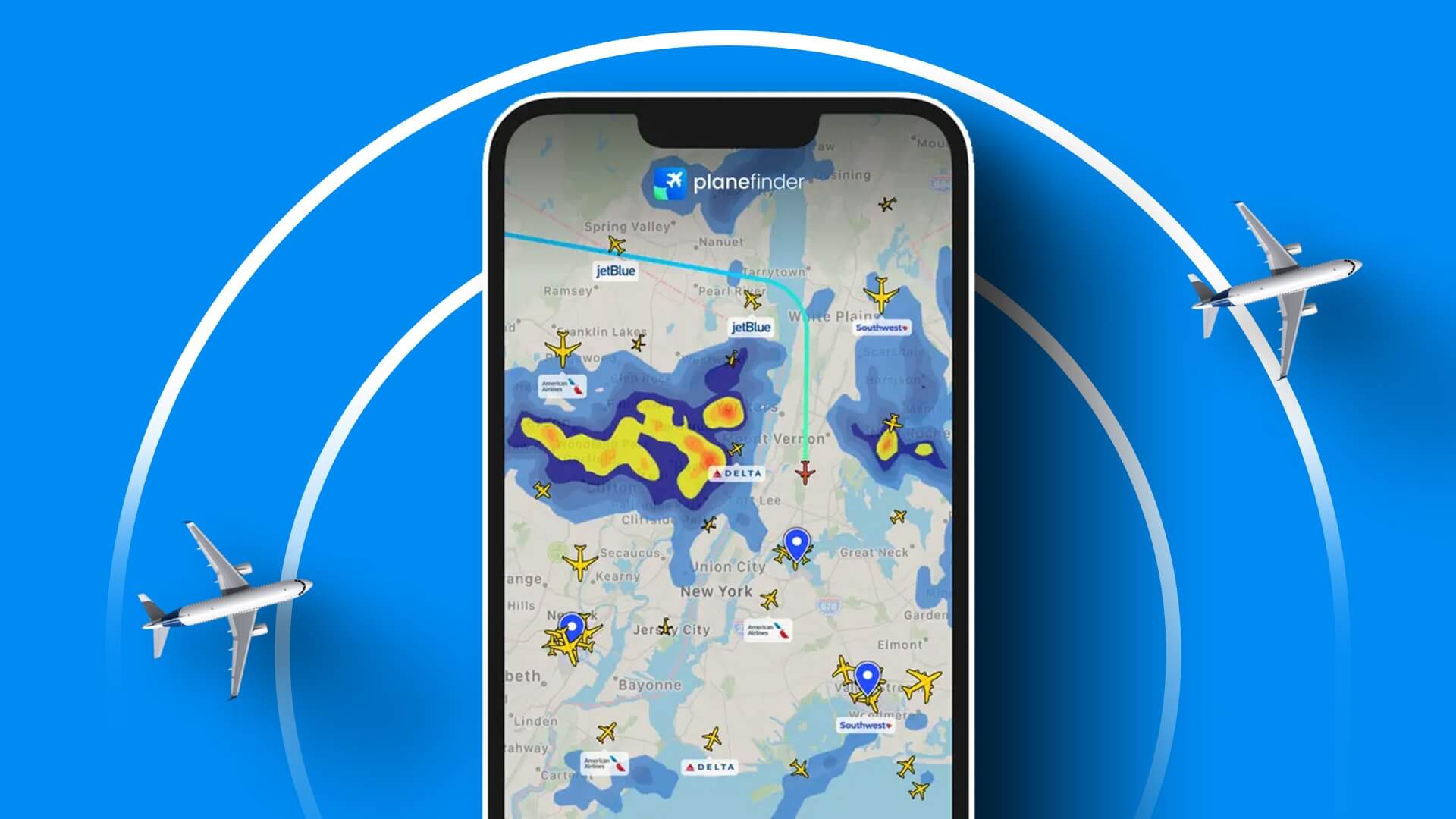COVID-19 전염병으로 인해 기업과 학교가 온라인 회의 및 수업을 진행함에 따라 줌 이제 전 세계의 가명입니다. 전 세계적으로 5명 이상의 활성 비즈니스 사용자가 있는 Zoom은 전 세계 인구의 대다수에게 더욱 필수품이 되었습니다. 그러나 진행 중인 회의의 스크린샷을 찍어야 하는 경우 어떻게 해야 합니까? 외부 도구 없이도 Zoom 회의의 스크린샷을 아주 쉽게 찍을 수 있습니다. 이 기사에서는 Zoom 회의의 스크린샷을 찍는 방법을 배웁니다. 또한 Zoom이 촬영한 스크린샷을 참석자에게 알릴 수 있는지 여부를 귀하의 질문에 답변했습니다.
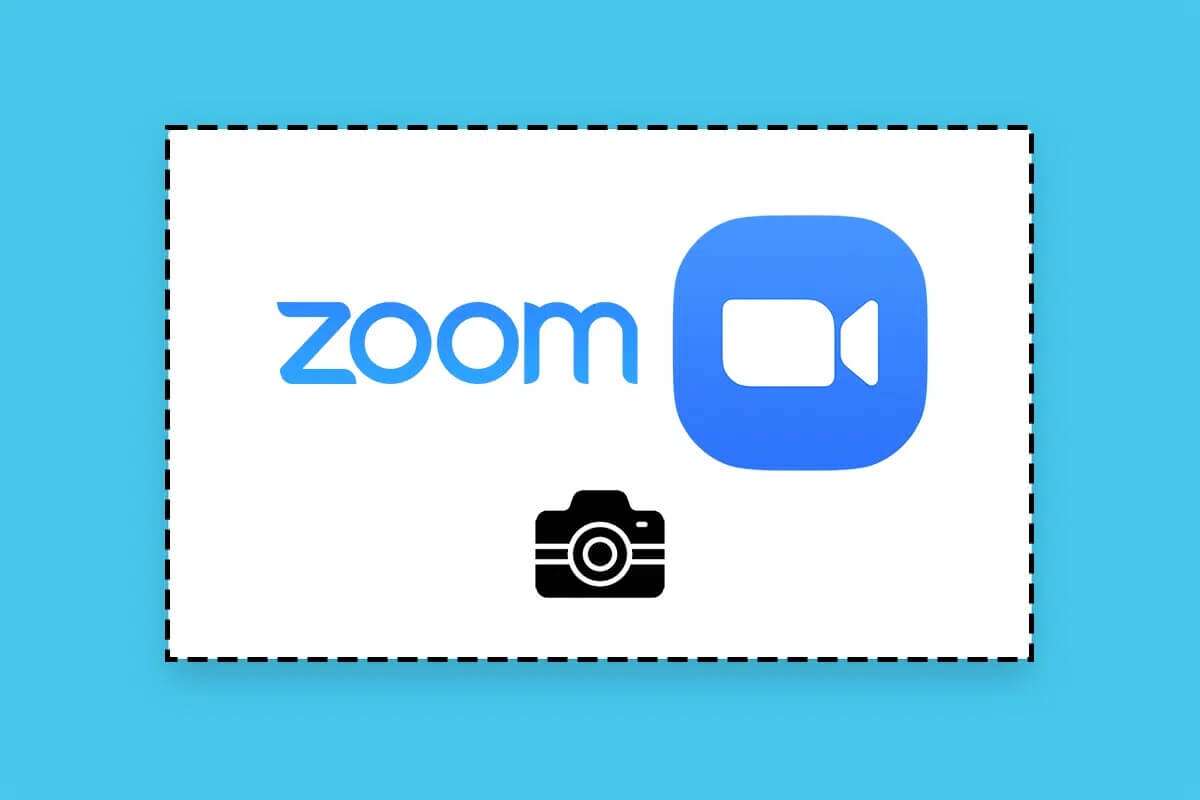
Zoom 회의의 스크린샷을 찍는 방법
버전 5.2.0부터 줌 바탕 화면의 경우 이제 키보드 단축키를 사용하여 Zoom에서 스크린샷을 찍을 수 있습니다. Windows 및 macOS 컴퓨터에 내장된 도구를 사용하여 Zoom 회의 스크린샷을 찍는 다른 세 가지 방법이 있습니다. 따라서 비용이 많이 들거나 스크린샷에 명시적으로 워터마크를 표시할 수 있는 좋은 스크린샷 도구를 찾을 필요가 없습니다.
방법 XNUMX: Windows 및 macOS에서 Zoom 데스크톱 앱 사용하기
먼저 Zoom 설정에서 키보드 단축키를 활성화해야 합니다.
ملاحظة : Zoom 창이 백그라운드에서 열려 있어도 스크린샷을 찍을 수 있습니다.
1. 클라이언트 열기 줌 데스크탑.
2. 아이콘을 클릭하십시오 설정 그림과 같이 메인 화면에서
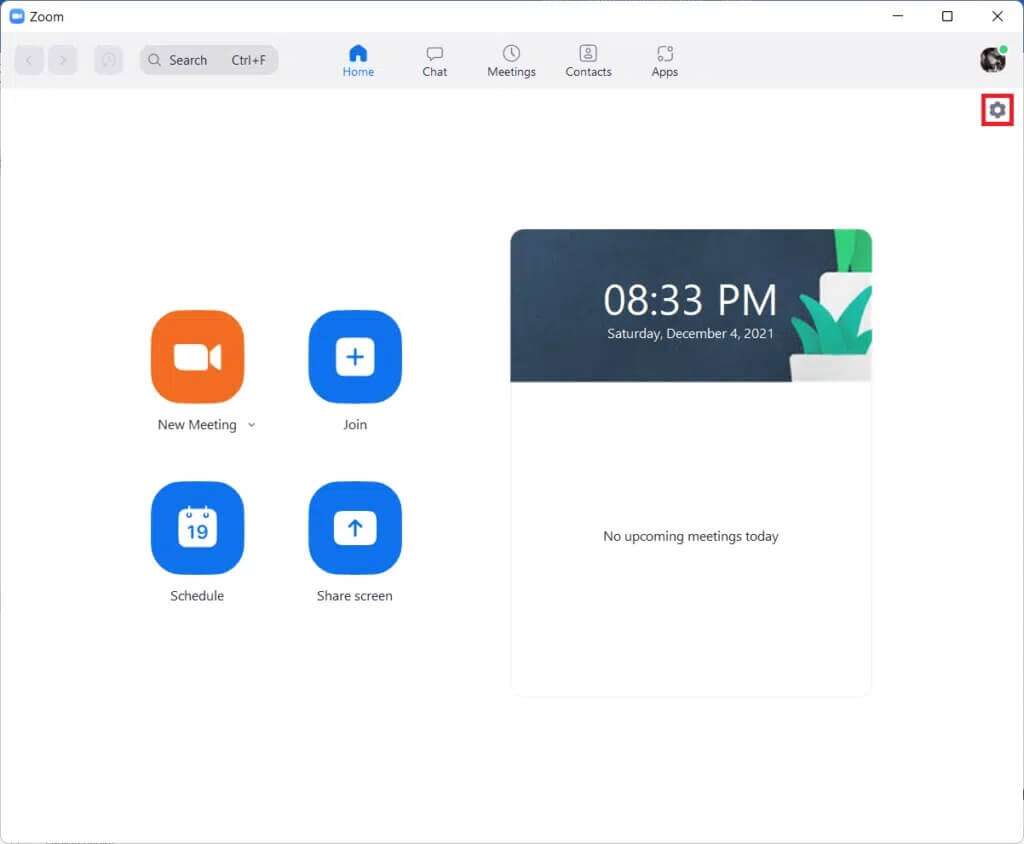
3. 그런 다음 키보드 바로 가기 오른쪽 창에서
4. 왼쪽 창에서 바로 가기 키 목록을 아래로 스크롤하고 스크린샷을 선택합니다. 강조 표시된 상자를 확인하십시오전역 바로 가기 활성화" 아래 그림과 같이.
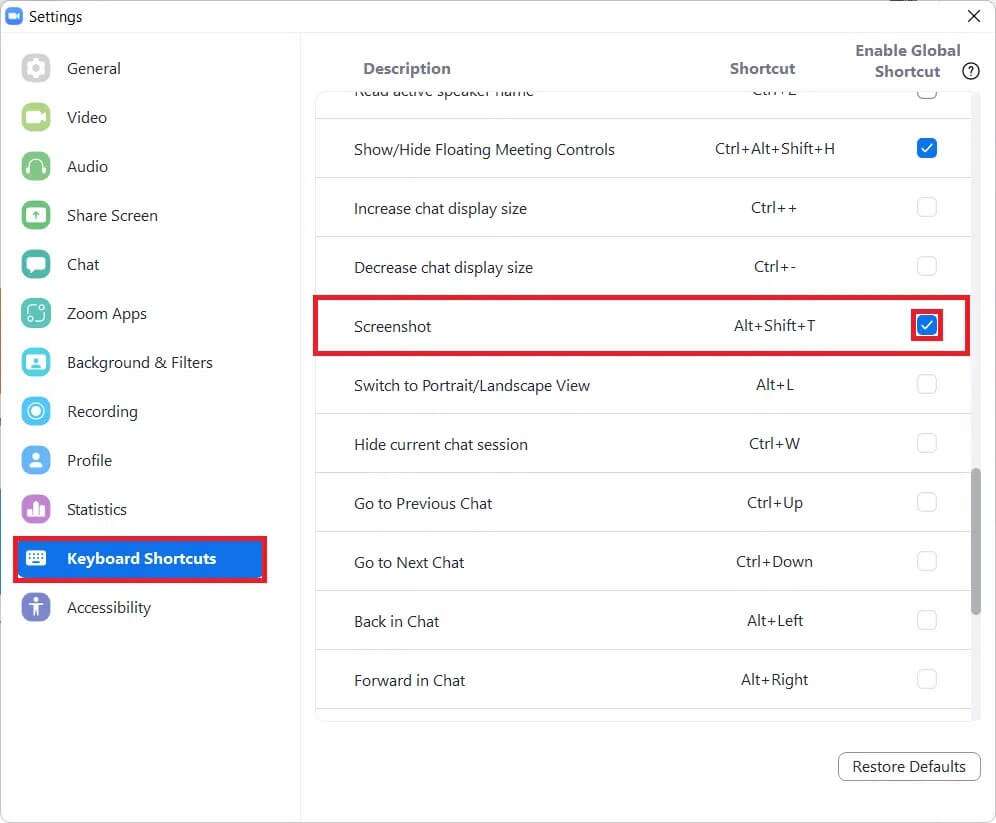
5. 이제 키를 누를 수 있습니다. Alt+Shift+T 동시에 Zoom 회의의 스크린샷을 찍습니다.
ملاحظة : macOS 사용자는 단축키를 활성화한 후 스크린샷에서 키보드 단축키 Command + T를 사용할 수 있습니다.
방법 2: Windows PC에서 PrtSrc 키 사용
인쇄 Zoom 회의의 스크린샷을 찍을 때 가장 많이 생각하는 도구입니다. 아래에 언급된 단계에 따라 키를 사용하여 스크린샷을 찍습니다. 화면 인쇄:
옵션 1: 단일 보기 설정
1. 화면으로 이동 줌 미팅 스크린샷을 찍기 위해.
2. 내 키를 누릅니다. Windows + 인쇄 화면 (또는 그냥 PrtSrc)를 사용하여 해당 화면의 스크린샷을 찍습니다.

3. 이제 다음 사이트 스크린샷을 보려면:
A:\Users\<사용자 이름>\Photos\Screenshots
옵션 2: 다중 디스플레이 설정
1. 누르기 Ctrl + Alt + PrtSrc 동시에.
2. 그런 다음 응용 프로그램을 시작하십시오. 화가 표시된 대로 검색 창에서.
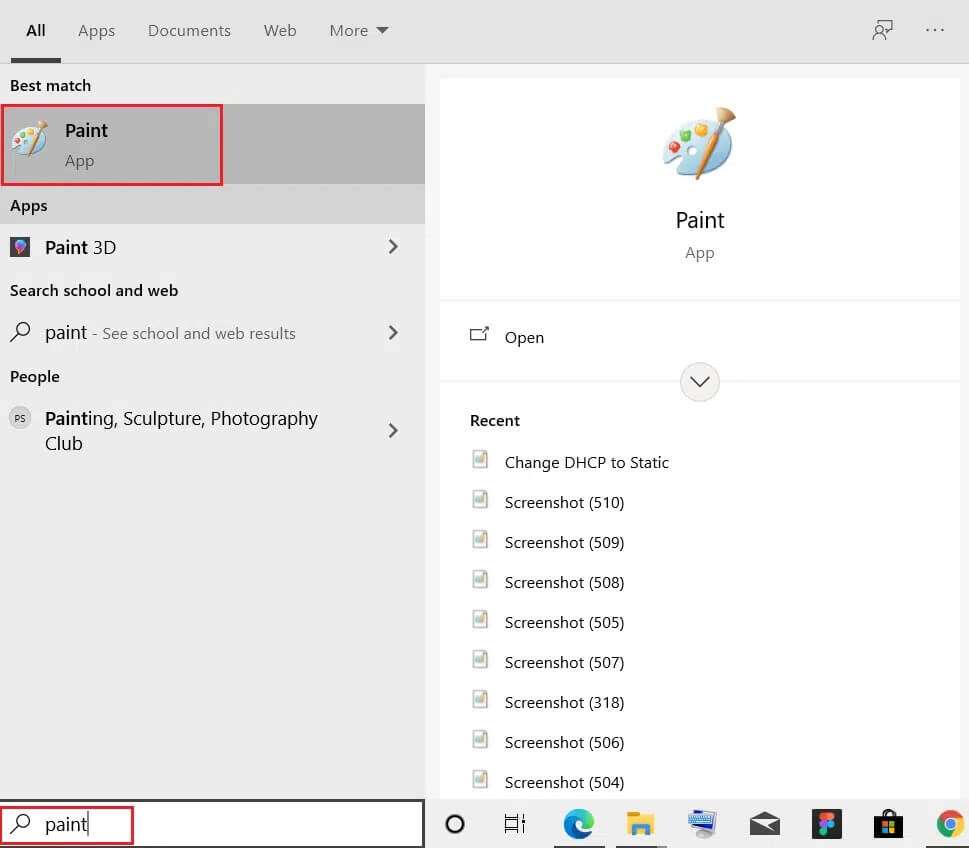
3. 내 키를 누릅니다. Ctrl + V 함께 여기에 스크린샷을 붙여넣습니다.
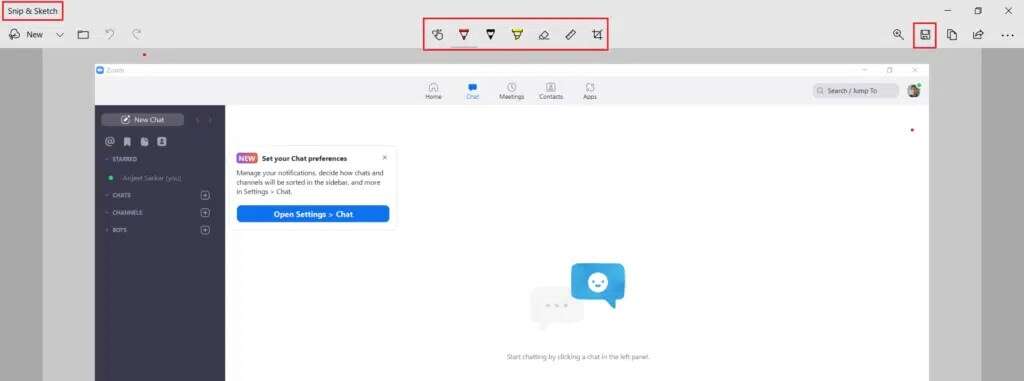
4. 이제 키를 눌러 스크린샷을 선택한 디렉토리에 저장합니다. Ctrl + S를.
방법 11: Windows XNUMX에서 화면 캡처 도구 사용
Windows는 Windows 11 PC에서 화면의 스크린샷을 찍을 수 있는 Screen Snip 도구를 도입했습니다.
1. 내 키를 누릅니다. Windows 키 + Shift + S 함께 캡처 도구를 엽니다.
2. 여기에서 XNUMX개를 사용할 수 있습니다. 옵션 아래와 같이 스크린샷을 찍으려면:
- 직사각형 클립
- 무료 클립
- 클립 창
- 전체 화면 클립
위의 옵션 중 하나를 선택하여 스크린샷을 찍습니다.
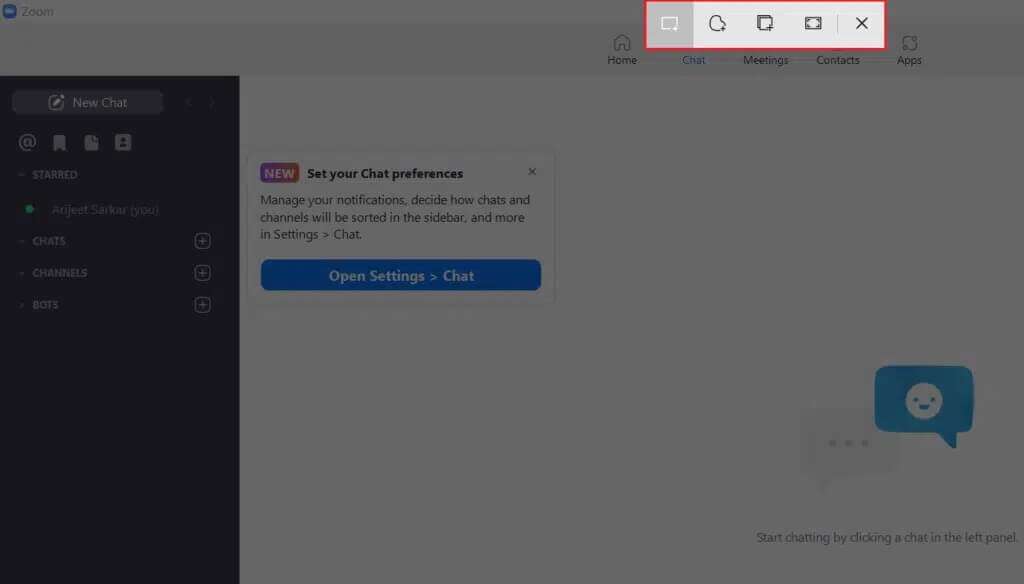
3. 알림을 클릭하십시오. 한조각 에 저장 홀스터 일단 캡처에 성공합니다.
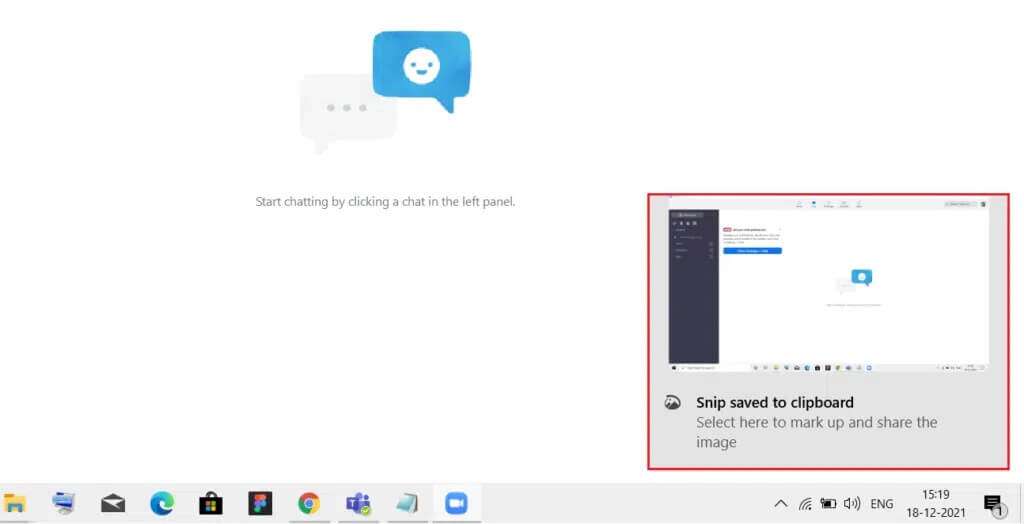
4. 이제 창이 열립니다. 캡처 및 스케치. 여기에서 필요에 따라 스크린샷을 편집하고 저장할 수 있습니다.
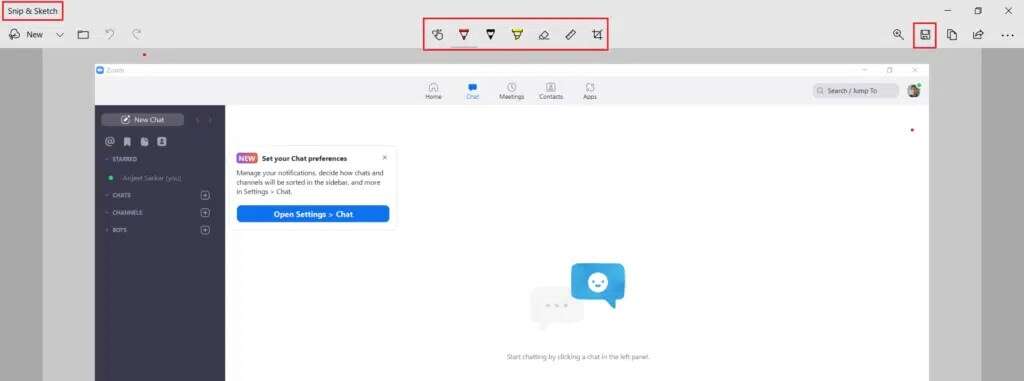
macOS에서 Zoom 스크린샷을 찍는 방법
Windows와 마찬가지로 macOS는 사용자의 필요에 따라 전체 화면, 활성 창 또는 화면 일부의 스크린샷을 찍을 수 있는 내장 화면 캡처 도구도 제공합니다. Mac에서 Zoom 회의의 스크린샷을 찍으려면 다음 단계를 따르세요.
옵션 1: 스크린샷 찍기
1. 화면으로 이동 회의 Zoom 데스크톱 앱에서.
2. 누르기 명령 + 3 시프트 + 키를 함께 눌러 스크린샷을 찍습니다.

옵션 2: 활성 창의 스크린샷 찍기
1. 누르기 명령 + 4 시프트 + 함께 키입니다.

2. 그런 다음 . 키를 누릅니다. 거리 포인터가 십자가로 바뀔 때.

3. 마지막으로 창을 클릭합니다. 줌 미팅 스크린샷을 찍을 수 있습니다.
Zoom은 스크린샷이 찍힌 것을 참석자들에게 알립니까?
아니요 , لا Zoom은 촬영 중인 스크린샷을 회의 참석자에게 알립니다. 경우에 회의 녹음 그 후에는 모든 참가자에게 동일한 알림이 표시됩니다.
이 기사를 통해 회의 스크린샷을 찍는 방법을 배웠기를 바랍니다. 줌 실행 중인 컴퓨터에서 Windows و 맥 OS. 귀하의 반응을 듣고 싶습니다. 따라서 아래 의견란에 제안 사항과 질문을 게시하십시오. 우리는 매일 새로운 콘텐츠를 게시하므로 최신 정보를 받아 보려면 즐겨찾기에 추가하세요.