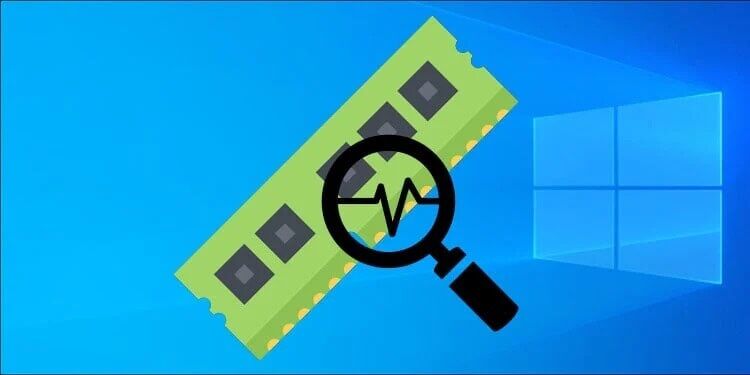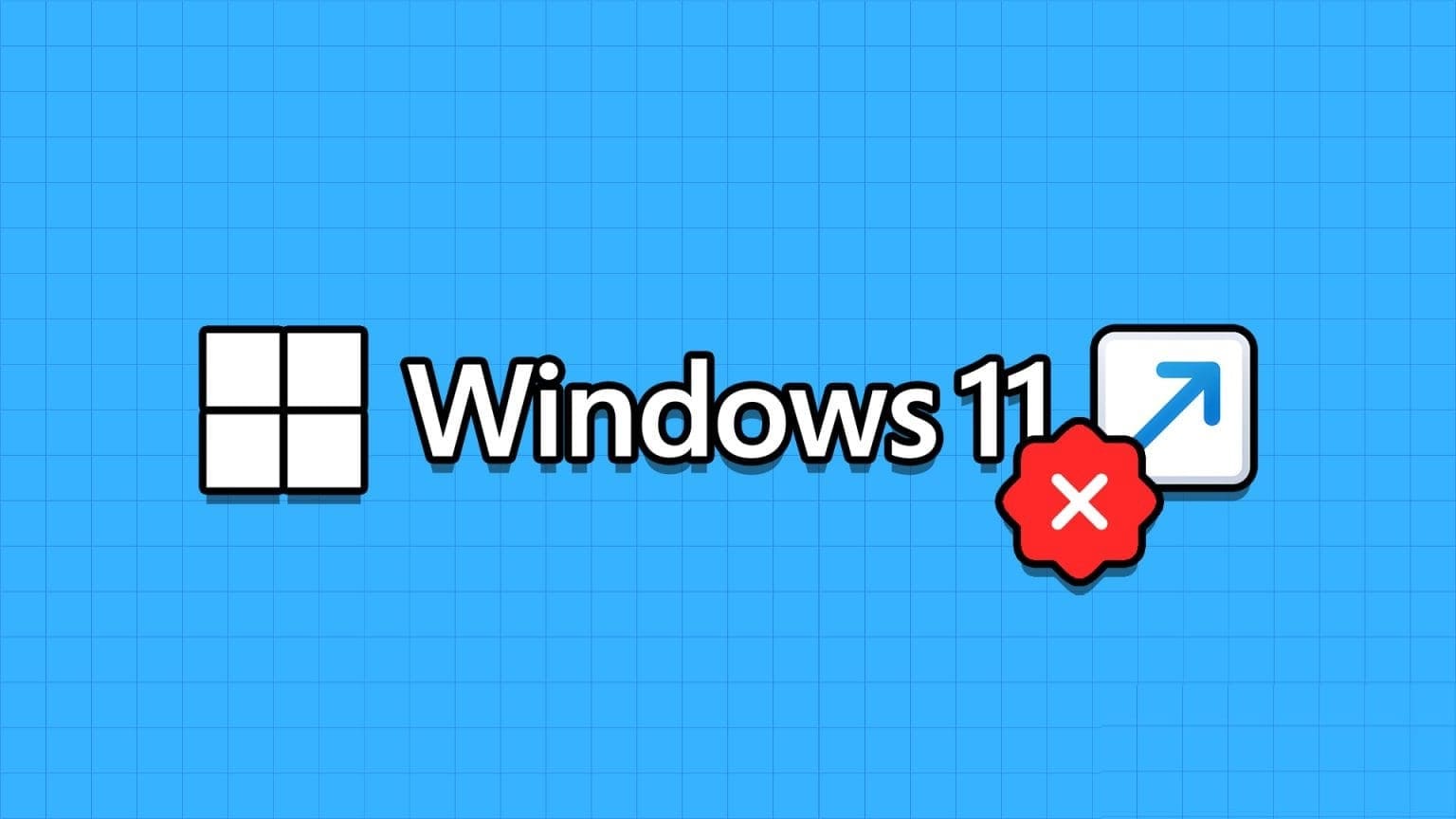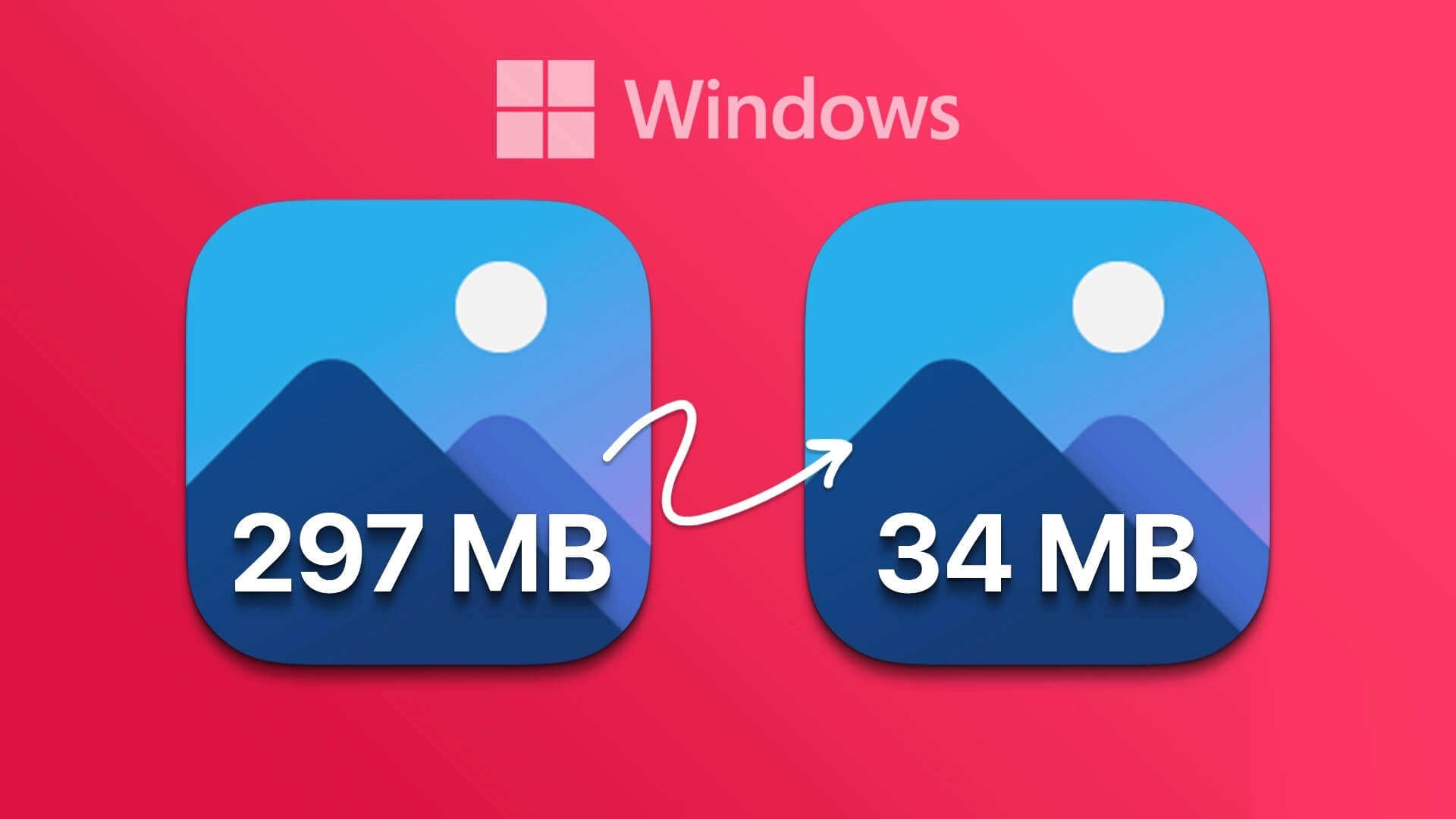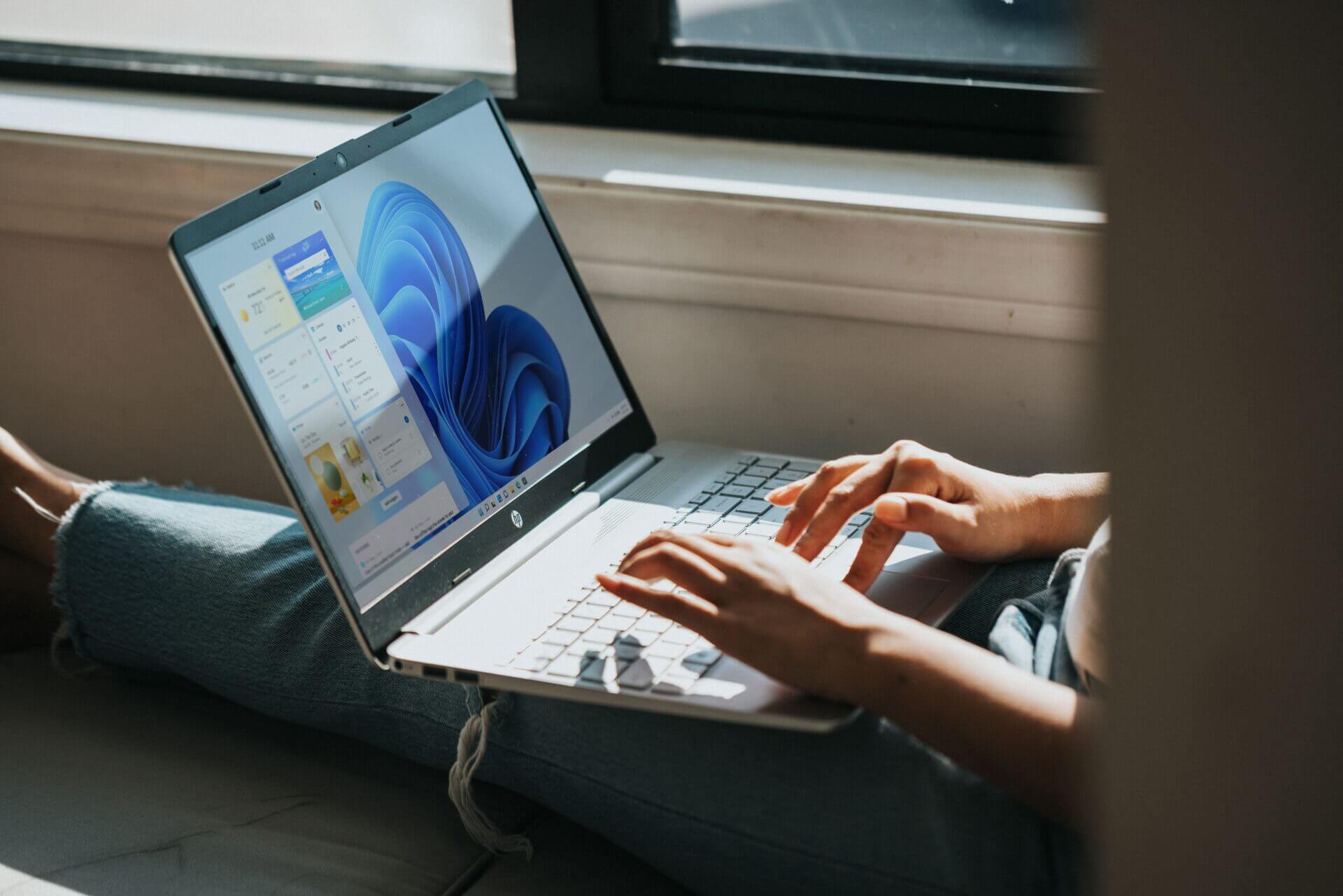화면 하단의 작업 표시줄은 Windows 10에서 가장 유용한 요소 중 하나입니다. 작업 표시줄 완전히 완벽하지는 않으며 때때로 상당한 양의 문제가 있습니다. 이러한 문제 중 하나는 아이콘이 갑자기 사라지는 것입니다. 시스템 아이콘, 애플리케이션 아이콘 또는 둘 다 때때로 작업 표시줄에서 사라집니다. 이 문제가 컴퓨터를 완전히 마비시키지는 않지만 작업 표시줄에 표시된 정보를 흘끗 보고 자유 시간에 두 번 클릭하는 습관이 있는 경우 부팅하기가 약간 어렵습니다. 애플리케이션을 빠르게 시작하는 바로 가기 아이콘 , 확인을 걱정하지 마세요! 이 가이드는 Windows 10 작업 표시줄 아이콘 누락 문제를 해결하는 데 도움이 됩니다.
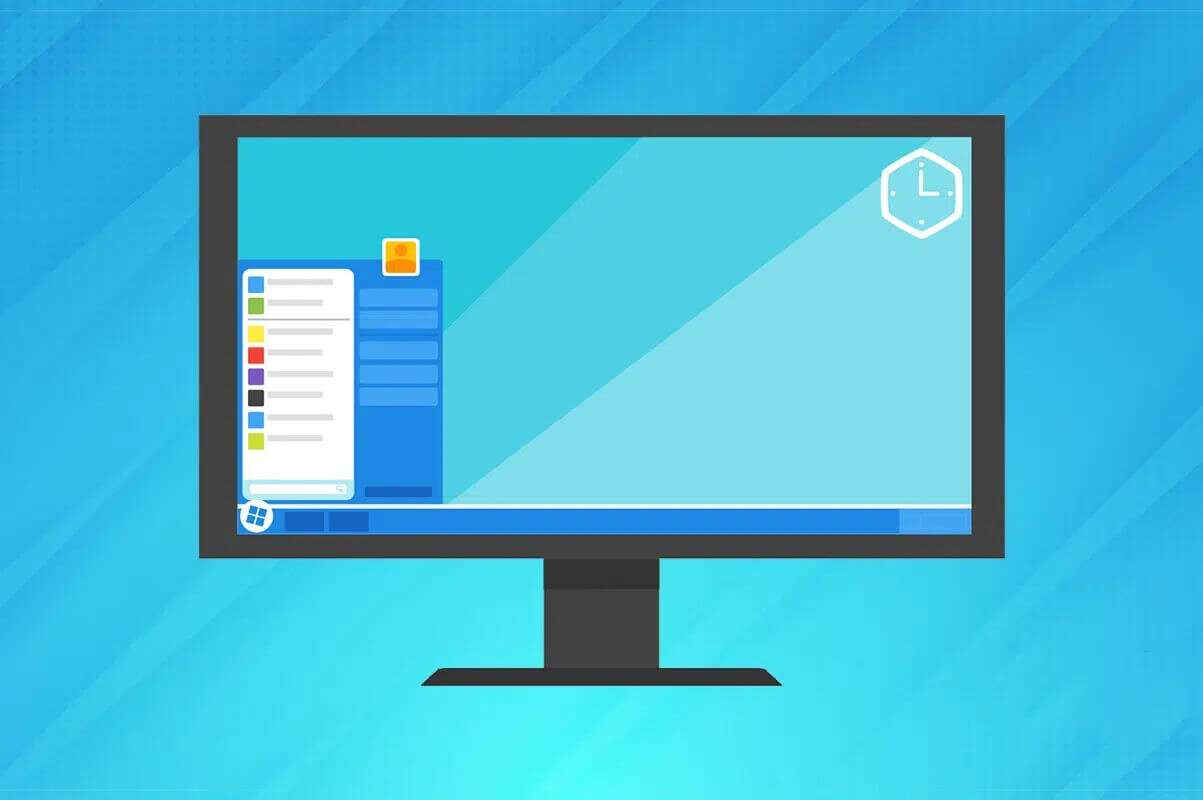
누락된 Windows 10 작업 표시줄 아이콘을 수정하는 방법
- 일반적으로 가장 오른쪽에 있는 작업 표시줄에는 날짜 및 시간 정보, 볼륨 및 네트워크 정보, 랩톱의 배터리 비율, 백그라운드에서 실행 중인 응용 프로그램의 아이콘 표시 등이 있습니다.
- 왼쪽에는 시작 메뉴 아이콘과 컴퓨터에서 광범위한 검색을 수행하기 위한 Cortana 검색 표시줄이 있습니다.
- 작업 표시줄 중간에는 현재 실행 중인 아이콘에 대한 애플리케이션 아이콘과 함께 빠른 실행을 위한 애플리케이션 아이콘 바로 가기 그룹이 있습니다. 이렇게 하면 이들 사이를 쉽게 전환할 수 있습니다.
- 작업 표시줄 자체는 Windows 10 PC에서 원하는 대로 사용자 지정할 수 있습니다.
그러나 Windows 10 작업 표시줄 누락 아이콘 오류가 발생하면 이러한 모든 아이콘이 사라집니다.
Windows 10 작업 표시줄 아이콘이 표시되지 않는 이유는 무엇입니까?
- 작업 표시줄 아이콘은 일반적으로 탐색기 프로세스의 일시적인 결함으로 인해 사라집니다.
- 아이콘 캐시 또는 시스템 파일 손상 때문일 수도 있습니다.
- 그 외에도 때로는 기본적으로 작업 표시줄에 앱 바로가기 아이콘이 표시되지 않는 태블릿 모드로 실수로 전환했을 수 있습니다.
방법 XNUMX: 시스템 아이콘 활성화
작업 표시줄 오른쪽 끝에 있는 시계, 볼륨, 그리드 및 기타 아이콘을 시스템 아이콘이라고 합니다. 이 아이콘은 모두 수동으로 활성화 및 비활성화할 수 있습니다. 따라서 특정 시스템 아이콘을 찾고 있는데 작업 표시줄에서 찾을 수 없는 경우 제공된 단계에 따라 활성화하십시오.
1. 빈 공간에 우클릭 작업 표시줄 انقر فوق إعدادات 메뉴에서 작업 표시줄.
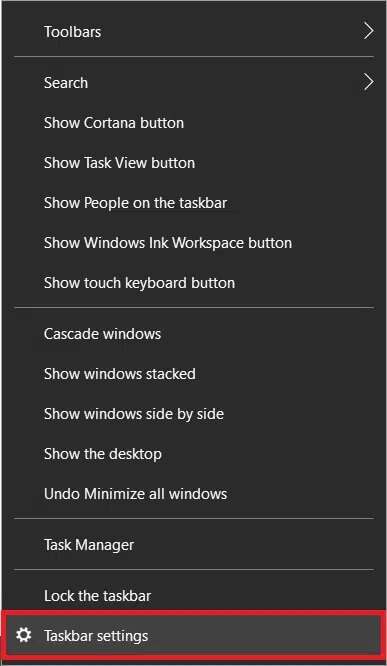
2. 아래로 스크롤하여 알림 영역 그리고 실행 아이콘을 클릭합니다. 시스템 또는 끕니다.
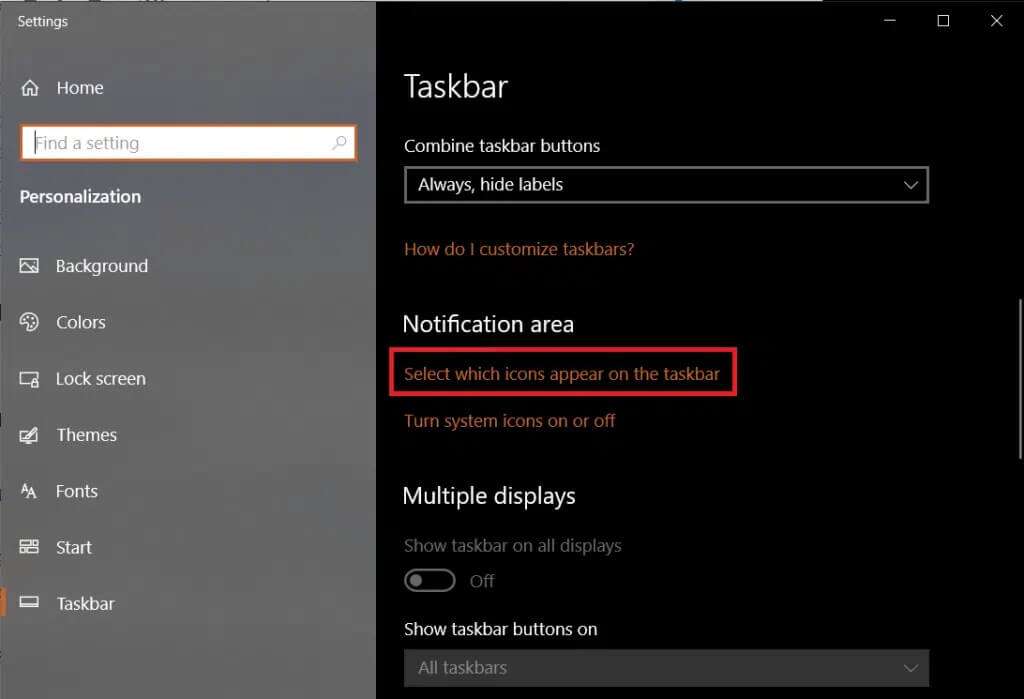
3. 시스템 아이콘 토글을 켭니다(예: 크기) 작업 표시줄에서 보고 싶은
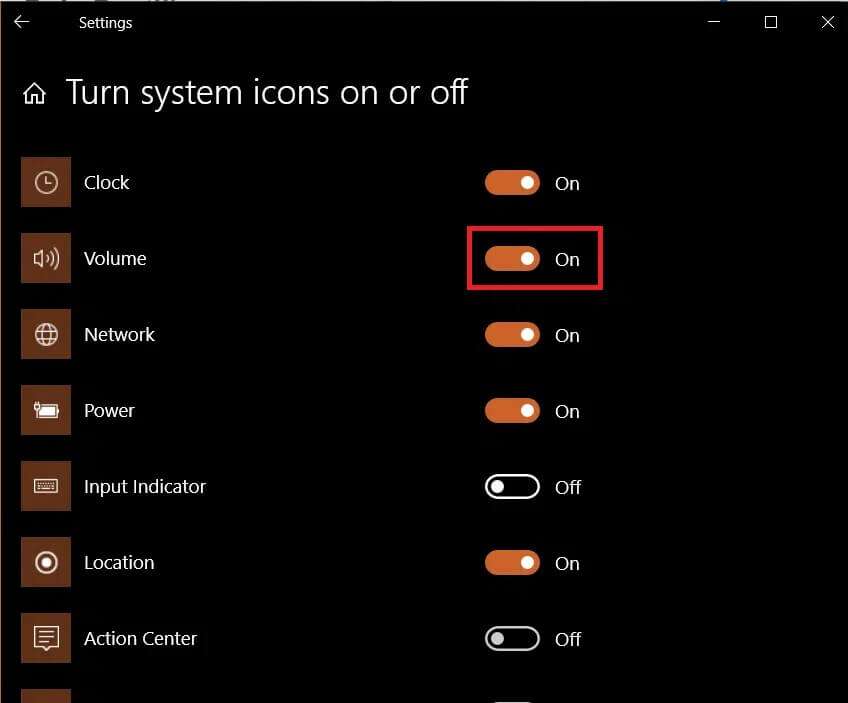
4. 다음으로 돌아가서 إعدادات 작업 표시줄 및 클릭 تحديد 작업 표시줄에 나타나는 아이콘.
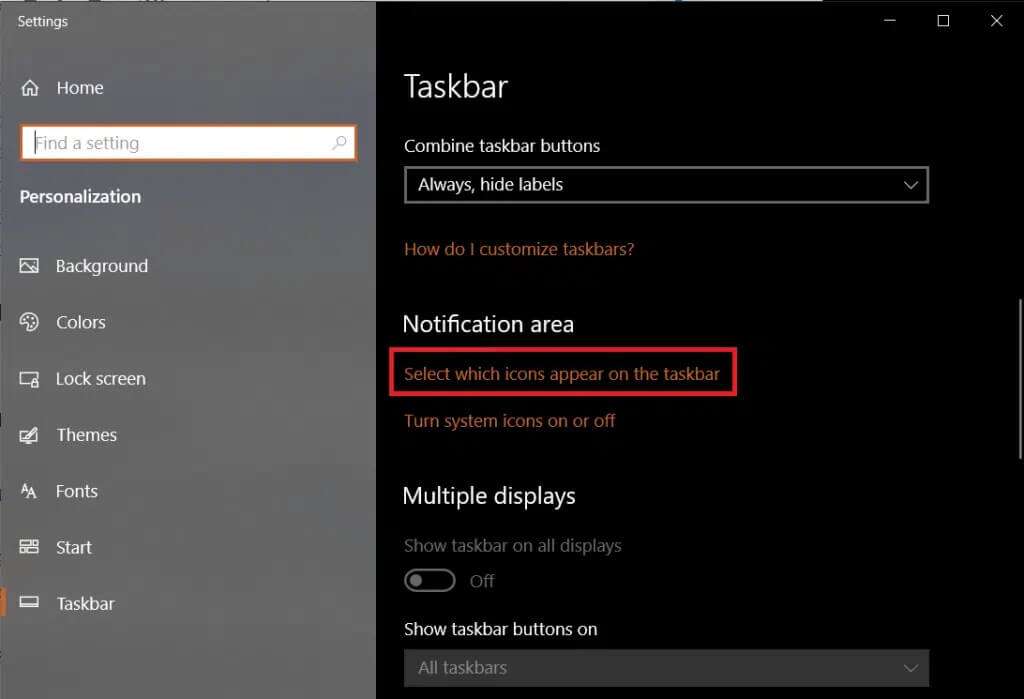
5a. 켜기 버튼 옵션 전환 알림 영역에 항상 모든 아이콘을 표시합니다.
5 나. 대신에 나타나는 아이콘을 선택하십시오. 작업 표시줄 개별적으로.
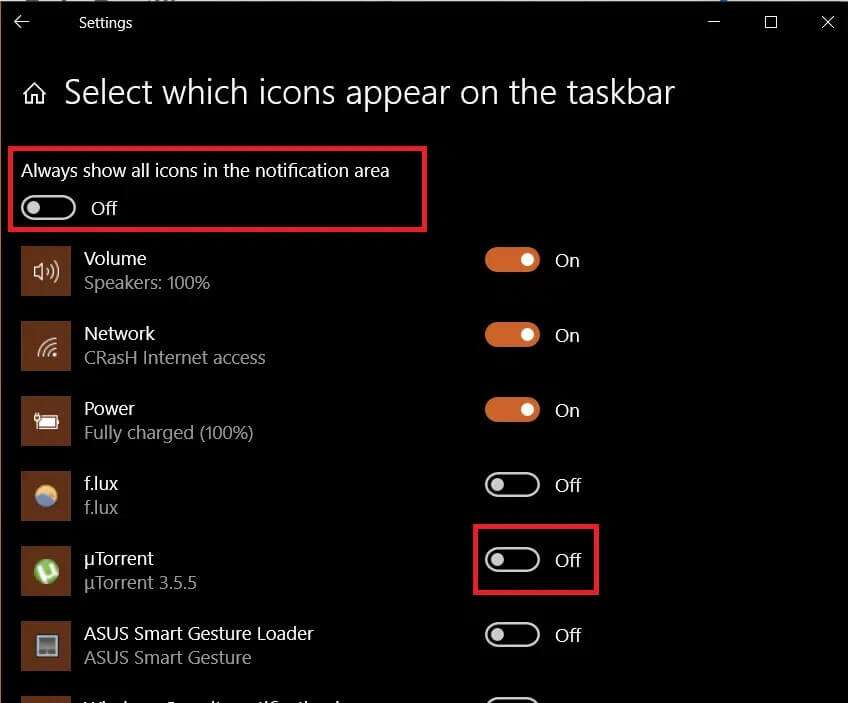
방법 2: 태블릿 모드 비활성화
터치스크린 랩톱을 사용하면 두 가지 다른 사용자 인터페이스, 즉 일반 데스크톱 사용자 인터페이스와 태블릿 사용자 인터페이스 간에 전환할 수 있습니다. 터치가 아닌 장치에서도 태블릿 모드를 사용할 수 있습니다. 태블릿 모드에서는 사용 편의성과 터치 친화적인 인터페이스를 위해 일부 요소가 재정렬/재구성되었습니다. 이러한 재구성 중 하나는 작업 표시줄에서 애플리케이션 아이콘을 숨기는 것입니다. 따라서 Windows 10 작업 표시줄 아이콘 누락 문제를 해결하려면 다음과 같이 태블릿 모드를 비활성화하십시오.
1. 시작 إعدادات 내 키를 눌러 Windows 윈도우 + I 동시에.
2. 클릭 시스템 설정 , 보여진 바와 같이.
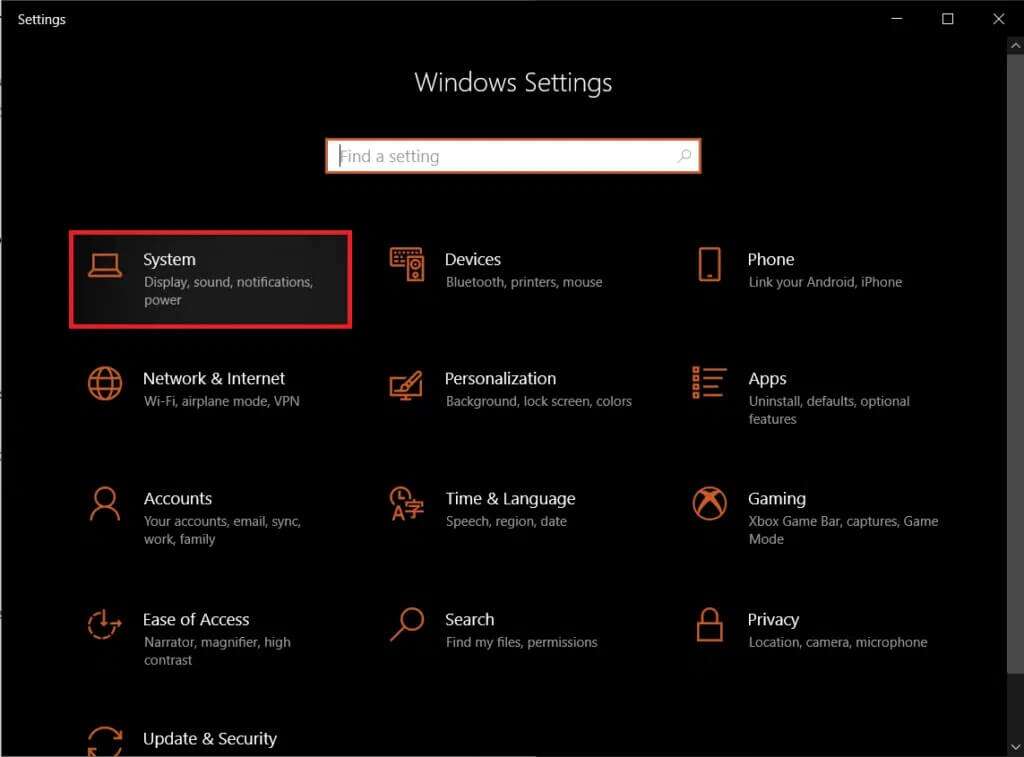
3. 메뉴 클릭 태블릿 모드 오른쪽 창에 있습니다.
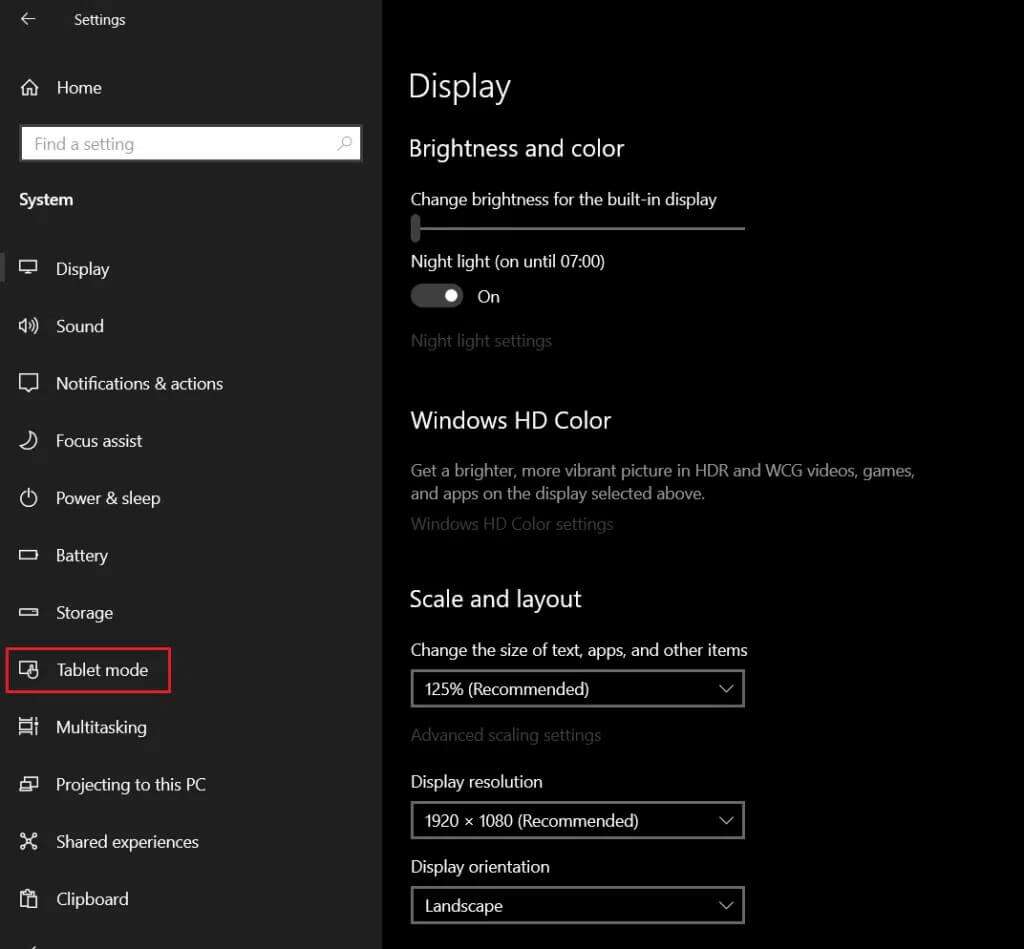
4. "를 선택합니다.나에게 묻지 말고 옵션을 변경하지 마십시오."이 장치가 자동으로 태블릿 모드를 켜거나 끌 때" 섹션에서.
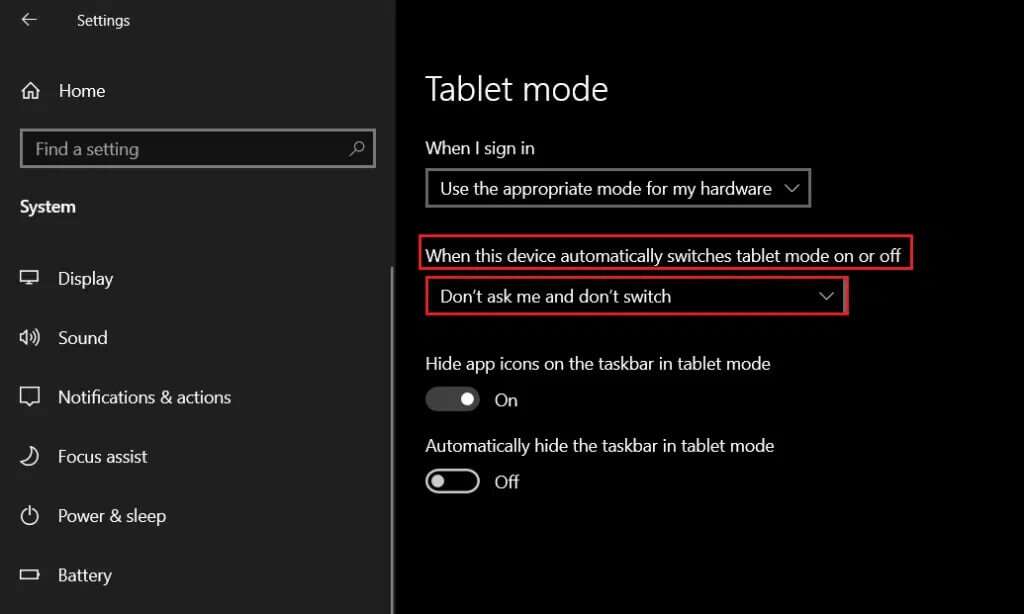
방법 XNUMX: 폴더 액세스 제어 비활성화
폴더 액세스 제어 보안 기능을 비활성화하려면 아래 나열된 단계를 따르십시오.
1. 켜다 설정 이전과 같이 클릭 업데이트 및 보안 , 보여진 바와 같이.
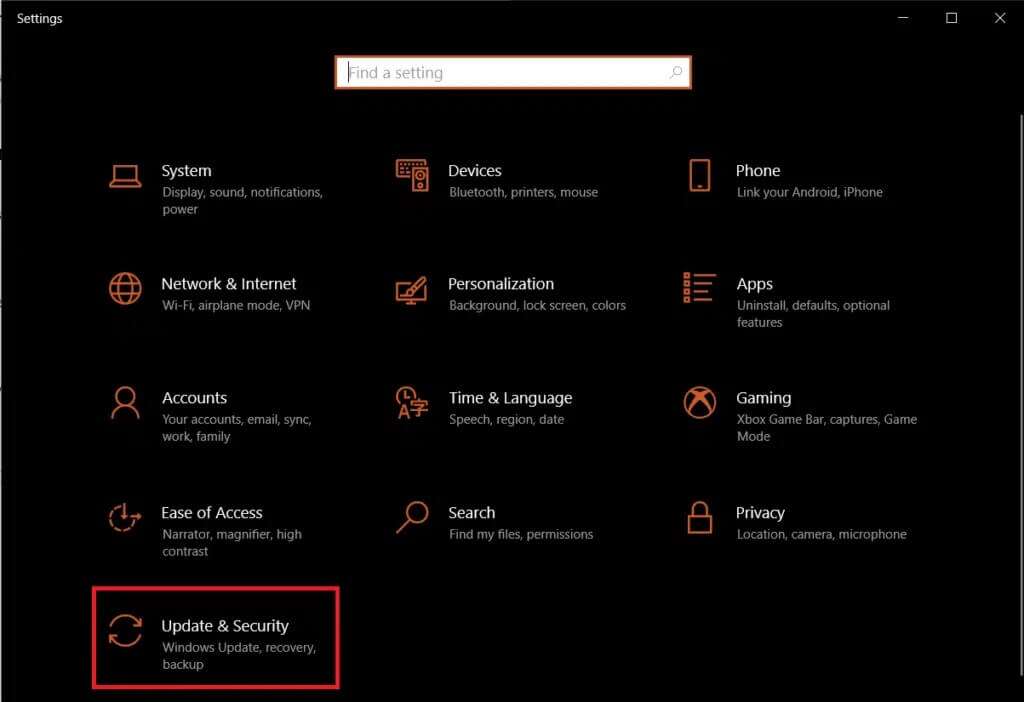
2. 이동 윈도우 보안 바이러스 및 위협 방지를 클릭합니다.
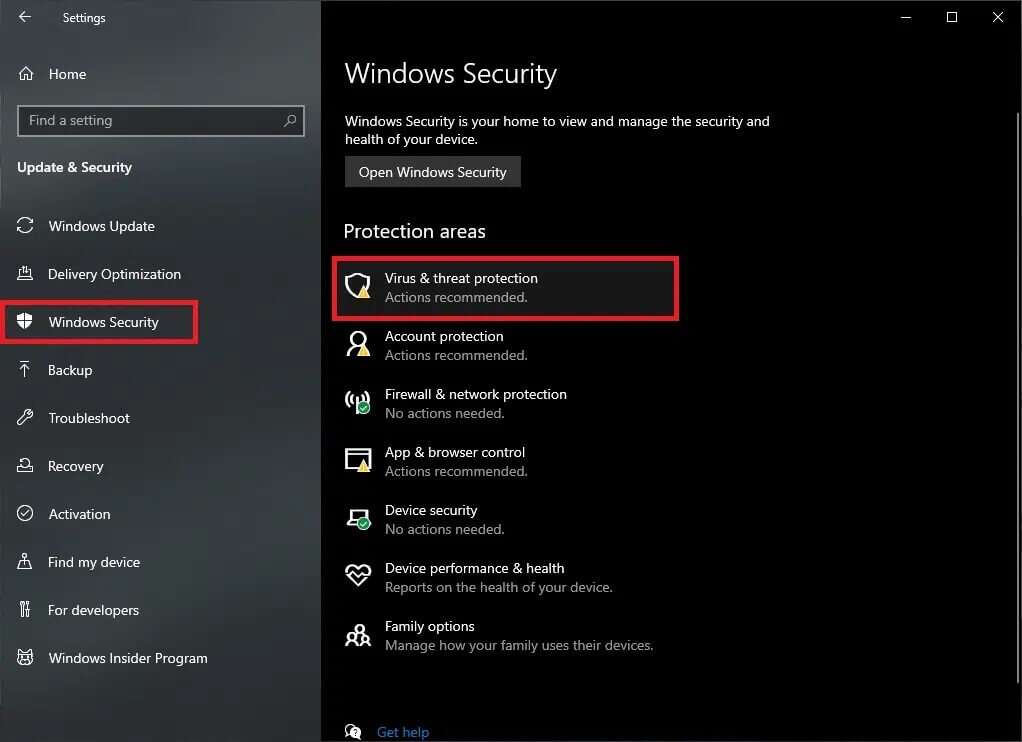
3. 아래로 스크롤하여 랜섬웨어 보호 관리 , 보여진 바와 같이.
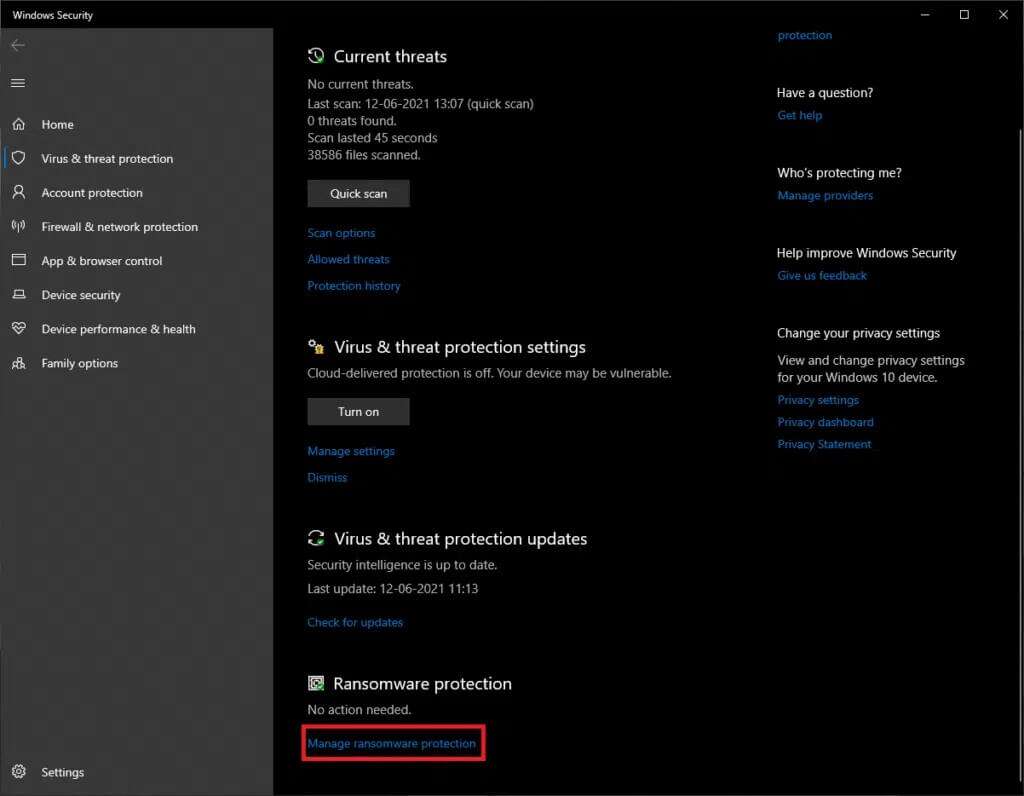
4. 마지막으로 Controlled Access에서 스위치를 끕니다. 폴더 이 기능을 비활성화하려면.
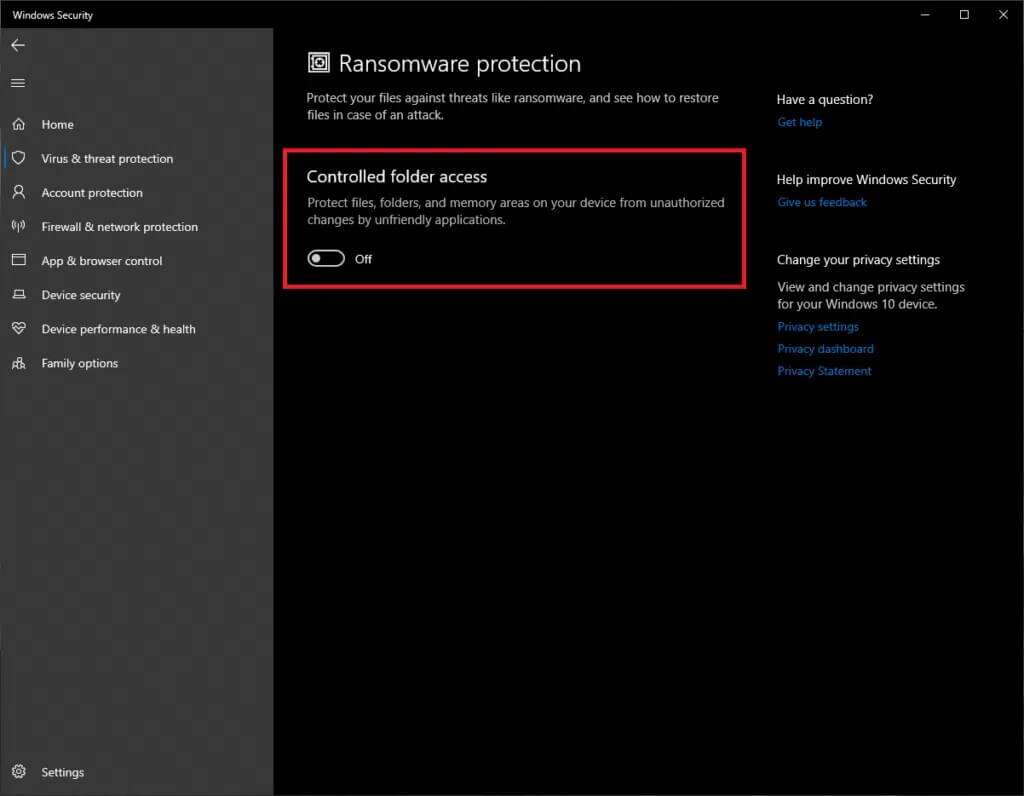
5. 준비 컴퓨터를 켭니다 Windows 10에서 작업 표시줄 아이콘이 지금 보이는지 확인하십시오. 그렇지 않으면 다음 수정을 시도하십시오.
방법 XNUMX: 디스플레이 드라이버 업데이트
종종 오래되거나 버그가 있는 디스플레이 드라이버로 인해 Windows 10 작업 표시줄 아이콘이 누락될 수 있습니다.따라서 유사한 문제를 모두 방지하려면 디스플레이 드라이버를 업데이트하는 것이 좋습니다.
1. . 키를 누릅니다. Windows , 그리고 유형 기기 관리자 , 클릭 열기 위해.
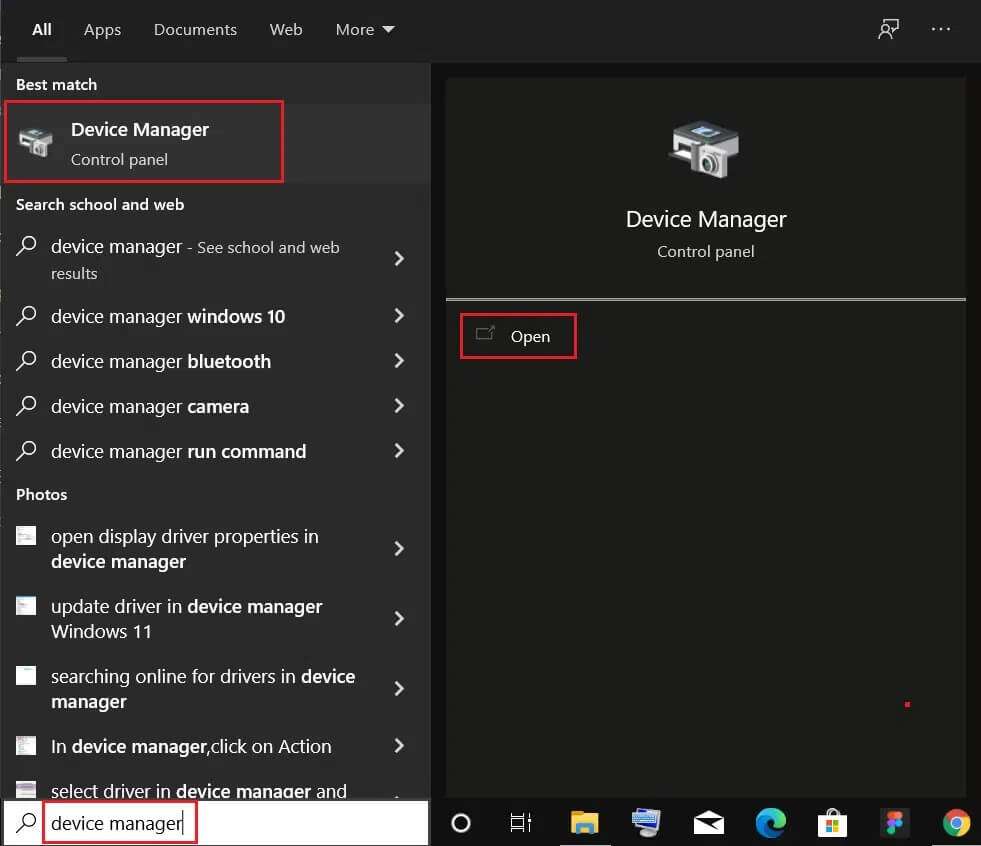
2. 더블 클릭 디스플레이 어댑터 그것을 확장합니다.
3. 그런 다음 드라이버를 마우스 오른쪽 버튼으로 클릭합니다(예: 인텔(R) UHD 그래픽 620) 훠궈 최신 정보 그림과 같이 드라이버.
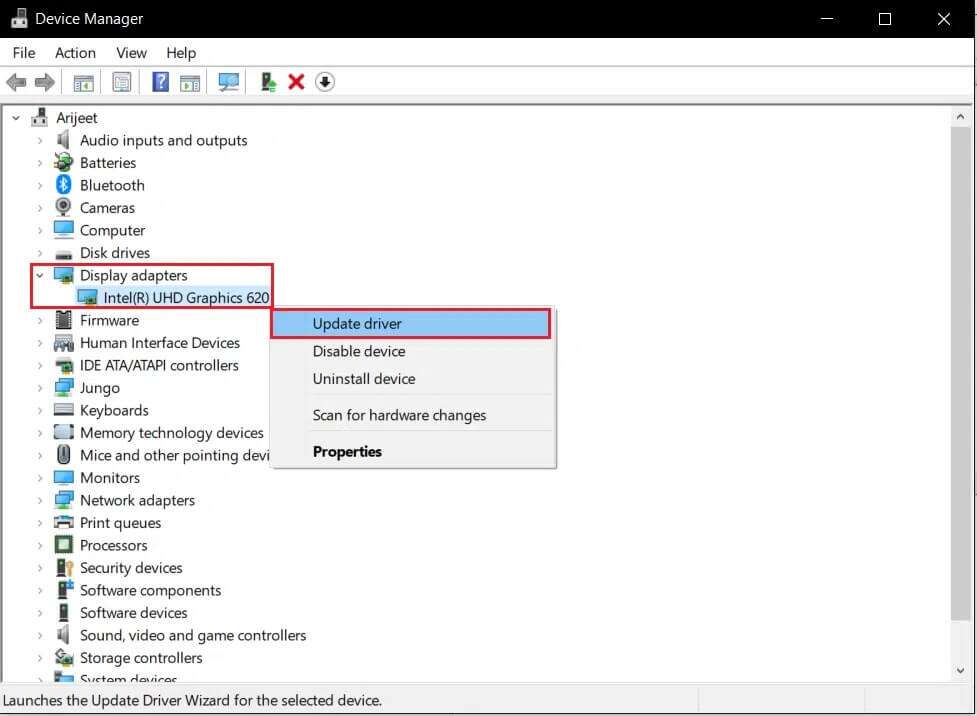
4. 그런 다음 "자동으로 검색드라이버 소프트웨어를 자동으로 업데이트하기 위한 업데이트된 드라이버 소프트웨어 정보.
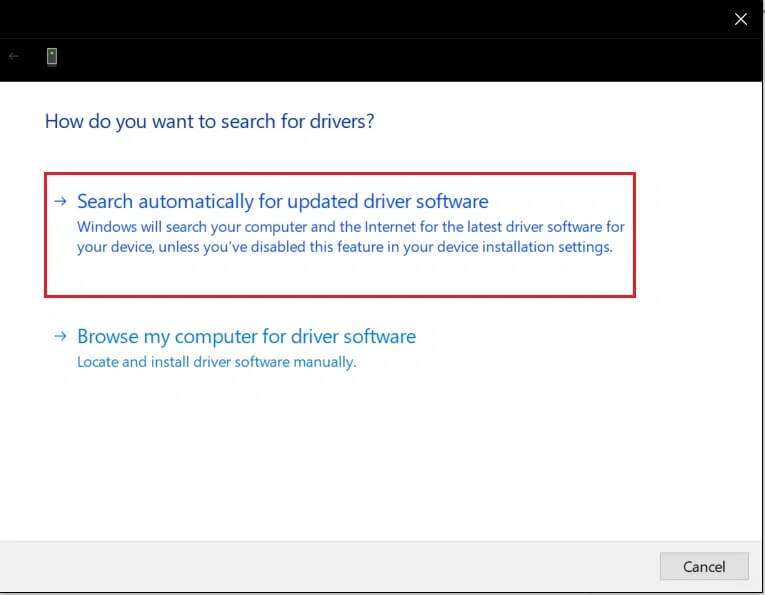
5 가. 이제, 될 것이다 최신 정보 업데이트되지 않은 경우 최신 버전의 드라이버. 컴퓨터를 다시 시작하고 다시 확인하십시오.
5 나. 이미 업데이트된 경우 다음 메시지가 표시됩니다. 장치에 가장 적합한 드라이버가 이미 설치되어 있습니다.. 버튼을 클릭 닫기 창밖으로.
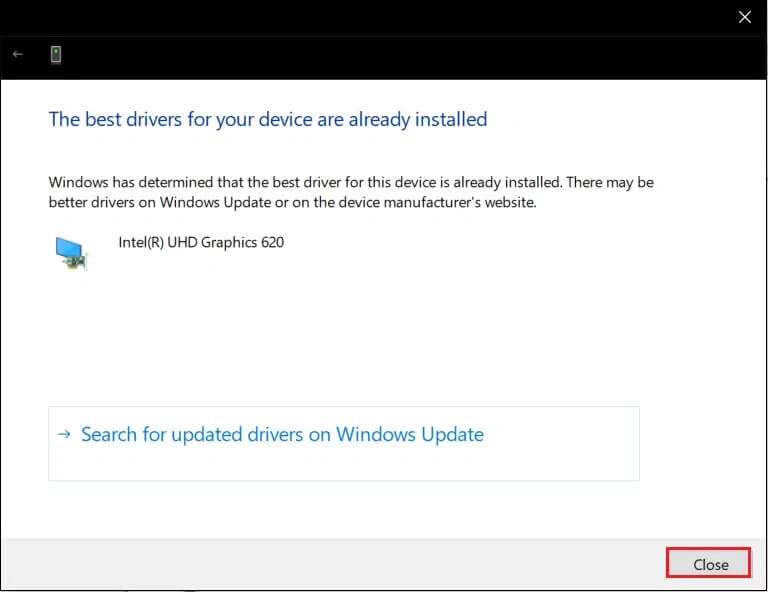
방법 XNUMX: Windows 탐색기 프로세스 다시 시작
과정 Explorer.exe에서 작업 표시줄을 포함한 대부분의 사용자 인터페이스 표시를 담당합니다. 따라서 시작 프로세스가 제대로 진행되지 않으면 explorer.exe 프로세스가 오작동하고 필요한 모든 항목이 표시되지 않을 수 있습니다. 그러나 다음과 같이 프로세스를 수동으로 다시 시작하면 쉽게 해결할 수 있습니다.
1. 키를 누르십시오 Ctrl + Shift + Esc를 동시에 작업 관리자를 엽니다.
2. 탭에서 "프로세스" Windows 탐색기를 마우스 오른쪽 버튼으로 클릭하고 아래와 같이 작업 끝내기 옵션을 선택합니다.
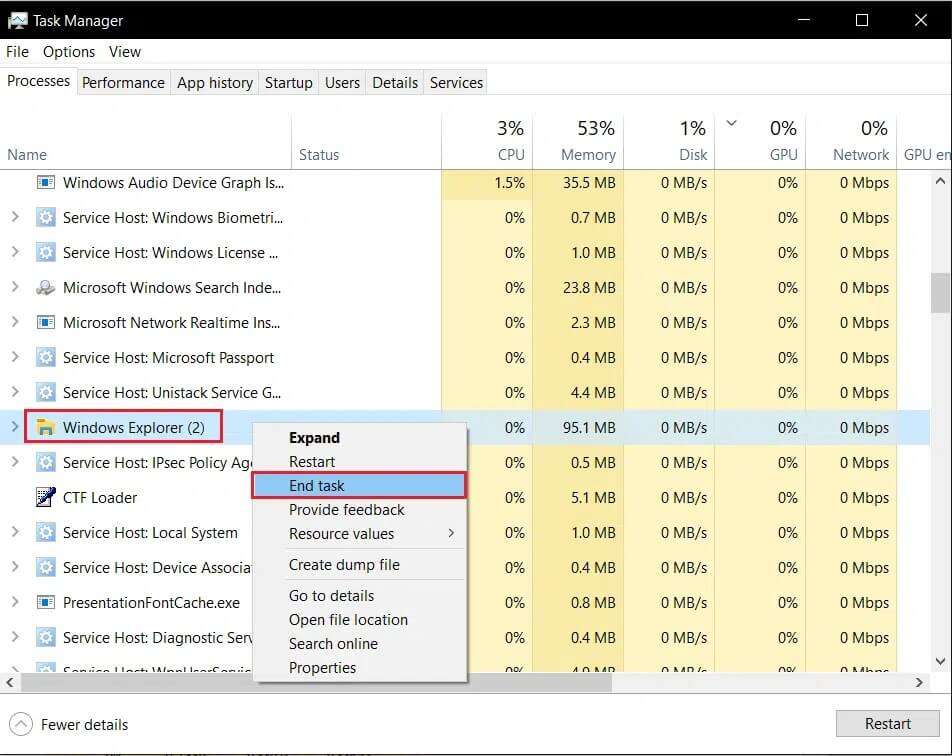
3. 이제 프로세스를 다시 실행하려면 "파일" 왼쪽 상단에서 "새 작업 실행".
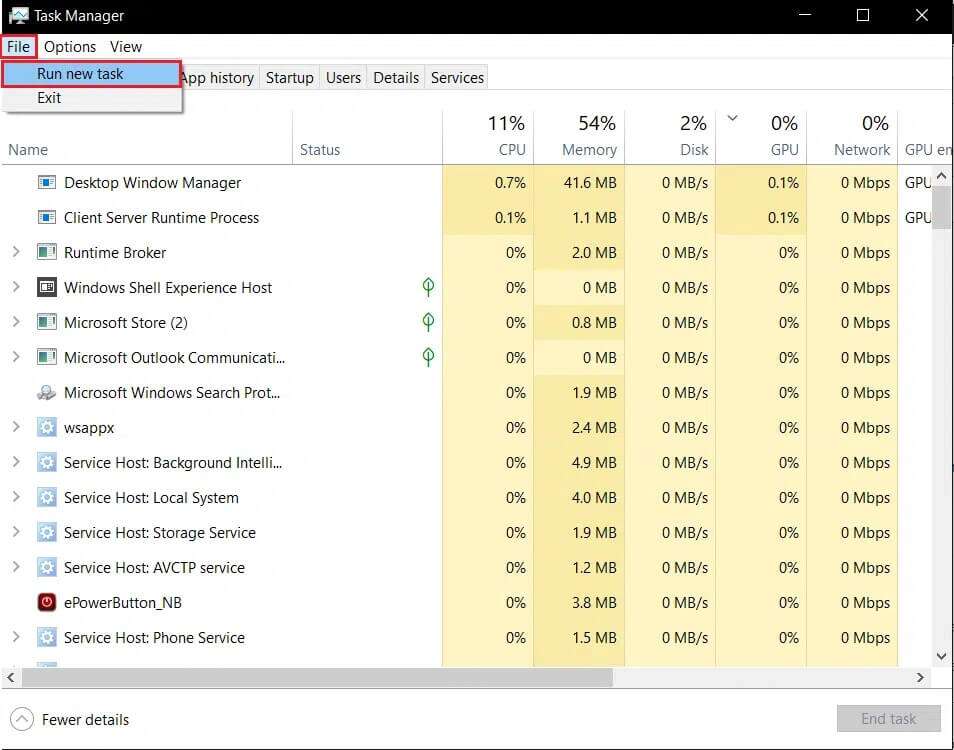
4. 유형 Explorer.exe에서 강조 표시된 대로 관리자 권한으로 이 작업 만들기라고 표시된 상자를 선택합니다.
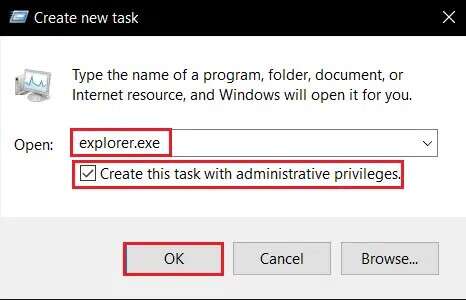
5. 클릭 "확인" 프로세스를 시작합니다.
방법 6: SFC 및 DISM 스캔 실행
컴퓨터가 맬웨어 및 랜섬웨어에 감염된 경우 시스템 파일이 손상되기 쉽습니다. 버그가 있는 새 업데이트는 시스템 파일을 손상시킬 수 있습니다. SFC 및 DISM 명령줄 도구는 각각 시스템 파일과 이미지를 복구하는 데 도움이 됩니다. 따라서 DISM 및 SFC 스캔을 실행하여 작업 표시줄 아이콘이 누락되는 문제를 포함하여 많은 문제를 해결하십시오.
1. 클릭 시작 그리고 유형 명령 프롬프트. 그런 다음 관리자 권한으로 실행을 클릭합니다.
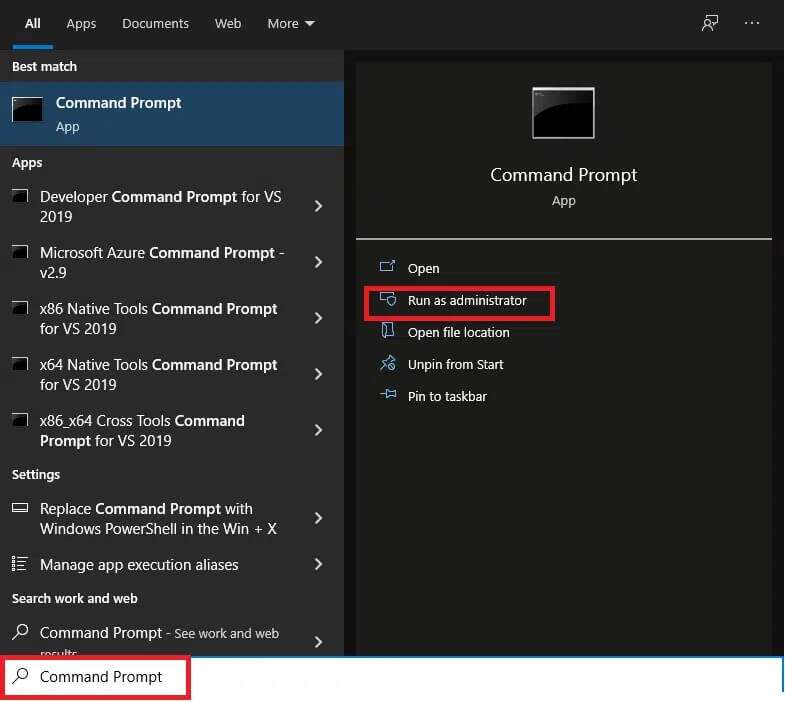
2. 이제 다음을 입력합니다. sfc / scannow 키를 누릅니다. 입력합니다.
ملاحظة : 스캔 프로세스에는 시간이 걸립니다. 그동안 작업을 계속할 수 있습니다.
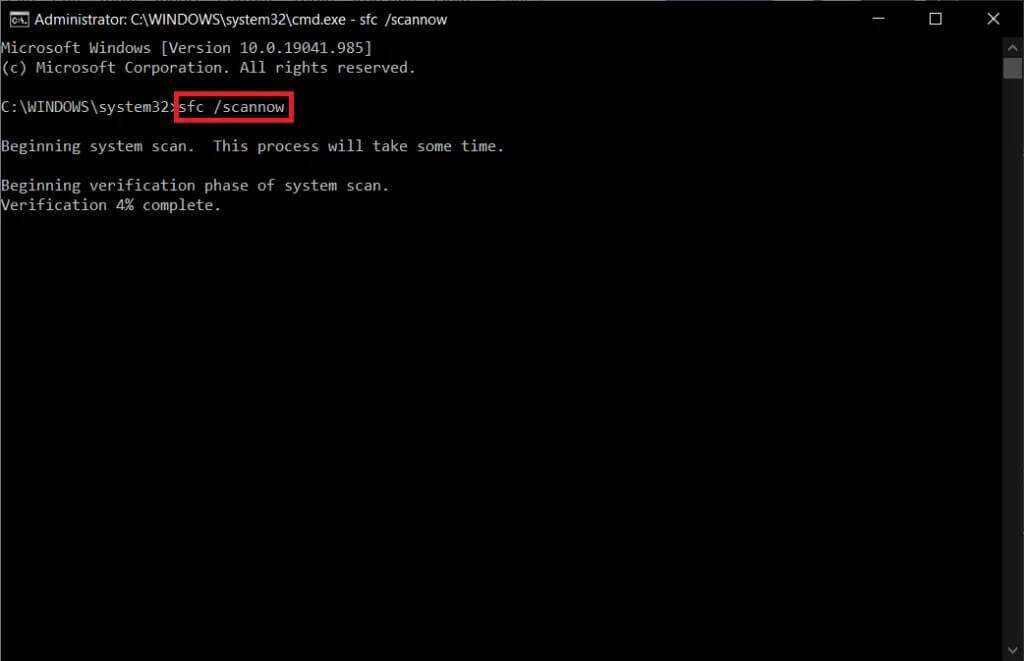
3a. 스캔이 완료되면 SFC - 작업 표시줄 아이콘이 돌아왔는지 확인합니다. 그렇다면 DISM 검사를 실행할 필요가 없습니다.
3b. 그렇지 않은 경우 다음 명령을 실행하고 키를 누릅니다. 엔터 버튼 모든 주문 후.
DISM / 온라인 / 정리 - 이미지 / CheckHealth DISM / 온라인 / 정리 이미지 / ScanHealth DISM /온라인 /정리-이미지 /RestoreHealth
ملاحظة : 이러한 명령을 수행하려면 시스템에서 작동 중인 인터넷 연결이 있어야 합니다.
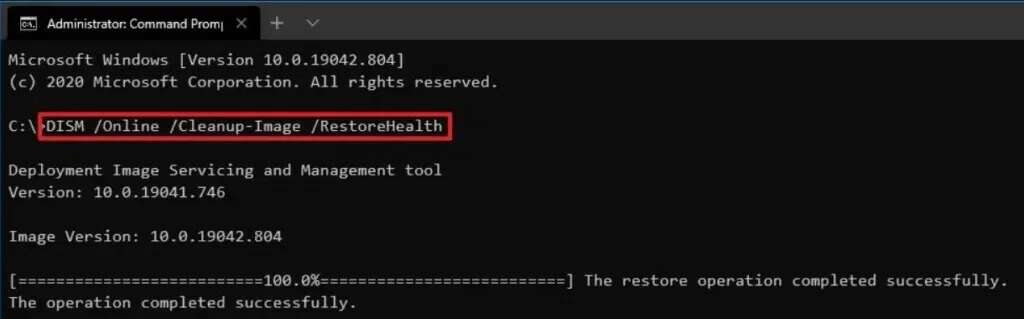
방법 7: 아이콘 캐시 재설정
Windows 10 PC에서 사용하는 모든 애플리케이션 아이콘 및 파일의 복사본은 IconCache.db라는 데이터베이스 파일에 저장됩니다. 모든 아이콘 이미지를 단일 캐시 파일에 저장하면 Windows가 필요할 때 빠르게 검색할 수 있습니다. 또한 컴퓨터가 느려지는 것을 방지합니다. 아이콘 캐시 데이터베이스가 손상되면 Windows 10 작업 표시줄 아이콘이 손실되므로 다음과 같이 명령 프롬프트에서 아이콘 캐시를 재설정하십시오.
1. 열기 명령 프롬프트 방법 6과 같이 관리자 권한으로.
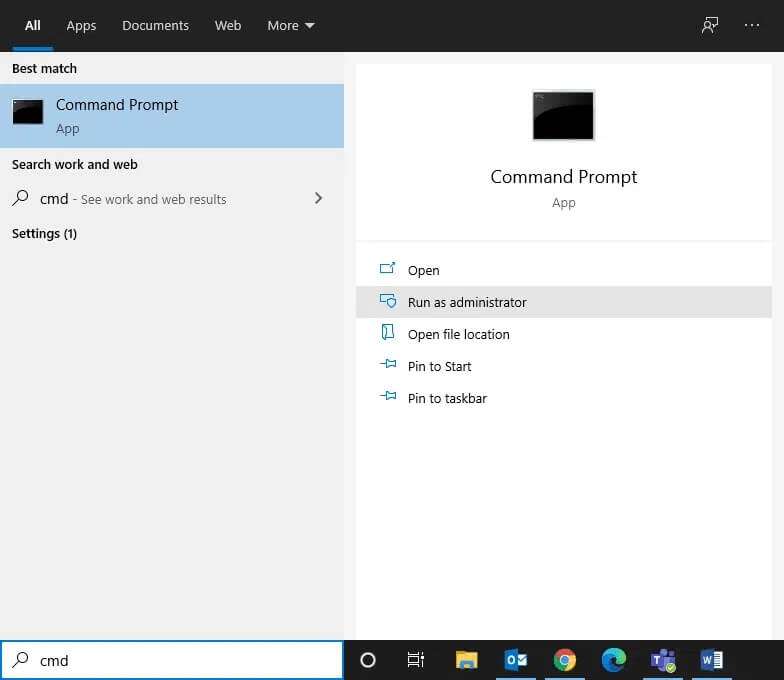
2. 위치를 변경하기 위해 지정된 명령을 입력하고 키를 누릅니다. 입력합니다.
cd %홈 경로%\AppData\Local\Microsoft\Windows\Explorer
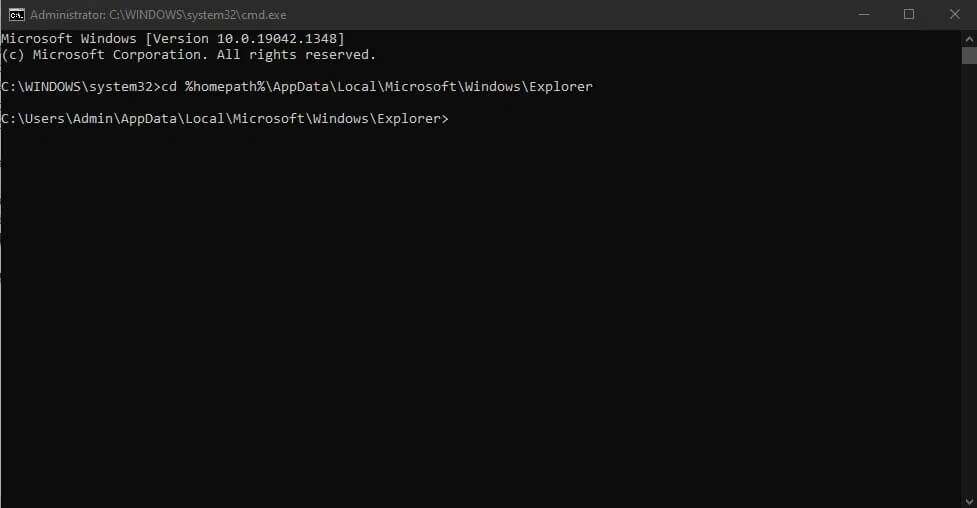
3. 이제 다음을 입력합니다. 디렉토리 아이콘 캐시 * 그리고 누르다 엔터 버튼 아이콘 캐시 데이터베이스 파일 목록을 검색합니다.
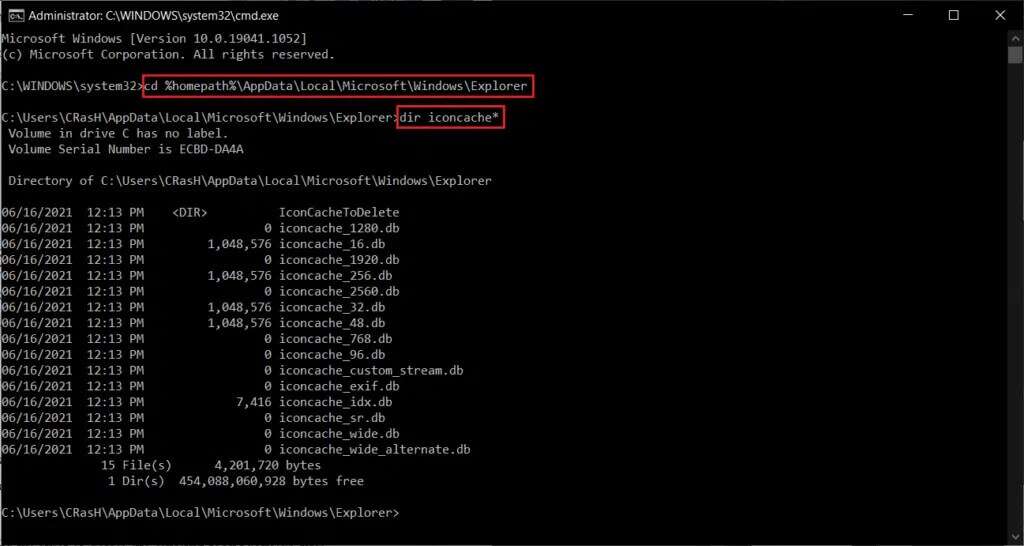
ملاحظة : 아이콘 캐시를 삭제하고 재설정하기 전에 파일 탐색기 프로세스를 일시적으로 종료해야 합니다.
4. 그런 다음 쓰기 taskkill / f / 메신저 탐색기.exe 그리고 누르다 입력합니다.
ملاحظة : 작업 표시줄과 바탕 화면이 사라집니다. 하지만 당황하지 마세요. 캐시 파일을 삭제한 후에 다시 가져올 수 있습니다.
5. 그런 다음 명령을 실행합니다. 델 아이콘 캐시 * 파일을 삭제하려면 아이콘캐시.db 아래와 같이 현재.
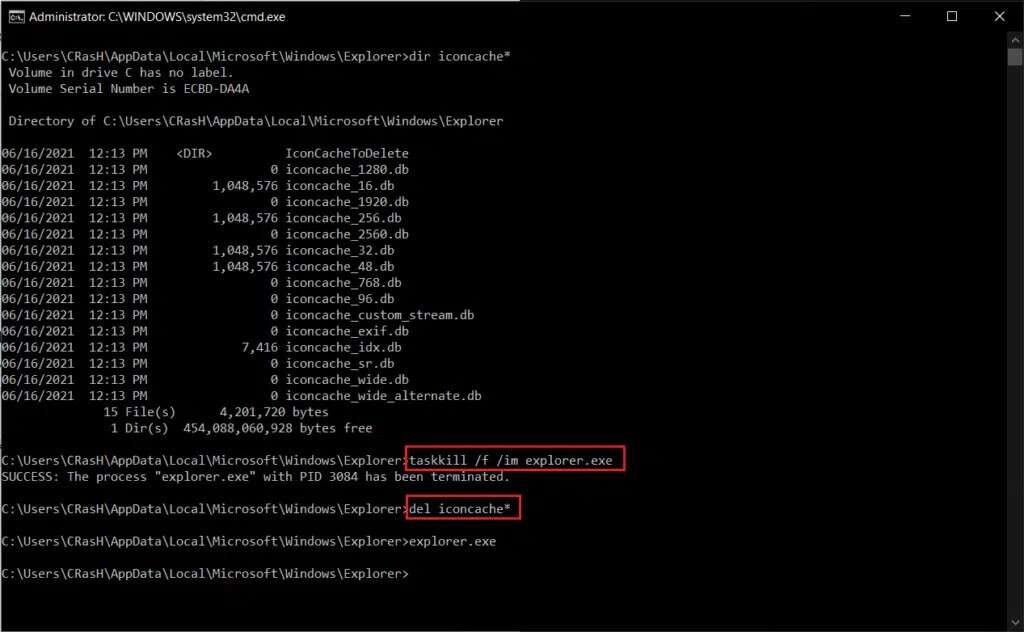
6. 마지막으로 프로세스를 다시 시작합니다. 블록체인 탐색기 명령을 수행 Explorer.exe에서 , 보여진 바와 같이.
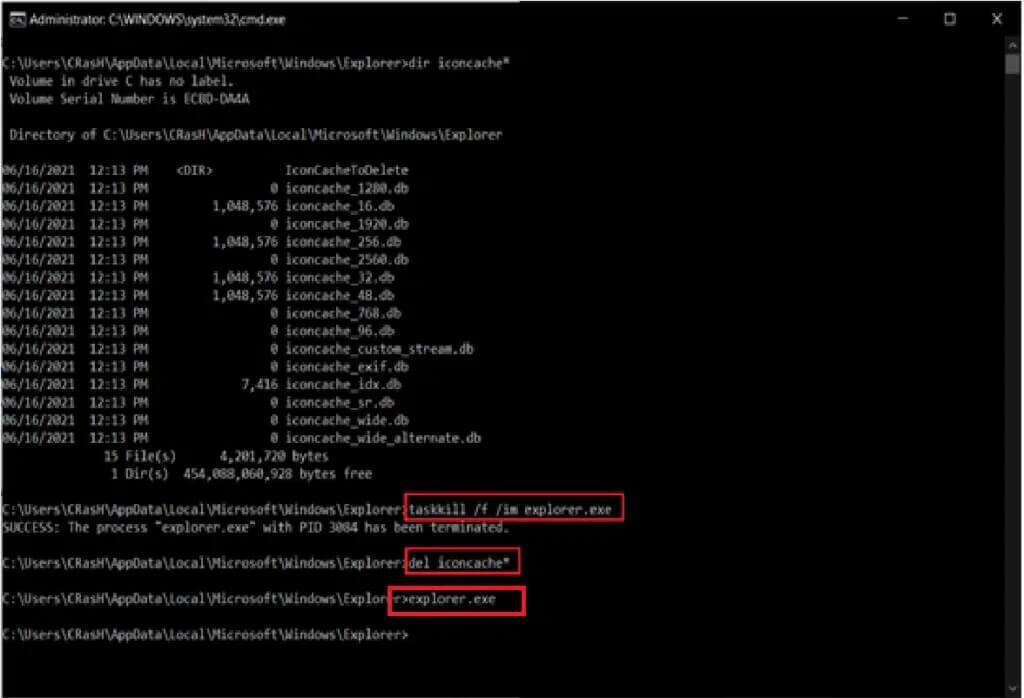
7. 운영 체제는 Windows 새 아이콘 데이터베이스를 자동으로 생성 응용 그리고 작업 표시줄 아이콘을 제자리로 되돌립니다.
방법 8: 작업 표시줄 다시 설치
결국 위의 해결 방법 중 어느 것도 작업 표시줄의 아이콘을 복원하지 않으면 해당 시스템 항목을 완전히 다시 설치하십시오. 하나의 명령만 수행하면 되므로 프로세스가 쉽습니다. 이렇게 하면 작업 표시줄이 기본 상태로 복원되고 작업 표시줄 아이콘이 누락되는 문제도 해결됩니다.
1. . 키를 누릅니다. Windows 그리고 유형 Windows PowerShell을 그런 다음 그림과 같이 관리자 권한으로 실행을 클릭합니다.
ملاحظة : 메시지가 표시되면 사용자 계정 컨트롤 팝업 창에서 예를 클릭합니다.
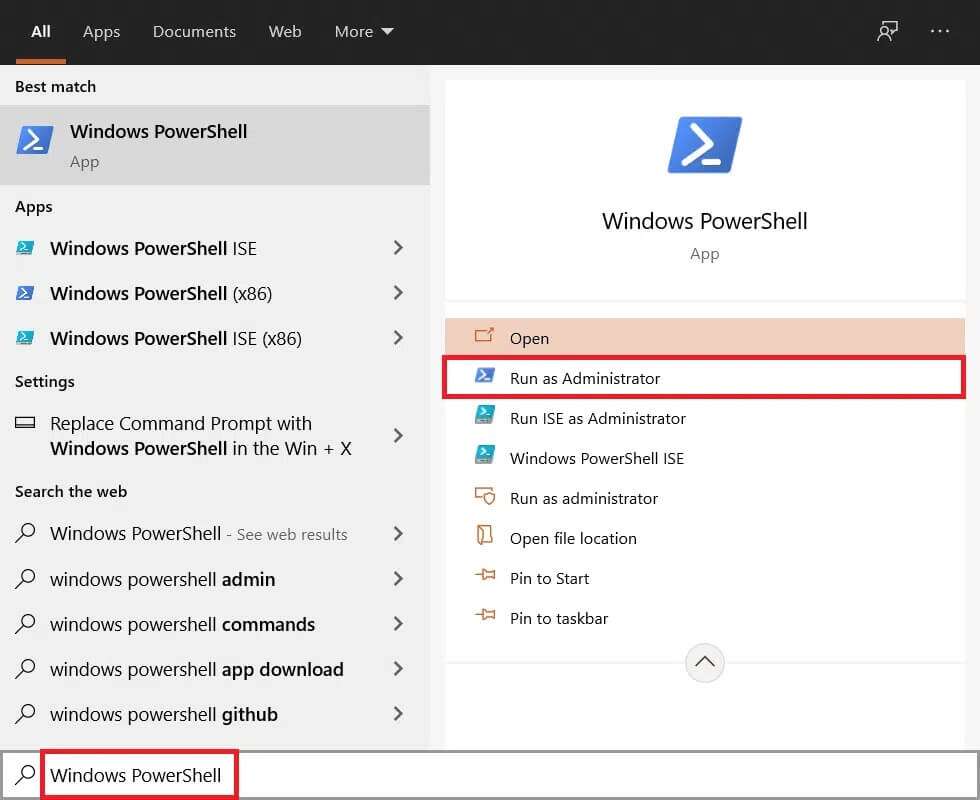
2. 지정된 명령을 복사하여 창에 붙여넣기 Windows PowerShell을 키를 누릅니다. 엔터 버튼 구현합니다.
Get-AppxPackage-모든 사용자 | Foreach {Add-AppxPackage -DisableDevelopmentMode -Register“$ ($ _. InstallLocation) \ AppXManifest.xml”}
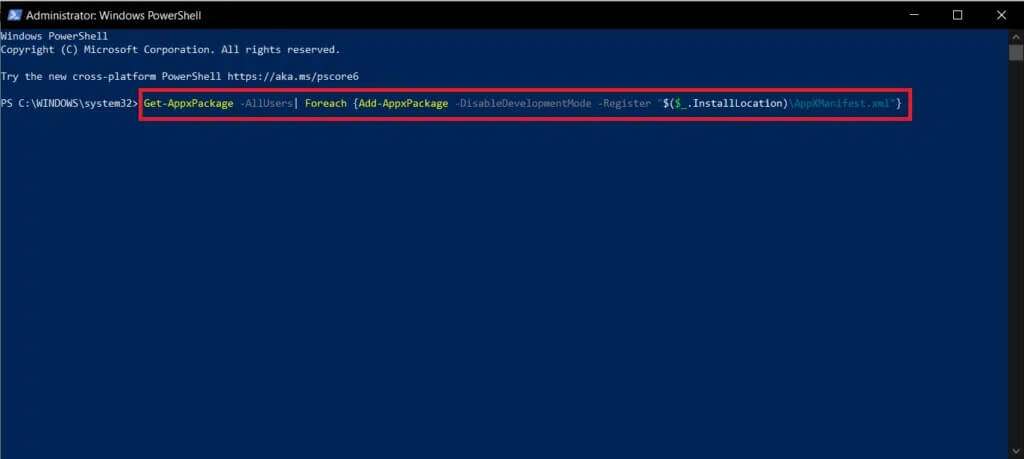
전문가 팁: Windows 업데이트
작업 표시줄이 복원되면 시스템 아이콘 및 애플리케이션 바로가기 추가, CPU 및 GPU 온도 보기, 인터넷 속도 추적을 진행할 수 있습니다. 사용자 정의 가능성은 끝이 없습니다. 작업 표시줄 아이콘이 계속 없거나 자주 사라지는 경우 사용 가능한 새 업데이트를 설치하거나 이전 업데이트를 롤백하십시오.
이 가이드가 도움이 되었기를 바라며 Windows 10 작업 표시줄 아이콘 누락 문제를 해결할 수 있기를 바랍니다. 어떤 방법이 가장 적합한지 알려주세요. 또한 이 기사와 관련하여 질문/제안이 있는 경우 댓글 섹션에 자유롭게 남겨주세요.