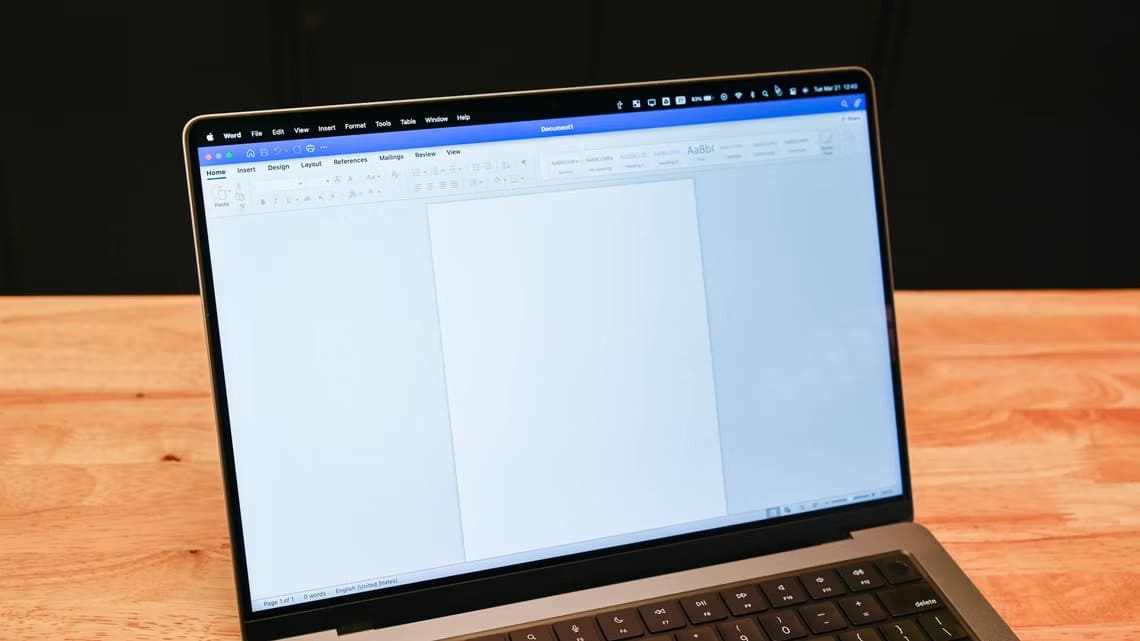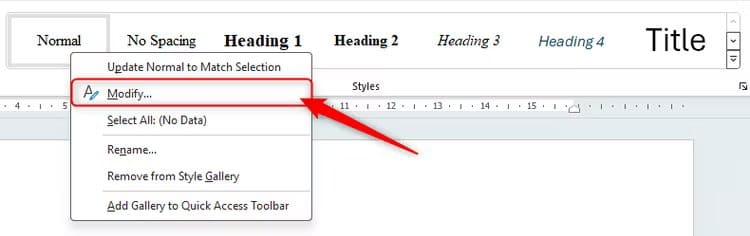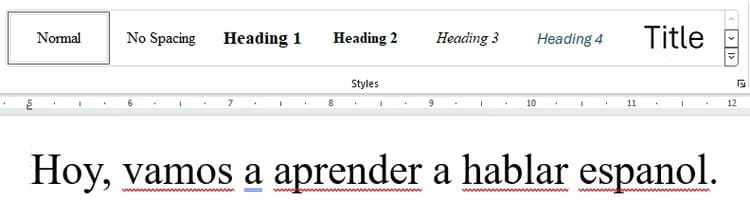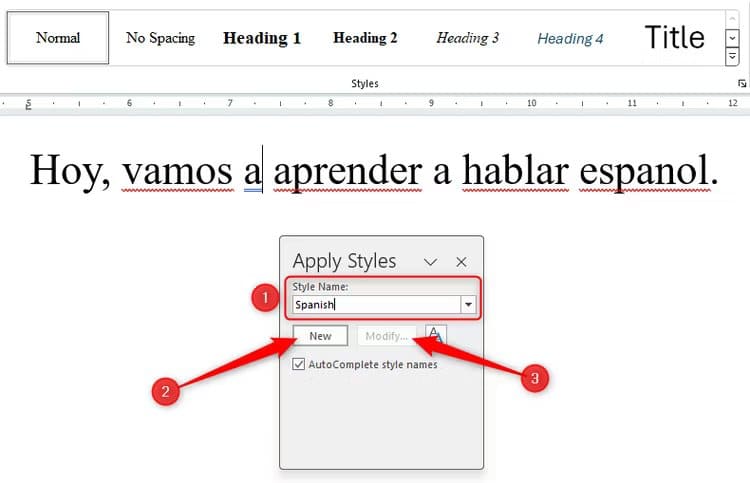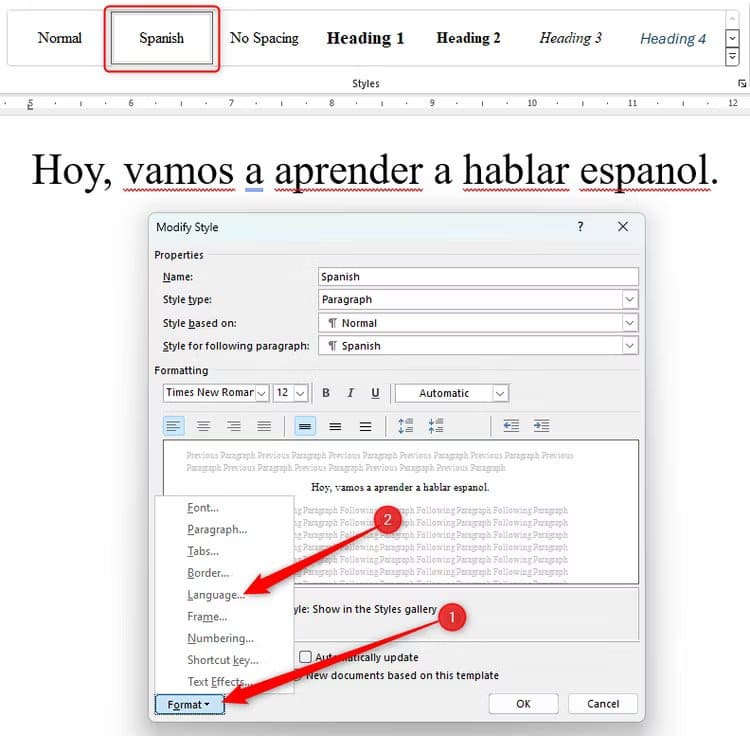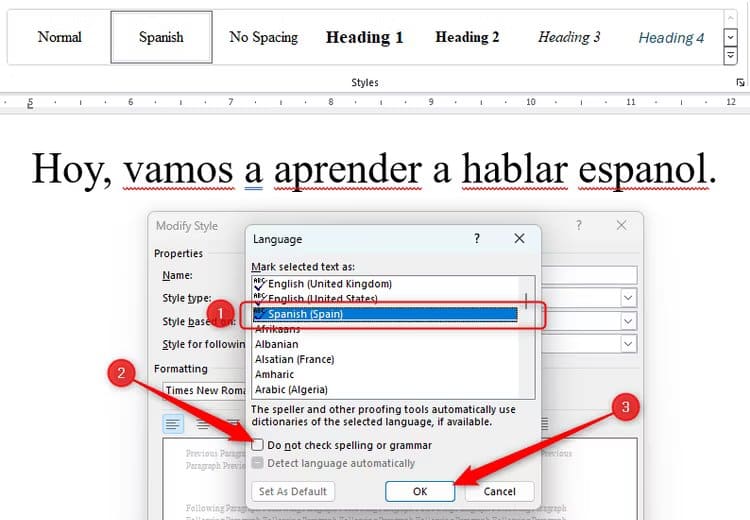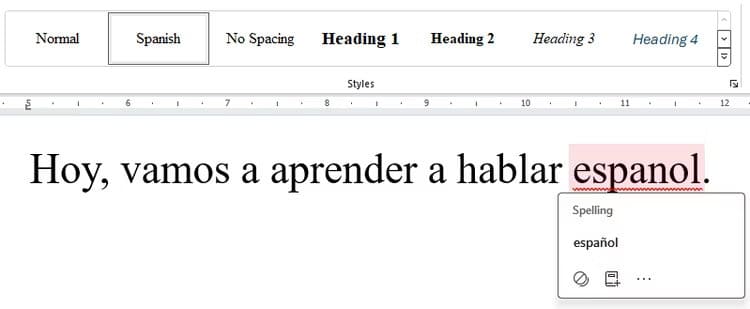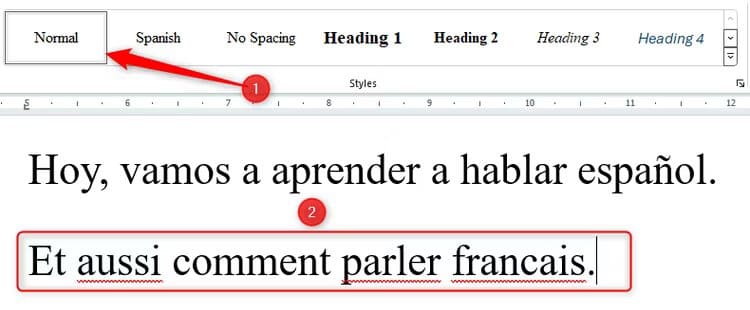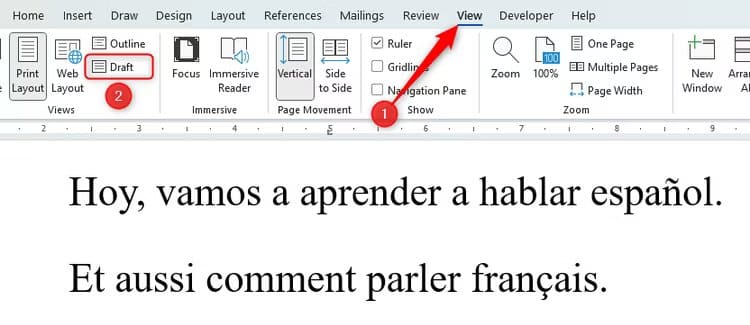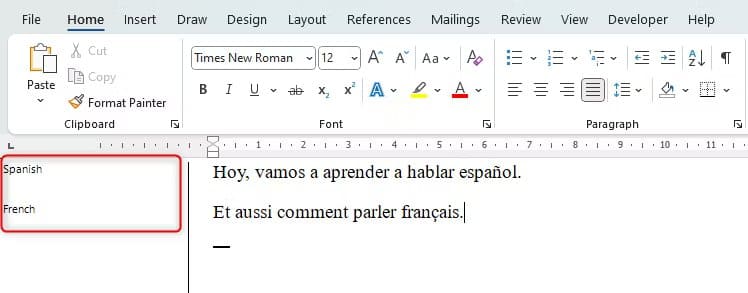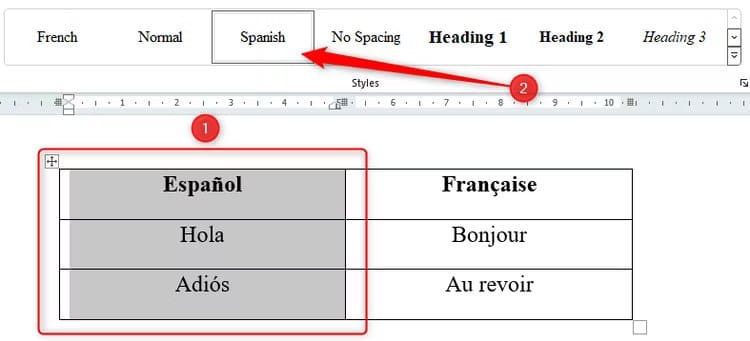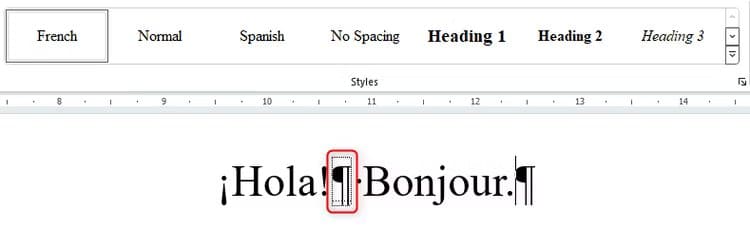Word 문서에서 여러 언어로 작성하는 방법
Microsoft Word를 사용하면 사용 중인 언어를 변경할 수 있으며, 작성 중인 언어와 일치하도록 키보드 언어를 변경할 수 있습니다. 안타깝게도 언어 옵션이 기본 언어로 되돌아가는 경우가 있습니다. 이 문제를 해결하는 가장 효과적인 방법은 Microsoft Word 스타일을 사용하는 것입니다.
학생들에게 어휘 목록을 제공하거나, 외국어 인물이 포함된 영어 소설을 쓰거나, 제2외국어로 주석이나 주석을 제공하는 등 다양한 상황에서 유용합니다.
1단계: 일반 스타일 정의
첫 번째 단계는 언어를 구현하기 전에 텍스트가 각 언어에 사용할 형식인 일반 스타일을 정의하는 것입니다. 이렇게 하려면 리본의 홈 탭에 있는 스타일 그룹에서 일반을 마우스 오른쪽 버튼으로 클릭하고 "가감".
이 예에서는 Times New Roman, 12포인트 글꼴, 양쪽 정렬, 줄 사이의 단일 공백, 각 단락 뒤의 12포인트 공백을 사용합니다.
문서 내에 제목도 추가하려면 제목 스타일도 수정하세요.
2단계: 모국어 스타일 결정
이제 문서 형식을 선택했으므로 첫 번째 언어 스타일을 설정할 준비가 되었습니다. 문서에서 스페인어와 프랑스어를 모두 사용하려고 하므로 Word에서 스페인어를 인식하도록 지시하는 것부터 시작하겠습니다.
가장 중요한 점은 새로운 언어 스타일을 설정할 때마다 일반 스타일로 시작한 다음 해당 스타일을 수정해야 한다는 것입니다. 이는 사용하기로 선택한 언어에 관계없이 문서 형식이 일관되게 유지되도록 하기 위한 것입니다.
이미 정의한 정규 패턴을 사용하여 첫 번째 언어로 처음 몇 단어를 작성합니다. 아직 Word에서 영어가 아닌 스페인어로 인식하도록 요청하지 않았으므로 오류가 포함된 텍스트가 강조 표시됩니다.
문장의 아무 곳에나 커서를 놓고 Ctrl+Shift+S를 눌러 스타일 적용 대화 상자를 엽니다. "스타일 이름" 옵션에서 작성 중인 언어 이름을 입력하고 "새로 만들기"를 클릭하세요. 그런 다음 "편집"을 클릭합니다(이 옵션은 "새로 만들기"를 클릭한 후에 사용할 수 있습니다).
이제 창 상단의 스타일 그룹에 새 언어 스타일이 나타나는 것을 볼 수 있습니다.
이제 열리는 스타일 편집 대화 상자에서 "조정" 훠궈 "언어".
이제 언어를 선택하고 선택을 취소하세요. “맞춤법이나 문법을 검사하지 않습니다.” 클릭 "확인".
주의
원하는 언어를 찾을 수 없는 경우 Office 제품군에 새 언어를 추가할 수 있습니다.
이제 Word에서는 이 텍스트 문자열을 스페인어로 인식합니다. 이는 문장에 더 이상 많은 오류가 포함되어 있지 않음을 의미합니다. 이 예에서 "espanol"이라는 단어에는 문자 "ñ"이 필요합니다. 악센트가 있는 문자를 수동으로 삽입하거나 Word의 맞춤법 제안을 사용하여 수정할 수 있습니다.
Word 문서에 이 언어를 입력하고 싶을 때마다 적절한 스타일을 선택하기만 하면 나머지는 Word에서 자동으로 처리됩니다.
3단계: 다른 언어 패턴 식별
이제 다른 언어 스타일을 선택할 수 있습니다. 문서의 다음 줄로 이동하려면 Enter 키를 누르세요. “Normal(일반)”을 클릭한 후 계속해서 두 번째 언어로 몇 단어를 입력하세요.
이제 이전에 설명한 대로 두 번째 언어에 대한 새 스타일을 만들 준비가 되었습니다.
이 과정은 원하는 만큼 다양한 언어에 대해 반복될 수 있습니다.
조언
앞으로 다양한 문서에서 이러한 언어를 사용하려는 경우 작업 내용을 템플릿으로 저장할 수 있으므로 매번 언어 패턴을 다시 만들 필요가 없습니다. 새로 만든 스타일을 새 Word 문서에 복사할 수도 있습니다.
4단계: 언어 패턴을 사용하세요
Word 문서에서 사용한 다양한 스타일을 보려면 탭을 엽니다. "보여 주다" 리본을 클릭하고 "초안".
그러면 왼쪽에 스타일 창 영역이 표시되어 다양한 스타일을 사용한 위치를 보여주는 초안 보기가 나타납니다.
단락 텍스트 내의 아무 곳이나 클릭하고 홈 탭의 스타일 그룹에서 스타일을 변경하여 기존 단락의 스타일을 쉽게 변경할 수 있습니다.
번역이 포함된 어휘 목록을 만드는 경우 테이블을 만들고 특정 언어가 포함될 셀, 열 또는 행을 강조 표시한 다음 스타일 그룹에서 올바른 언어를 선택합니다.
일반 단락의 같은 줄에 두 가지 스타일을 사용하려면 스타일 구분 기호를 사용하여 같은 섹션에 두 가지 스타일이 있음을 Word에 알려야 합니다.
마지막으로, 문서에 둘 이상의 제목 언어를 사용하려는 경우에도 동일한 단계를 사용하여 제목 스타일을 정의해야 합니다.
다양한 언어 스타일을 사용하여 문서 작성을 마치면 문서를 PDF로 저장하여 형식과 레이아웃을 보호할 수 있습니다.