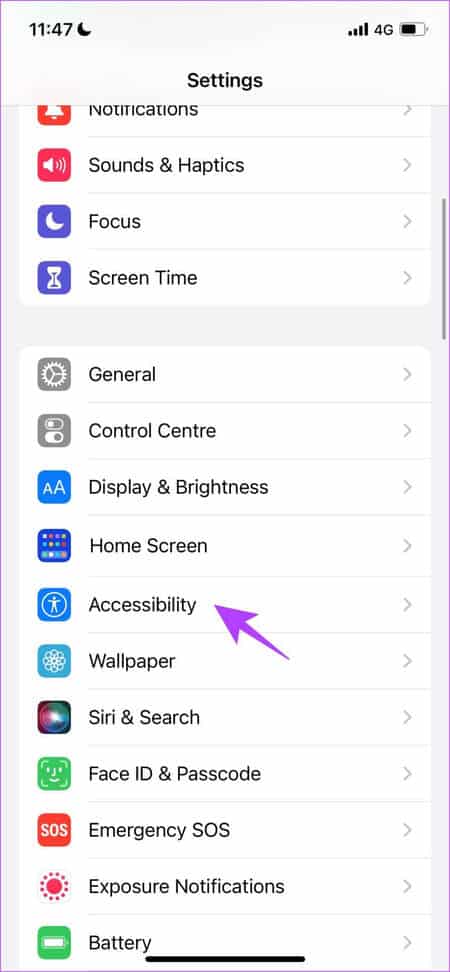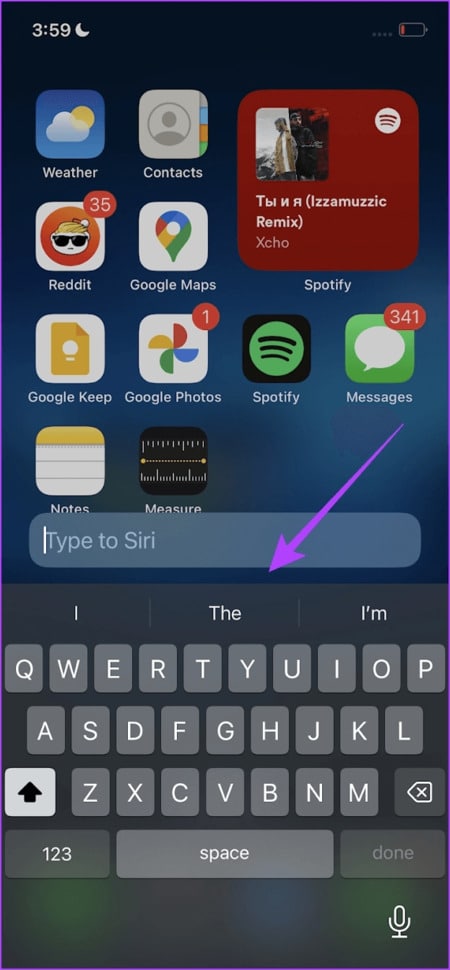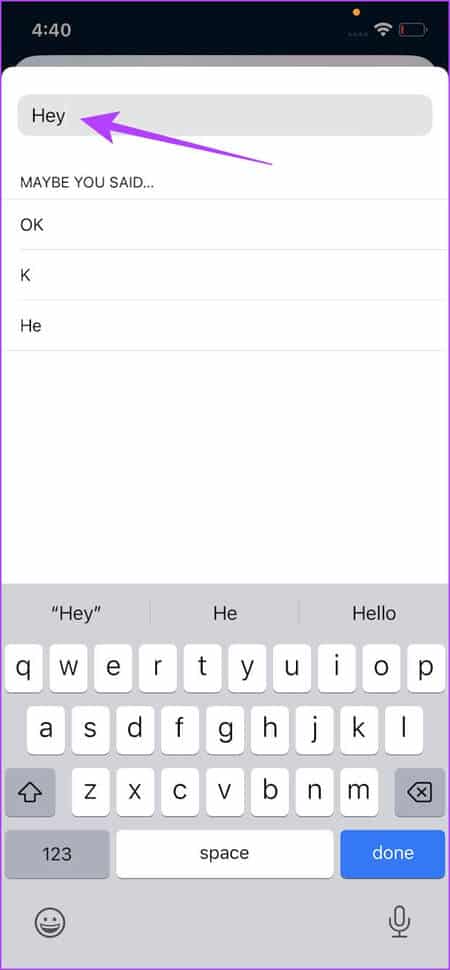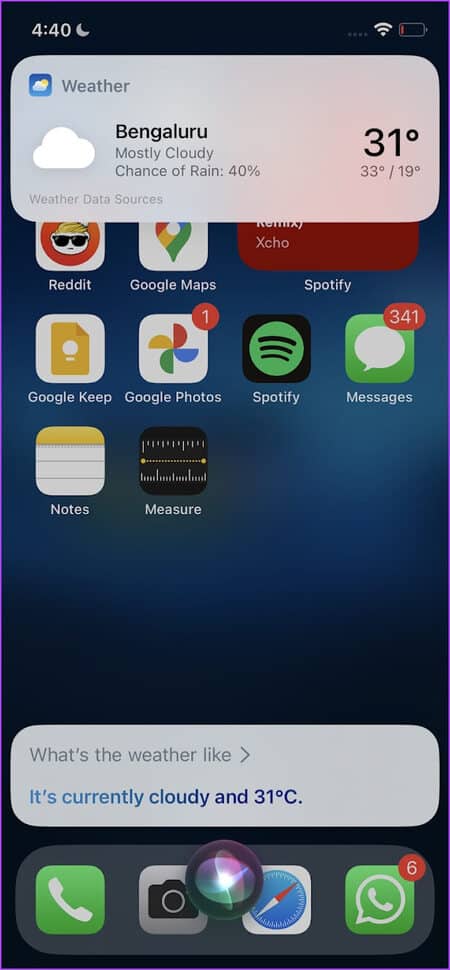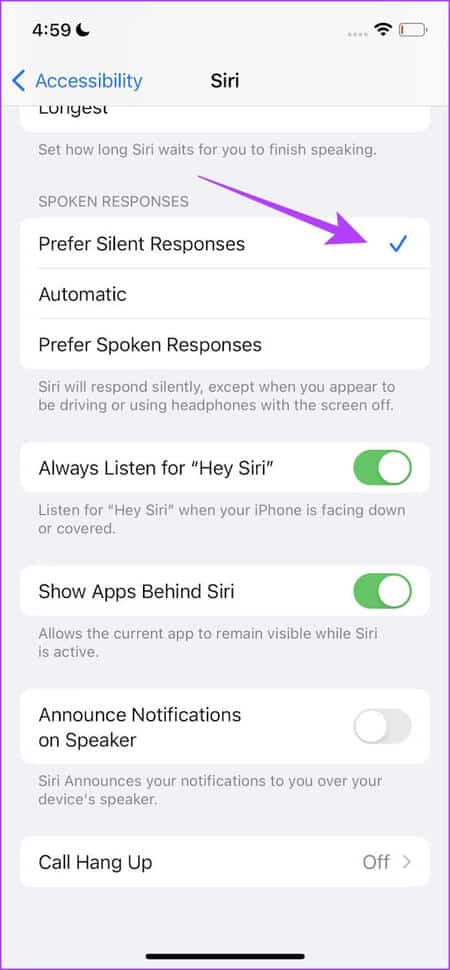iPhone에서 Siri에 입력하는 방법: 두 가지 쉬운 방법
오늘날의 음성 비서 게임에는 플레이어가 많을 수 있지만 모두 Apple과 Siri에서 시작되었습니다. iPhone에서 작업을 수행하는 것은 매우 쉽습니다 bSiri에 음성 사용. 그러나 항상 목소리를 사용하는 것은 적절하지 않을 수 있습니다. 그러나 Siri 기능을 사용하고 싶습니다. 걱정하지 마세요. iPhone에서 Siri에게 입력할 수 있습니다. 두 가지 쉬운 방법이 있습니다.
이 기사에서는 말하지 않고 iPhone에서 Siri를 사용하는 두 가지 방법이 있습니다. 따라서 다음에 조용한 공공 장소에서 iPhone에 큰 소리로 말하는 것이 부끄러울 때 이러한 방법이 확실히 도움이 될 것입니다. 또한 이러한 방법 중 어느 것도 타사 앱을 사용하지 않으며 내장 설정을 사용하여 활성화할 수 있습니다. 시작하자.
1. 접근성에서 SIRI용 TYPE 활성화
iPhone에는 더 편리하게 사용할 수 있도록 도와주는 손쉬운 사용 기능이 많이 있습니다. Siri와 관련된 접근성 기능도 있습니다. Tap Siri는 그 중 하나입니다. 따라서 이 기능이 활성화되면 음성을 사용하지 않고도 Siri에 쿼리를 쉽게 입력할 수 있습니다. 방법은 다음과 같습니다.
단계1 : 열다 설정 앱 당신의 아이폰에.
단계2 : 클릭 접근성.
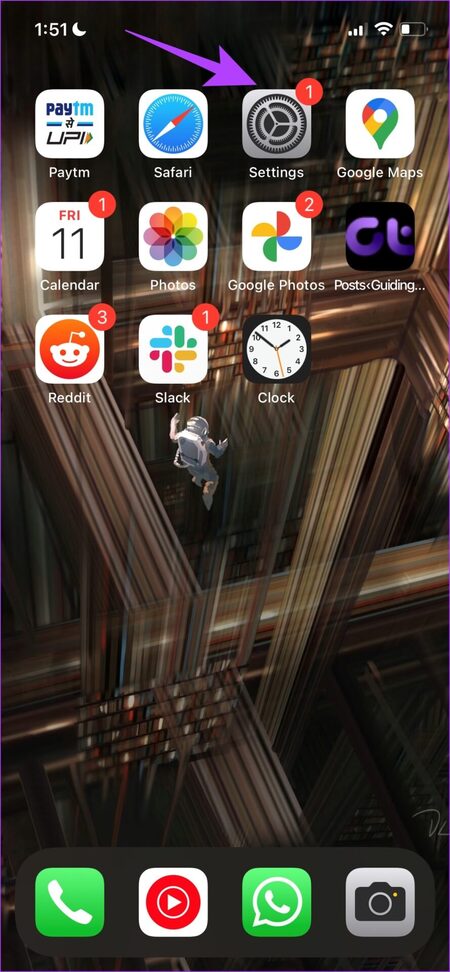
표 3 : 아래로 스크롤하여 찾기 일반 섹션 그리고 누르다 시리.
단계4 : 토글 켜기 "Siri에게 타이핑".
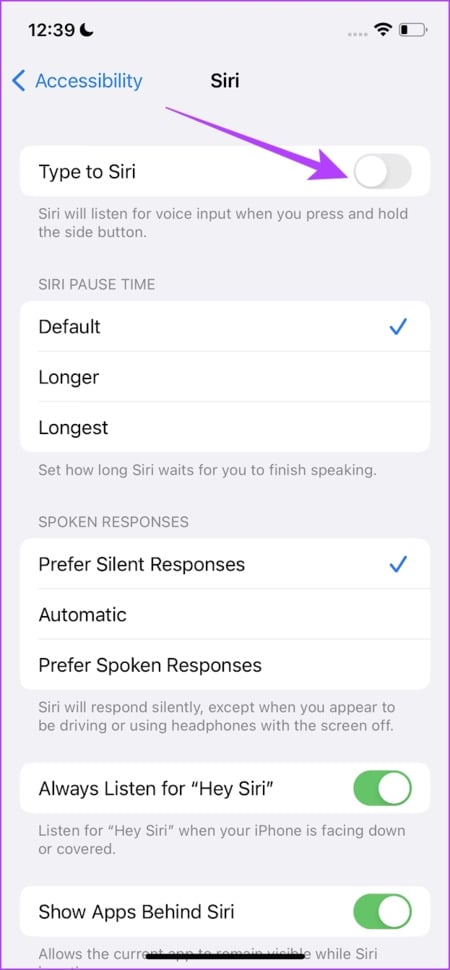
다음에 Siri를 실행하면 입력 막대를 탭하는 동안 Siri를 입력할 수 있으며 키보드가 나타납니다.
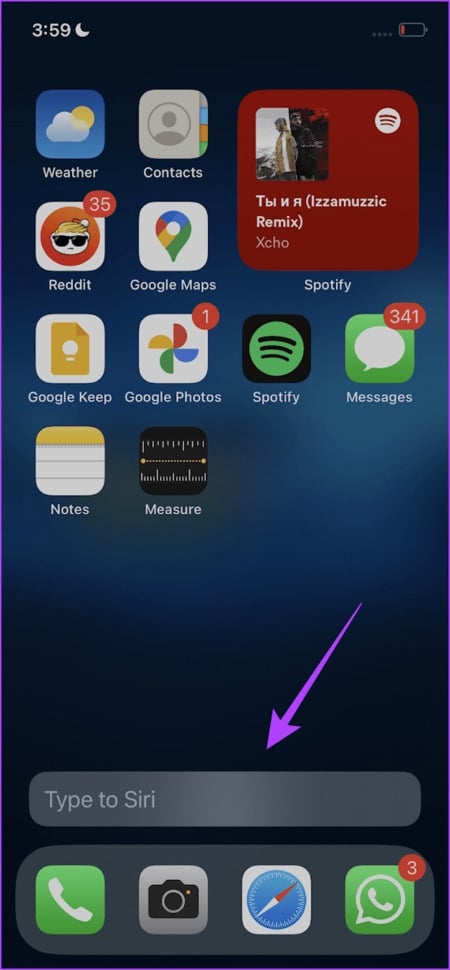
그러나 이 토글을 켜면 항상 Siri에 쿼리를 입력해야 합니다. 따라서 필요할 때만 쓰고 싶다면 다음 방법을 살펴볼 수 있습니다.
팁: iPhone에서 ChatGPT 및 Siri를 사용하는 방법을 알고 싶으십니까? 이 안내서를 읽으십시오.
2. Siri를 사용하는 동안 입력
이 방법을 사용하면 Siri 쿼리에 대한 답변을 얻기 위해 음성을 사용할 필요가 부분적으로 제거됩니다. 처음에는 Siri를 켜야 하지만 명령은 "안녕"처럼 간단할 수 있습니다. 그때부터 Siri를 사용하기 위해 입력할 수 있습니다.
단계1 : 켜다 시리 당신의 아이폰에.
단계2 : 먼저 기본적인 것을 말하십시오. 우리는 사용할 것입니다 "환영".
표 3 : 옵션을 클릭하십시오 "여기요."
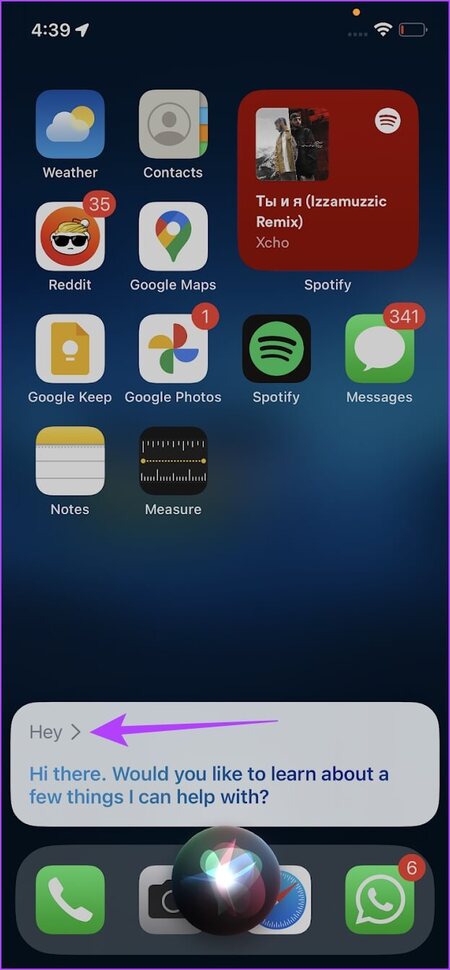
이제 Siri에 쿼리를 입력하는 옵션을 찾을 수 있습니다.
단계4 : 유형 문의 클릭 완료되었습니다.
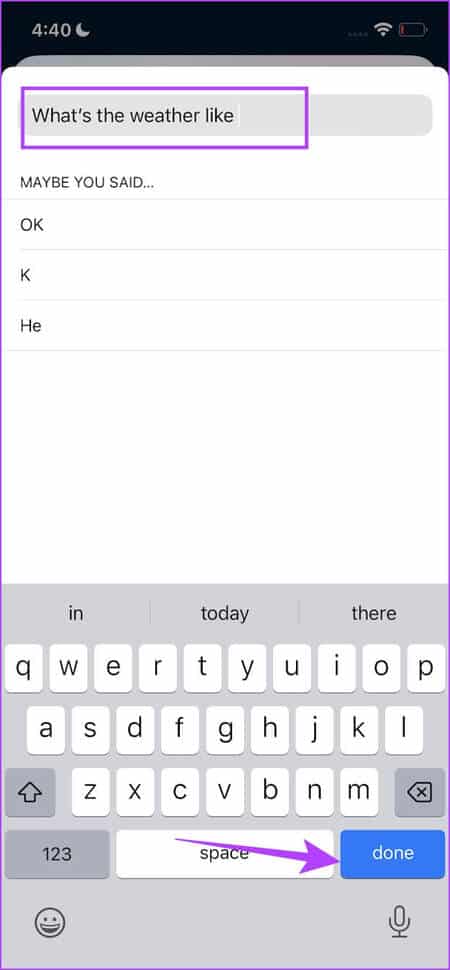
이제 음성을 사용하지 않고도 Siri를 사용할 수 있습니다.
iPhone에서 Siri에 입력하는 모든 방법이었습니다. 그러나 응답에 대해 말하지 않는 방식으로 Siri를 사용하고 싶다면 다음을 따르십시오.
보너스: SIRI에 대한 자동 응답 활성화
이전에는 Siri와 조용히 대화하고 모든 질문을 할 수 있도록 입력하지 않고 Siri를 사용하는 방법을 살펴보았습니다. 그러나 Siri를 사용할 때 진정으로 조용한 작동을 보장하려면 Siri 응답을 추가로 비활성화하는 것이 좋습니다. 방법은 다음과 같습니다.
단계1 : 열다 설정 앱 당신의 아이폰에.
단계2 : 클릭 접근성.
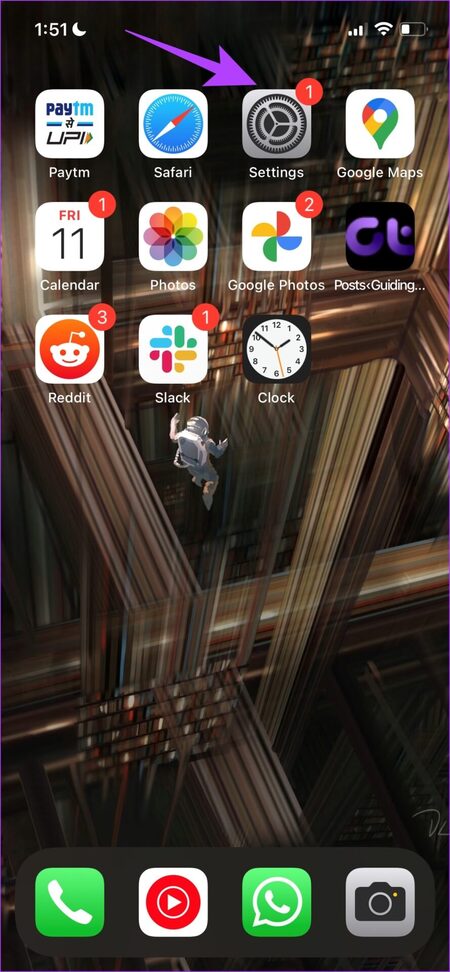
표 3 : 아래로 스크롤하여 찾기 일반 섹션 그리고 누르다 시리.
단계4 : 옵션을 선택하세요 침묵 응답 선호 음성 응답 목록 내.
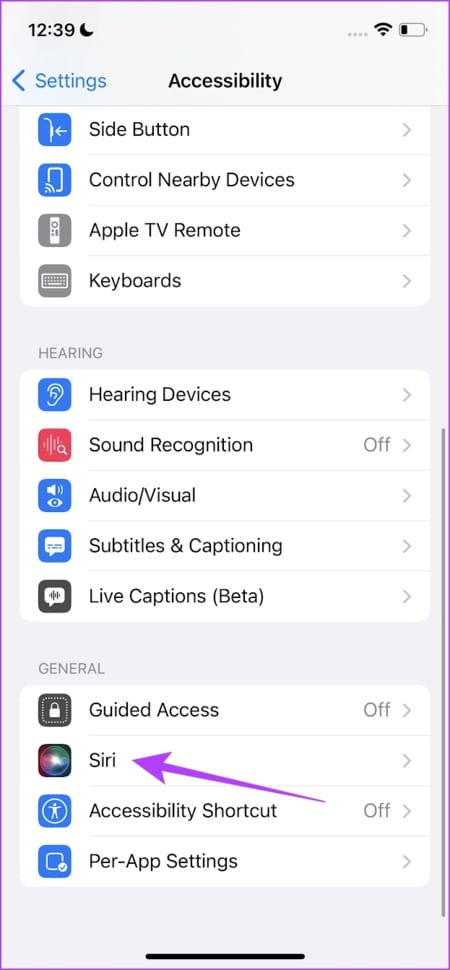
다음 번에 이 옵션이 활성화된 상태에서 Siri를 사용하면 Siri로부터 음성 응답을 받지 못하지만 응답이 화면에 텍스트 형식으로 표시됩니다.
어시스턴트와의 원활한 통신을 위해 Siri에 쓰는 방법에 대해 알아야 할 전부입니다. 그러나 다른 질문이 있는 경우 아래 FAQ 섹션을 참조하십시오.
SIRI에 FAQ 입력
1. Siri를 사용하여 iPhone에서 바로 가기를 실행할 수 있습니까?
답변. 예. Siri를 사용하여 앱을 실행할 수 있습니다. 바로 가기 당신의 아이폰에.
2. 통화 중에 Siri를 어떻게 활성화합니까?
답변. 예, 통화 중에 측면 버튼을 길게 눌러 Siri를 활성화할 수 있습니다. 홈 버튼이 있는 iPhone을 사용하는 경우 홈 버튼을 길게 누를 수 있습니다.
3. Spotlight 검색에 Ask Siri 옵션이 없는 이유는 무엇입니까?
답변. 안타깝게도 최신 iOS 버전에서는 Siri에게 요청 옵션을 사용할 수 없습니다. iOS 13에서 사용할 수 있었습니다.
말하지 않고 Siri 사용하기
이 기사가 iPhone에서 Siri에 글을 쓰는 데 도움이 되었기를 바랍니다. 이것은 내성적이고 자의식이 강한 사람들에게 완벽합니다. 시리에게 명령하는 것이 너무 어색했을 때 조용한 지하철에서 식당으로 가는 길을 찾는 데 도움이 되었기 때문입니다. 이 상황과 관련이 있는 경우 이 문서를 가까이에 두십시오!