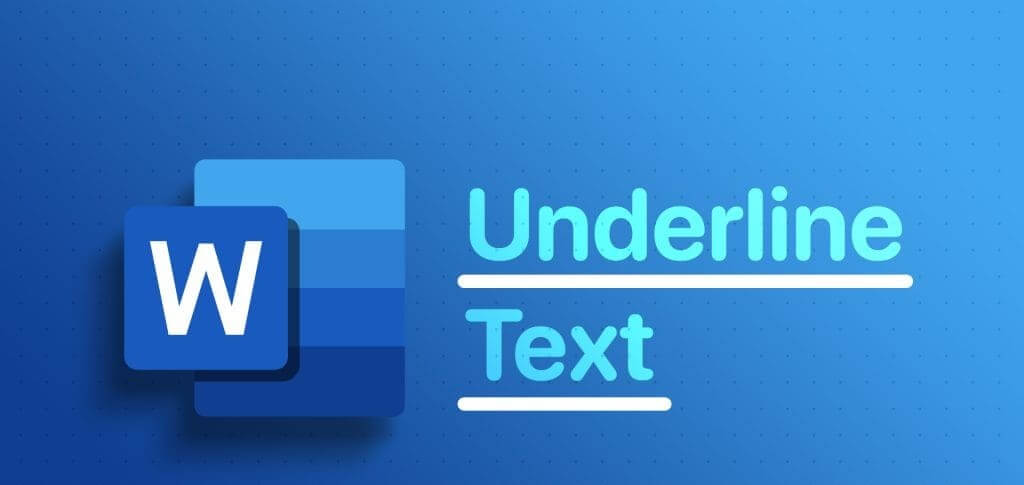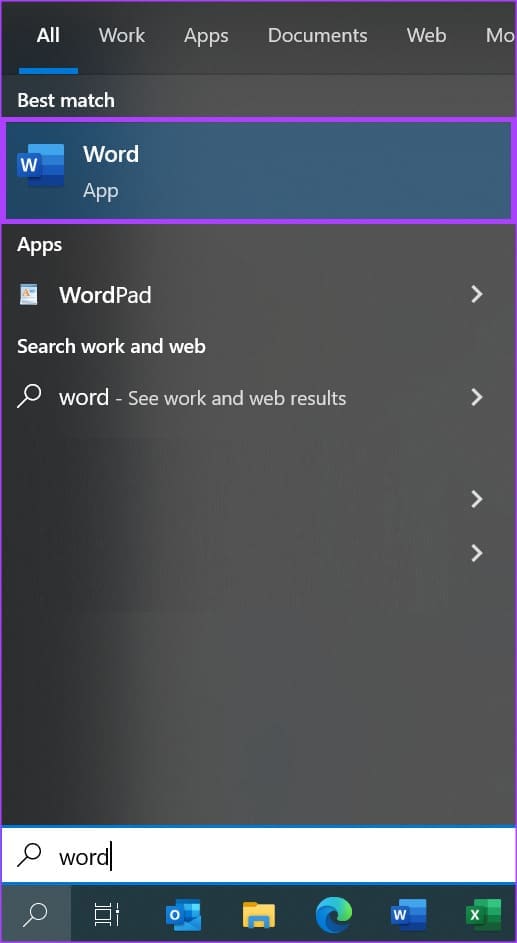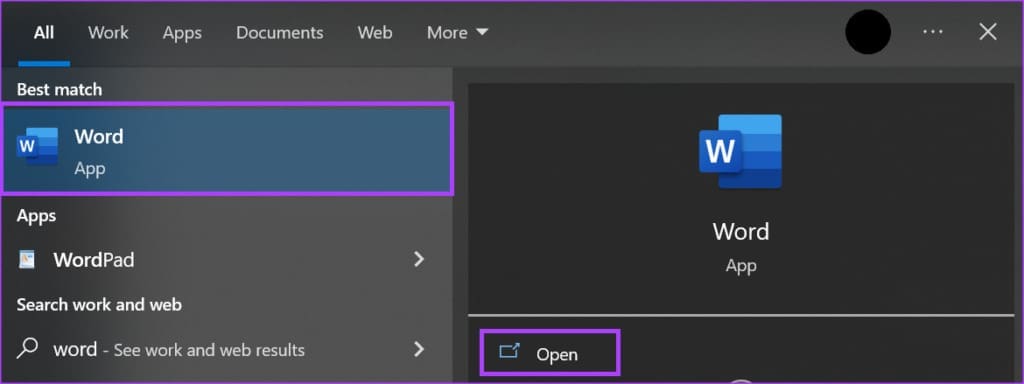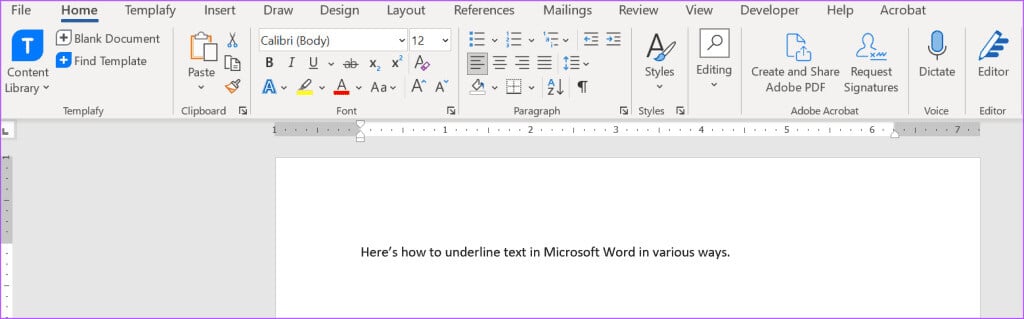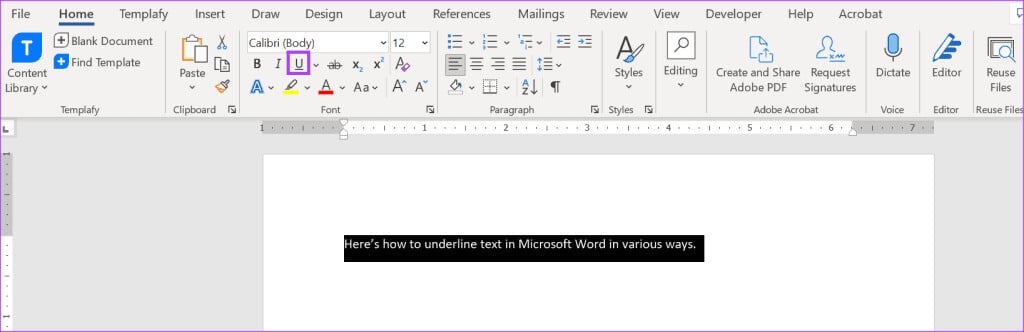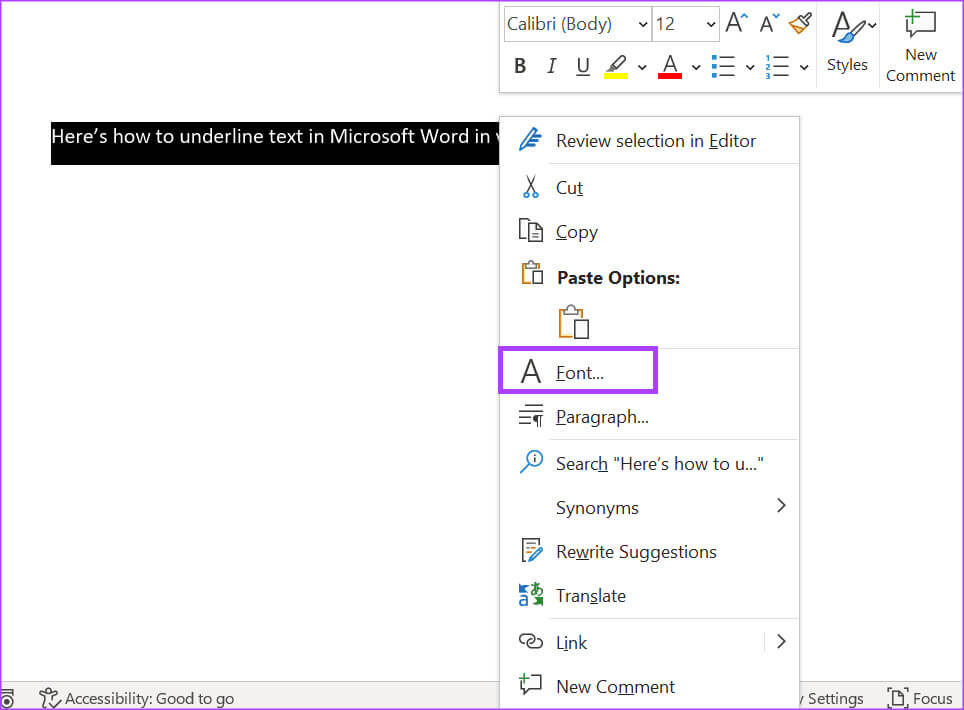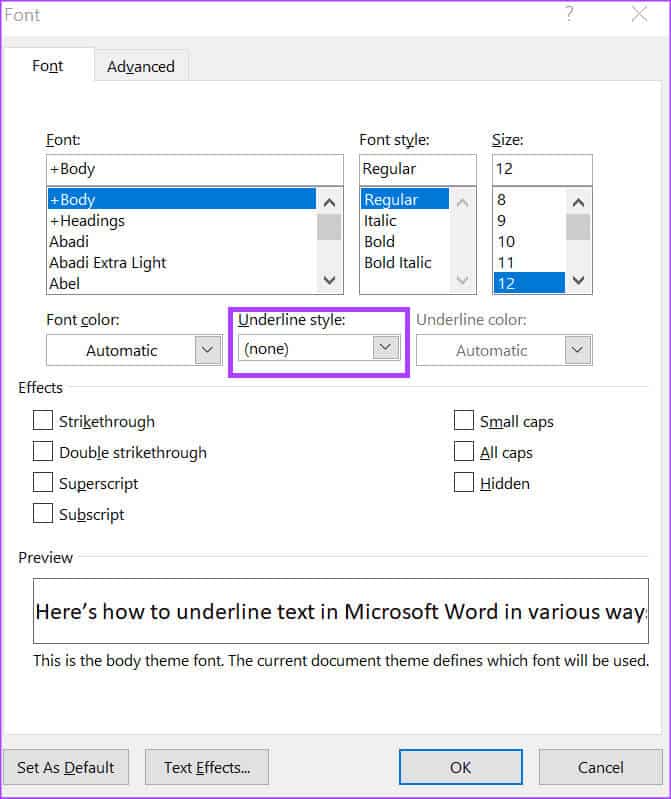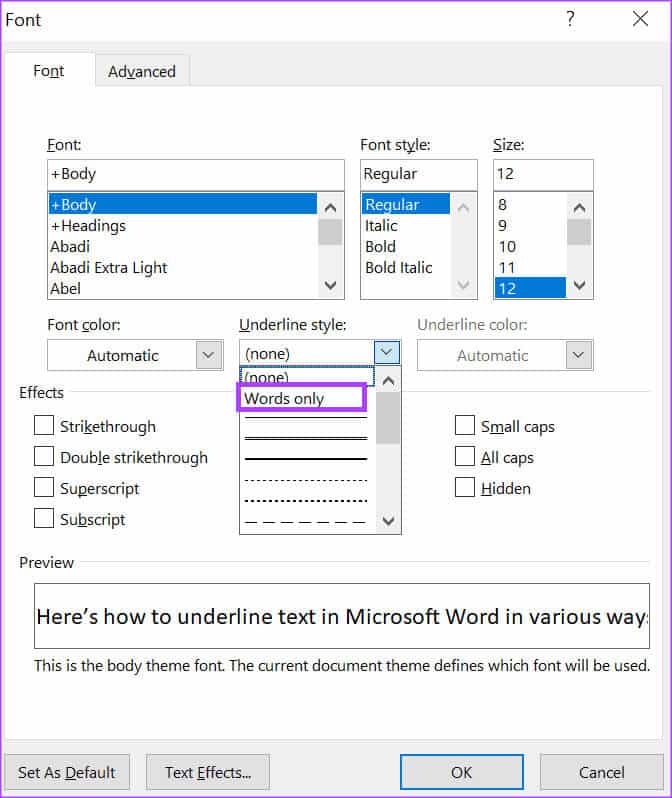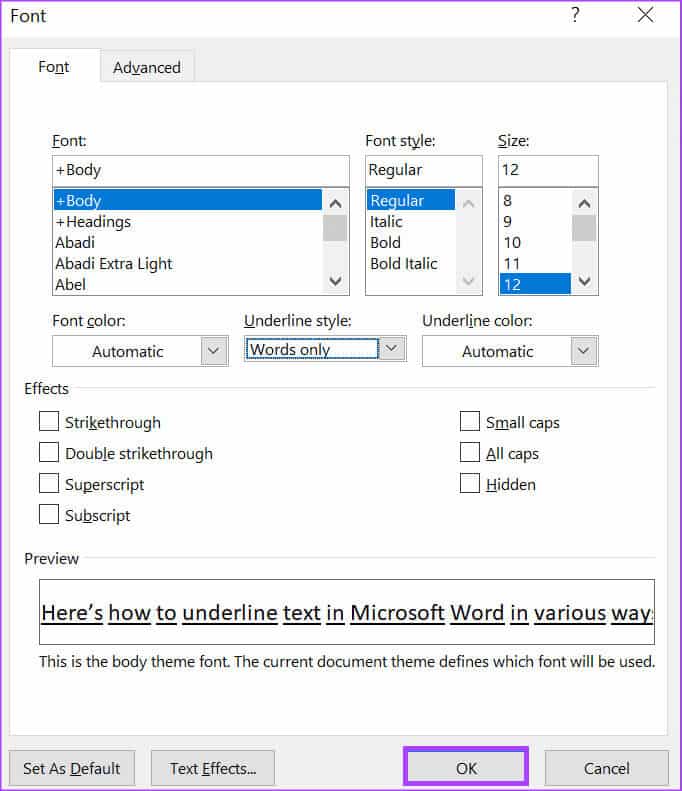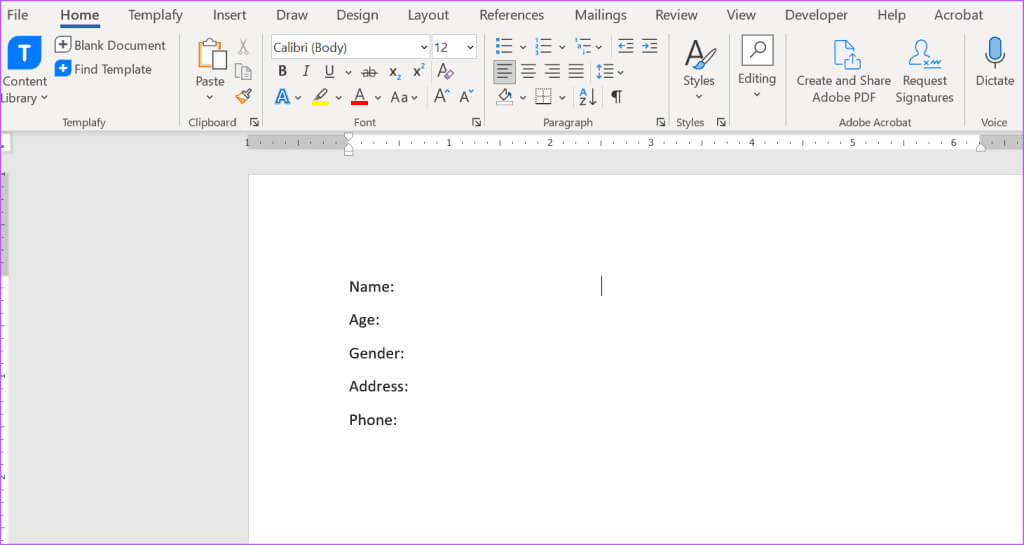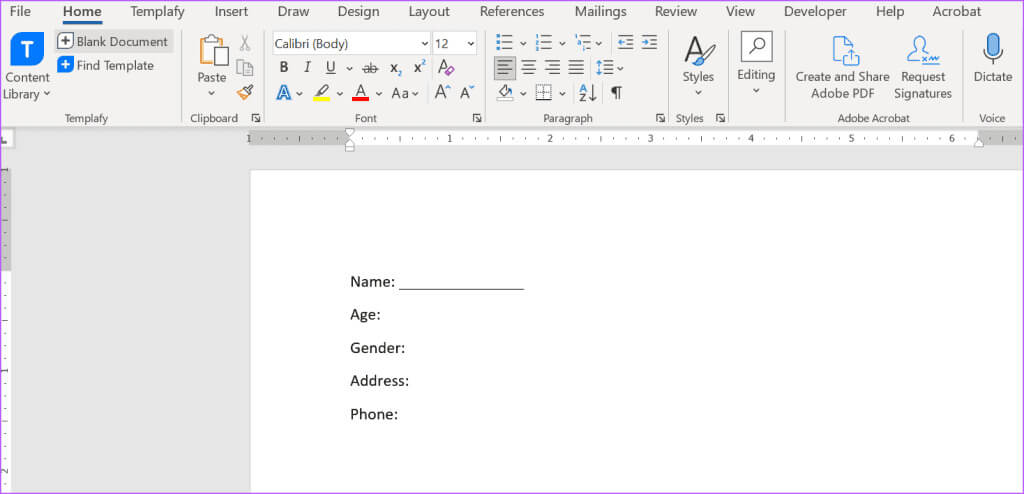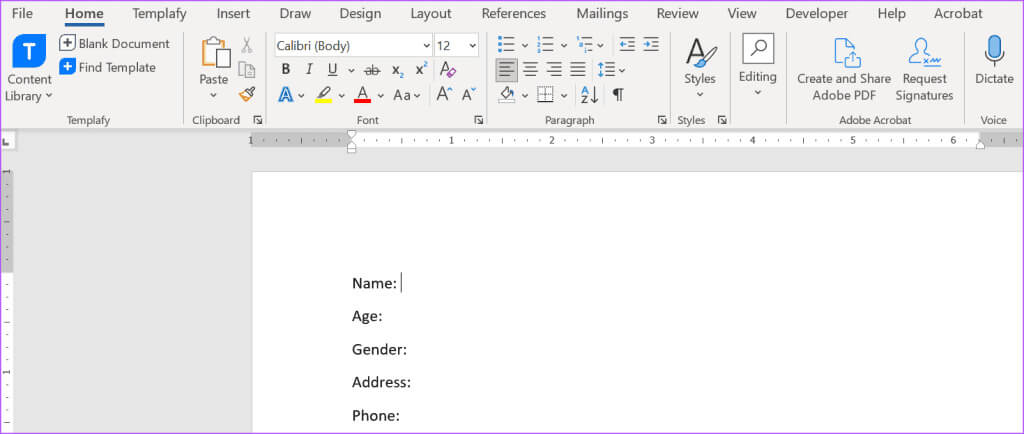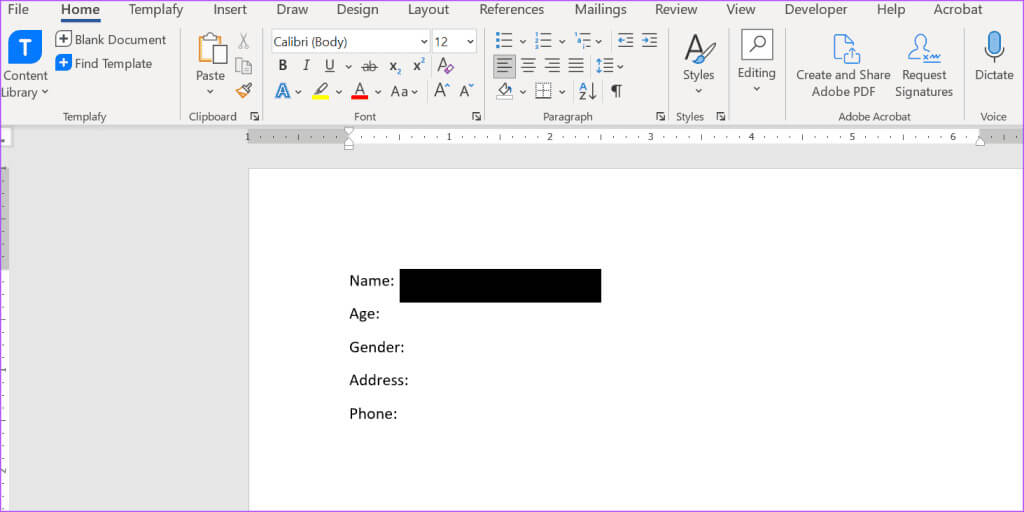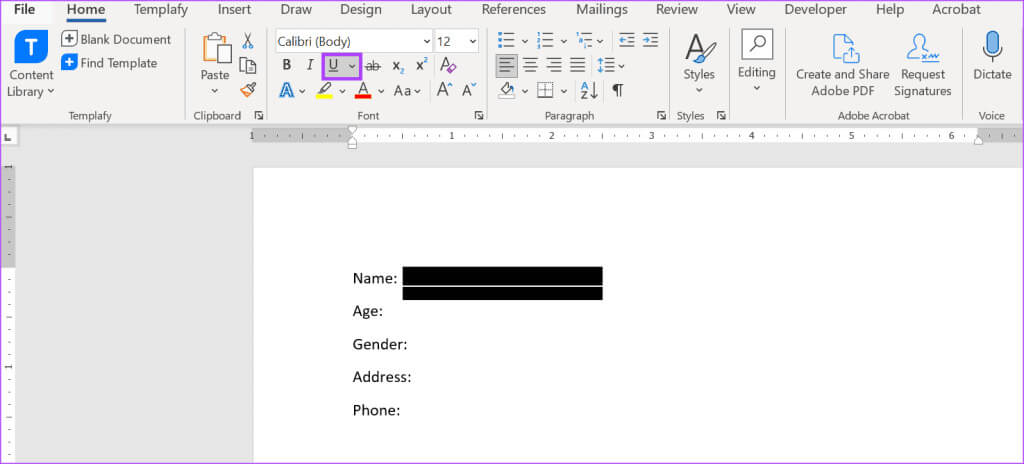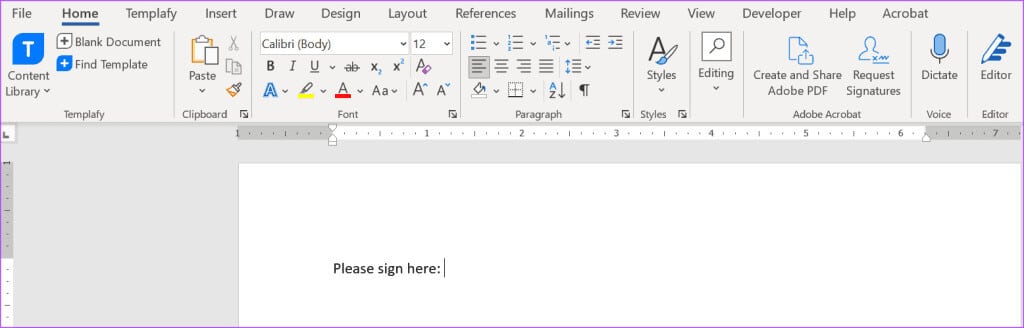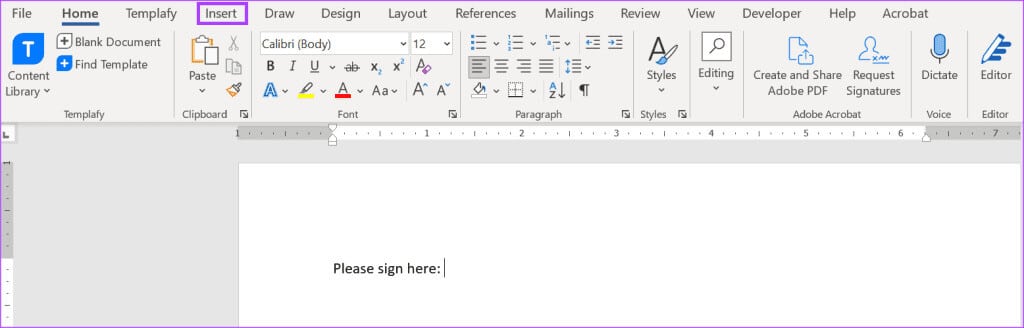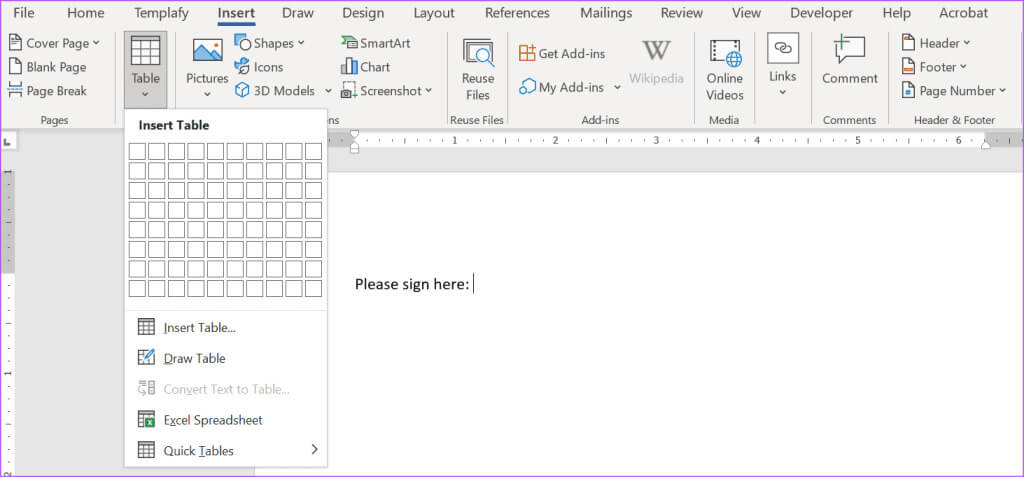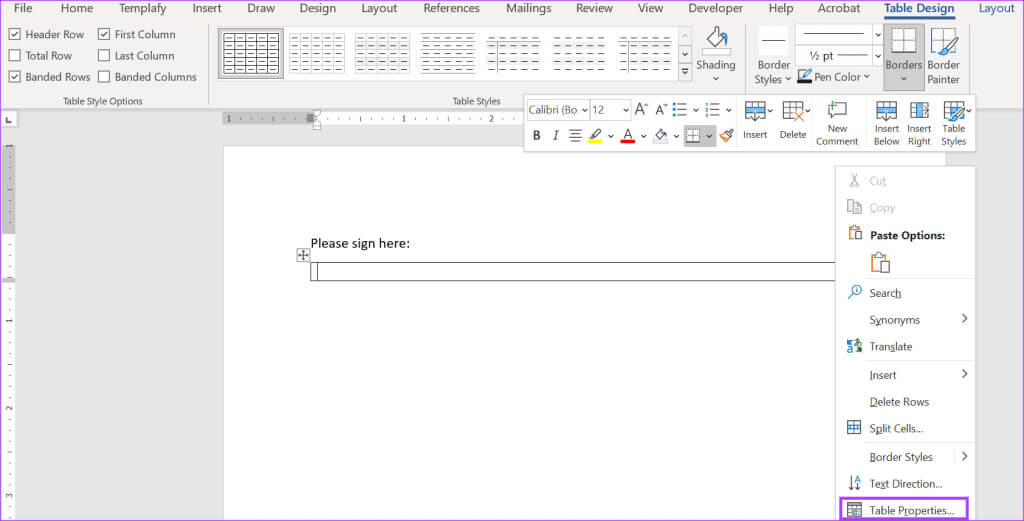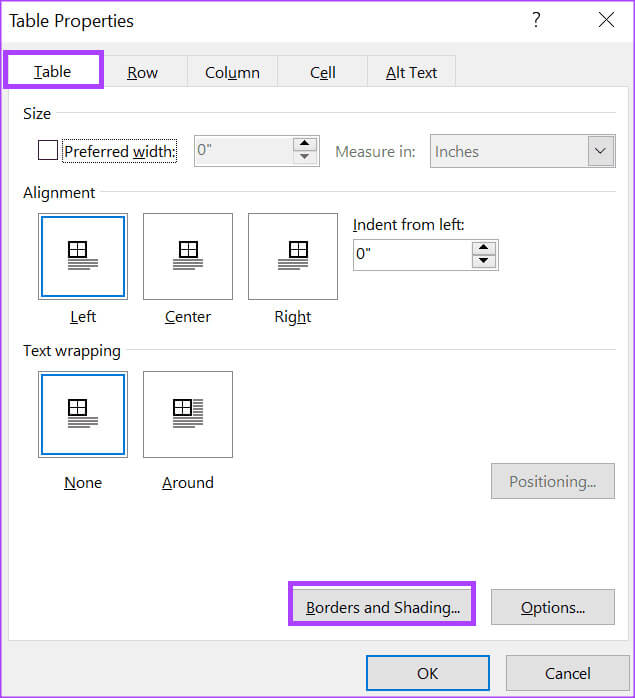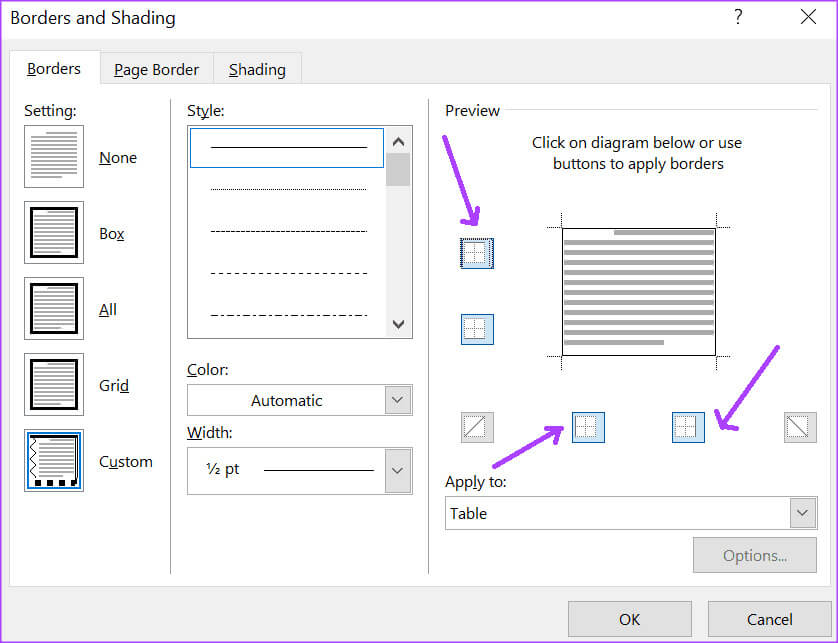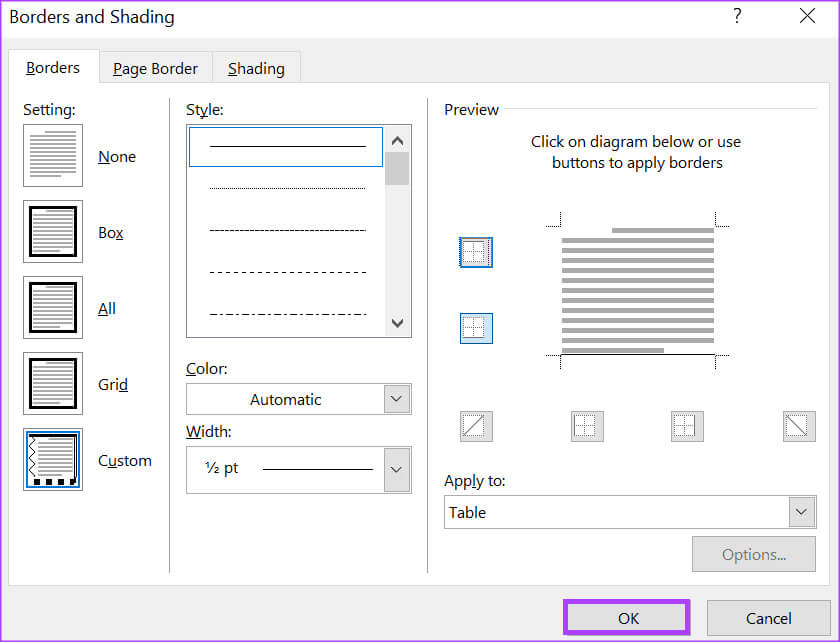Microsoft Word에서 텍스트에 밑줄을 긋는 3가지 가장 좋은 방법
텍스트에 밑줄을 긋는 것은 앱에서 수행할 수 있는 가장 확실한 작업 중 하나입니다. 마이크로 소프트 워드. 이 기능은 Word 상단의 리본에서 찾을 수 있습니다. 클릭 잊을 수 없는 키보드 단축키 텍스트에 밑줄을 긋는 데도 충분합니다. 입력할 때 텍스트에 밑줄을 긋거나 입력한 후에 강조 표시된 텍스트에 밑줄을 긋도록 선택할 수 있습니다.
어떤 옵션을 선택하든 다양한 모양의 텍스트에 밑줄을 긋을 수 있습니다. 예를 들어 텍스트 밑줄과 텍스트 사이의 간격을 선택할 수 있습니다. 또는 텍스트 사이의 공백이 아닌 텍스트에만 밑줄을 그을 수도 있습니다. 이 게시물에서는 Word에서 다양한 모양으로 텍스트에 밑줄을 긋고 간격을 두는 방법을 설명합니다.
MICROSOFT WORD의 텍스트 사이에 밑줄과 공백
Microsoft Word의 기본 설정에서는 텍스트와 공백 모두에 밑줄을 긋는 것이 허용됩니다. 수행 방법은 다음과 같습니다.
단계1 : 버튼을 클릭 "시작" 작업 표시줄에서 메뉴 열기 "시작" 그리고 유형 워드 응용 프로그램을 검색합니다.
단계2 : 결과에서 다음을 클릭하세요. 신청 أو 마이크로소프트 워드 문서 그것을 열려면.
표 3 : 에 워드 보드, 밑줄을 긋고 싶은 텍스트를 선택하세요.
단계4 : على 워드바 , 아이콘을 클릭 밑줄. 또는 키보드 단축키를 누를 수도 있습니다. 컨트롤 + U 밑줄을 긋다 선택한 텍스트 그리고 어떤 공간.
위와 동일한 단계를 따르거나 키보드 단축키를 클릭하여 밑줄을 제거할 수 있습니다. 컨트롤+U.
MICROSOFT WORD에서 공백 없이 텍스트에 밑줄을 긋습니다.
Word 문서의 텍스트에만 밑줄을 긋고 텍스트 옆의 공간에는 밑줄을 긋지 않으려면 다음 방법을 따르세요.
단계1 : 버튼을 클릭 "시작" 작업 표시줄에서 메뉴 열기 "시작" 그리고 유형 워드 응용 프로그램을 검색합니다.
단계2 : 결과에서 다음을 클릭하세요. 신청 أو 마이크로소프트 워드 문서 그것을 열려면.
표 3 : 에 ㄹㅇ 단어, 퍄퍄퍄 텍스트 공백을 포함하여 밑줄을 긋고 싶습니다.
단계4 : 오른쪽 클릭 단어 패널 훠궈 라인 메뉴에서 글꼴 대화 상자를 시작합니다.
단계5 : 대화 상자에서 선, 딸깍 하는 소리 드롭 다운 메뉴 밑줄 스타일 그룹 아래.
표 6 : 목록에서 밑줄 스타일퍄퍄퍄퍄퍄퍄퍄 단어만. 글꼴 대화 상자의 미리 보기 창에서 이것이 어떻게 보이는지 미리 볼 수 있습니다.
단계7 : 딸깍 하는 소리 "확인" 변경 사항을 저장합니다.
MICROSOFT WORD의 공백에 밑줄을 긋습니다.
양식과 같은 일부 문서에서는 일반적으로 개인이 작성할 수 있도록 공백이 남아 있습니다. 양식 응답을 작성해야 하는 필드를 표시하려면 밑줄을 사용할 수 있습니다. 수행 방법은 다음과 같습니다.
키보드 단축키 사용
키보드의 하이픈 키를 사용하여 빈 공간에 밑줄을 긋을 수 있습니다. 수행 방법은 다음과 같습니다.
단계1 : 버튼을 클릭 "시작" 작업 표시줄에 입력하고 워드 응용 프로그램을 검색합니다.
단계2 : 결과에서 다음을 클릭하세요. 신청 أو 마이크로소프트 워드 문서 그것을 열려면.
표 3 : 에 워드 보드, 밑줄을 긋고 싶은 빈 공간에 커서를 놓습니다.
단계4 : على 건반, 길게 눌러 Shift 키 그리고 열쇠를 길게 누르세요. 하이픈(-) 원하는 밑줄 길이를 얻을 때까지.
탭 키 사용
탭 정지를 사용하여 Word 문서의 공백에 밑줄을 긋을 수도 있습니다. 수행 방법은 다음과 같습니다.
단계1 : 버튼을 클릭 "시작" 작업 표시줄에서 메뉴 열기 "시작" 그리고 유형 워드 응용 프로그램을 검색합니다.
단계2 : 결과에서 다음을 클릭하세요. 신청 أو 마이크로소프트 워드 문서 그것을 열려면.
표 3 : 에 워드 보드, 밑줄을 긋고 싶은 빈 공간에 커서를 놓습니다.
단계4 : 클릭 탭 키 원하는 길이에 도달할 때까지 키보드에서 탭을 누르세요(기본적으로 탭은 클릭할 때마다 오른쪽으로 0.5인치 이동합니다).
단계5 : 마우스를 사용하여 삽입한 탭 정지를 가로질러 커서를 끌어 선택합니다.
표 6 : 버튼을 클릭 "밑줄" 리본에서 또는 키보드 단축키를 누르세요 컨트롤 + U 밑줄을 그립니다.
테이블 사용
Word에서 공백에 밑줄을 긋는 또 다른 방법은 표를 삽입하고 테두리를 조정하는 것입니다. 수행 방법은 다음과 같습니다.
단계1 : 버튼을 클릭 "시작" 작업 표시줄에서 메뉴 열기 "시작" 그리고 유형 워드 응용 프로그램을 검색합니다.
단계2 : 결과에서 다음을 클릭하세요. 신청 أو 마이크로소프트 워드 문서 그것을 열려면.
표 3 : 에 워드 보드, 밑줄을 긋고 싶은 빈 공간에 커서를 놓습니다.
단계4 : على 워드바, 탭을 클릭 끼워 넣다.
단계5 : 테이블 드롭다운 메뉴를 클릭합니다.

단계7 : 오른쪽 클릭 جادول 훠궈 테이블 속성.
단계8 : 기호를 클릭 테이블 탭 및 선택 버튼 테두리 및 음영 탭 하단에 있습니다.
표 9 : 대화 상자에서 테두리 및 음영, 딸깍 하는 소리 네트워크 지역에서 시사 상단 및 측면 테두리를 제거합니다. 아래쪽 테두리만 남겨야 합니다.
단계10 : 딸깍 하는 소리 "확인" 변경 사항을 저장합니다. 빈 공간 아래에 한 줄만 남아 있는 것을 볼 수 있습니다.
MICROSOFT WORD의 이중 밑줄이 그어진 텍스트
Word 문서의 단어나 공백에 밑줄을 추가하면 텍스트나 공백이 돋보일 수 있습니다. Microsoft Word에서 텍스트 줄을 강조할 수 있는 또 다른 방법은 해당 텍스트에 밑줄을 두 번 긋는 것입니다. Microsoft Word의 이중 밑줄 텍스트는 올바른 키보드 단축키를 사용하면 매우 간단합니다.