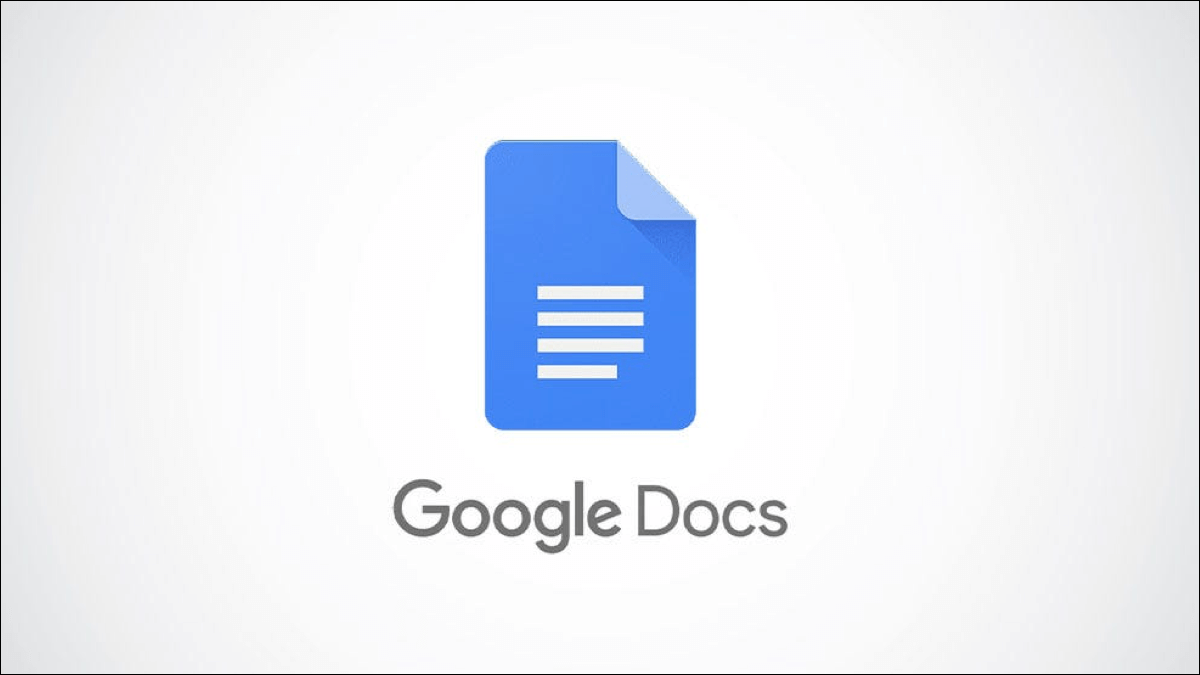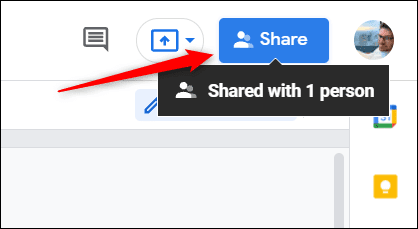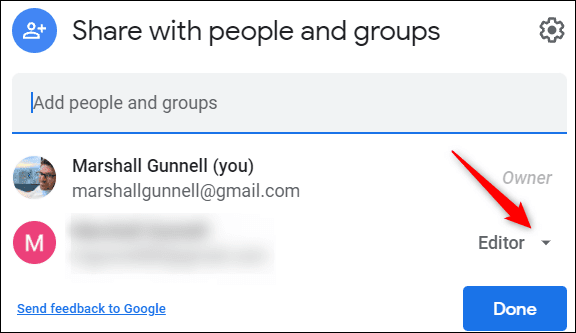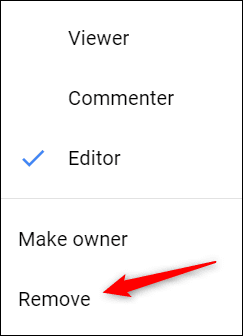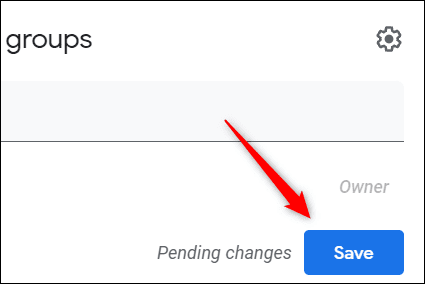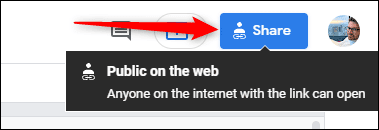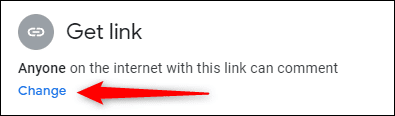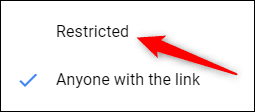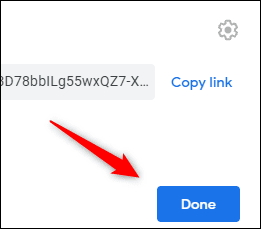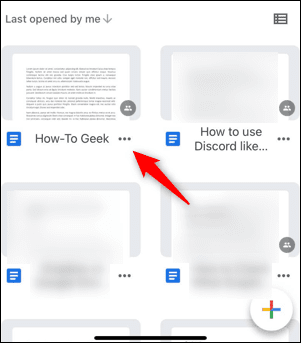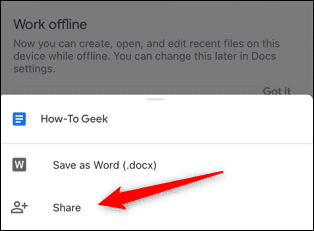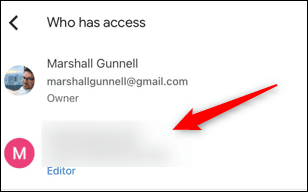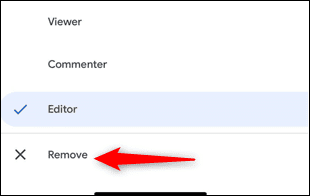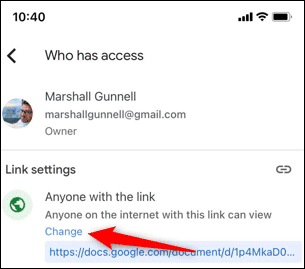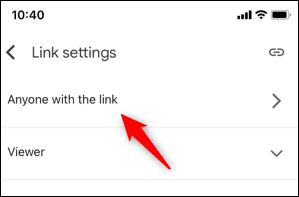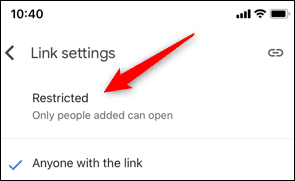Google 문서 공유를 해제하는 방법
만약 너라면 Google 문서 문서 공유 다른 사람과 함께 있지만 더 이상 해당 문서에 액세스하지 못하도록 하려면 공유 설정을 조정하여 문서 공유를 중지할 수 있습니다. 방법은 다음과 같습니다.
데스크톱에서 Google 문서 공유 해제
링크로 공유하거나 이메일을 사용하여 문서에 다른 사람을 추가하는 두 가지 방법으로 Google 문서도구 문서를 공유할 수 있습니다. Google 문서를 공유하는 데 원래 사용된 방법에 관계없이 Google 문서 공유를 취소할 수 있지만 단계는 각각 약간 다릅니다.
이메일 공유
이메일을 사용하여 누군가를 Google 문서에 초대하는 경우 문서 공유를 취소하는 것은 문서에서 이메일을 삭제하는 것처럼 간단합니다.
시작하려면 공유를 중지하려는 Google 문서도구 문서를 여세요. 창의 오른쪽 상단 모서리에 "버튼이 있습니다.참여. 이 버튼 위에 커서를 놓으면 문서를 공유한 사람 수를 알려주는 도구 설명이 나타납니다. 계속해서 클릭하십시오.
문서 공유를 위한 팝업 창이 나타납니다. 문서에서 제거하려는 사람의 이름을 찾습니다. 오른쪽에 현재 권한이 표시됩니다. 옆에 있는 아래쪽 화살표를 클릭합니다.
그런 다음 "제거표시되는 드롭다운 메뉴의 하단에서
마지막으로 파란색 버튼을 클릭하십시오”저장".
목록에서 제거한 사람은 이제 Google 문서도구 문서에 액세스할 수 없습니다.
링크 공유
참여하는 또 다른 방법은 특정 권한이 있는 파일 페이지 또는 직접 다운로드에 대한 링크를 다른 사람에게 보내는 것입니다. 링크 권한을 변경하기만 하면 이 작업을 취소할 수 있습니다.
공유를 중지하려는 문서를 연 다음 창의 오른쪽 상단 모서리에 있는 파란색 공유 버튼을 클릭합니다. 버튼 위로 커서를 가져가면 툴팁을 볼 수도 있습니다."참여. 이 도구 설명은 특정 권한에 따라 링크를 사용하여 문서에 액세스할 수 있는 사람을 알려줍니다.
팝업이 나타납니다. "를 클릭하십시오.변화"그룹에서 링크를 가져옵니다.
다음 창에 링크가 표시되고 그 아래에 권한 해당 링크에 할당됩니다. 권한을 "로 설정해야 합니다.한정된", 즉 이메일로 추가한 사람만 이 링크를 통해 문서에 액세스할 수 있습니다. 아래쪽 화살표를 클릭하여 옵션 메뉴를 불러옵니다.
그런 다음 "제한된드롭다운 메뉴에서.
마지막으로 파란색 버튼을 클릭하십시오”끝난팝업 창의 오른쪽 하단 모서리에 있는
이전에 링크가 포함된 문서에 액세스할 수 있었던 사람은 이제 액세스 권한을 다시 얻으려면 이메일에 링크를 추가해야 합니다.
다른 사람이 파일을 관리하는 것을 선호하는 경우 쉽게 변경할 수 있음을 잊지 마십시오. Google 드라이브의 파일 소유자.
모바일에서 Google 문서 공유 해제
iOS 또는 Android의 Google 문서 모바일 앱에서 문서 공유를 중지할 수도 있습니다. Google 문서를 공유하는 방법에는 두 가지가 있으므로 공유를 취소하는 방법도 두 가지가 있습니다.
이메일 공유
아이콘을 클릭하여 앱을 시작한 다음 공유를 중지할 문서를 선택합니다. 문서 제목 옆에 있는 세 개의 점을 클릭합니다.
그런 다음 "참여표시되는 팝업에서
이제 문서에 액세스할 수 있는 모든 사용자를 찾을 수 있는 공유 화면이 나타납니다. 이 섹션의 아이콘을 클릭합니다.
다음 화면에는 문서에 액세스할 수 있는 사용자 목록과 이메일 주소 및 권한이 표시됩니다. 제거하려는 사용자를 클릭합니다.
선택할 수 있는 여러 권한이 있는 창이 화면 하단에 나타납니다. 이 목록의 맨 아래에 있는 "제거"를 클릭하십시오.
사용자는 이제 목록에서 제거되며 이 문서에 액세스할 수 없습니다.
링크 공유
Google 문서도구 앱을 실행하고 공유를 중지하려는 문서 제목 옆에 있는 세 개의 점을 탭합니다.
그런 다음 "참여나타나는 메뉴에서
공유 화면이 나타납니다. 여기에 프로필 사진이 표시되고 그 왼쪽에는 유형에 따라 다른 아이콘이 표시됩니다. 권한 링크에 설정되어 있습니다. 이 아이콘을 클릭하십시오.
그룹에서 "링크 설정” 다음 페이지에서 권한을 "제한된. 옵션을 클릭하십시오변화"는 현재 권한 아래에 있습니다.
링크 설정 화면에서 상단 옵션을 눌러 변경 권한.
다음 화면에서 "한정된".
이제 링크를 사용하는 문서에 대한 액세스 권한을 다시 얻으려면 이메일을 사용하여 링크가 있는 모든 사용자를 추가해야 합니다.
문서 공유를 다시 시작하려는 경우 언제든지 돌아가서 설정을 조정할 수 있습니다. Google 문서에 대한 링크를 PDF나 웹페이지로 공유하는 간단한 방법도 있습니다.