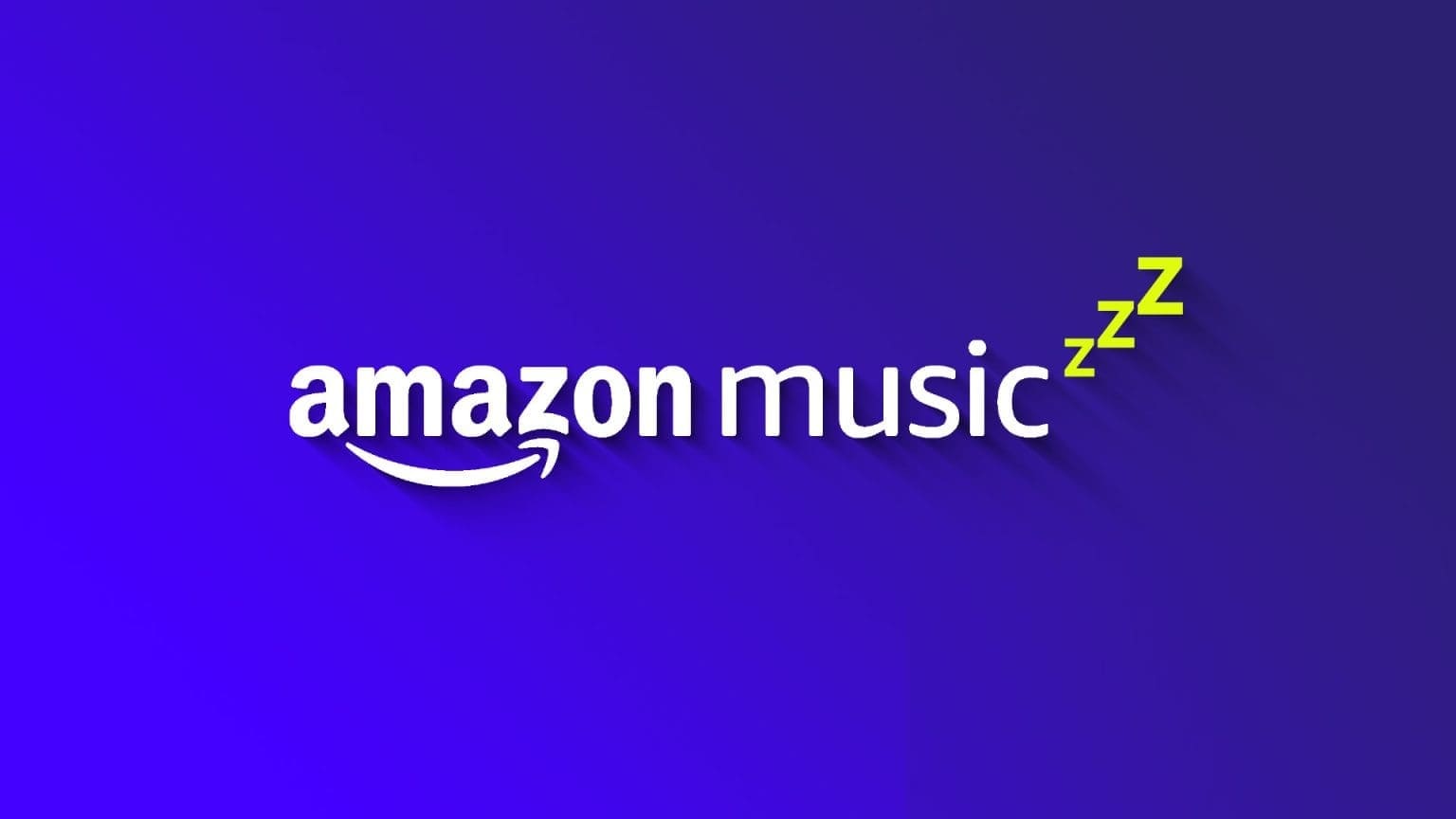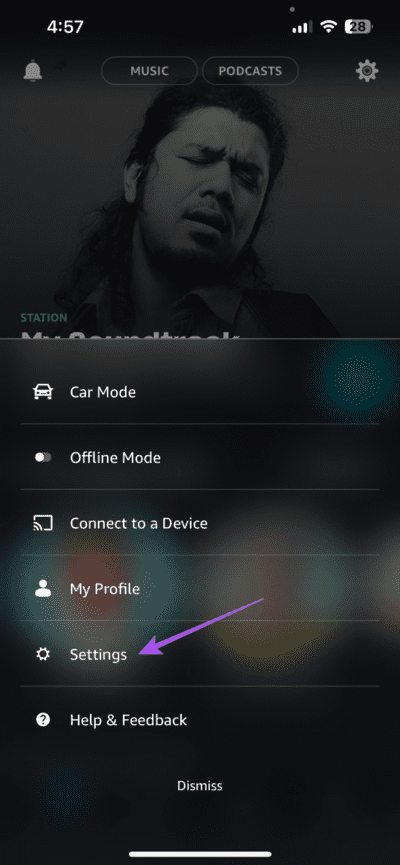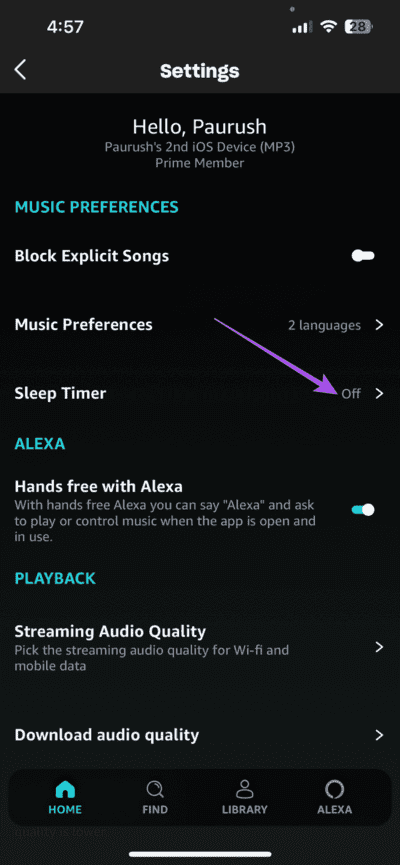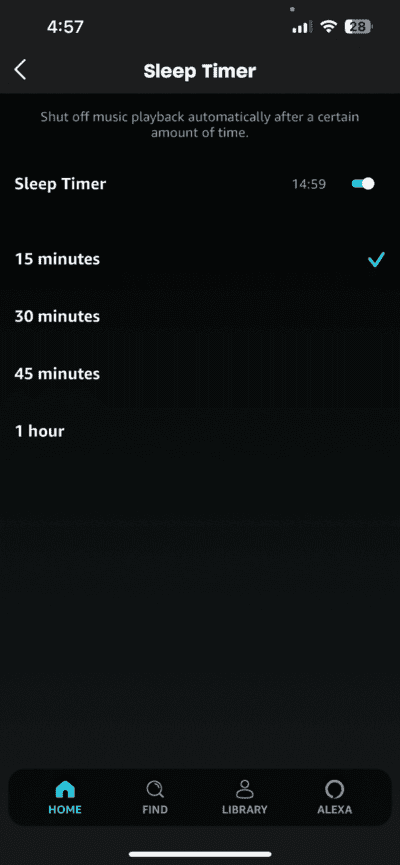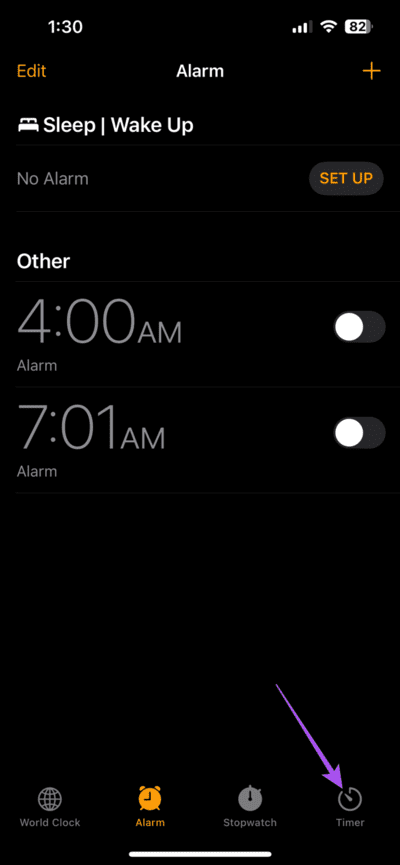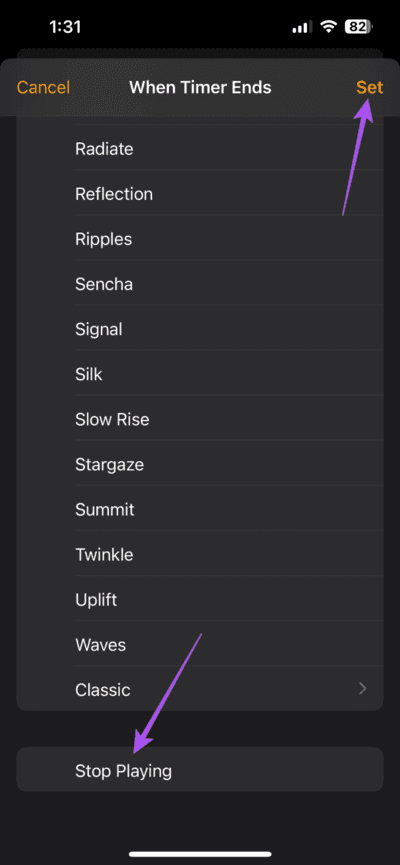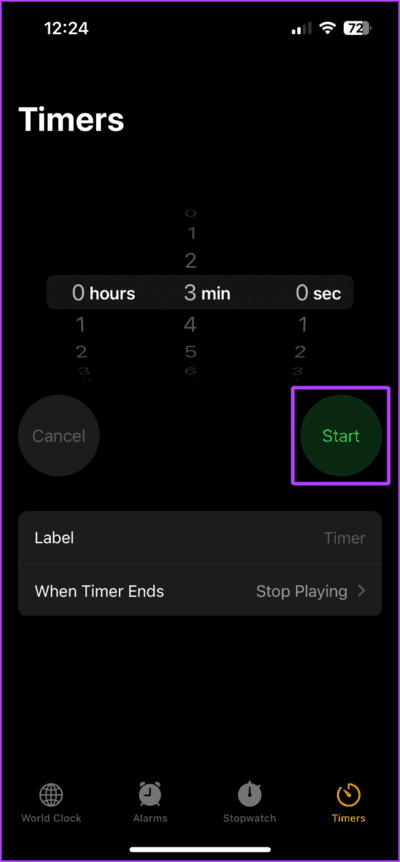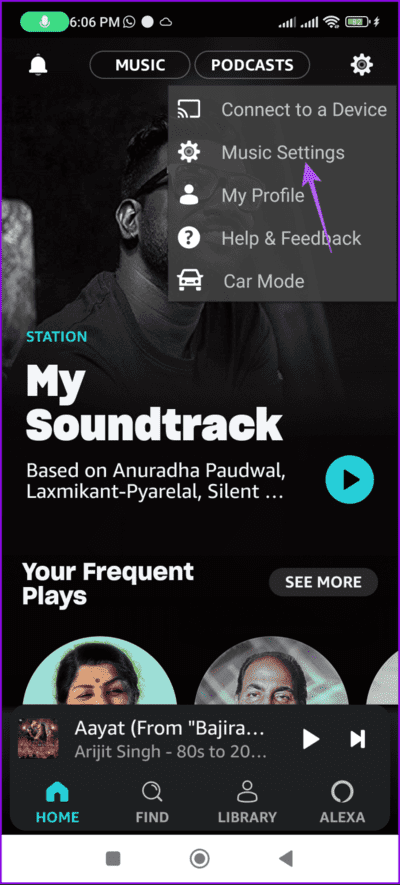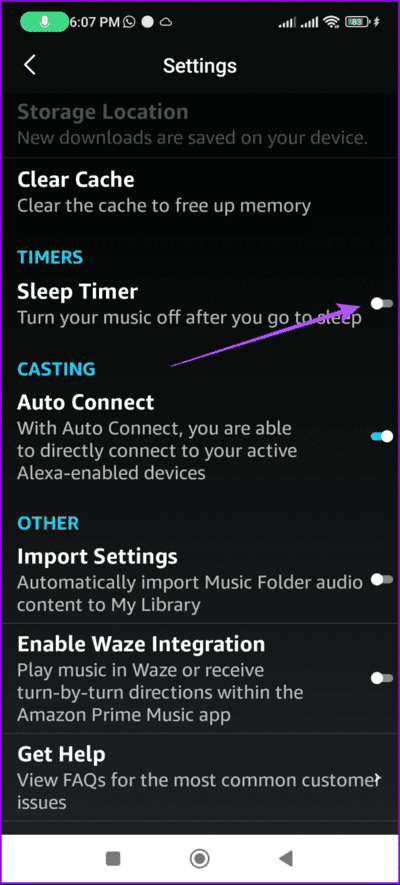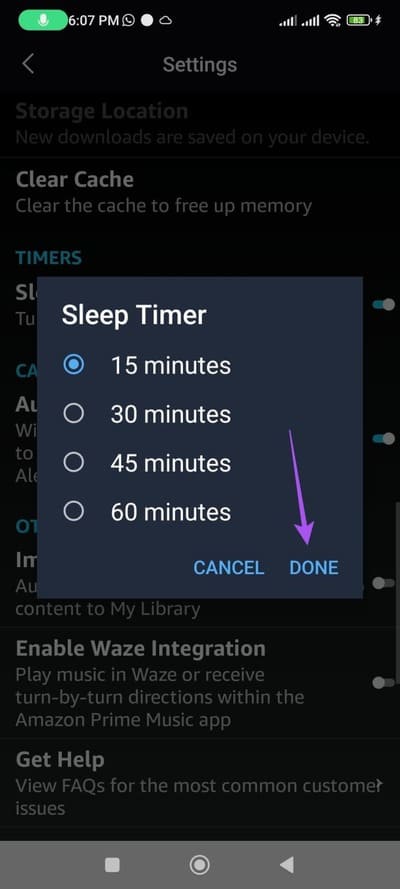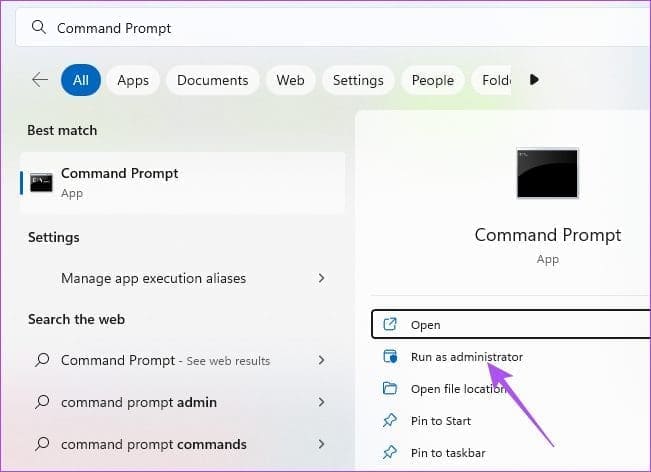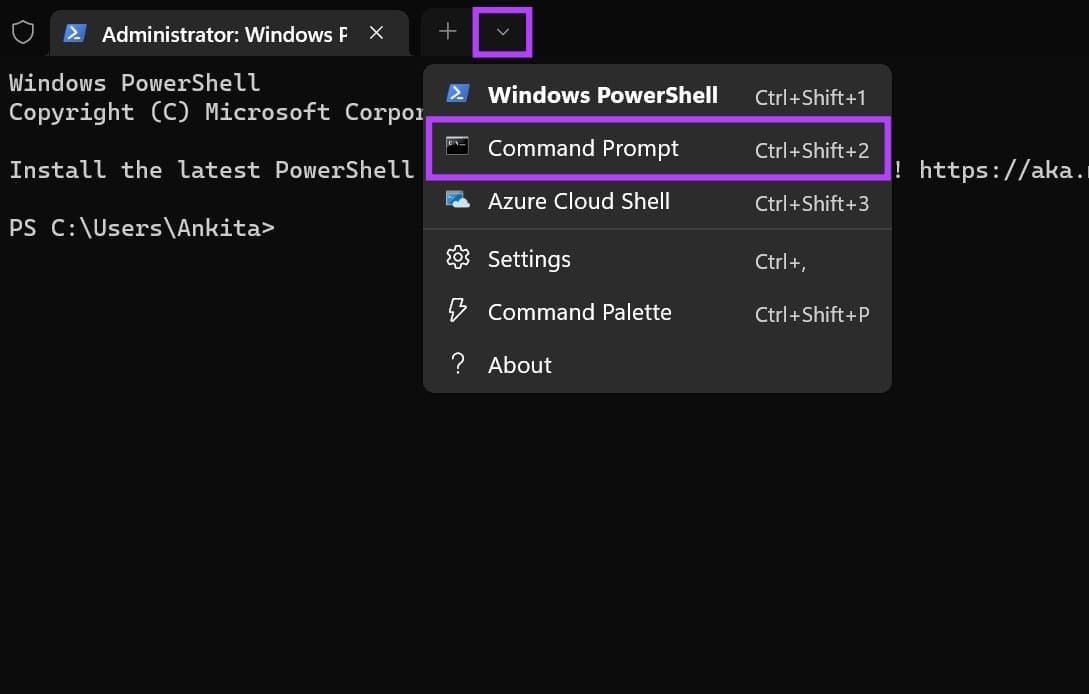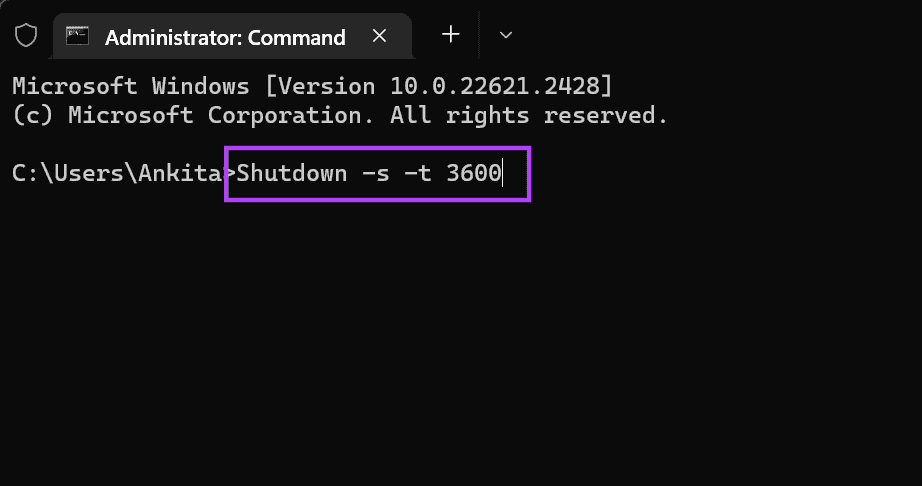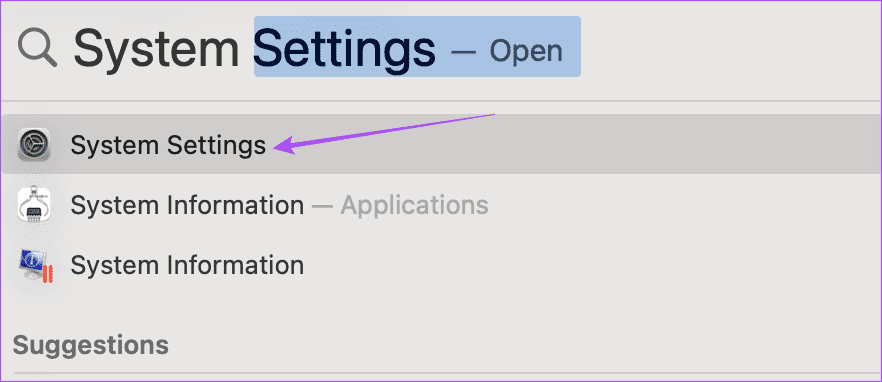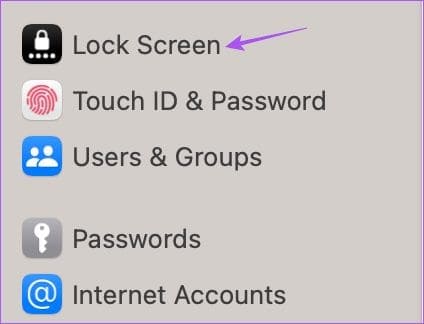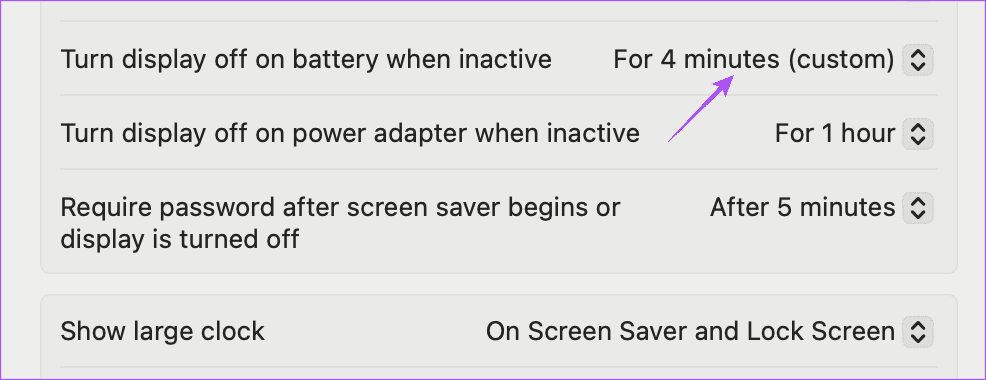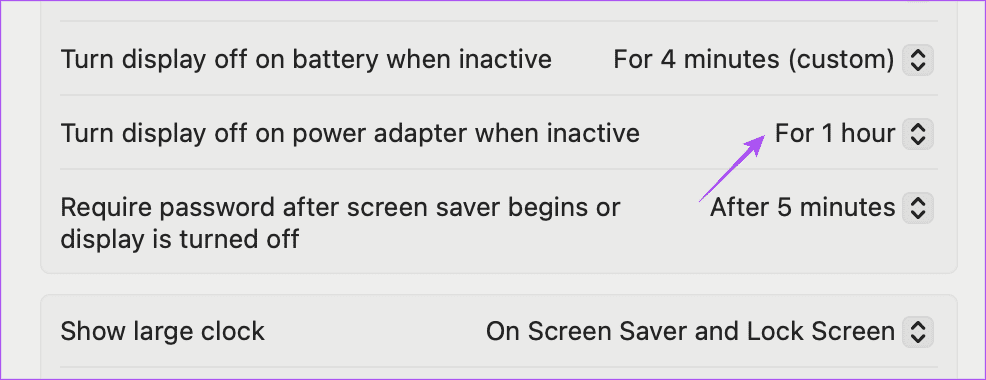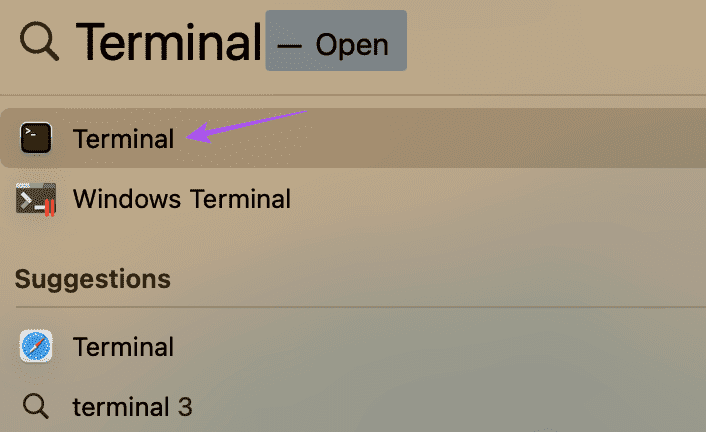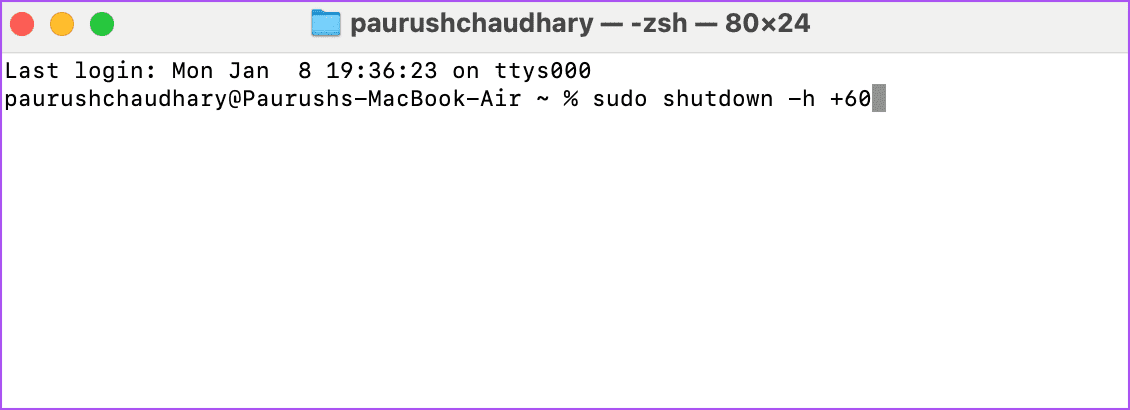Amazon Music에서 수면 타이머를 설정하는 방법
Amazon Music은 Amazon Prime 멤버십과 함께 번들로 제공되므로 광고 없이 음악을 들을 수 있습니다. 당신은 또한 당신의 노래를 재생할 수 있습니다 Apple HomePod 스마트 스피커의 Amazon Music에서. 물론, 우리 중 일부는 재생목록을 듣다가 잠이 들기도 합니다. 그런 경우에는 음악이 자동으로 일시 중지되기를 원할 것입니다. 그렇죠?
Amazon Music의 수면 타이머 기능이 등장하는 곳입니다. 이 게시물은 Amazon Music에서 수면 타이머를 설정하는 단계를 공유합니다. iPhone, Android, Alexa, Windows PC 및 Mac에 대한 단계를 공유하겠습니다.
모바일 Amazon Music에서 취침 타이머 설정
먼저 일정 기간이 지난 후 iPhone 및 Android 휴대폰에서 Amazon Music을 끄는 단계를 공유하겠습니다. 문제를 피하려면 최신 버전의 Amazon Music 앱을 사용하고 있는지 확인하세요.
아이폰
단계1 : 열다 아마존 뮤직 앱 당신의 아이폰에.
단계2 : 아이콘을 클릭하십시오 설정 오른쪽 상단 모서리에서 선택하고 설정 하단에.
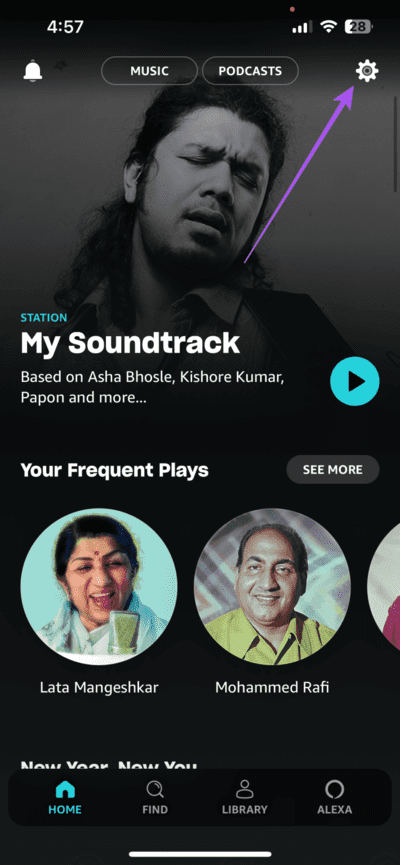
3단계: 클릭 슬립 타이머 훠궈 슬립 타이머 다시 한 번 기능을 활성화하세요.
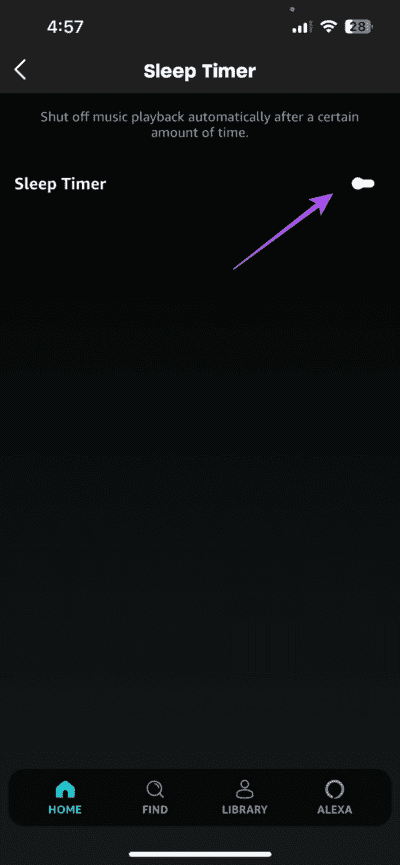
단계4 : 퍄퍄퍄 수면 타이머의 지속 시간입니다.
또는 iPhone의 시계 앱을 사용하여 Amazon Music을 타이머에 설정하는 방법은 다음과 같습니다.
단계1 : 열다 시계 응용 기기에서 iPhone 당신의 선택 타이머 기능 오른쪽 하단 모서리에 있습니다.
단계2 : "를 찾습니다타이머가 종료되면“. 그런 다음 아래로 스크롤하여 클릭하세요. "일시 휴업".
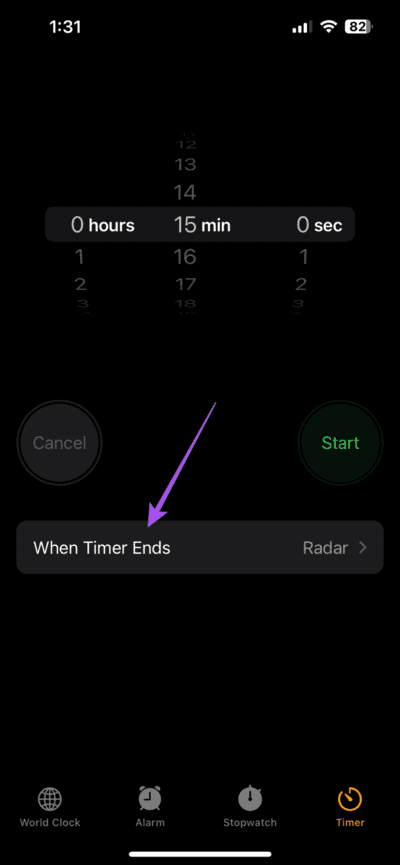
3단계: 타이머 지속 시간을 설정하고 시작.
이제 시계 앱을 닫고 Amazon Music을 엽니다. 그러면 타이머에 따라 자동으로 재생이 중지됩니다.
안드로이드
단계1 : 열다 아마존 뮤직 앱 당신의 안드로이드 전화에.
단계2 : 아이콘을 클릭하십시오 설정 오른쪽 상단 모서리에서 선택하고 음악 설정.
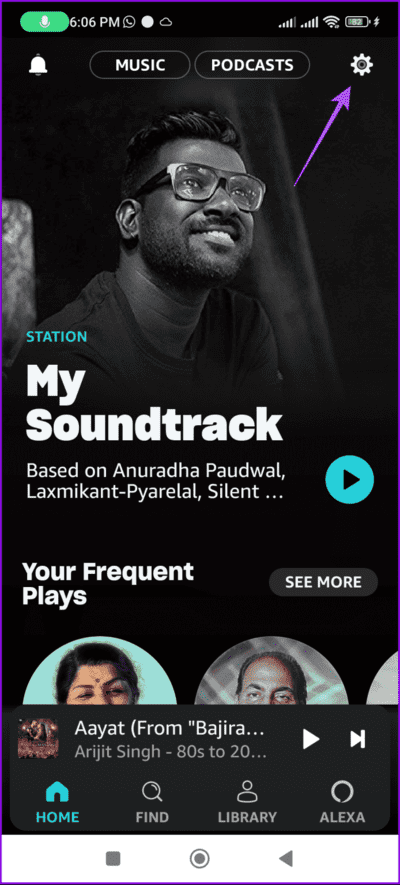
3단계: 아래로 스크롤하여 토글 버튼을 탭하세요. 수면 타이머 옆.
4 단계: 세트 지속 그리고 누르다 끝난.
우리의 게시물을 참조할 수도 있습니다. Amazon Music을 사용하여 노래를 다운로드할 수 없는 경우.
AMAZON ALEXA 기기에 취침 타이머 설정
Echo 스피커나 Echo Show 디스플레이와 같은 Amazon Alexa 장치에서 음악이나 팟캐스트를 재생하는 경우 수면 타이머를 설정할 수 있습니다. "Alexa, 취침 타이머를 30분으로 설정해 줘"라는 음성 명령을 말하면 됩니다. 물론 본인에게 맞는 시간을 선택하시면 됩니다.
Windows PC에서 AMAZON MUSIC에 절전 타이머를 설정하세요
Amazon Music 앱은 Windows PC 사용자가 공식적으로 사용할 수 있습니다. Windows 앱에서는 수면 타이머 기능을 사용할 수 없으므로 명령 프롬프트를 사용하여 Amazon Music 수면 타이머를 시작하는 방법은 다음과 같습니다. 이 단계를 수행하면 Windows PC 또는 노트북이 꺼집니다. 그러니 반드시 작업 내용을 저장하세요.
단계1 : 아이콘을 클릭하십시오 절대, 그리고 유형 명령 프롬프트을 탭하고 관리자로 실행합니다.
단계2 : 상단의 아래쪽 화살표 아이콘을 클릭하고 선택하세요. 명령 프롬프트.
3단계로: 명령을 입력 다음 것 그리고 누르다 입력합니다.
Shutdown -s -t 3600여기서 3600은 Windows PC 또는 노트북을 종료하려는 시간(초)입니다. 원하는 값을 입력하시면 됩니다.
단계4 : 명령 프롬프트 닫기 및 열기 Amazon Music 컴퓨터에서 Windows 음악 재생을 시작합니다.
종료를 취소하려면 관리자 권한으로 명령 프롬프트를 다시 실행하고 다음 명령을 입력한 후 Enter를 누르십시오.
Shutdown -aMac의 Amazon Music에서 잠자기 타이머 설정하기
Mac 사용자는 Amazon Music을 로컬에서 사용할 수 없습니다. 따라서 웹 버전에 의존하는 것이 유일한 선택입니다. Mac의 Amazon Music에서 절전 타이머를 설정하는 두 가지 방법이 있습니다.
잠금 화면 설정 사용
단계1 : 클릭 Command + 스페이스 바 화이팅 스포트라이트 검색, 그리고 유형 환경 설정, 그런 다음 반환.
단계2 : 탭하다 화면 잠금 왼쪽 메뉴에서.
3단계: 옆에 있는 드롭다운 메뉴를 클릭합니다. “비활성 상태에서는 배터리로 디스플레이 끄기” 훠궈 지속.
ا4단계: 옆에 있는 드롭다운 메뉴에도 동일한 작업을 수행합니다. “비활성 상태일 때 전원 어댑터의 디스플레이 끄기”를 선택하고 지속 시간을 설정합니다.
터미널 사용
1 단계: 클릭 명령 + 스페이스 화이팅 스포트라이트 검색, 그리고 유형 단말기, 그런 다음 반환.
단계2 : 다음 명령을 입력하고 누르십시오. "반품".
sudo shutdown -h +60더하기 기호 뒤의 숫자는 Mac이 종료되는 시간입니다. 원하는 대로 시간을 설정할 수 있습니다.
3단계: 터미널 창을 닫았다가 엽니다 Amazon Music 브라우저에서 듣기 시작하세요 음악 너 스스로.
이제 긴장을 풀 시간이다
이 단계를 사용하면 모바일, 데스크톱 또는 Alexa 장치의 Amazon Music에서 절전 타이머를 설정할 수 있습니다. 도 있습니다 Amazon Music의 자동차 모드 운전 중 음악 재생을 더 잘 제어합니다.