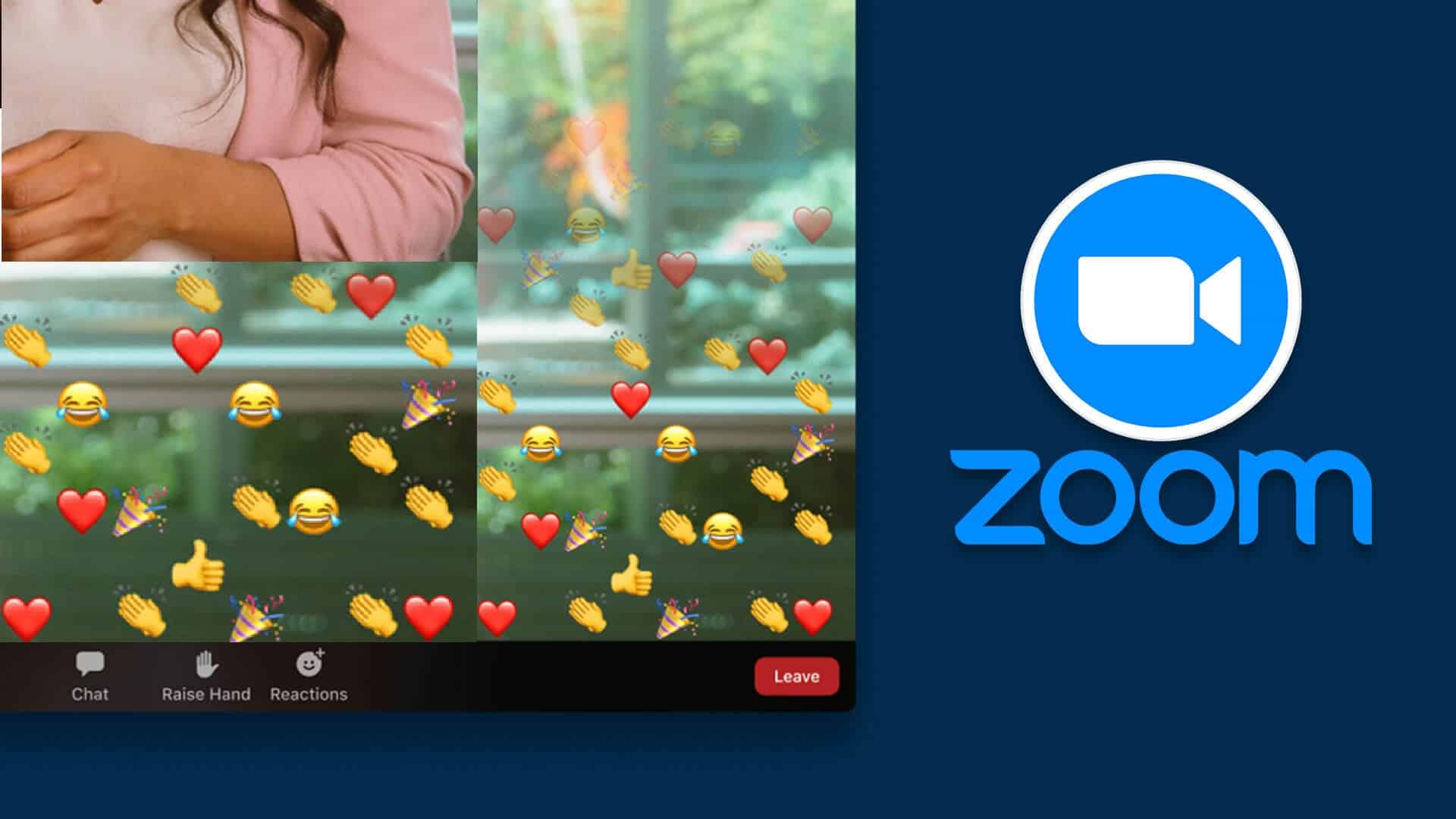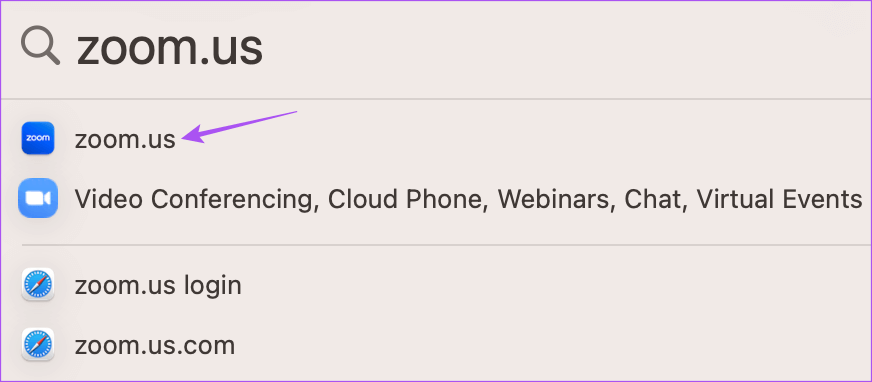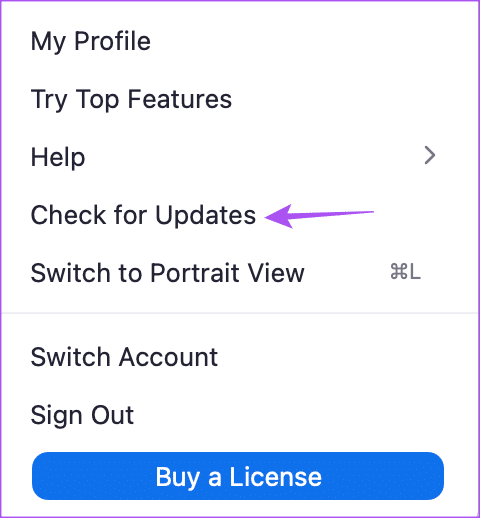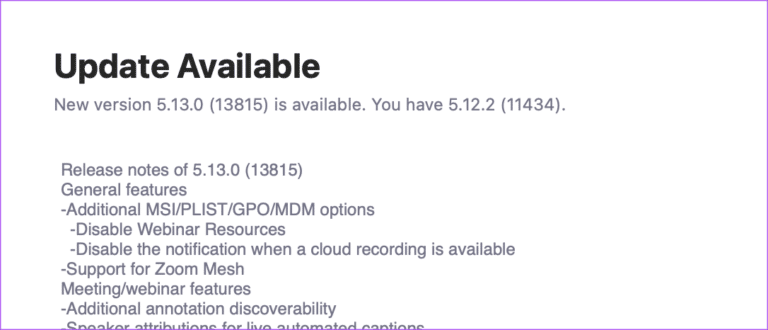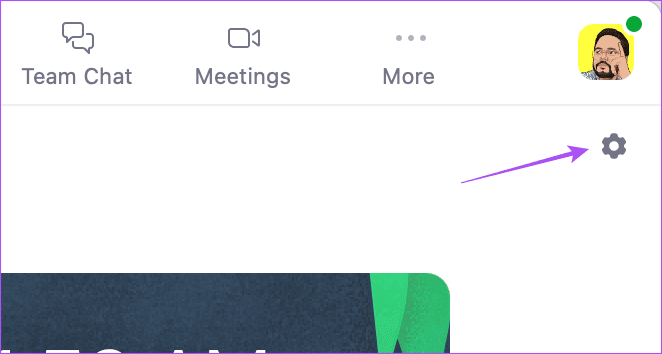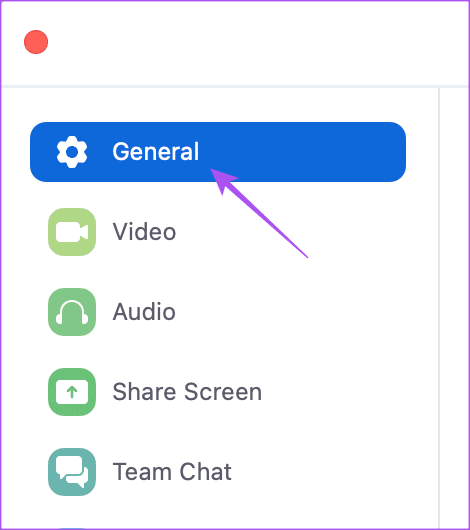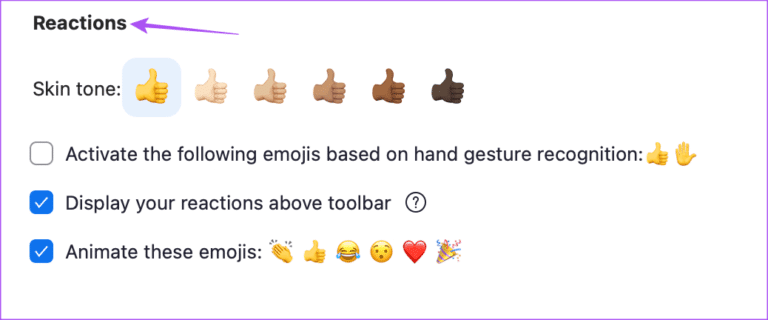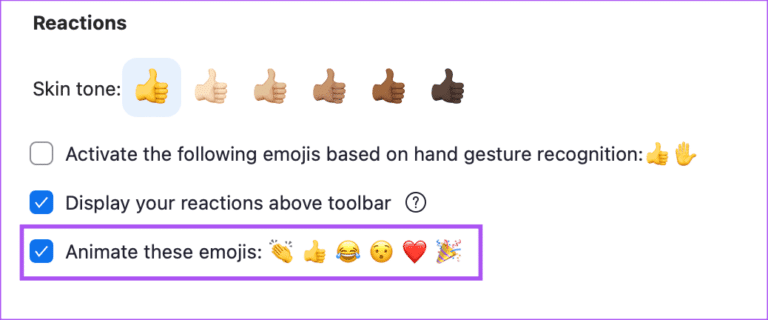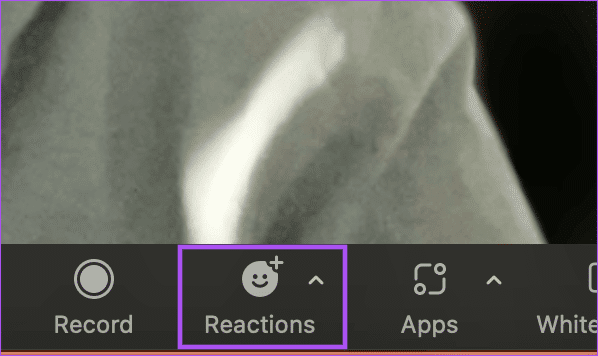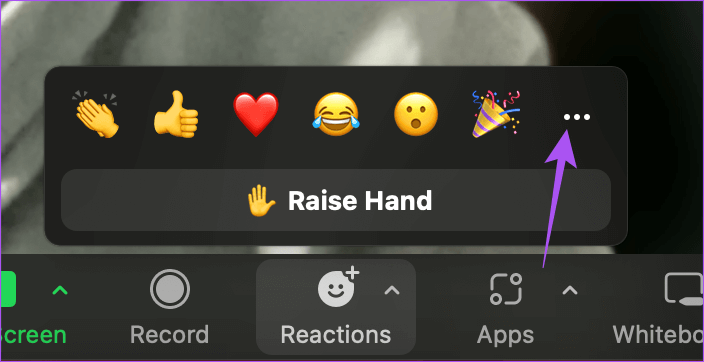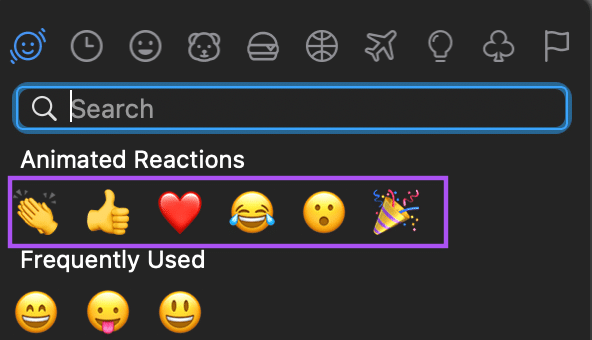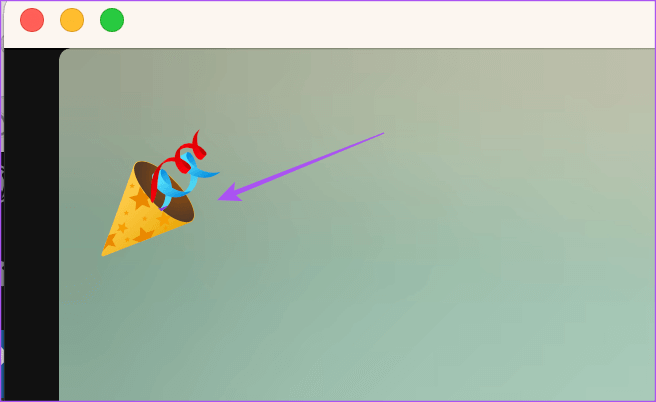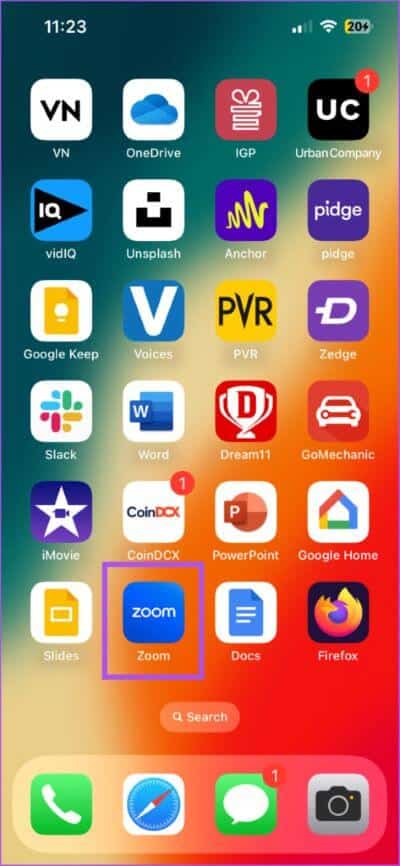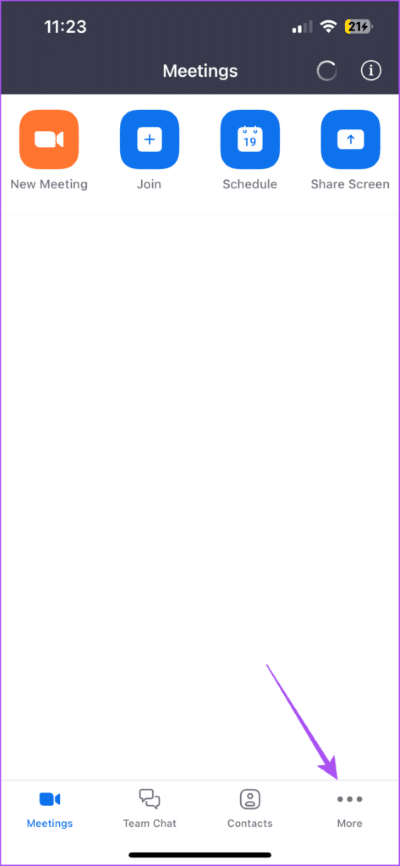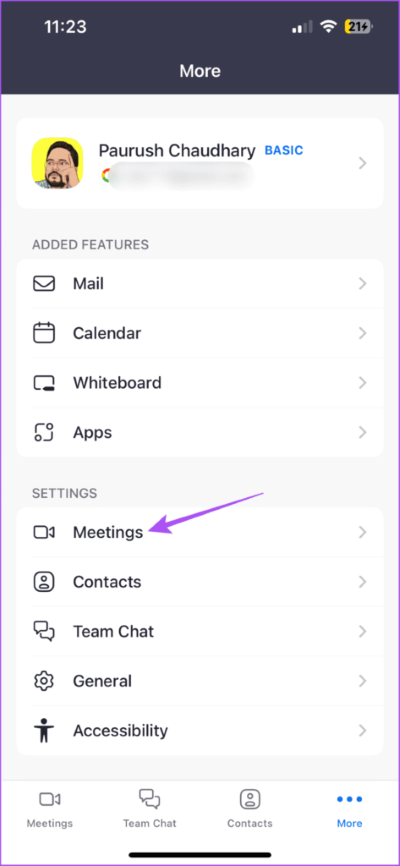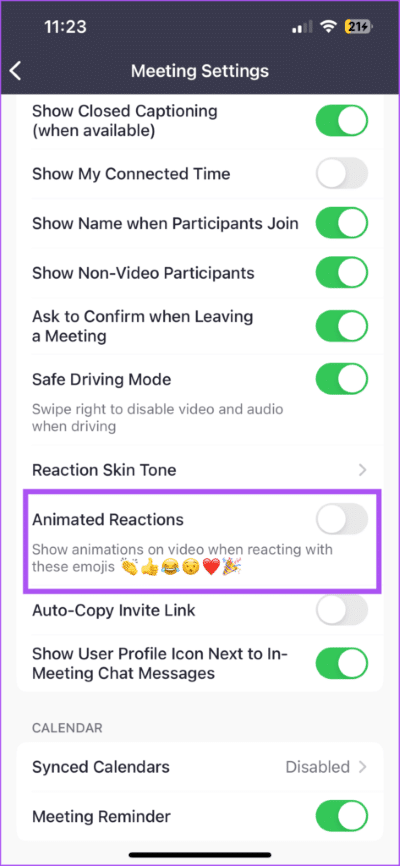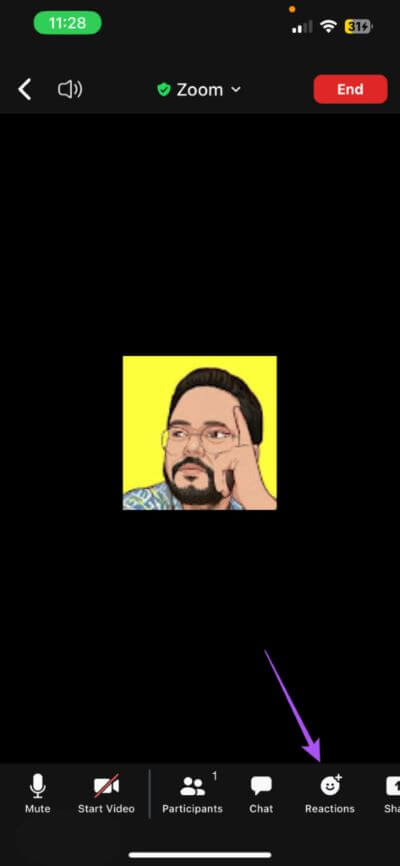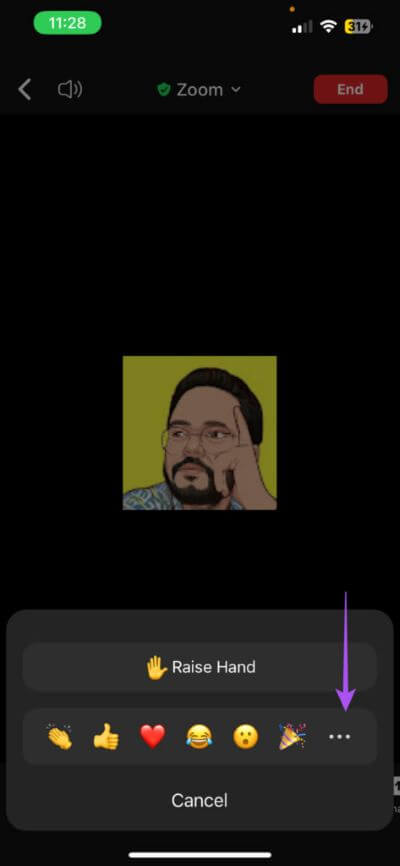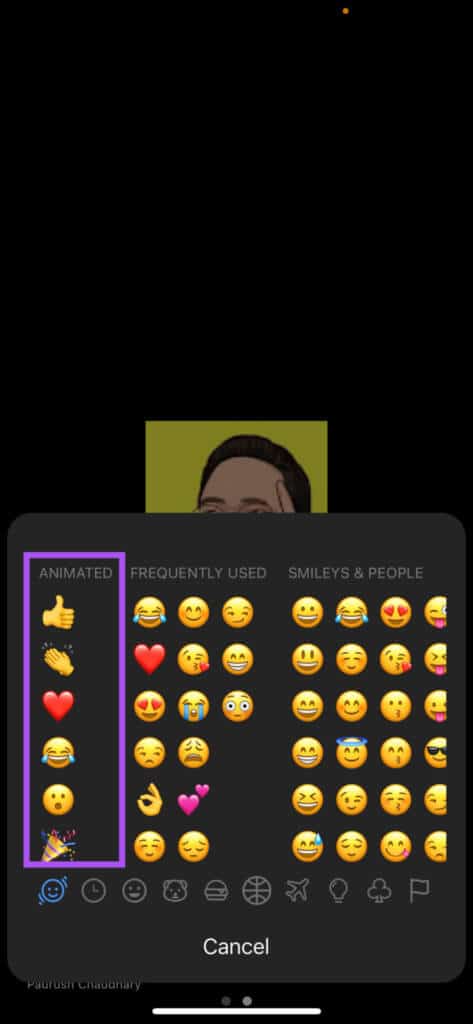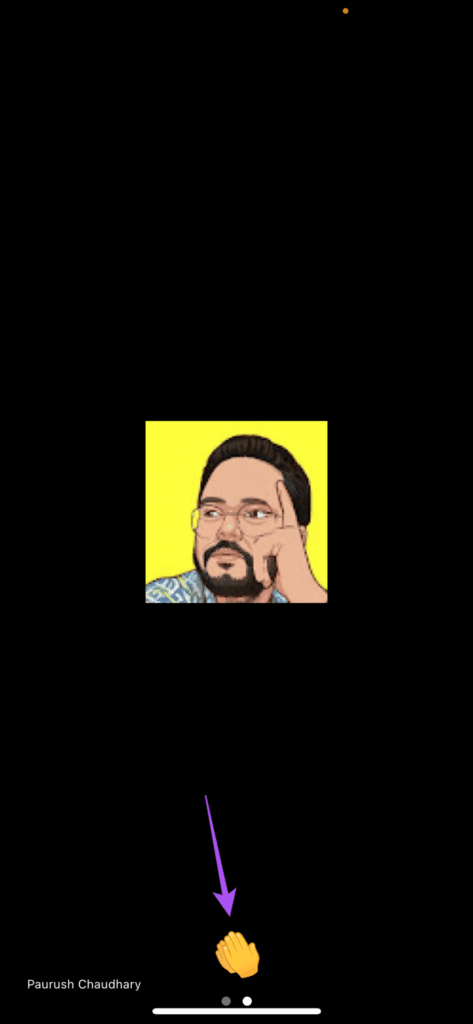데스크톱 및 모바일의 Zoom에서 애니메이션 반응을 사용하는 방법
Zoom을 사용하면 화상 통화를 통해 개인 및 업무 담당자와 쉽게 연결할 수 있습니다. 흥미를 끌기 위해 Zoom 통화 중에 주석을 사용할 수 있습니다. 프레젠테이션을 개선하기 위해. 참가자들의 감정을 격려하고 공유하기 위해 Zoom은 이제 참가자들이 피드백을 사용하여 의견과 아이디어를 표현할 수 있도록 합니다.
물론 이렇게 하려면 장치에서 Zoom 앱을 업데이트해야 합니다. Zoom 데스크톱 및 모바일 앱에서 애니메이션 반응을 사용하는 방법을 보여드리겠습니다.
ZOOM 앱 업데이트
데스크톱 및 모바일에서 최신 버전의 Zoom(최소 v5.13 이상)을 사용하고 있는지 확인하는 것이 중요합니다. Windows 또는 Mac에서 Zoom을 확인하고 업데이트하는 방법은 다음과 같습니다.
단계1 : 앱 열기 줌 Mac 또는 Windows PC에서.
단계2 : بعد 비상 사태 귀하의 계정에서 다음을 클릭하십시오. 프로필 아이콘 오른쪽 상단 모서리에 있습니다.
3 단계: 클릭 "업데이트 확인".
4 단계: 경우에 새로운 업데이트의 가용성, 다운로드하여 설치하십시오.
업데이트 줌 Android 또는 iPhone에서 각 앱 스토어에서 업데이트를 확인할 수 있습니다.
데스크톱의 Zoom에서 애니메이션 상호 작용을 활성화하는 방법
Zoom 통화 중 애니메이션 반응을 사용하려면 컴퓨터의 Zoom 앱에서 기능을 활성화해야 합니다. Mac 및 Windows PC에서 수행하는 방법은 다음과 같습니다.
단계1 : 열다 줌 Mac 또는 Windows PC에서.
단계2 : بعد 계정에 로그인 , 클릭 프로필 아이콘 오른쪽 상단 모서리에 있습니다.
단계3 : "를 클릭하십시오.업데이트 확인.
단계4 : 영화 새로운 업데이트의 가용성, 다운로드하여 설치하십시오.
Android 또는 iPhone에서 Zoom을 업데이트하려면 각 앱 스토어에서 업데이트를 확인할 수 있습니다.
데스크톱의 Zoom에서 애니메이션 상호 작용을 사용하는 방법
이제 기능을 활성화했으므로 Mac 및 Windows PC에서 Zoom 통화 중에 애니메이션 반응을 사용하는 방법은 다음과 같습니다. 다시 말하지만, 이 기능을 사용하는 단계는 Mac 및 Windows 사용자 모두에게 동일합니다.
단계1 : 열다 줌 Mac 또는 Windows PC에서.
단계2 : 시작 줌 미팅.
3 단계: 탭 반응 하단 메뉴 표시 줄에서.
단계4 : 딸깍 하는 소리 세 가지 점 오른쪽에.
단계5 : 답장을 선택 움직일 수 있는 동사 당신의 선택.
애니메이션 반응은 왼쪽 상단 모서리에 나타납니다. 동일한 단계에 따라 Zoom 통화 중에 더 많은 애니메이션 반응을 사용할 수 있습니다.
모바일의 Zoom에서 애니메이션 상호 작용을 활성화하는 방법
주로 휴대폰에서 Zoom을 사용하는 것을 선호하는 경우 회의 중에 애니메이션 반응을 사용할 수 있습니다. 하지만 그 전에 기능이 활성화되어 있는지 확인해야 합니다. Android와 iPhone 모두에서 동일한지 확인하는 단계입니다.
단계1 : 열다 줌 iPhone 또는 Android 기기에서.
단계2 : 클릭 세 가지 점 오른쪽 하단 모서리에 있습니다.
단계3 : 클릭 회의 목록에서 옵션.
단계4 : 아래로 스크롤하여 스위치 옆에 애니메이션 반응 기능을 활성화합니다.
이모티콘의 피부색을 변경할 수 없으며 반응 애니메이션으로 사용할 수 없습니다.
모바일 Zoom에서 애니메이션 상호 작용을 사용하는 방법
이제 기능을 활성화했으므로 애니메이션 피드백을 사용하여 Android 및 iPhone을 확대 및 축소하는 방법은 다음과 같습니다. 이 기능을 사용하는 단계는 Android 및 iPhone 사용자 모두에게 동일합니다.
단계1 : 앱 열기 줌 Android 기기 또는 iPhone에서.
단계2 : 시작 새로운 회의.
3 단계: 클릭 피드백 아이콘 하단 메뉴 표시 줄에서.
단계4 : 클릭 세 가지 점 오른쪽의 이모티콘 옆에 있습니다.
단계5 : 아무거나 누르다 이모티콘 반응 애니메이션으로 사용하려면.
선택한 애니메이션 반응이 화면 하단에 표시됩니다.
이 글을 쓰는 시점에서 Android 및 iPhone용 Zoom 앱에서 반응 애니메이션으로 사용할 수 있는 이모티콘은 XNUMX개뿐입니다. 반응 애니메이션으로 사용할 이모지를 더 추가할 수 없습니다.
애니메이션 이모티콘과 상호 작용
Telegram 및 WhatsApp과 마찬가지로 Zoom도 애니메이션 반응과 같은 기능을 제공하여 게임을 향상시키고 있습니다. 당신은 또한 우리의 게시물을 읽을 수 있습니다 데스크톱 및 모바일에서 Zoom 프로필 사진을 변경하는 방법.