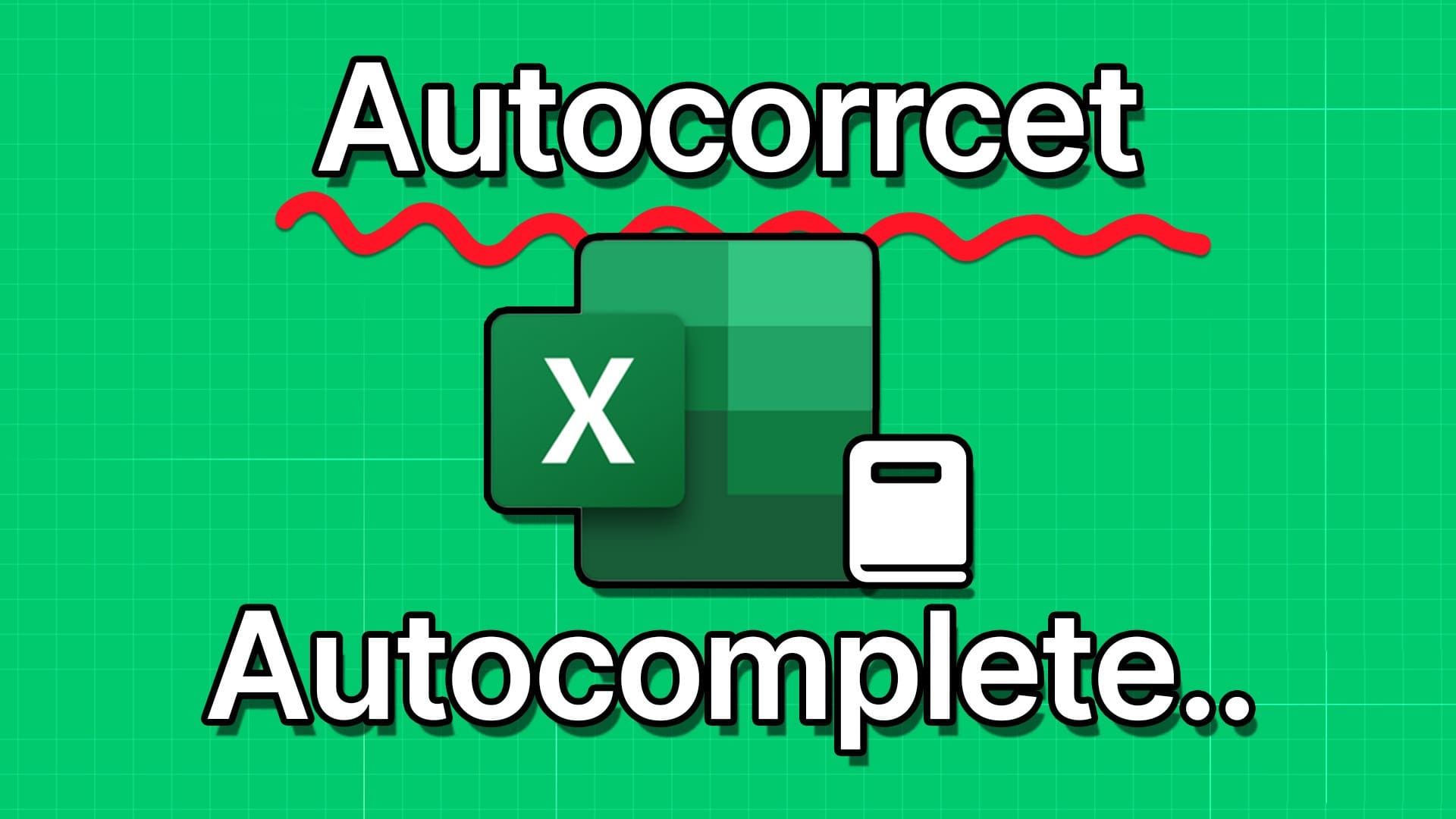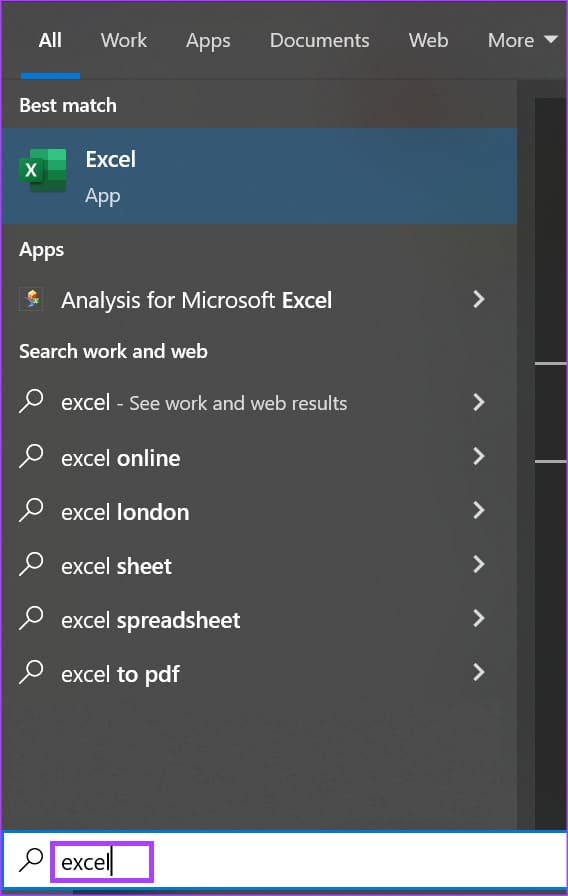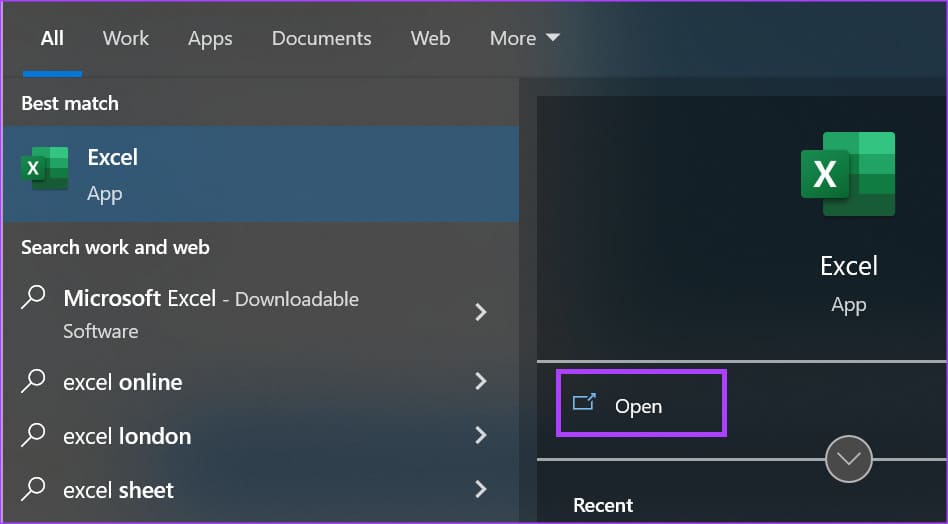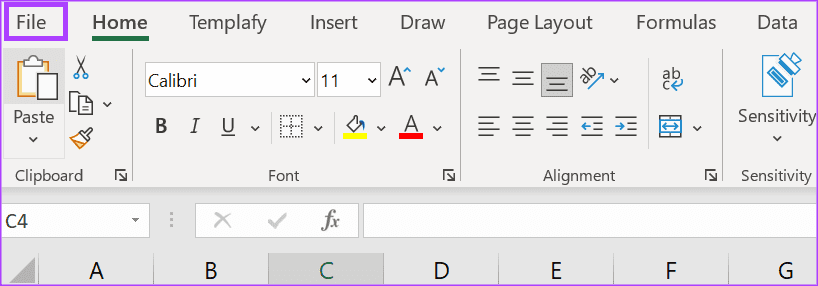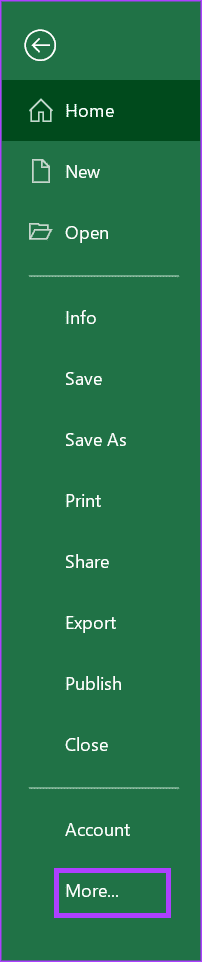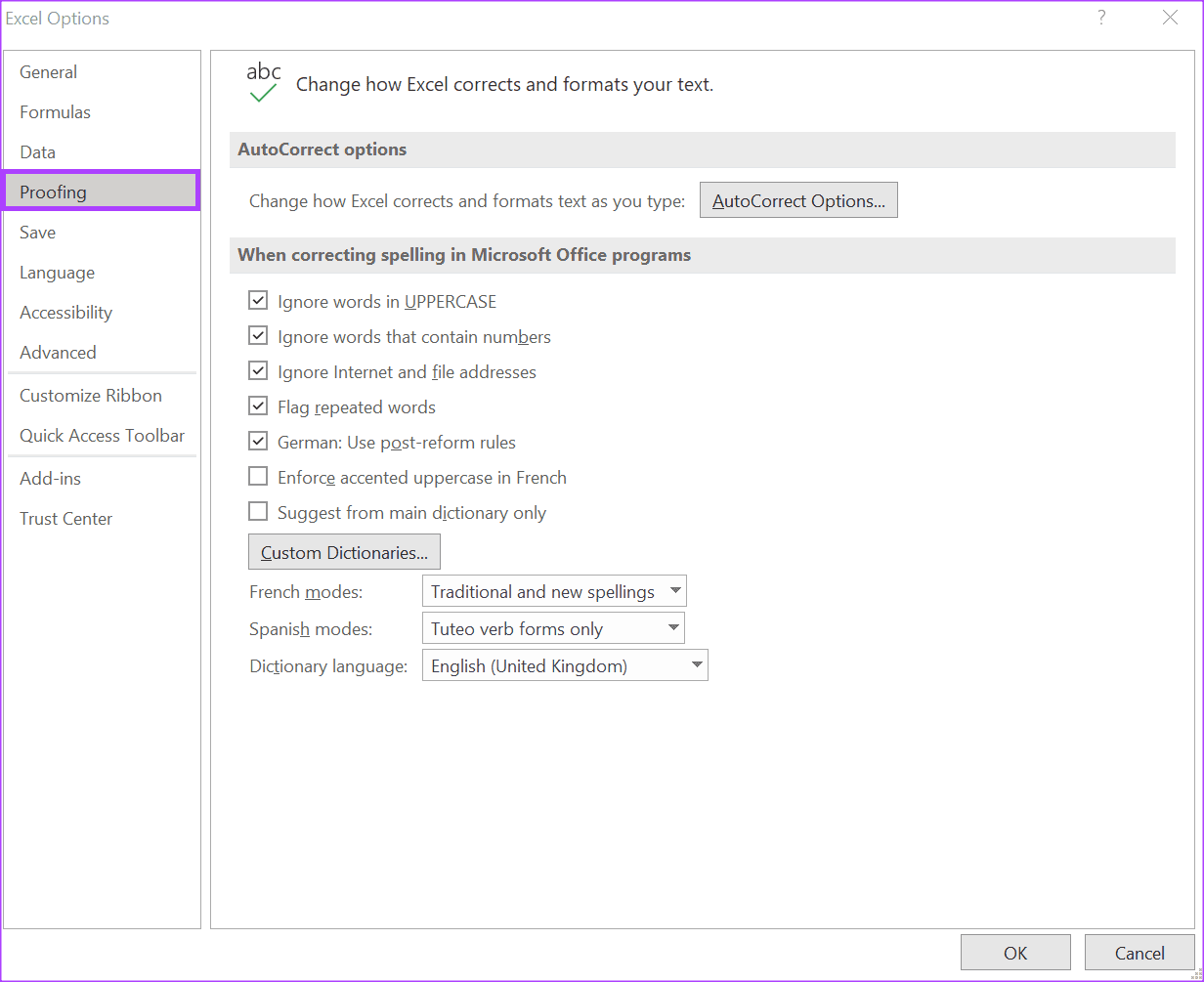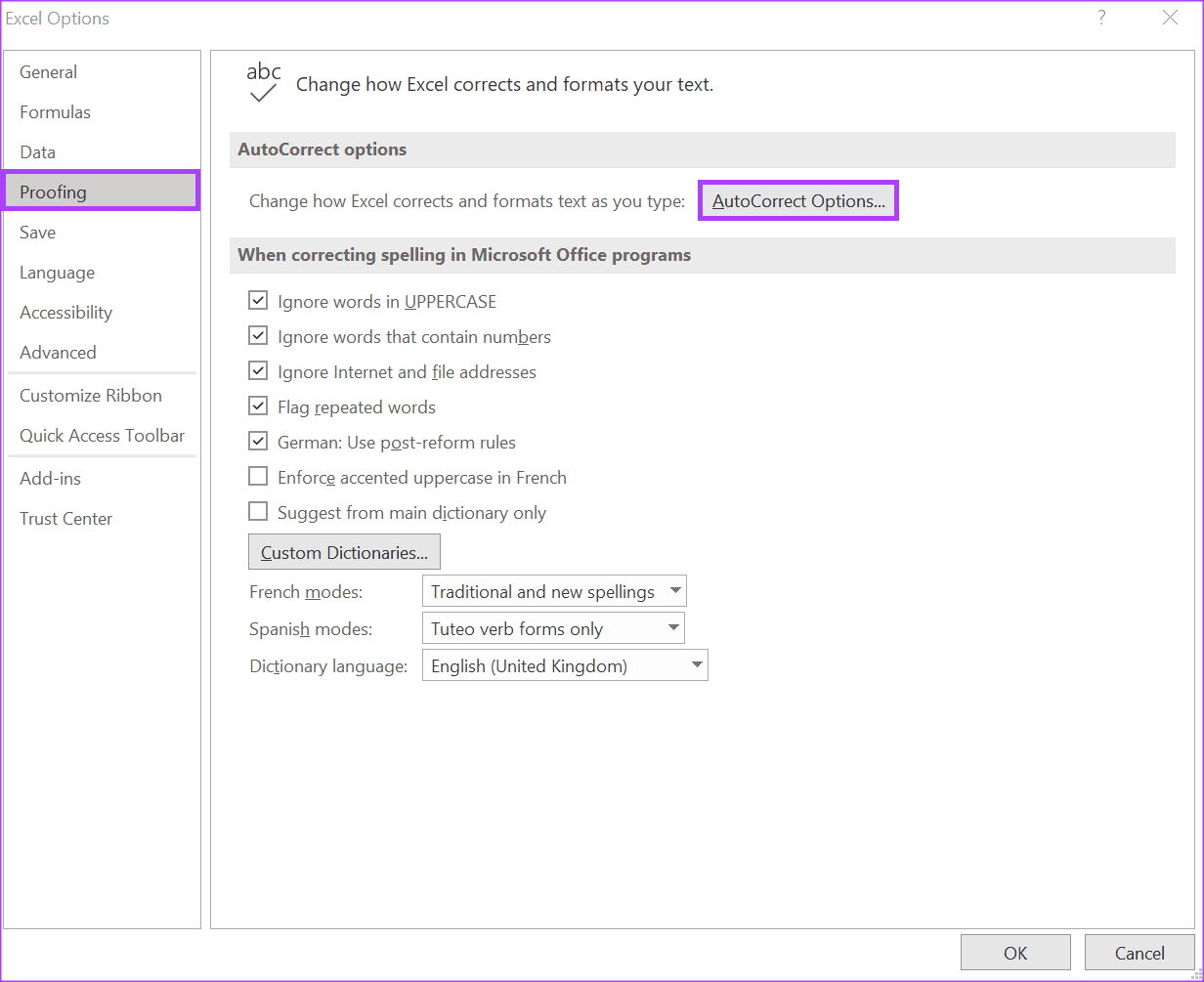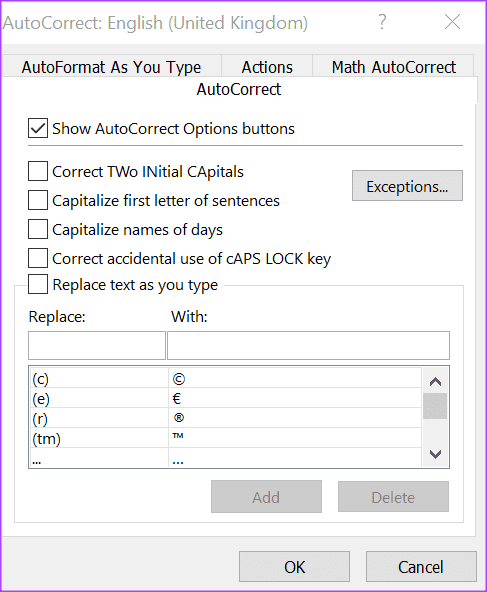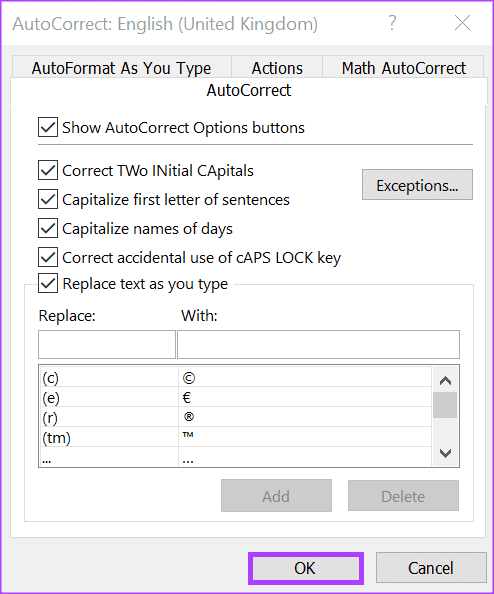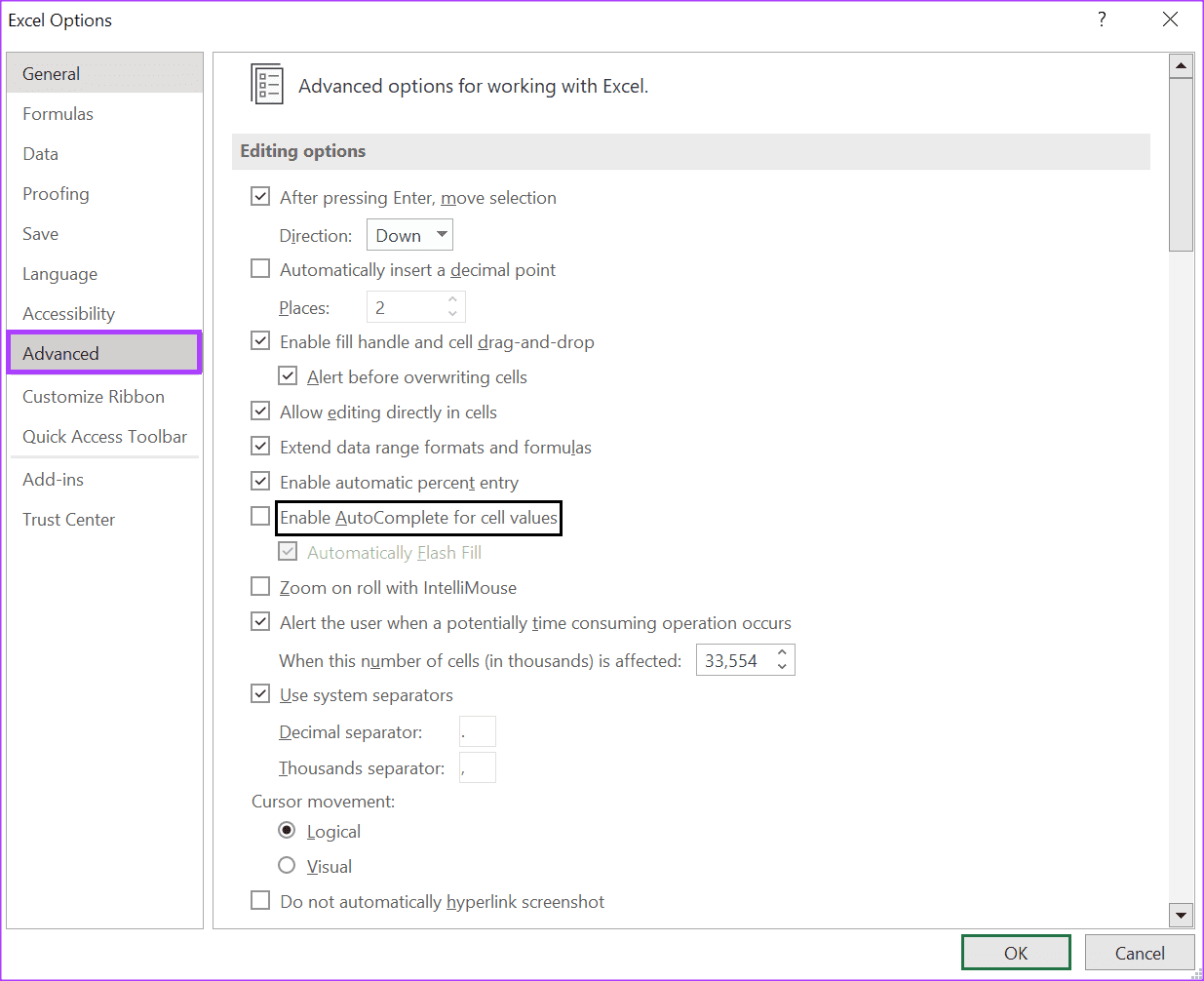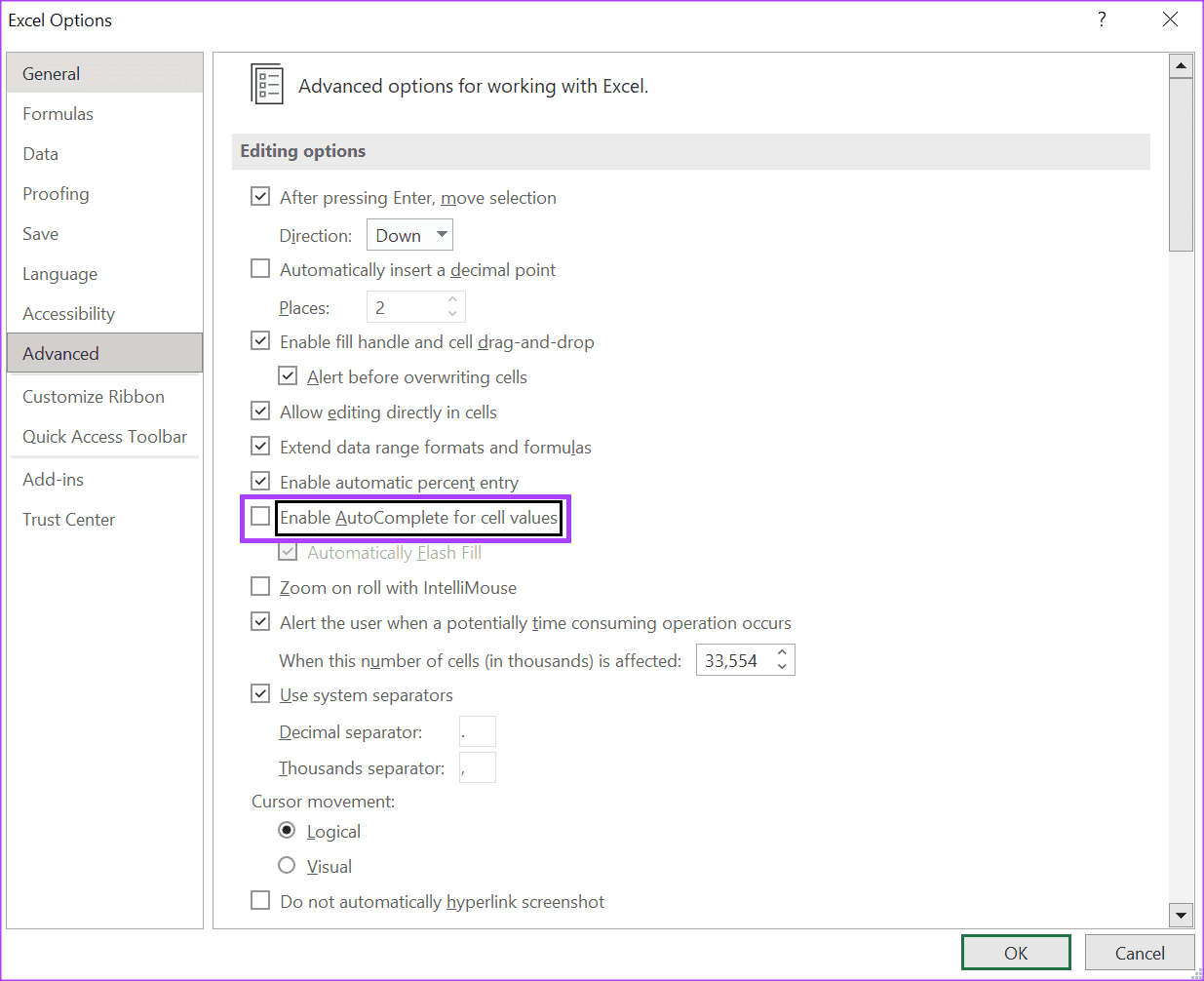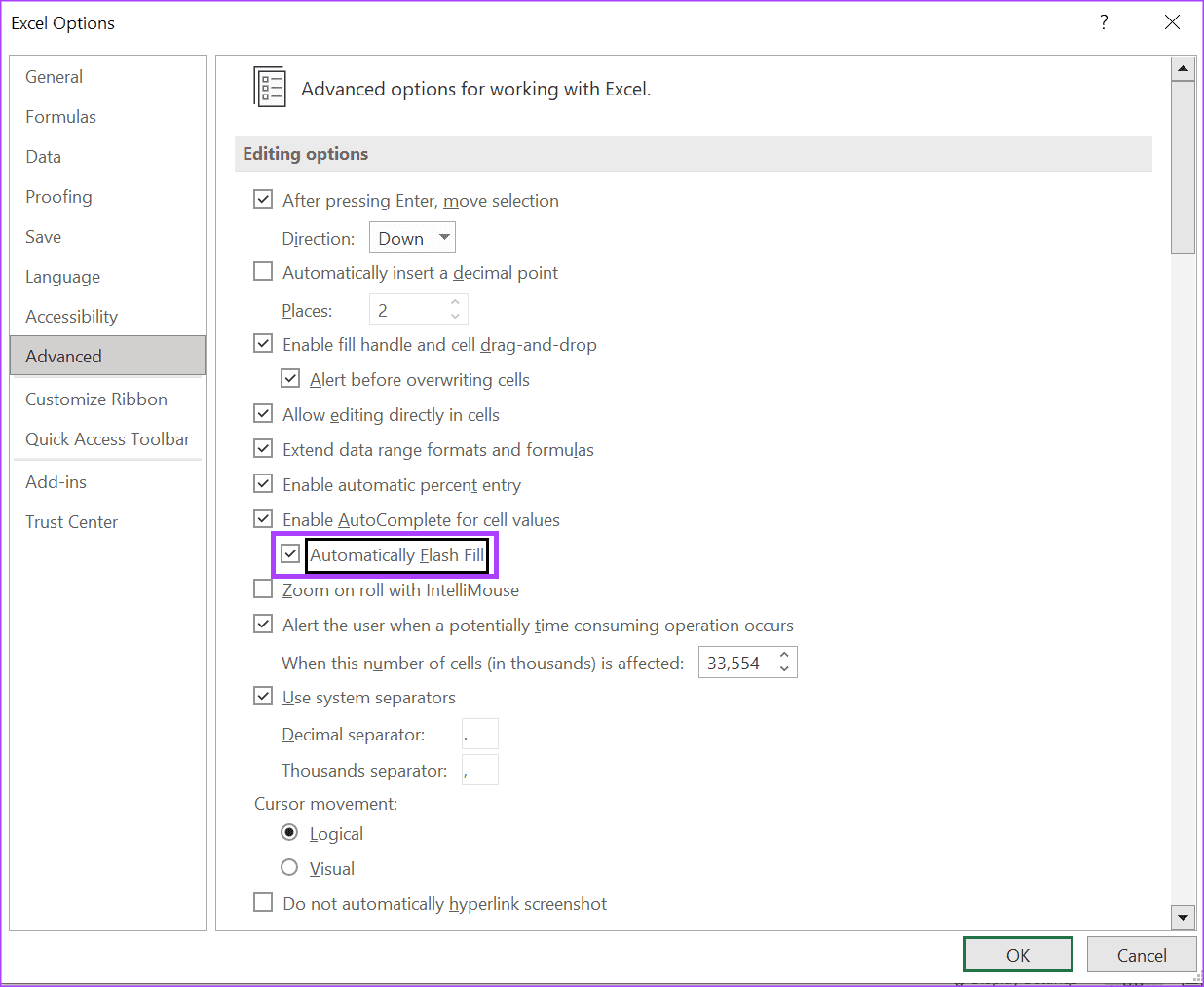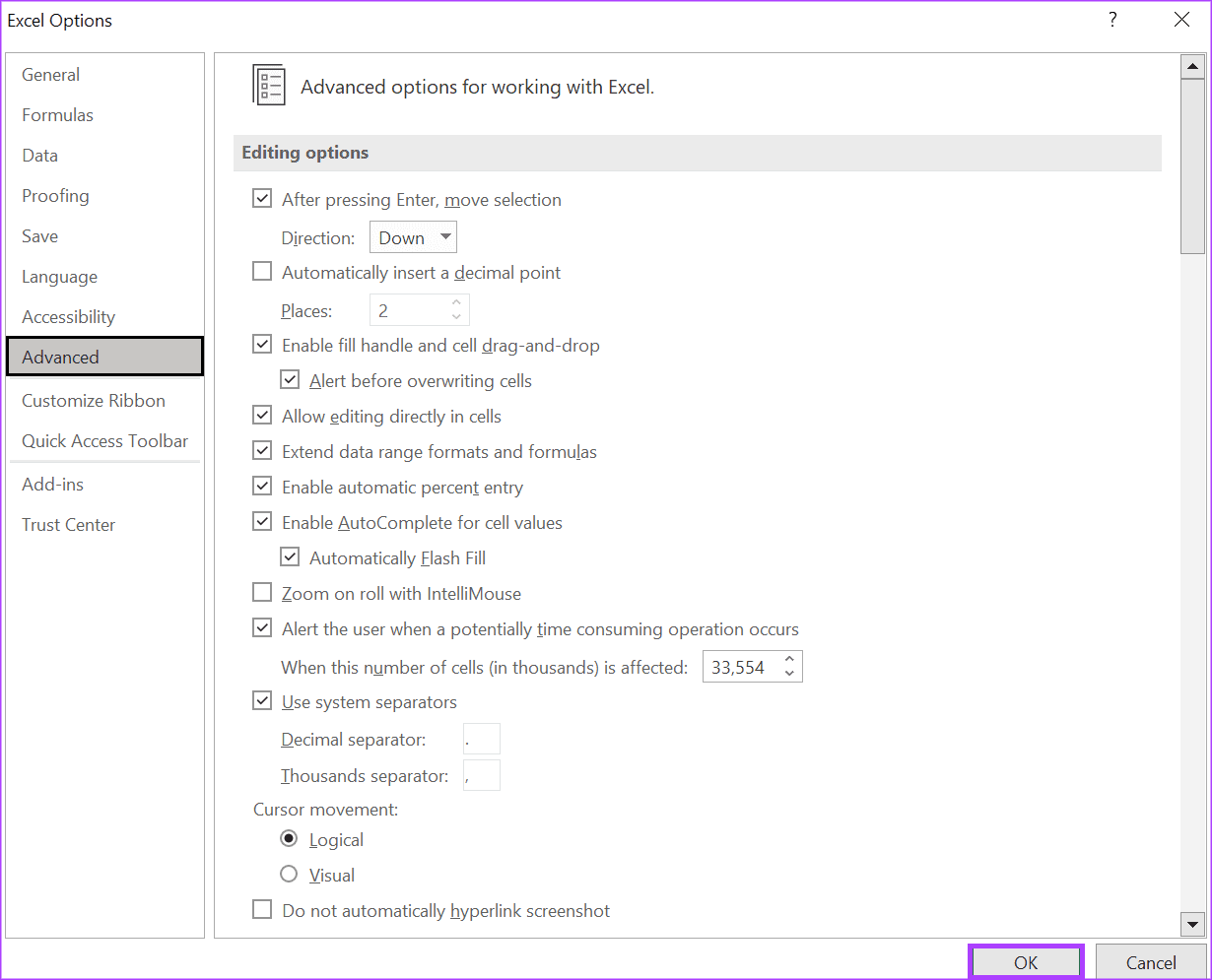Microsoft Excel에서 자동 고침 및 자동 완성을 사용하는 방법
에 Microsoft Excel에서 , 많이있다 특징 어떤 사용자가 사용할 수 있습니까? 스프레드시트 애플리케이션 쉬운. 자동 수정 및 자동 완성이 그 예입니다. 이러한 기능. Excel과 같이 숫자에 중점을 둔 응용 프로그램에서는 이름 지정이나 공식에 텍스트가 필요할 수 있다는 사실을 간과하기 쉽습니다. 따라서 다음과 같은 기능 자동 보정 그리고 자동 완성은 중요한 텍스트 정확성을 보장합니다.
두 기능 모두 텍스트의 정확성을 보장하는 것과 관련이 있지만 하나를 다른 것으로 착각해서는 안 됩니다. 두 기능 모두 다른 용도로 사용되며 차이점과 용도를 이해하려면 아래를 읽으십시오.
MICROSOFT EXCEL의 자동 수정이란 무엇입니까?
Microsoft Excel에서 입력하는 동안 일부 단어의 철자가 틀릴 수 있습니다. Microsoft Word와 달리 Excel에서는 빨간색이나 파란색으로 밑줄을 그어서 이 오류를 쉽게 식별할 수 없습니다. 따라서 나중에 맞춤법 검사를 수행하거나 오류를 수동으로 발견하지 않는 한 이러한 오류를 간과할 수 있습니다. 오류를 방지하는 한 가지 방법은 자동 수정을 사용하는 것입니다.
자동 고침 기능은 입력하는 동안 맞춤법 및 대소문자 오류를 수정하는 데 도움이 됩니다. Excel에서 자동 고침에는 철자가 틀린 단어 및 기호의 표준 목록이 있으며 오류를 수정하기 위해 가리킵니다. 사용자는 이 목록에 추가할 수도 있습니다. Microsoft Excel에서 자동 고침을 활성화하는 방법은 다음과 같습니다.
Microsoft Excel에서 자동 고침을 활성화하는 방법
Microsoft Excel에서 자동 고침 기능을 관리하려면 다음을 수행해야 합니다.
단계1 : 버튼을 클릭 "시작" 작업 표시줄에 입력하고 뛰어나다 응용 프로그램을 검색합니다.
단계2 : 결과에서 적용을 클릭하거나 마이크로소프트 엑셀 문서 그것을 열려면.
3단계: على 마이크로소프트 바 , 탭을 클릭 파일.
단계4 : 화면에서 파일 , 탭을 클릭 더 많은 옵션 시작한다 대화 상자 엑셀 옵션.
단계5 : 대화 상자에서 엑셀 옵션, 메뉴 클릭 심사.
6단계: 페이지에서 심사 , 버튼을 클릭하십시오 "자동 수정 옵션 대화 상자를 시작하려면 자동 고침 옵션.
단계7 : 작동하는지 확인하기 위해 자동 보정 입력하는 동안 뛰어나다 , 다음 체크박스를 선택합니다.
- 이니셜 XNUMX개 수정
- 문장의 첫 글자를 대문자로
- 요일 이름을 대문자로 쓰십시오.
- cAPS LOCK 키의 우발적 사용 수정
- 입력할 때 텍스트 바꾸기
입력할 때 텍스트를 바꾸는 옵션의 경우 다른 대체를 볼 수 있는 옵션 뒤에 표가 있습니다. 두 상자에 모두 입력하여 이 목록에 추가할 수 있습니다. "대체" و "비".
단계8 : 딸깍 하는 소리 "확인" 변경 사항을 저장하고 대화 상자를 닫습니다.
MICROSOFT EXCEL의 자동 완성이란?
Excel 파일에 특정 단어가 자주 나오는 경우 해당 단어를 입력할 때 Excel에서 해당 단어를 완성하도록 할 수 있습니다. 이것이 Excel의 자동 완성 기능이 수행하는 작업입니다. Microsoft Excel은 처음 몇 문자가 해당 열에 이미 있는 항목과 일치하는 경우 열에 입력하기 시작한 텍스트 항목을 완성합니다.
Microsoft Excel에서 자동 완성을 활성화하는 방법
Microsoft Excel에서 자동 완성을 활성화하는 방법은 다음과 같습니다.
단계1 : 버튼을 클릭 "시작" 작업 표시줄에 입력하고 뛰어나다 응용 프로그램을 검색합니다.
단계2 : 결과에서 신청 أو 마이크로소프트 엑셀 문서 그것을 열려면.
3단계: على 마이크로소프트 바 , 탭을 클릭 사례.
단계4 : 파일 화면에서 추가 옵션 탭을 클릭하여 Excel 옵션 대화 상자를 시작합니다.
단계5 : 대화 상자에서 엑셀 옵션 , 왼쪽 사이드바에서 고급 메뉴를 클릭합니다.
6단계: 섹션에서 아래로 스크롤 편집 옵션 왼쪽 창에서 ' 옆의 확인란을 선택합니다.셀 값에 대해 자동 완성을 활성화하십시오.”
단계7 : 체크박스 체크 빠른 채우기 옆에 있습니다.
빠른 채우기는 패턴을 감지하면 데이터를 자동으로 채웁니다. 예를 들어 이름을 쉼표를 사용하여 성과 이름으로 구분합니다. Excel은 플래시 채우기를 사용하여 이를 쉽게 복제합니다.
단계8 : 딸깍 하는 소리 "확인" 변경 사항을 저장하고 대화 상자 창을 닫습니다.
Microsoft Excel에서 텍스트 또는 데이터 분할
Excel에서 데이터 입력 작업을 수행할 때 시간을 절약하려면 빠른 채우기는 자동 완성 설정을 관리할 때 활성화해야 하는 중요한 기능입니다. 그러나 빠른 채우기는 방법의 한 예일 뿐입니다. Microsoft Excel에서 데이터를 복사하거나 텍스트를 분할합니다. 다른 방법으로는 Excel 구분 기호 기능과 파워 쿼리를 사용하는 방법이 있습니다.