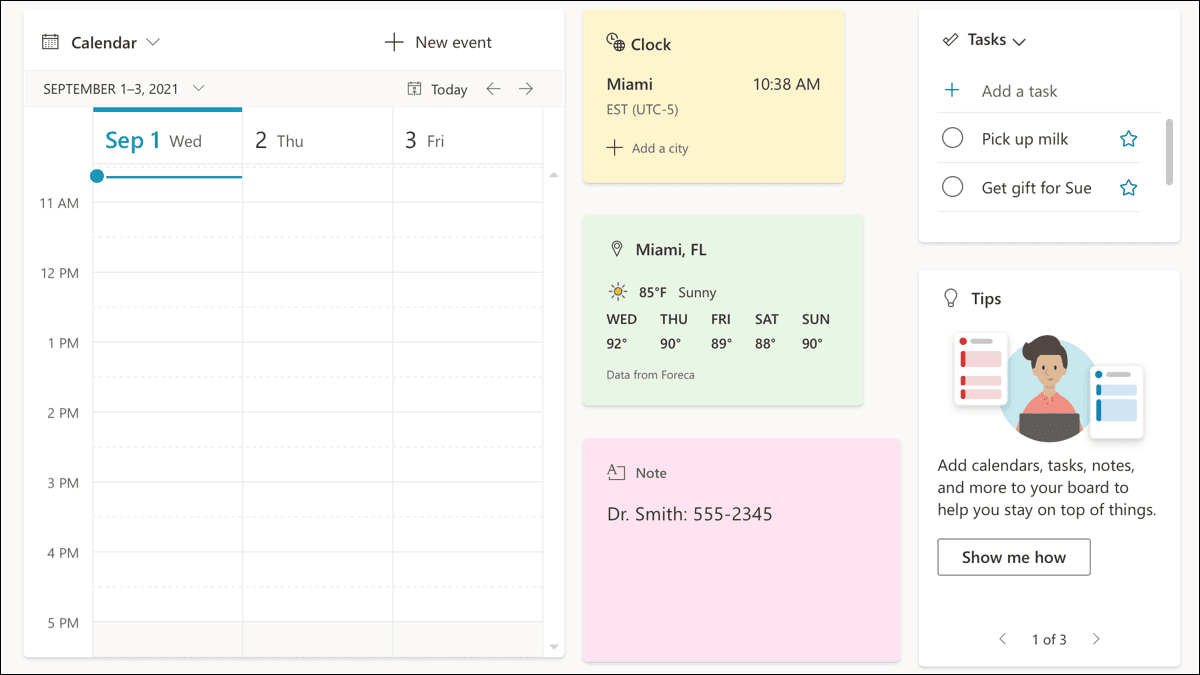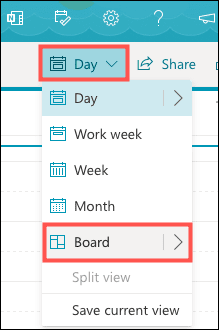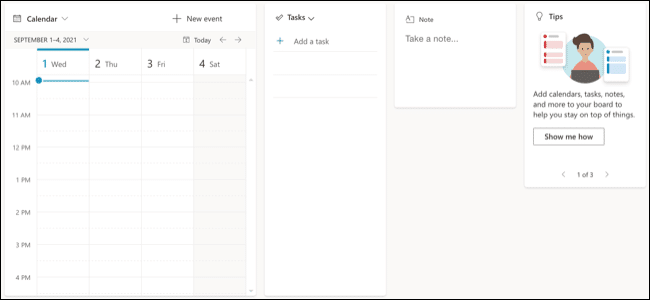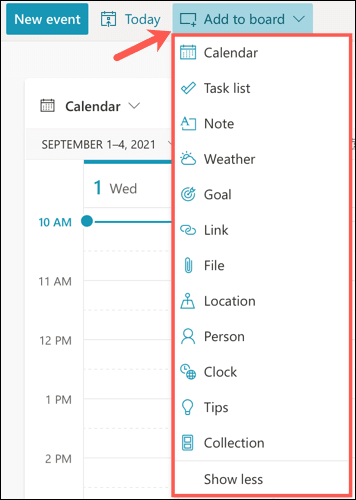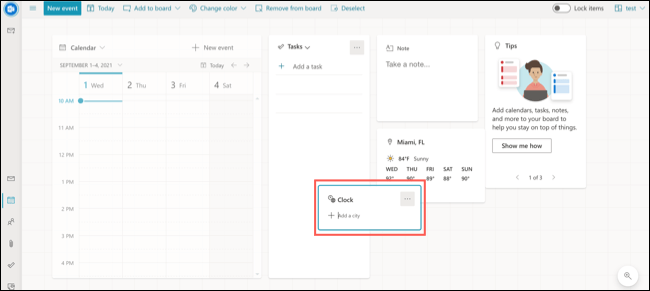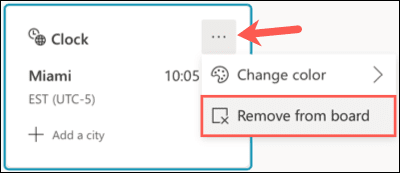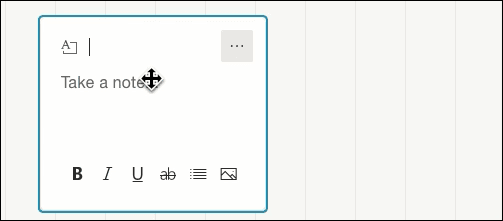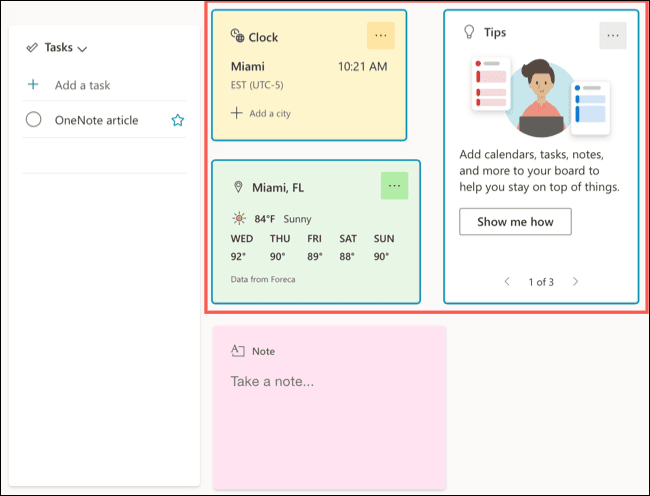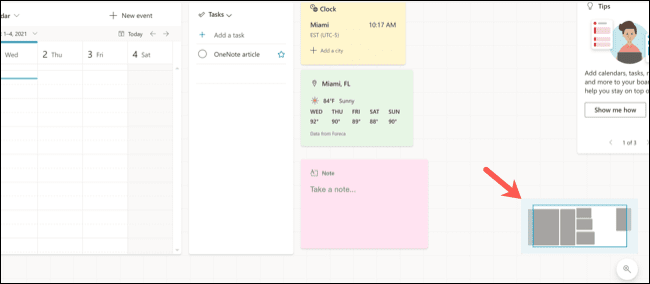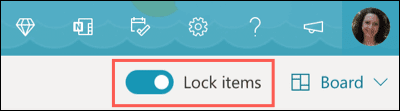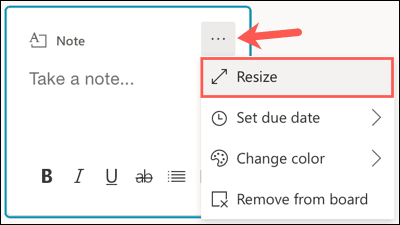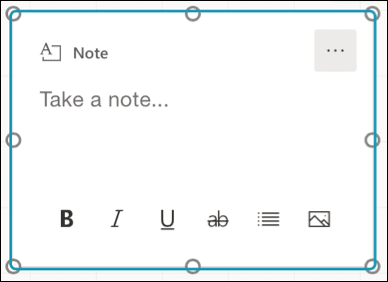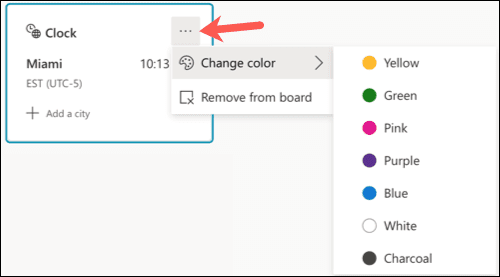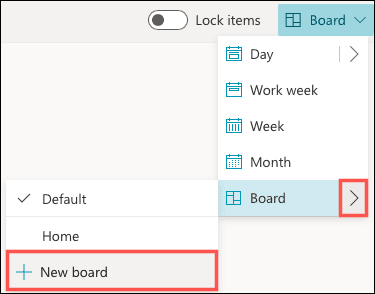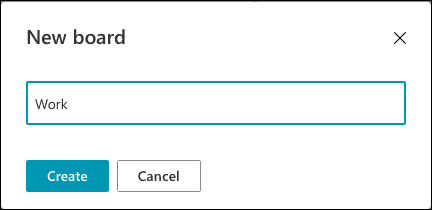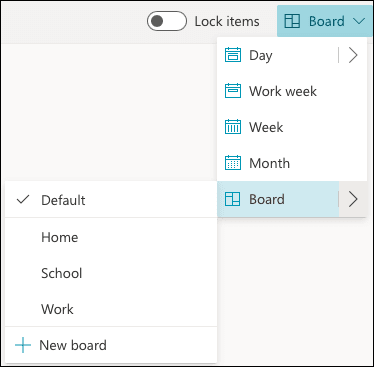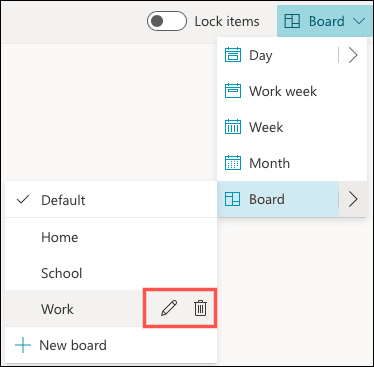Microsoft Outlook 일정에서 패널 보기를 사용하는 방법
Trello 또는 MeisterTask와 같은 Kanban 보드를 구성하는 방법의 팬이라면 Outlook 일정에서 보드를 보십시오. 클릭 한 번으로 일정, 스티커 메모, 완료되지 않은 작업, 필수 파일 등을 볼 수 있습니다.
2021년 XNUMX월 이 글을 쓰는 시점에서 게시판 보기는 웹용 Outlook의 일정에서만 사용할 수 있습니다. 이를 통해 다양한 패널을 만들고, 각 패널에 원하는 것을 추가하고, 항목의 크기를 조정하거나 이동하고, 가장 중요한 항목을 편리한 한 곳에서 볼 수 있습니다.
Outlook에서 패널 보기 열기
방문 Outlook.com , 로그인하고 평소처럼 일정과 이벤트를 볼 때 왼쪽의 캘린더 아이콘을 탭하세요.
현재 캘린더 보기를 표시하는 오른쪽 상단의 드롭다운 버튼을 사용하여 "ㄹㅇ".
그러면 Microsoft가 시작할 수 있도록 이미 배치한 몇 가지 항목이 있는 가상 패널 보기가 표시됩니다. 여기에는 일정, 작업, 메모 및 팁이 포함될 수 있습니다. 항목은 대화형이므로 캘린더 이벤트 생성, 작업 완료 표시, 메모 작성 등의 작업을 수행할 수 있습니다.
보드에 항목 추가 또는 제거
보드에서 항목을 추가 및 제거하여 더 잘 작동하도록 할 수 있습니다.
항목을 추가하려면 "그림에 추가왼쪽 상단에. "를 클릭하십시오.모두 보이기사용 가능한 모든 항목을 보려면 하단에서. 링크, 파일, 위치, 시계, 날씨 등을 추가할 수 있습니다.
추가할 항목을 선택하면 보드의 빈 공간에 나타납니다. 원하는 위치로 드래그하기만 하면 됩니다.
항목을 제거하려면 오른쪽 상단에 있는 세 개의 점을 클릭하여 더 많은 옵션을 엽니다. 그런 다음 "보드에서 제거. 또는 항목을 선택하고 "보드에서 제거도구 모음에서.
그림 재정렬
원하는 대로 포럼을 구성할 수 있습니다. 이동하려는 항목을 클릭하고 패널의 새 위치로 끌어다 놓기만 하면 됩니다. 요소를 이동하면 희미한 줄무늬 배경이 나타납니다. 물건을 깔끔하게 정리할 수 있습니다.
항목 그룹을 이동할 수도 있습니다. 길게 눌러 Ctrl 키 에 Windows 또는 명령 각 항목을 클릭할 때 Mac에서 각 항목의 테두리가 파란색으로 변하는 것을 볼 수 있습니다. 모두 선택한 상태에서 스와이프하여 그룹을 이동하기만 하면 됩니다.
또한 보이는 공간만 사용하는 것으로 제한되지 않습니다. 나중에 항목을 오른쪽이나 아래쪽으로 이동할 수 있습니다. 항목을 화면에서 다른 곳으로 이동하려면 천천히 스와이프하면 화면이 이동합니다.
그런 다음 이러한 항목을 보려면 보드의 빈 공간을 길게 누릅니다. 오른쪽 하단에 브레드보드의 윤곽이 나타나는 것을 볼 수 있습니다. 개요에 보고 싶은 항목이 표시될 때까지 화면을 밉니다.
보드에서 항목을 제자리에 고정하려면 잠글 수 있습니다. 이것은 실수로 무언가를 움직이는 것을 방지합니다. 패널의 오른쪽 상단에 있는 잠금 항목 토글을 켭니다.
항목 크기 조정 또는 사용자 정의
보드에 배치한 많은 항목의 크기를 조정할 수 있습니다. 따라서 메모를 더 작게 만들고 캘린더를 더 크게 만들 수 있습니다. 항목의 오른쪽 상단에 있는 세 개의 점을 클릭하고 "크기 조정또는 항목을 선택하고크기 조정도구 모음에서.
그런 다음 모서리나 가장자리를 원하는 크기로 안쪽이나 바깥쪽으로 끕니다.
포럼에 추가하는 항목 중 일부는 추가 옵션을 제공합니다. 예를 들어 캘린더를 보는 경우 일정, 주 또는 월과 같은 보기를 선택할 수 있습니다. 시계의 경우 색상을 변경할 수 있고 메모의 경우 마감일을 설정할 수 있습니다.
패널 항목의 오른쪽 상단에 있는 세 개의 점을 클릭하면 사용 가능한 모든 옵션이 표시됩니다. 또는 항목을 선택하고 도구 모음에서 옵션을 봅니다.
패널 생성, 편집 또는 삭제
언급했듯이 기본값을 사용하는 대신 추가 패널을 만들 수 있습니다. 이 기능이 정말 유용한 곳입니다. 집, 직장, 학교용 보드를 만들 수 있으며 각각의 유용한 항목이 있습니다.
보드를 만들려면 화살표를 클릭하십시오.판자오른쪽 위에서 드롭다운합니다. 패널 옆에 있는 화살표로 커서를 이동하고 "새 보드".
새 보드의 이름을 지정하고 "ءنشاء".
그런 다음 정렬하고 사용자 지정할 수 있는 새 보드를 갖게 됩니다. 상단에 있는 동일한 드롭다운 상자를 사용하여 패널 간에 빠르게 전환할 수 있습니다.
생성한 보드는 이름을 변경하거나 더 이상 필요하지 않은 보드를 삭제하여 수정할 수 있습니다. 오른쪽 상단에 있는 패널 드롭다운 화살표를 클릭한 다음 패널 옆에 있는 화살표를 클릭합니다. 패널 오른쪽에 있는 연필 아이콘을 클릭하여 수정하거나 휴지통 아이콘을 클릭하여 삭제합니다.
참고: 기본 패널은 수정하거나 삭제할 수 없습니다.
Outlook 일정의 대시보드 보기는 보고 싶은 모든 항목에 대한 유용한 개요를 제공합니다. 날씨를 확인하거나 작업을 완료된 것으로 표시하려는 경우 이 기능은 훌륭한 기능입니다.