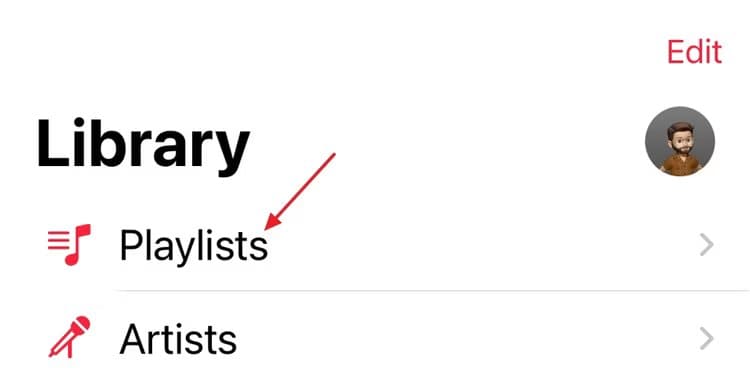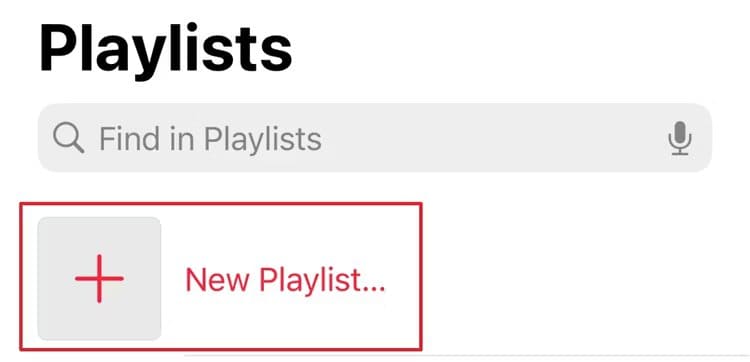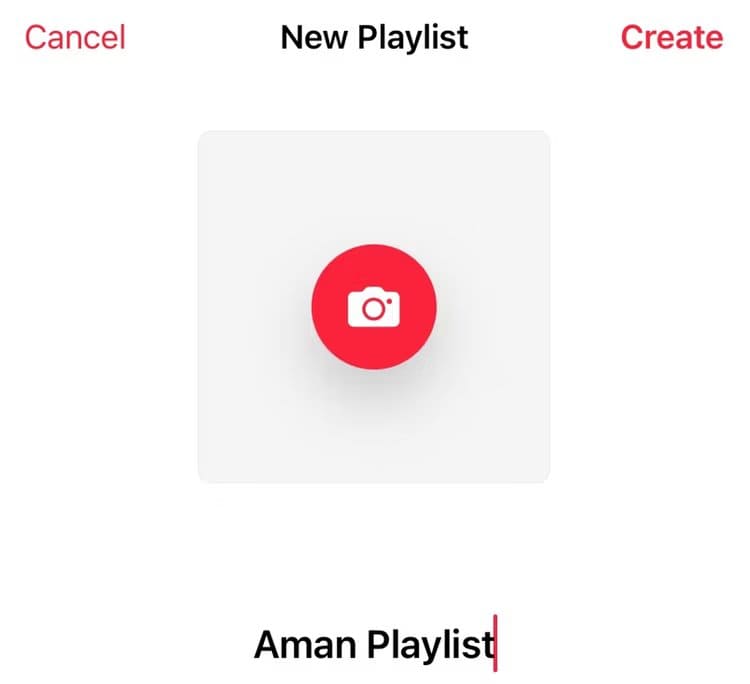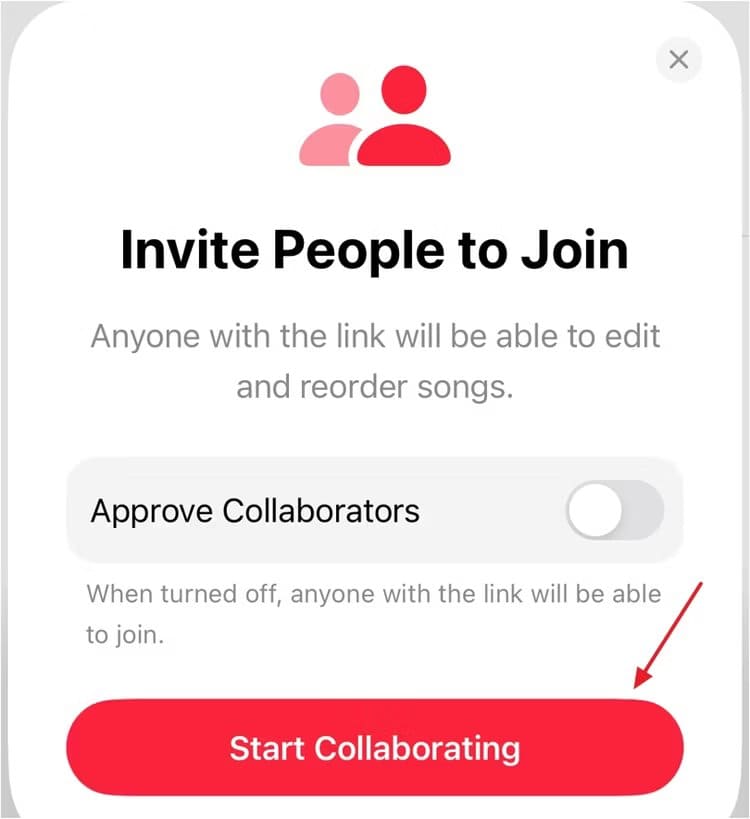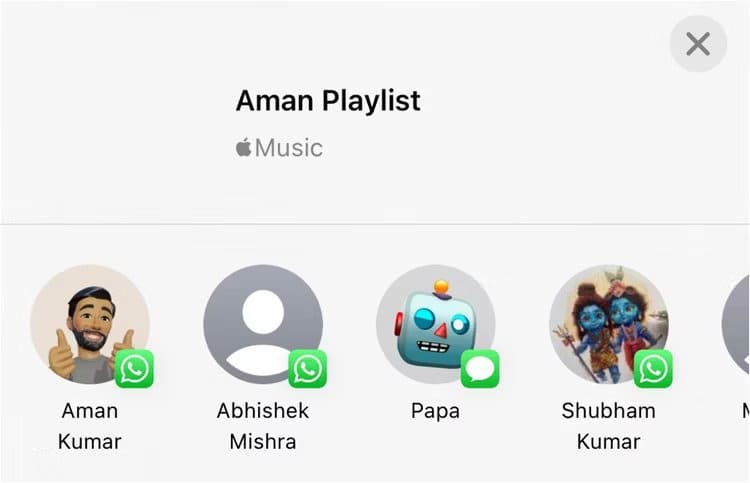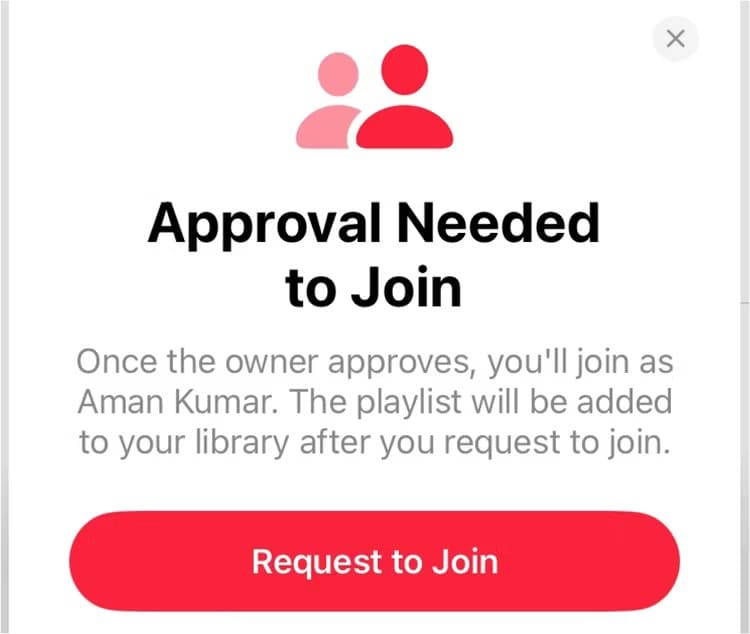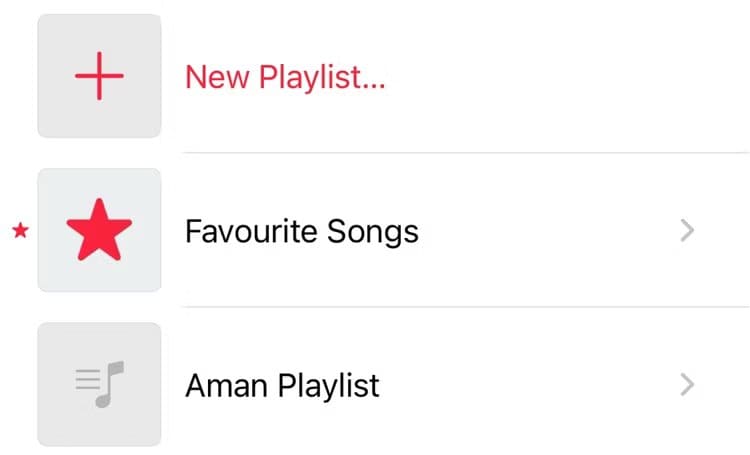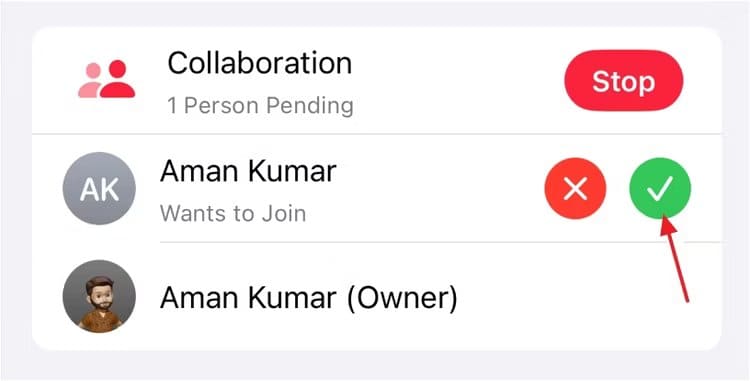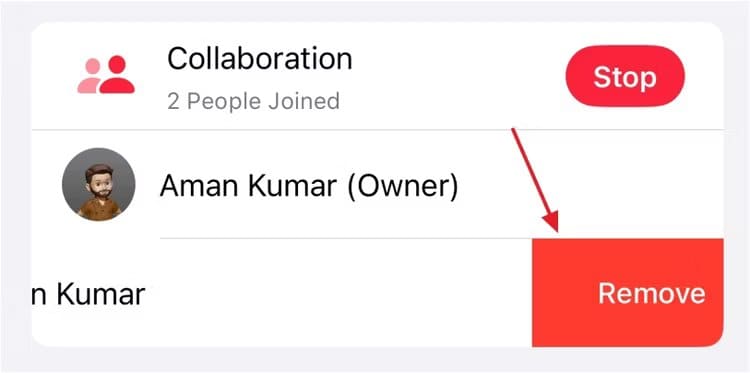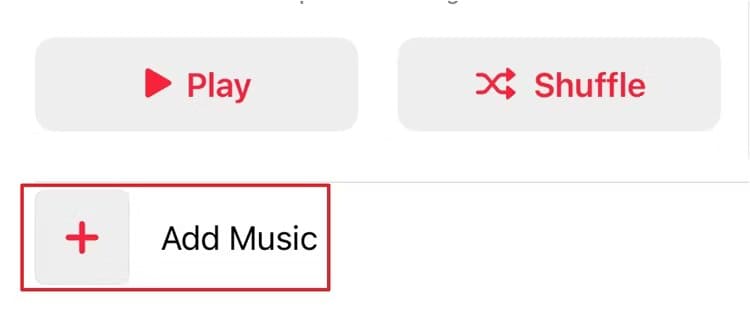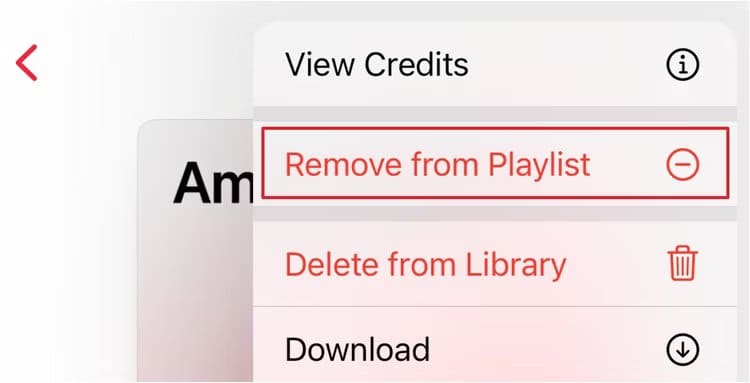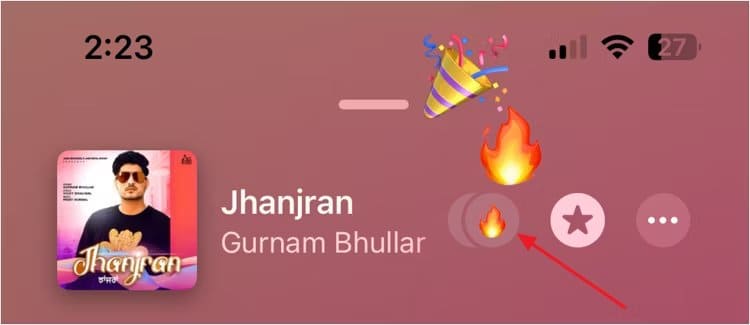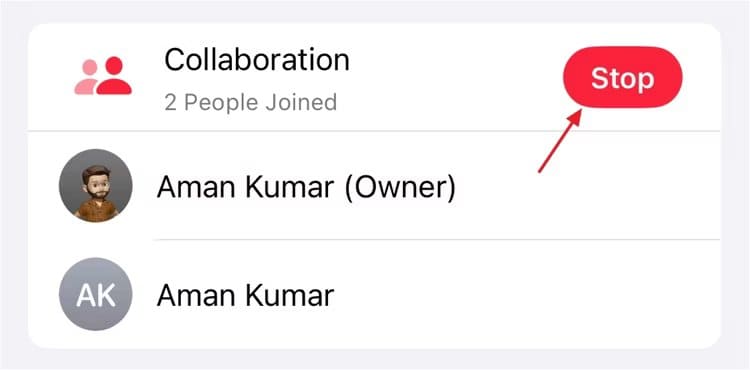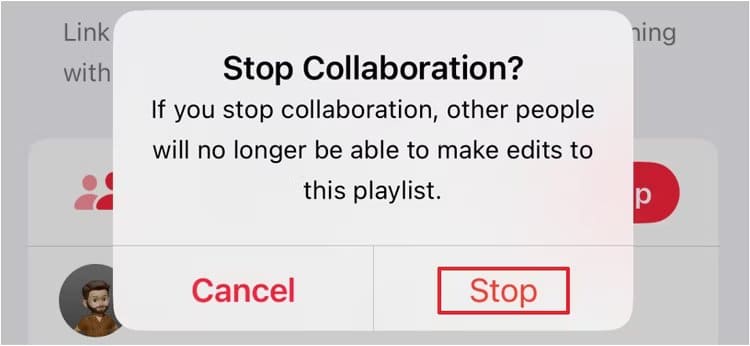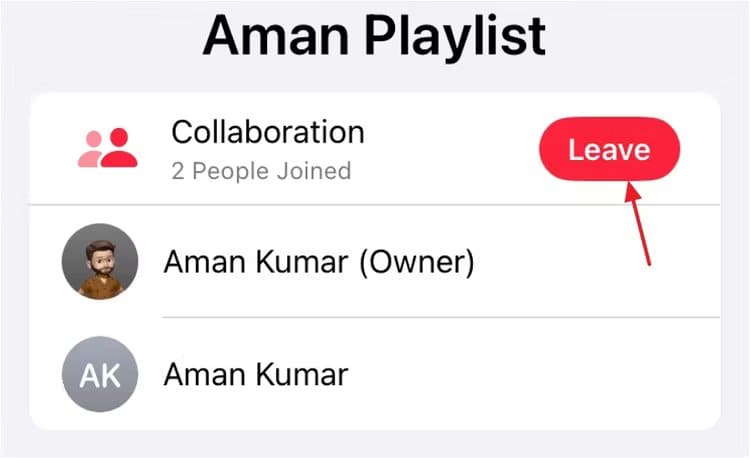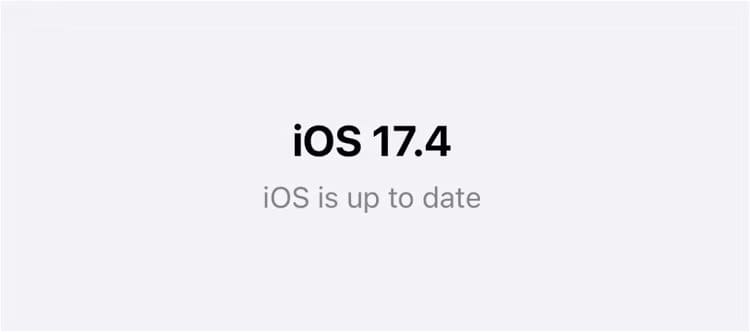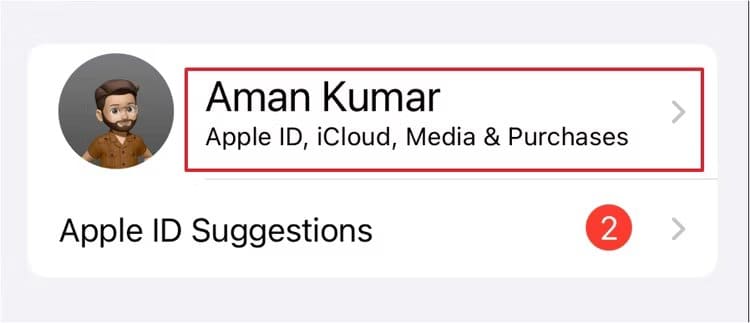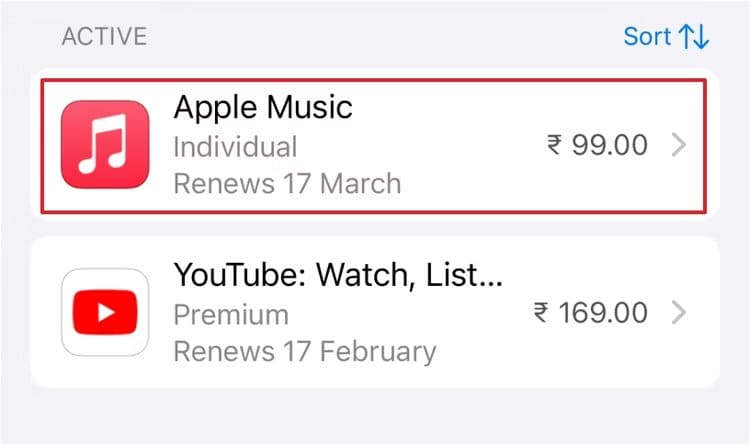Apple Music에서 공동 재생 목록을 사용하는 방법
당신을 보자 애플 음악 친구와 함께 좋아하는 노래를 추가하고 음악을 공유할 수 있는 공동 재생 목록을 만드세요. 이 기능을 사용하면 이모티콘을 사용하여 재생 목록의 노래와 상호 작용할 수도 있습니다! 작동 방식은 다음과 같습니다.
Apple Music에서 공동 재생목록을 만드는 방법
Apple Music에서 공동 재생목록을 만드는 것은 매우 쉽습니다. 시작하려면 다음을 여세요. 애플 뮤직 앱 iPhone에서 '를 탭하세요.질문“. 그런 다음 선택 “재생 목록”.
옵션을 클릭하십시오 “새 재생목록” 또는 기존 재생 목록을 엽니다.
재생 목록의 제목을 입력하고 원하는 경우 사진을 추가하세요. 그런 다음 “ءنشاء".
퍄퍄퍄 공동작업자 아이콘n 상단에.
스위치를 켜 “협력자 승인” 링크를 사용하여 재생목록에 참여할 수 있는 사람을 수동으로 승인하려는 경우. 그렇지 않은 경우에는 링크가 있는 모든 사람이 참여할 수 있도록 해제해 두세요. 클릭 “협업을 시작하다” 확인용.
원하는 앱을 사용하여 친구들과 재생목록 링크를 공유하세요.
그게 다야! 친구는 '공동작업자 승인'이 켜져 있는지 여부에 따라 재생목록을 탭하여 직접 재생목록에 참여하거나 액세스를 요청할 수 있습니다.
Apple Music에서 공동작업자를 관리하는 방법
옵션을 활성화하면 “협력자 승인”, 친구에게 옵션이 표시됩니다 “가입 요청” 재생목록을 열면 초대됩니다. 재생 목록에 참여하려면 친구의 요청을 수동으로 수락해야 합니다.
요청을 수락하려면 라이브러리 아이콘을 탭하고 옵션을 선택하세요. "재생목록", 그런 다음 관련 재생목록을 엽니다.
협력자 아이콘을 클릭하고 녹색 확인 표시를 클릭하여 요청을 승인합니다. 아이콘을 클릭하면 요청을 거부할 수 있습니다.
재생목록에서 공동작업자를 제거할 수도 있습니다. 이렇게 하려면 공동작업자가 속한 재생목록을 열고 상단의 공동작업자 아이콘을 탭한 후 공동작업자 이름을 왼쪽으로 스와이프한 다음 '를 선택하세요.제거“. 팝업 상자에서 "제거"를 다시 클릭하여 선택을 확인하십시오.
공동 재생목록에서 노래를 관리하는 방법
공동작업자를 재생목록에 초대하면 노래를 추가할 수 있습니다. 공동 재생목록에 노래를 추가하려면 재생목록을 열고 옵션을 탭하세요. “음악을 추가해 주세요.”
추가하려는 노래 옆에 있는 더하기 아이콘을 선택한 다음 '끝난".
마찬가지로 공동 작업자도 재생 목록에 노래를 추가할 수 있습니다. 공동작업자가 추가한 노래에는 해당 공동작업자의 프로필 아이콘이 표시됩니다.
노래가 마음에 들지 않으면 옆에 있는 세 개의 점을 탭하고 옵션을 선택하여 재생 목록에서 해당 노래를 제거할 수 있습니다. “재생목록에서 삭제해 주세요.”
공동 작업 기능을 사용하면 재생 목록에 있는 노래와 상호 작용할 수도 있습니다. 재생목록을 열고 응답하고 싶은 노래를 재생하기만 하면 됩니다. 그런 다음 반응 버튼을 탭하고 원하는 이모티콘을 선택하세요.
여러 사람이 서로 다른 이모티콘으로 노래에 반응하는 경우 앨범 아트에 마지막으로 사용된 이모티콘이 표시됩니다. 표시되는 이모티콘을 클릭하면 모든 상호 작용을 볼 수 있습니다.
공동작업을 중단하거나 공동작업 재생목록을 떠나는 방법
공동작업자가 노래를 더 추가하거나 이미 재생 목록에 있는 노래를 편집하는 것을 원하지 않는 상황이 발생할 수 있습니다. 이 경우 협력을 중단해야 합니다. 이렇게 하려면 재생 메뉴를 열고 공동 작업자 아이콘을 클릭한 다음 공동 작업 옆에 있는 중지 버튼을 선택하세요.
팝업 확인 상자에서 다시 “중지”를 선택하십시오.
공동작업자로서 공동작업 재생목록을 남길 수도 있습니다. 이렇게 하려면 재생목록을 열고 공동작업자 아이콘을 클릭한 다음 공동작업 옆에 있는 “나가기”를 선택하세요. 결정을 확인하려면 "나가기"를 다시 선택하세요.
Apple Music에서 공동 재생 목록을 사용하기 위해 필요한 것
Apple Music에서 공동 재생목록을 사용하려면 두 가지 요구 사항이 있습니다. 먼저, iPhone이 iOS 17.3 이상을 실행하고 있는지 확인해야 합니다. iOS 버전을 확인하려면 설정 앱을 열고 일반을 탭한 다음 '를 선택하세요.소프트웨어 업그레이드“. iOS 버전이 17.2 이하인 경우 iPhone을 업데이트해야 합니다.
다른 요구 사항은 활성 Apple Music 구독입니다. Apple Music 구독이 있는지 확인하려면 설정 앱을 열고 상단에서 이름을 탭하세요.
퍄퍄퍄 "구독". 그런 다음 활성 섹션에서 Apple Music이 나열되어 있는지 확인하십시오. 그렇다면 활성 Apple Music 구독이 있는 것입니다. 구독하지 않은 경우 Apple Music을 구매해야 합니다.
Apple Music에는 공간 오디오를 위한 크로스 페이더 및 Dolby Atmos를 포함하여 실제로 사용해야 하는 추가 기능이 포함되어 있습니다.