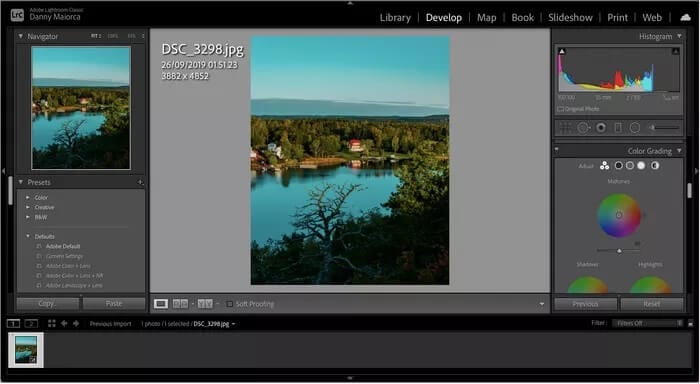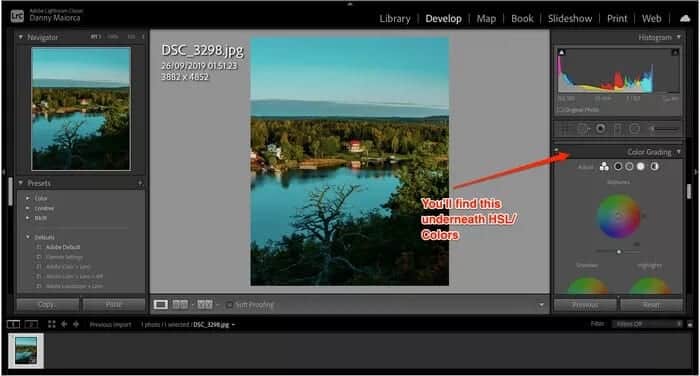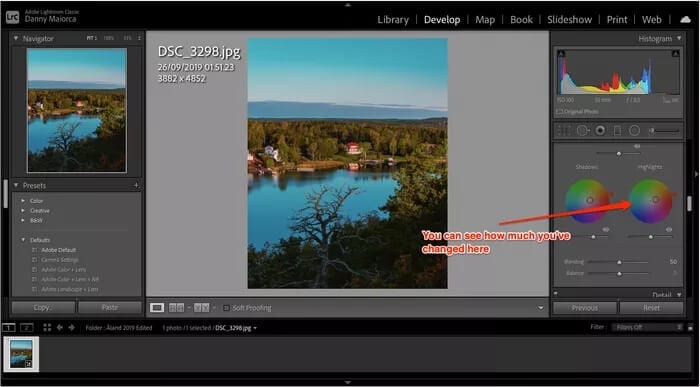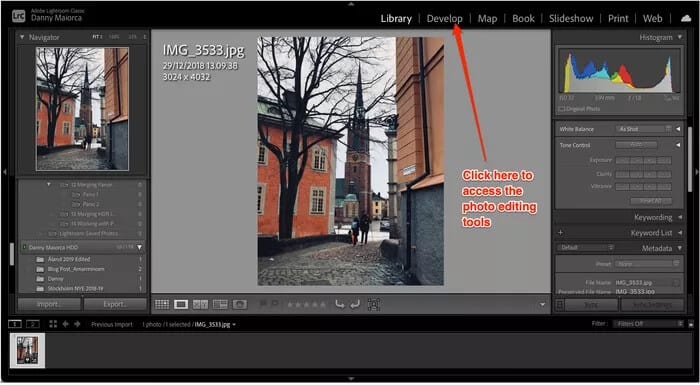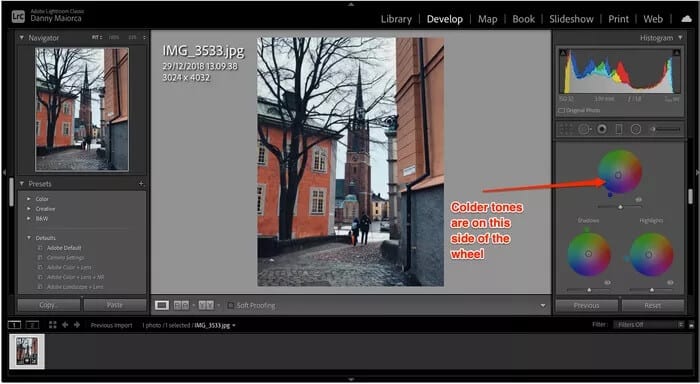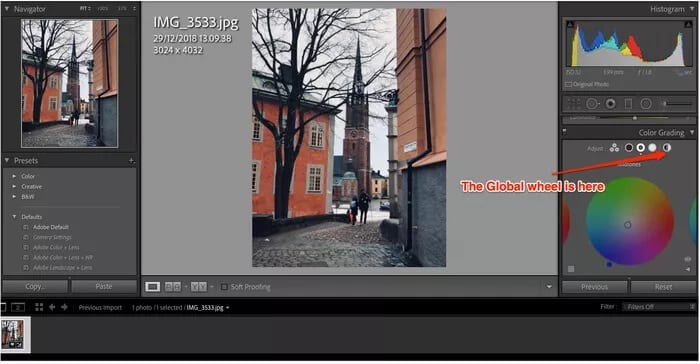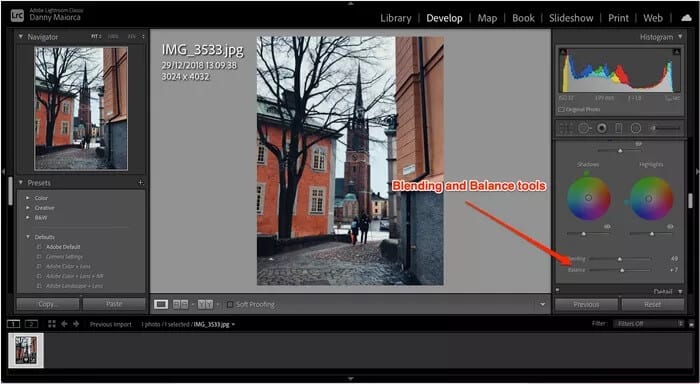Adobe Lightroom Classic에서 색상 그레이딩을 사용하는 방법
후처리 도구의 일부로 Adobe Lightroom에는 이미지의 색상을 조정하기 위한 색상 등급도 포함되어 있습니다. 컬러 그레이딩 옵션을 사용하여 사진을 세련되고 조금 다르게 보이게 할 수 있습니다. 얼마나 추가하고 소셜 미디어 앱의 필터처럼 보이게 만들지는 전적으로 귀하에게 달려 있습니다.
사진을 더 따뜻하거나 차갑게 보이게 하는 것 외에도 사진의 특정 부분을 조정할 수도 있습니다. 또한 밝기를 변경할 수 있습니다.
Lightroom Classic에서 컬러 그레이딩을 사용하고 최대한 활용하는 방법이 궁금하다면 계속 읽으십시오.
따뜻한 음색
따뜻한 톤은 이미지가 환영하는 황금색을 띠는 경우를 말합니다. 사진에 이 모양을 지정하면 더운 날이나 황금 시간대에 사진을 찍을 때 특히 효과적입니다.
사진에서 따뜻한 톤을 만들려면 주로 빨간색, 노란색 및 주황색에 집중해야 합니다.
Lightroom에서 따뜻한 톤을 만들 준비가 되면 아래 단계를 따르십시오.
단계1 : 켜다 라이트룸 앱 편집할 사진을 엽니다.
단계2 : 오른쪽 상단 모서리에서 개발을 선택합니다.
단계3 : 아래로 스크롤 컬러 그레이딩 오른쪽 사이드바에서 당신은 이것을 찾을 것입니다 HSL/색상 탭.
단계4 : 편집하려는 사진 영역과 관련된 색상환을 선택합니다.
단계5 : 휠 내부의 가운데 원을 클릭하고 만족스러운 결과를 얻을 때까지 회전하면서 오른쪽으로 슬라이드합니다.
단계6 : 편집하려는 이미지의 다른 모든 부분에 대해 프로세스를 반복합니다.
완료되면 이미지를 내보내고 원하는 위치에 업로드할 수 있습니다.
차가운 음색
때로는 사진에 분위기를 더하고 싶을 수도 있습니다. 흐린 날에는 따뜻한 색조가 약간 이상하게 보일 수 있지만 차가운 색상은 사진을 찍을 때 모양과 느낌을 향상시킵니다.
빨간색, 노란색, 주황색 대신 색상환의 다른 쪽 끝에서 더 차가운 색조를 찾고 싶을 것입니다. 즉, 파란색, 녹색 및 보라색에 집중하고 싶을 것입니다.
사진에 더 차가운 톤을 만들려면 아래 단계를 따르십시오.
단계1 : 컴퓨터에서 Lightroom Classic을 엽니다.
단계2 : 편집하려는 이미지를 가져오거나 스크롤합니다.
단계3 : 따뜻한 톤과 마찬가지로 개발 탭을 클릭하고 컬러 그레이딩까지 아래로 스크롤합니다.
단계4 : 각 휠에서 이미지의 해당 부분이 표시되는 방식을 조정합니다. 이것에 모두 맞는 하나의 크기는 없습니다. 개별 이미지와 어떻게 일치하는지 확인해야 합니다.
단계5 : 결과에 만족할 때까지 이미지의 각 부분에 대해 프로세스를 반복합니다.
따뜻한 톤과 차가운 톤 모두에 대해 전체 이미지의 색상을 변경하려면 최대 XNUMX단계까지 동일한 단계를 따릅니다. 거기에 도달하면 Global이라고 표시된 끝에 있는 휠을 클릭합니다. 그런 다음 톤을 편집할 수 있습니다.
휘도
사진의 색상을 조정하는 것 외에도 Lightroom에서 색상 그레이딩을 사용하여 특정 영역의 밝기를 변경할 수 있습니다. 예를 들어 하이라이트만 마음에 들지 않는 경우와 같이 전체 이미지를 조정하지 않으려는 경우에 가장 효과적입니다.
Lightroom을 사용하여 사진의 특정 부분의 밝기를 조정하려면 아래 단계를 따라야 합니다.
단계1 : 이미지를 가져온 후 현상을 클릭하고 컬러 그레이딩까지 아래로 스크롤하여 각 휠 하단에서 눈 아이콘을 찾습니다.
단계2 : 스크롤 막대를 클릭합니다. 휘도를 더 어둡게 하려면 왼쪽으로 이동합니다. 반면 마커를 높이려면 마커를 오른쪽으로 옮길 수 있습니다.
단계3 : 이미지 모양이 마음에 들지 않는 한 다른 모든 섹션에 대해 반복합니다.
믹싱 및 밸런싱
이미지의 모든 영역을 편집했지만 완전히 만족스럽지 않은 경우 혼합 및 이퀄라이징 도구를 사용할 수 있습니다.
블렌딩은 그림자와 하이라이트 조정이 서로 충돌하는 정도를 변경합니다. 한편, Libra는 중간 톤뿐만 아니라 두 가지 모두에 초점을 맞출 것입니다.
왼쪽이나 오른쪽으로 스와이프하면 이미지가 바뀝니다.
혼합 및 균형 도구를 사용하려면 아래 단계를 따르십시오.
단계1 : 편집할 이미지를 선택하고 현상으로 이동한 다음 아래로 스크롤하여 컬러 그레이딩으로 이동합니다.
단계 2: 바퀴 아래로 스크롤합니다. 그 직후에 두 가지 옵션이 모두 표시됩니다.
단계3 : 혼합 및 균형 슬라이더를 원하는 만큼 조정합니다.
이미지의 색상을 가지고 놀아보십시오.
컬러 그레이딩은 기본적으로 단순한 도구이지만 이미지의 모양을 변경할 수 있는 기능이 있습니다. 그것을 사용하는 방법을 배우는 데는 시간이 좀 걸릴 수 있지만 결국에는 배우게 될 것입니다. 시행 착오가 필요합니다.
사진을 수정한 후에는 잠시 화면에서 벗어나는 것이 좋습니다. 돌아오면 너무 많은 것을 성취했는지 확인하고 그에 따라 조정할 수 있습니다.