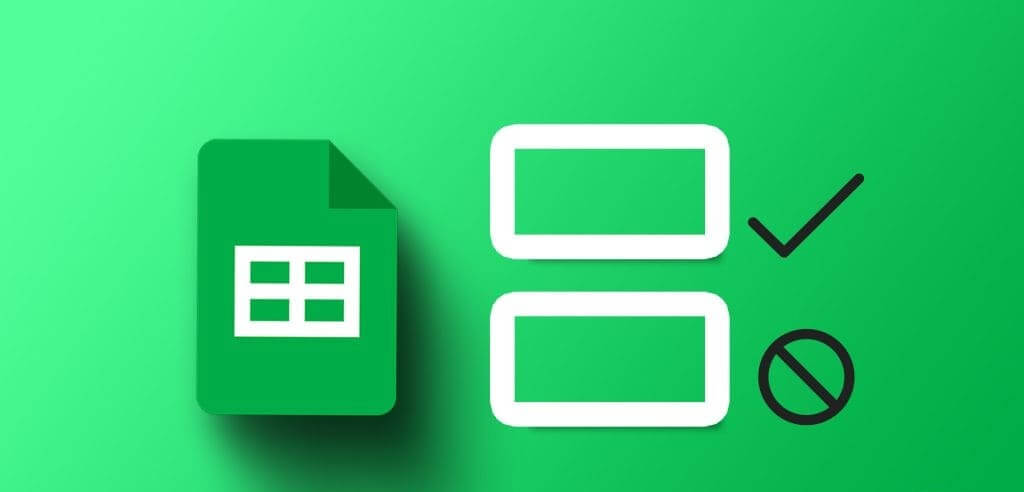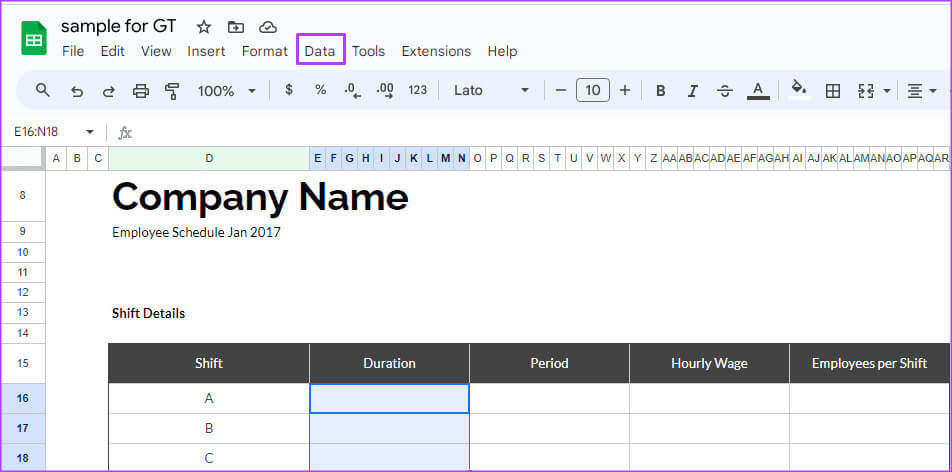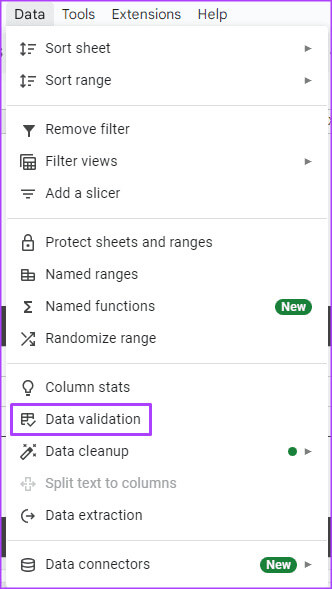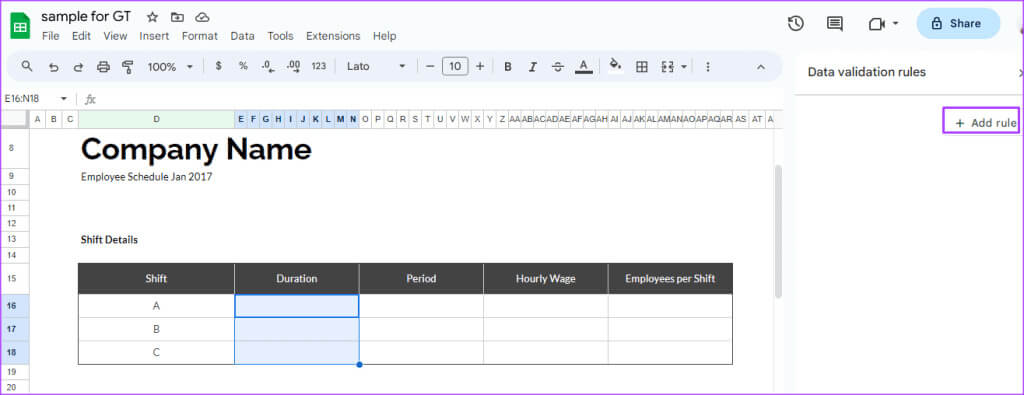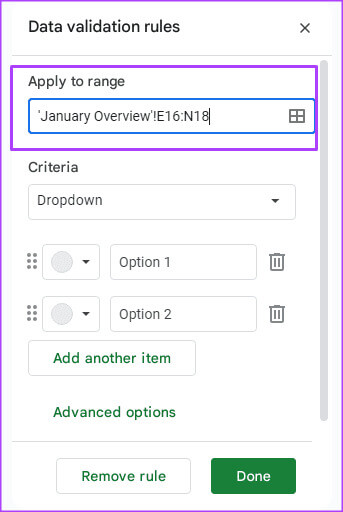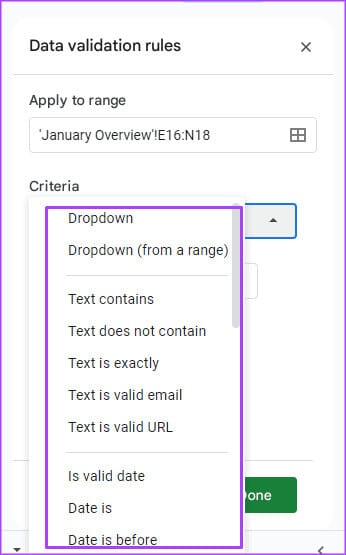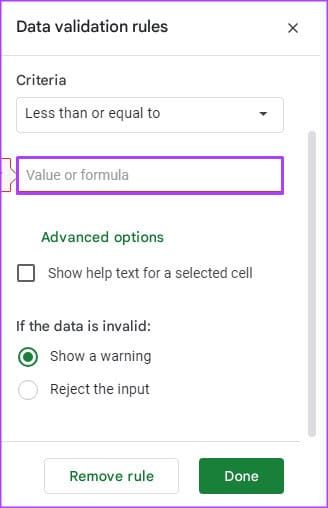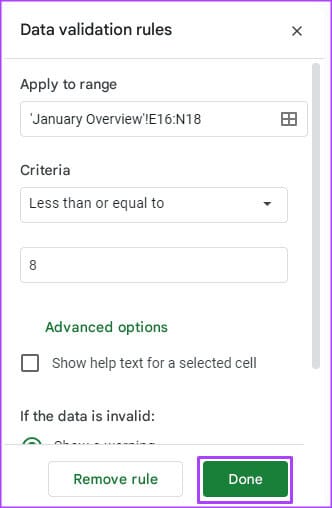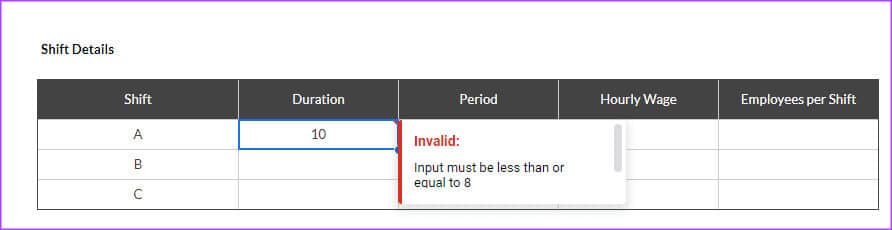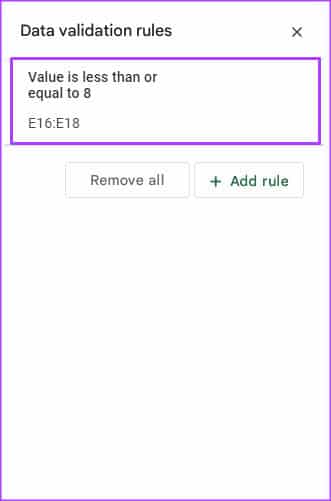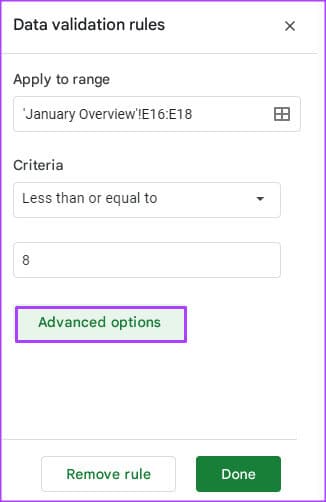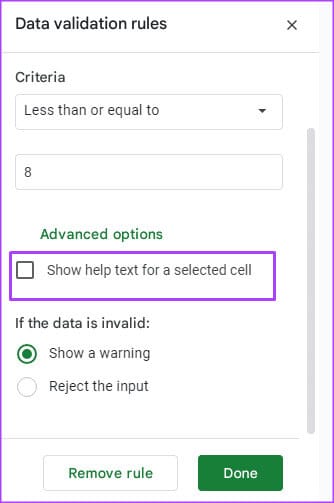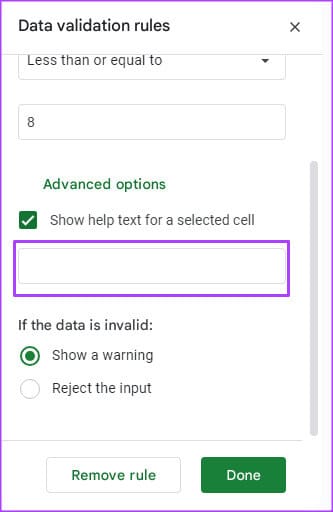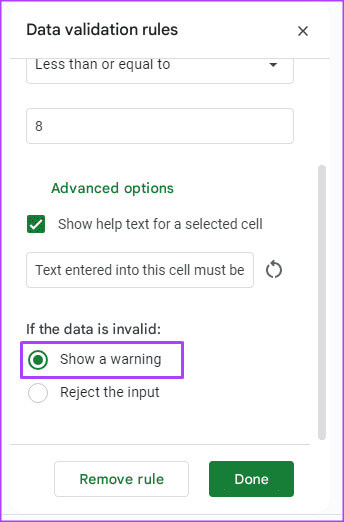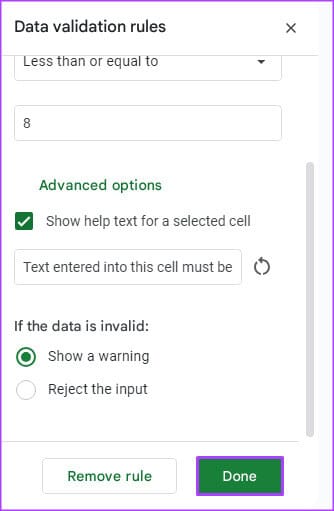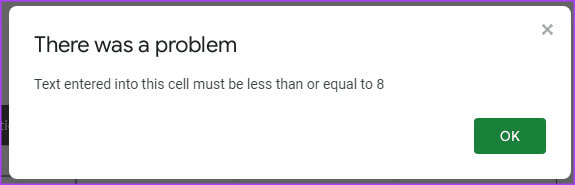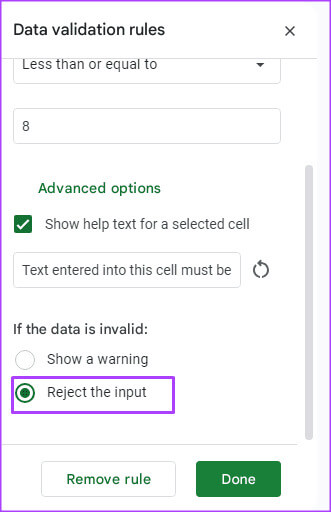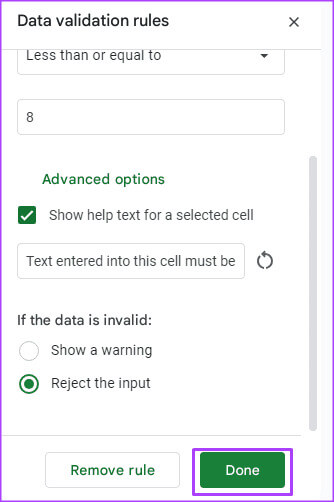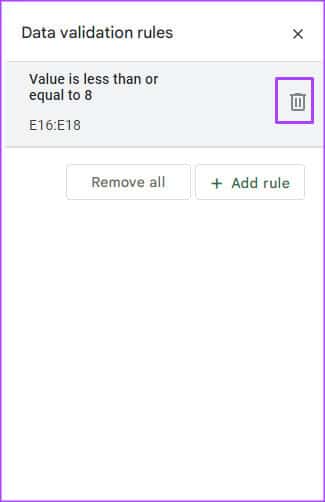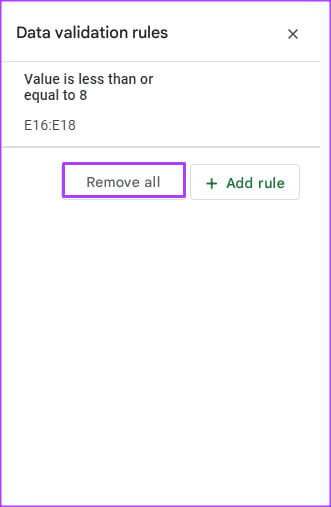Google Sheets에서 데이터 유효성 검사를 사용하는 방법
Google 스프레드시트도 그 중 하나입니다. 무료 스프레드시트 앱 흔한. 웹 기반 특성으로 인해 여러 사용자와 스프레드시트에서 쉽게 공동 작업할 수 있습니다. 그러나 여러 사용자가 스프레드시트에서 함께 작업하면 데이터 입력 및 형식 지정 문제가 발생할 수 있습니다. 스프레드시트의 항목을 관리하는 한 가지 방법은 데이터 유효성 검사 규칙을 사용하여 셀에 입력할 수 있는 정보를 제한하는 것입니다.
데이터의 유효성을 검사하면 셀에 입력할 내용에 대한 지침도 제공할 수 있습니다. 한편, 다른 사람이 셀에 잘못된 데이터를 제공하면 경고나 오류 메시지를 표시할 수도 있습니다. Google Sheets에서 데이터 유효성 검사를 사용하는 방법은 다음과 같습니다.
Google Sheets에서 데이터 유효성 검사 규칙을 설정하는 방법
데이터 유효성 검사를 사용하면 셀에 원하는 데이터 입력 유형을 지정할 수 있습니다. 예를 들어 숫자, 날짜, 분수 등을 허용하는 셀만 선택할 수 있습니다. 데이터 유효성 검사를 사용하여 드롭다운 목록을 만들 수도 있습니다. 수행 방법은 다음과 같습니다.
단계1 : 열다 Google 스프레드 시트 좋아하는 웹 브라우저에서.
단계2 : 창조하다 새 통합 문서 자신의 데이터 세트를 입력하거나 데이터 세트가 포함된 기존 통합 문서를 엽니다.
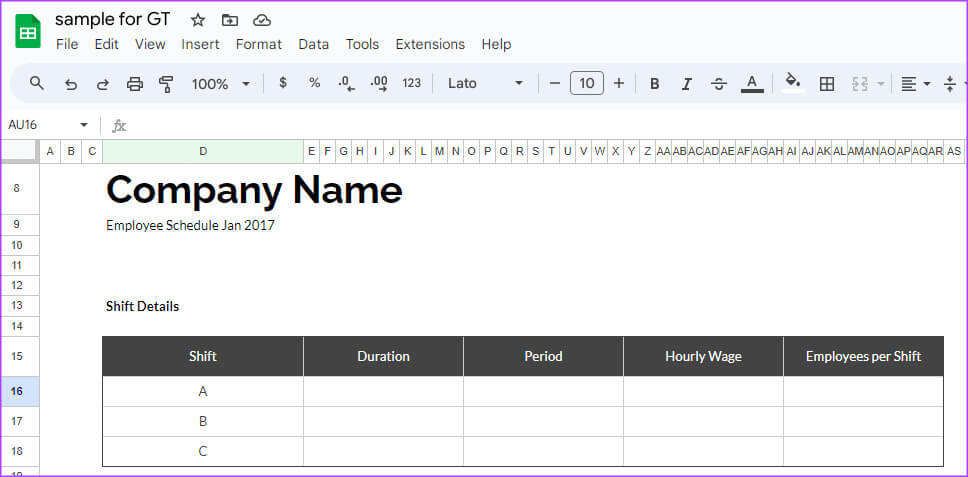
단계5 : 퍄퍄퍄 확인 시트 오른쪽 사이드바를 켜야 데이터가 맞습니다.
표 6 : 사이드바에서 버튼을 클릭하세요. 규칙 추가.
단계7 : 필드에서 “규모에 맞는 애플리케이션”에서 데이터 유효성 검사 규칙을 적용할 셀 범위를 확인하세요.
단계8 : 기준 필드 아래의 드롭다운 메뉴를 클릭하고 데이터 제한 기준 다음 컬렉션에서 가장 좋아하는 항목:
- 사카아티
- 텍스트
- 데이트
- 보다 큼, 작음, 같음 또는 중간
- 체크박스
- 맞춤 수식
- 아무도
표 9 : 입력하다 첨성대 또는 표준을 측정하는 공식.
단계10 : 딸깍 하는 소리 끝난 변경 사항을 저장합니다.
Google Sheets에서 데이터 유효성 검사를 위한 입력 메시지를 추가하는 방법
데이터 유효성 검사 규칙을 설정할 때 입력 메시지를 포함할 수 있습니다. 데이터 유효성 검사 규칙을 설정한 후 입력 메시지를 포함할 수도 있습니다. 입력 메시지는 사용자에게 셀에 예상되는 입력 유형을 알려줍니다. Google 스프레드시트에 입력 메시지를 추가하는 방법은 다음과 같습니다.
단계1 : 스프레드시트에서 다음을 선택합니다. 셀 입력 메시지를 포함하고 싶습니다.
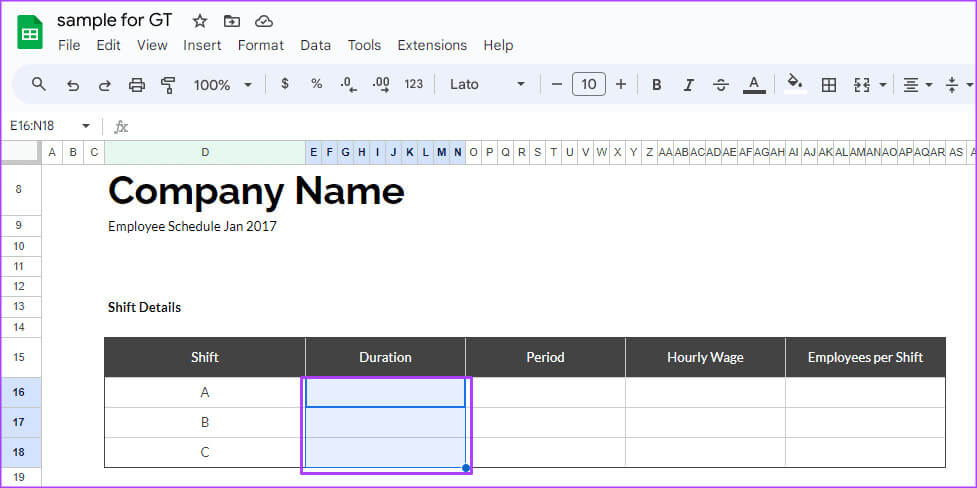
표 3 : 퍄퍄퍄 확인 시트 오른쪽 사이드바를 켜야 데이터가 맞습니다. 워크시트에 데이터 유효성 검사 규칙이 이미 있는 경우 사이드바에 해당 규칙이 표시됩니다.
단계4 : 원하는 경우 기존 데이터 유효성 검사 규칙을 선택하세요. 입력 메시지 추가.
단계5 : 딸깍 하는 소리 고급 옵션.
표 6 : 옆의 확인란을 선택하십시오. “선택한 셀에 대한 도움말 텍스트를 표시합니다.”
단계7 : 유형 텍스트 셀 옆에 표시하려는 항목입니다.
단계8 : 현장에서 “데이터가 유효하지 않은 경우”에서 경고 표시를 선택하세요.
표 9 : 딸깍 하는 소리 끝난 변경 사항을 저장합니다.
Google Sheets에서 데이터 유효성 검사를 사용하여 데이터 항목을 거부하는 방법
셀의 잘못된 항목을 거부하도록 데이터 유효성 검사 규칙을 설정할 수 있습니다. 수행 방법은 다음과 같습니다.
단계1 : Google 스프레드시트에서 다음을 선택하세요. 셀 데이터 입력을 제한하려는 경우.
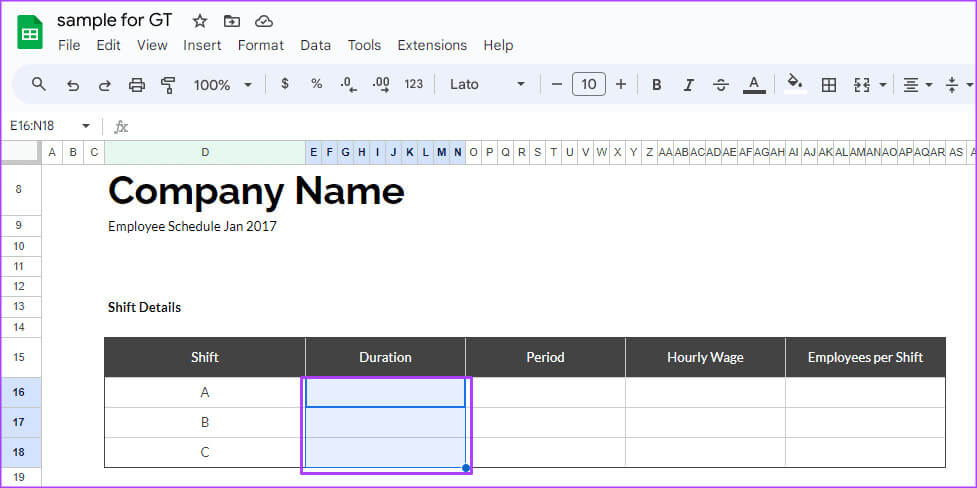
표 3 : 확인 선택 데이터 유효성 시트 오른쪽의 사이드바를 회전합니다. 워크시트에 이미 데이터 유효성 검사 규칙이 있는 경우 사이드바에 해당 규칙이 표시됩니다.
단계4 : 추가하려면 기존 데이터 유효성 검사 규칙을 선택하세요. 메시지 입력 그녀에게.
단계5 : 딸깍 하는 소리 고급 옵션.
표 6 : 옆의 확인란을 선택하십시오. “선택한 셀에 대한 도움말 텍스트 표시”.
단계7 : 유형 텍스트 셀 옆에 표시하려는 항목입니다.
단계8 : 현장에서 “데이터가 유효하지 않은 경우”에서 입력 거부를 선택합니다.
표 9 : 딸깍 하는 소리 끝난 변경 사항을 저장합니다.
Google 스프레드시트에서 데이터 유효성 검사 규칙을 제거하는 방법
Google Sheets의 셀에서 데이터 유효성 검사 규칙을 삭제하는 방법은 다음과 같습니다.
단계1 : Google 스프레드시트에서 다음을 선택하세요. 셀 데이터 유효성 검사 규칙을 제거하려는 항목입니다.
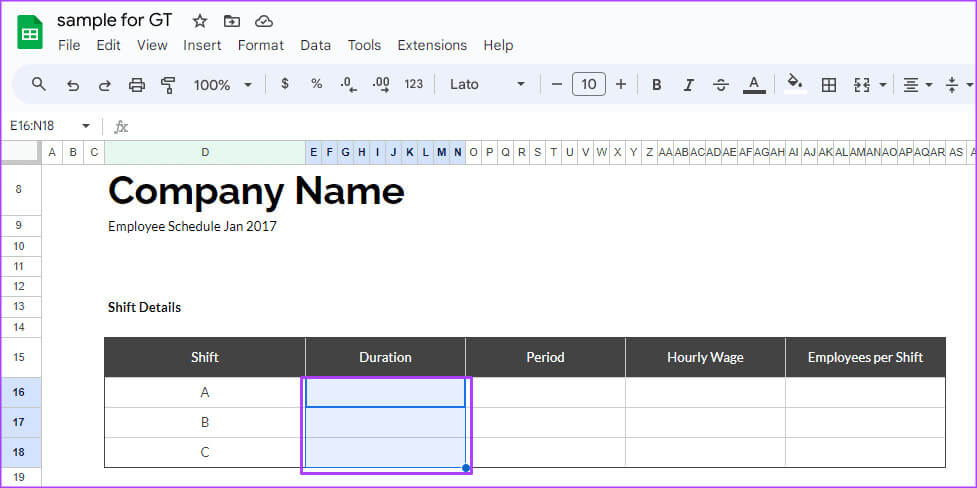
표 3 : 확인 선택 데이터 유효성 시트 오른쪽의 사이드바를 회전합니다. 워크시트에 데이터 유효성 검사 규칙이 이미 있는 경우 사이드바에 해당 규칙이 표시됩니다.
단계4 : 아이콘을 표시하려면 데이터 유효성 검사 규칙 위로 마우스를 가져가세요. 삭제.
단계5 : 삭제 아이콘을 클릭하면 유효성 검사 규칙이 삭제됩니다. 버튼을 클릭해도 됩니다. "모두 제거" 스프레드시트의 모든 데이터 유효성 검사 규칙을 삭제하려는 경우.
Google Sheets에서 셀 잠그기
Google Sheets에 데이터 유효성 검사 규칙을 적용하는 것은 데이터 입력을 관리할 수 있는 한 가지 방법입니다. 그러나 데이터 변경을 방지하려면 다음을 수행하십시오. 특정 셀 잠금 통합 문서에서.