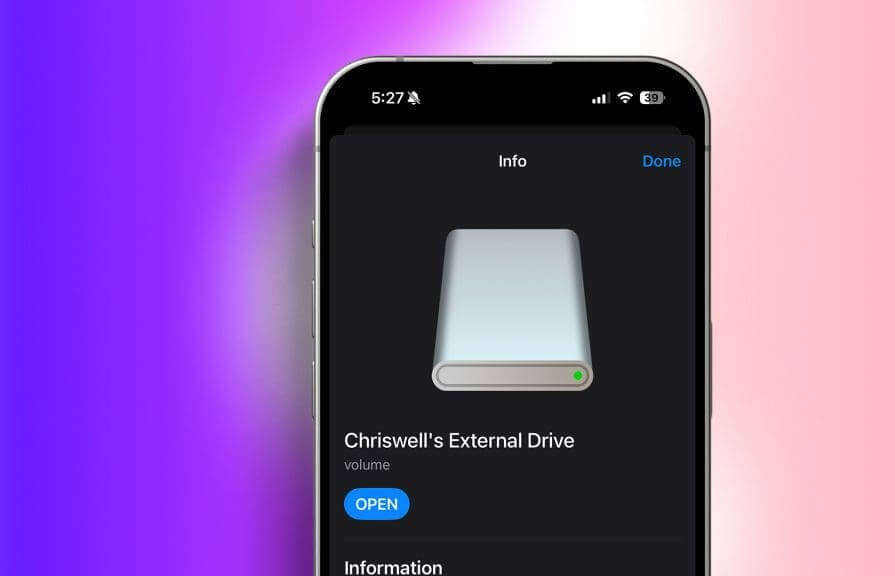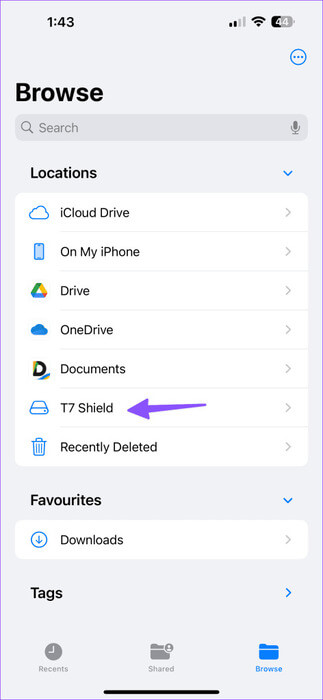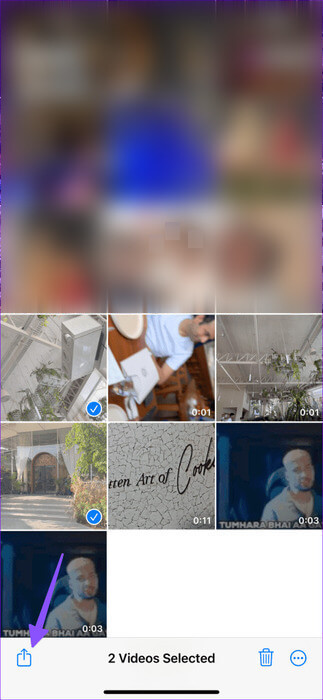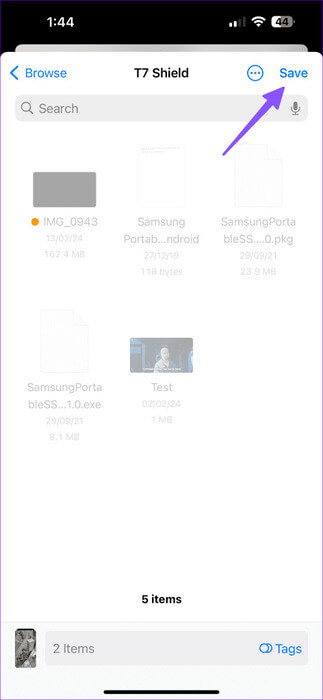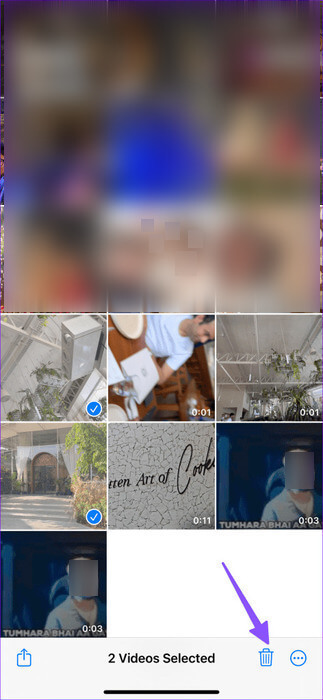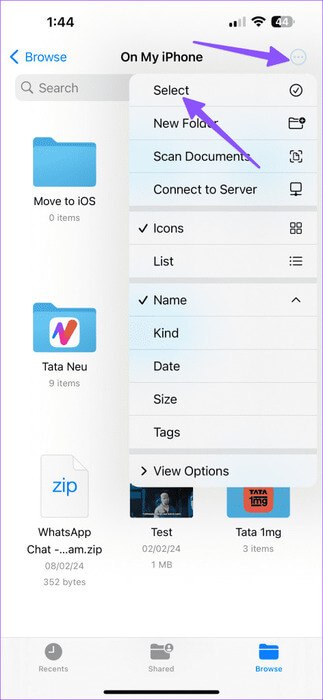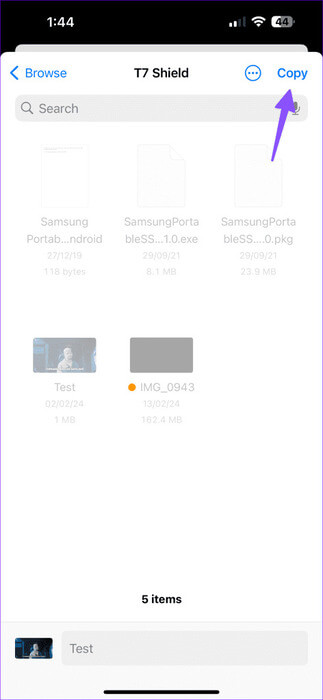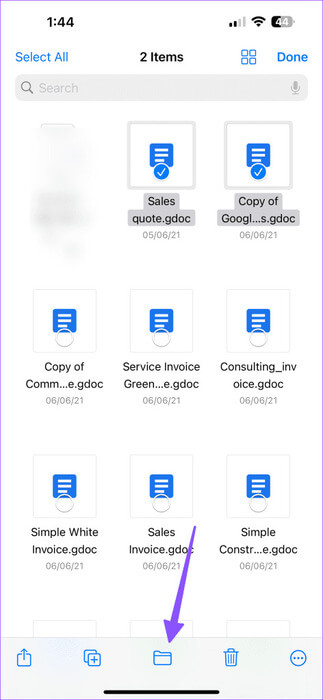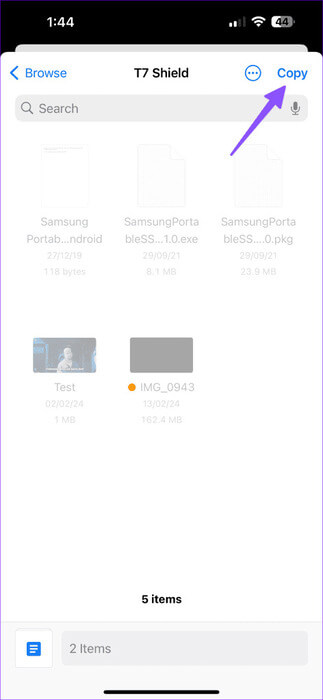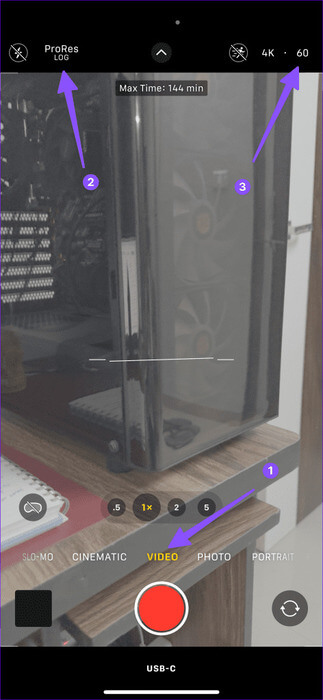iPhone에서 외장 드라이브를 사용하는 방법
Apple은 iOS 17 업데이트를 통해 iPhone에 외부 저장 장치에 대한 지원을 추가했습니다. 사진, 비디오, 파일을 연결된 외부 드라이브로 쉽게 이동할 수 있는 방법을 제공합니다.여유 공간 확보 언제든지. 결국 모든 사람이 값비싼 iCloud 및 Google Drive 클라우드 스토리지 요금제에 비용을 지불하고 싶어하는 것은 아닙니다. iPhone에서 외장 드라이브를 사용하는 방법이 궁금하다면 이 기사가 도움이 될 것입니다.
Apple의 고해상도 ProRes 비디오 형식으로 비디오를 녹화할 수 있으므로 iPhone 15 Pro 시리즈에서는 외부 드라이브 지원이 더 좋습니다. 시작하기 전에 아래 지침에 따라 iPhone에 적합한 외부 드라이브와 케이블을 사용하고 있는지 확인하세요.
iPhone에서 외장 드라이브와 케이블을 선택하세요
iPhone은 유명 제조업체의 플래시 드라이브, 외장 SSD 드라이브, 휴대용 하드 드라이브 및 메모리 카드를 지원합니다. 빠른 전송 속도를 위해서는 적절한 케이블이 포함된 SSD를 사용하는 것이 좋습니다.
예를 들어, Lightning 포트가 있는 iPhone을 사용하는 경우 포트가 USB 2.0 인터페이스를 기반으로 하기 때문에 전송 속도가 영향을 받습니다. USB-C 포트가 USB 15 전송 속도로 제한되기 때문에 iPhone 15 및 iPhone 2.0 Plus의 시나리오는 동일합니다.
iPhone 15 Pro는 USB 3.0 속도를 지원하지만 포함된 편조 케이블은 더 높은 전송 속도를 지원하지 않습니다. 초고속 미디어 전송 속도를 즐기려면 호환되는 Thunderbolt 3 케이블이 필요합니다. iPhone 15용 최고의 SSD 대부분은 상자에 Thunderbolt 3 케이블이 함께 제공됩니다. 검토할 수 있습니다. 다양한 시나리오의 전송 속도에 대해 자세히 알아볼 수 있는 전용 가이드.
아래 예에서는 Samsung T15 Shield SSD와 함께 iPhone 7 Pro Max를 사용합니다.
IPHONE에 연결된 드라이브는 어디에 있나요?
Apple은 iPhone 및 iPad에서 전문가처럼 외부 기기, 클라우드 서비스 및 내장 저장 공간을 관리할 수 있는 파일 앱을 제공합니다. 따라서 외장 드라이브를 iPhone에 연결하면 파일 앱을 통해 접근할 수 있습니다. 방법은 다음과 같습니다.
단계1 : 외부 드라이브를 장치에 연결 아이폰. 앱 실행 파일.
단계2 : 클릭 검색 상단에서 연결된 드라이브를 찾으세요.
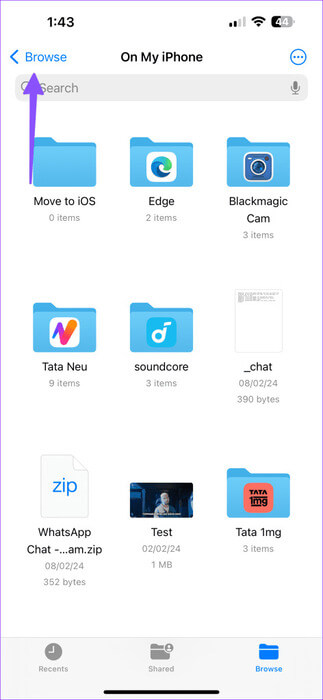
이를 클릭하면 장치 내용을 볼 수 있습니다.
iPhone에서 외장 드라이브로 사진 및 비디오 전송
iPhone의 사진 앱을 사용하여 미디어 파일을 연결된 외장 드라이브로 직접 전송할 수 있습니다. 방법은 다음과 같습니다.
단계1 : 외장 드라이브를 연결한 후 다음을 실행하세요. 사진 응용 프로그램.
단계2 : 퍄퍄퍄 사진 및 동영상 전송하려는 것입니다.
표 3 : 아이콘을 클릭하십시오 나누는 그리고 누르다 저장 파일에서.
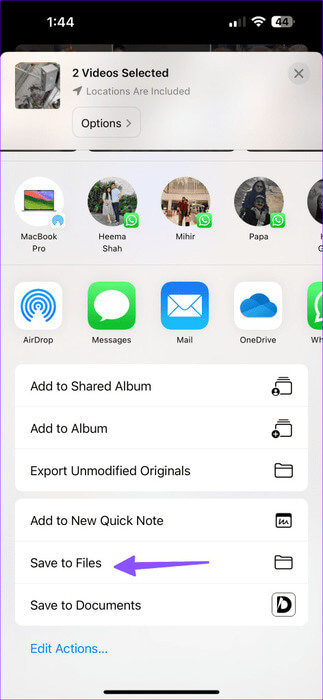
단계4 : 클릭 검색 상단에서 선택하고 외장 드라이브. 원하는 경우 파일 이름을 바꿀 수 있으며 태그를 설정할 수도 있습니다. 클릭 저장.
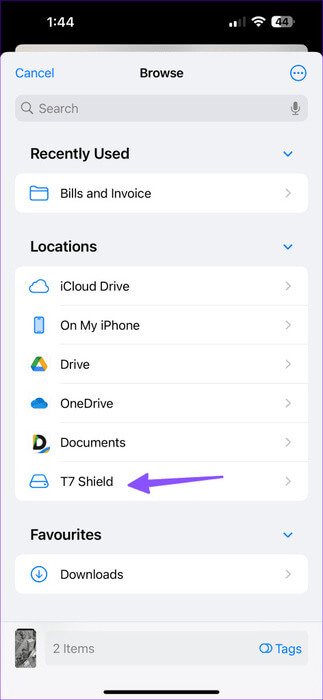
전송된 사진과 비디오는 장치에 남아 있습니다. 따라서 외부 저장 매체에 복사한 후에는 iPhone에서 삭제하여 공간을 확보해야 합니다.
iPhone 및 클라우드 파일을 외부 드라이브로 이동
iPhone에 대용량 파일과 문서가 많은 경우 아래 단계에 따라 외장 드라이브로 이동하세요.
단계1 : 파일을 실행하고 엽니다. "내 아이폰에".
단계2 : 클릭 XNUMX점 목록 상단에 있는 다음을 누르세요. 결정.
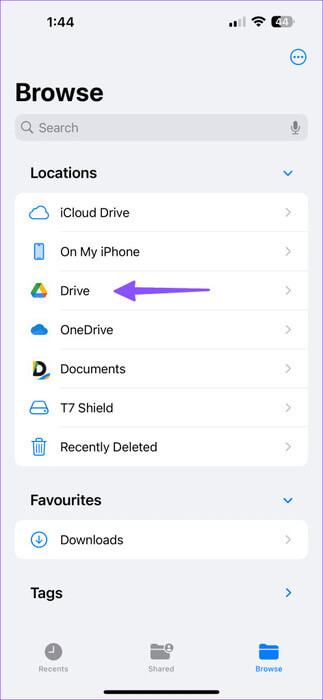
표 3 : 퍄퍄퍄 파일 그리고 누르다 نقل 하단에.
단계4 : 열다 외장 드라이브 그리고 누르다 복사했습니다.
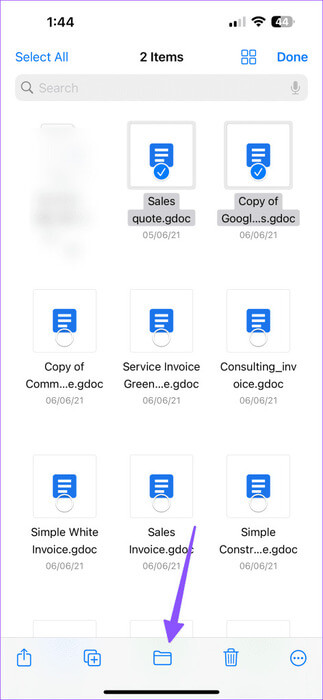
Google Drive 또는 OneDrive 계정을 iPhone에 연결한 경우 파일 앱에도 표시됩니다. 위의 트릭을 사용하면 OneDrive 또는 Google Drive 데이터를 연결된 SSD 또는 HDD로 빠르게 전송할 수 있습니다. Google 드라이브를 예로 들어보겠습니다.
단계1 : 폴더 열기 Google 드라이브 iPhone 파일 앱에서.
단계2 : 퍄퍄퍄 파일 그리고 누르다 옮기다.
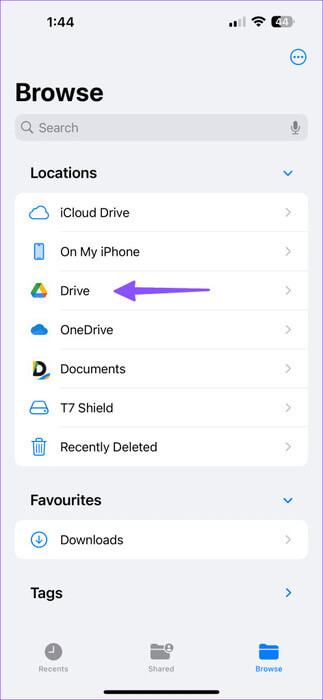
표 3 : 다음으로 이동하세요. 폴더 연결된 드라이브와 관련되어 있습니다.
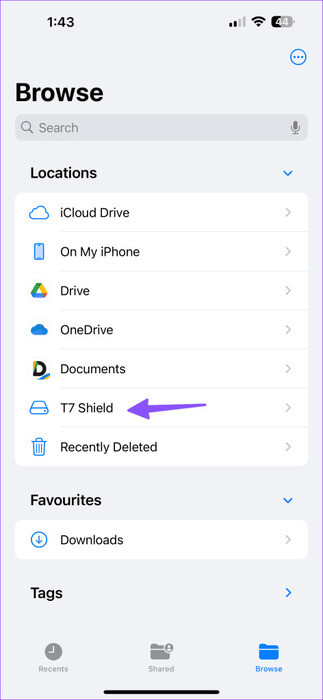
IPHONE 15 PRO의 외장 드라이브로 원시 비디오 녹화
iPhone 4 Pro에서 60fps의 15K ProRes 비디오를 녹화하기 전에 쓰기 속도가 최소 220MB/s이고 최대 전력 소모량이 4.5W인 외장 SSD를 선택해야 합니다. 사양을 주의 깊게 확인하고 스토리지 요구 사항, 전송 속도 및 예산에 따라 사양을 선택하세요. 이제 아래 단계를 사용하여 ProRes의 비디오를 외장 드라이브에 직접 녹화하세요.
단계1 : 켜다 카메라 아이폰.
단계2 : 탭으로 이동 비디오.
표 3 : 클릭 ProRes 로그 위. 해상도를 조정하세요.
연결된 드라이브의 저장 용량을 기준으로 최대 녹화 시간을 확인할 수 있습니다.
ProRes는 전문가들 사이에서 널리 사용되는 비디오 형식입니다. 이는 휴대폰에 큰 스트레스를 줄 수 있으며 iPhone이 뜨거워지는 것을 느낄 수 있습니다. 게다가 저장 공간도 많이 소모하는데, 4fps, 30비트의 10K HDR ProRes는 분당 약 6GB를 소모합니다.
iPhone 데이터를 외장 드라이브로 되돌릴 수 있나요?
미디어 파일 및 문서 외에 메시지, 앱 데이터 및 기타 iPhone 데이터를 외장 드라이브에 백업할 수 없습니다.
스토리지 부족 오류 제거
Apple은 iPhone에 외장 드라이브 지원을 설치했습니다. 만약에 외장 드라이브가 나타나지 않습니다 그렇다면 문제를 해결하려면 전용 가이드를 확인하세요. iPhone에는 어떤 외장 드라이브를 사용하시나요? 아래 댓글로 작업 흐름을 공유해 주세요.