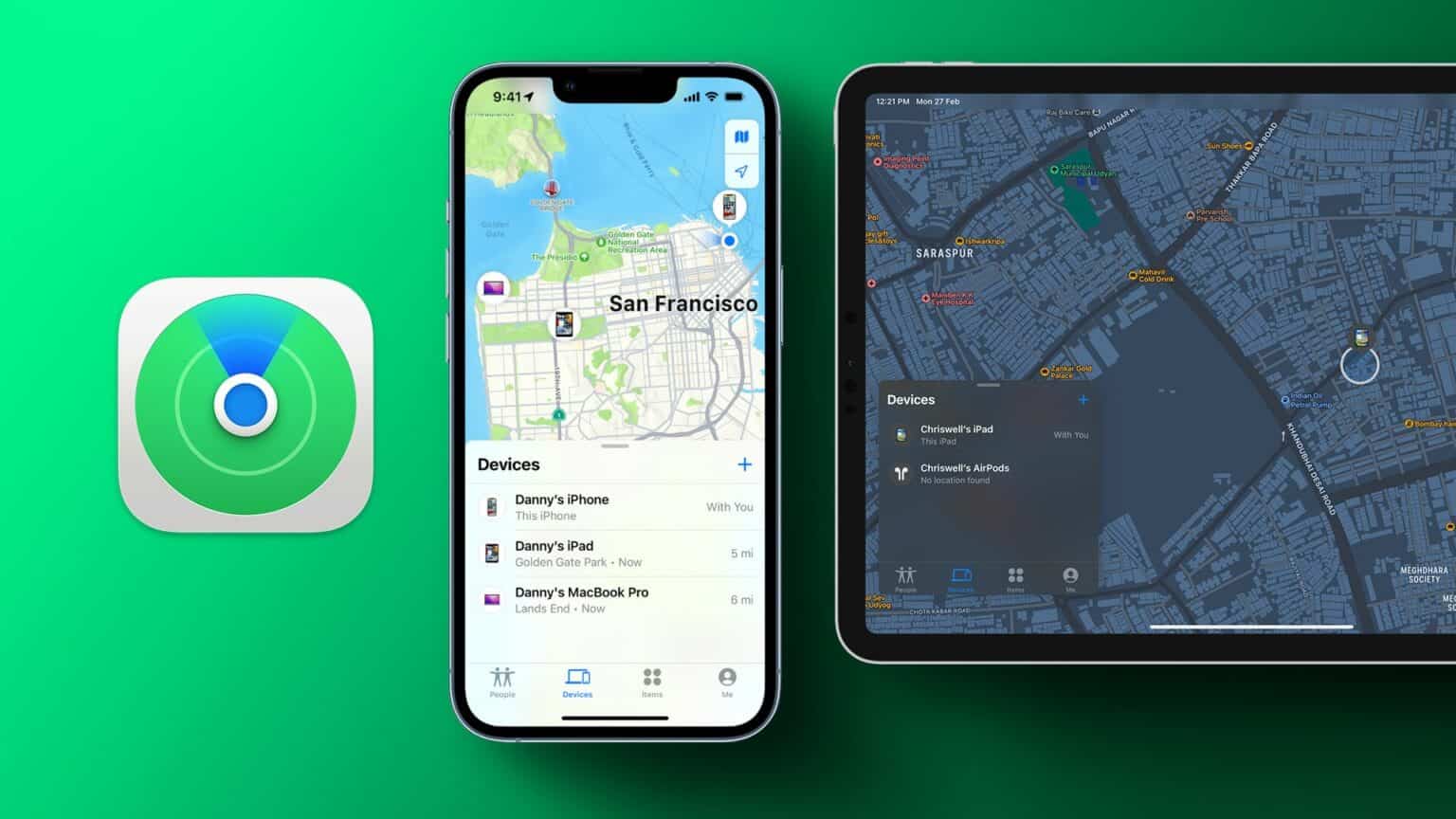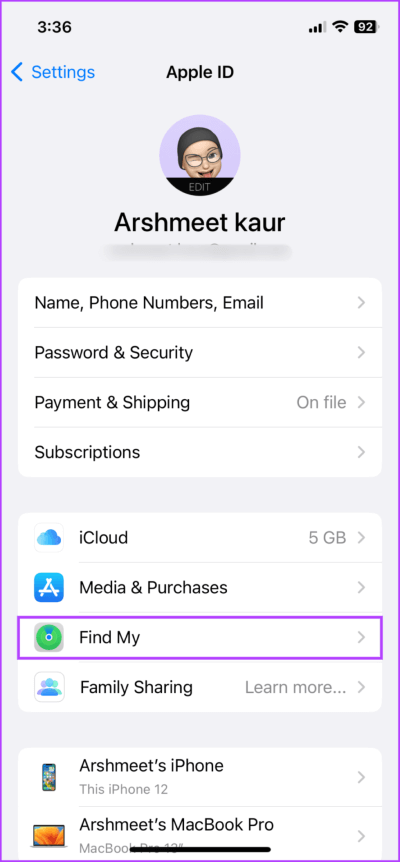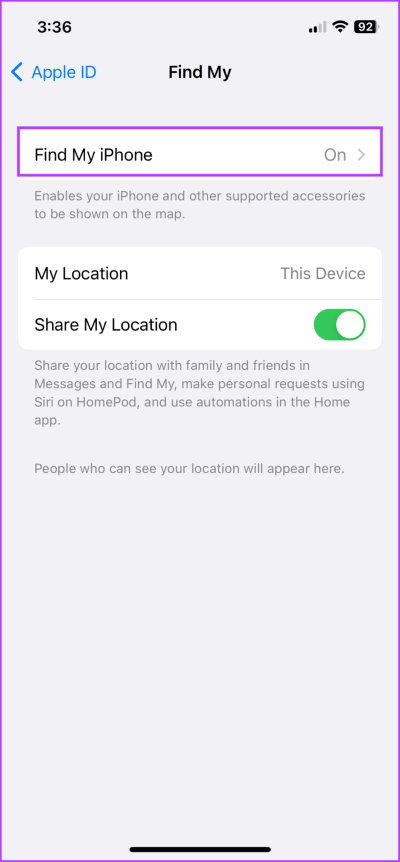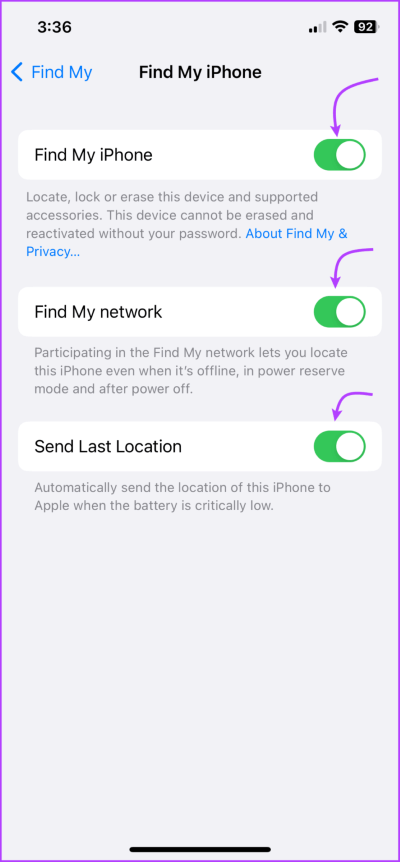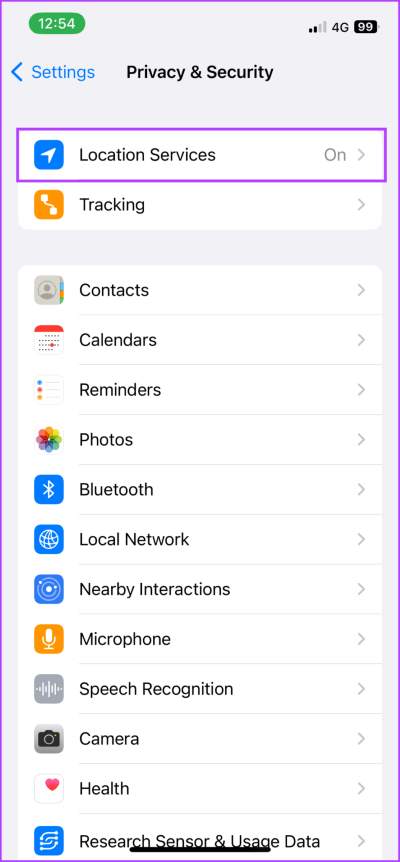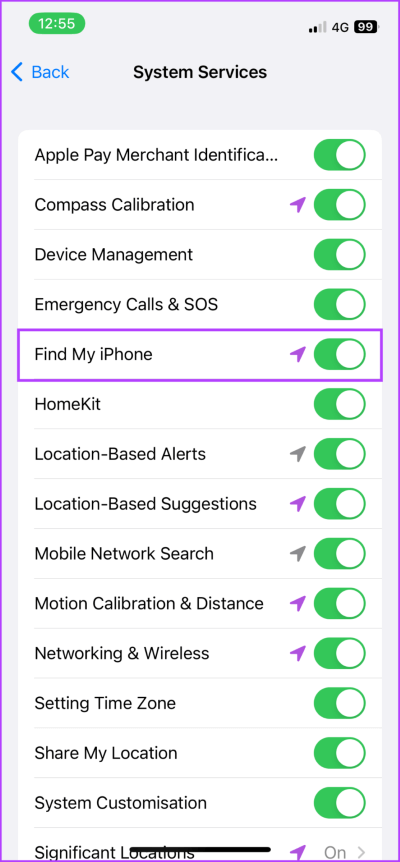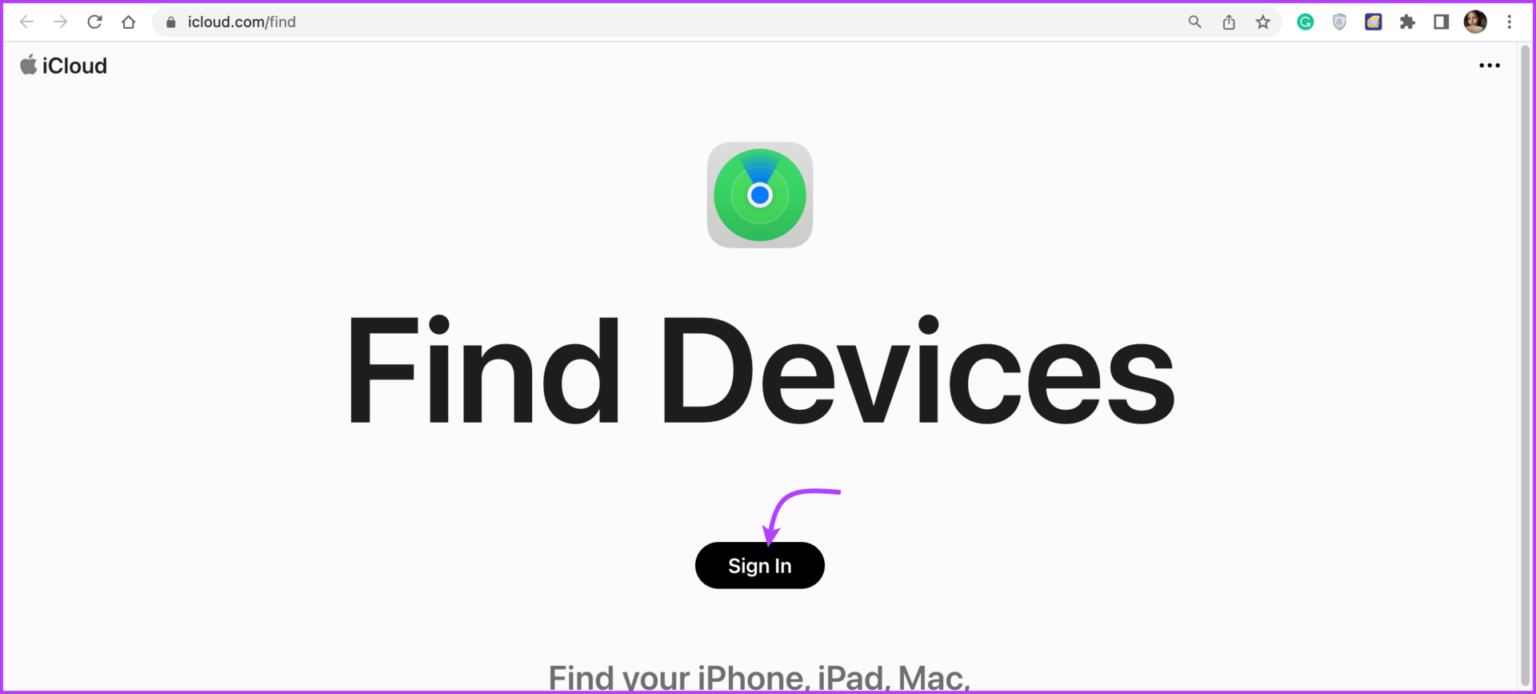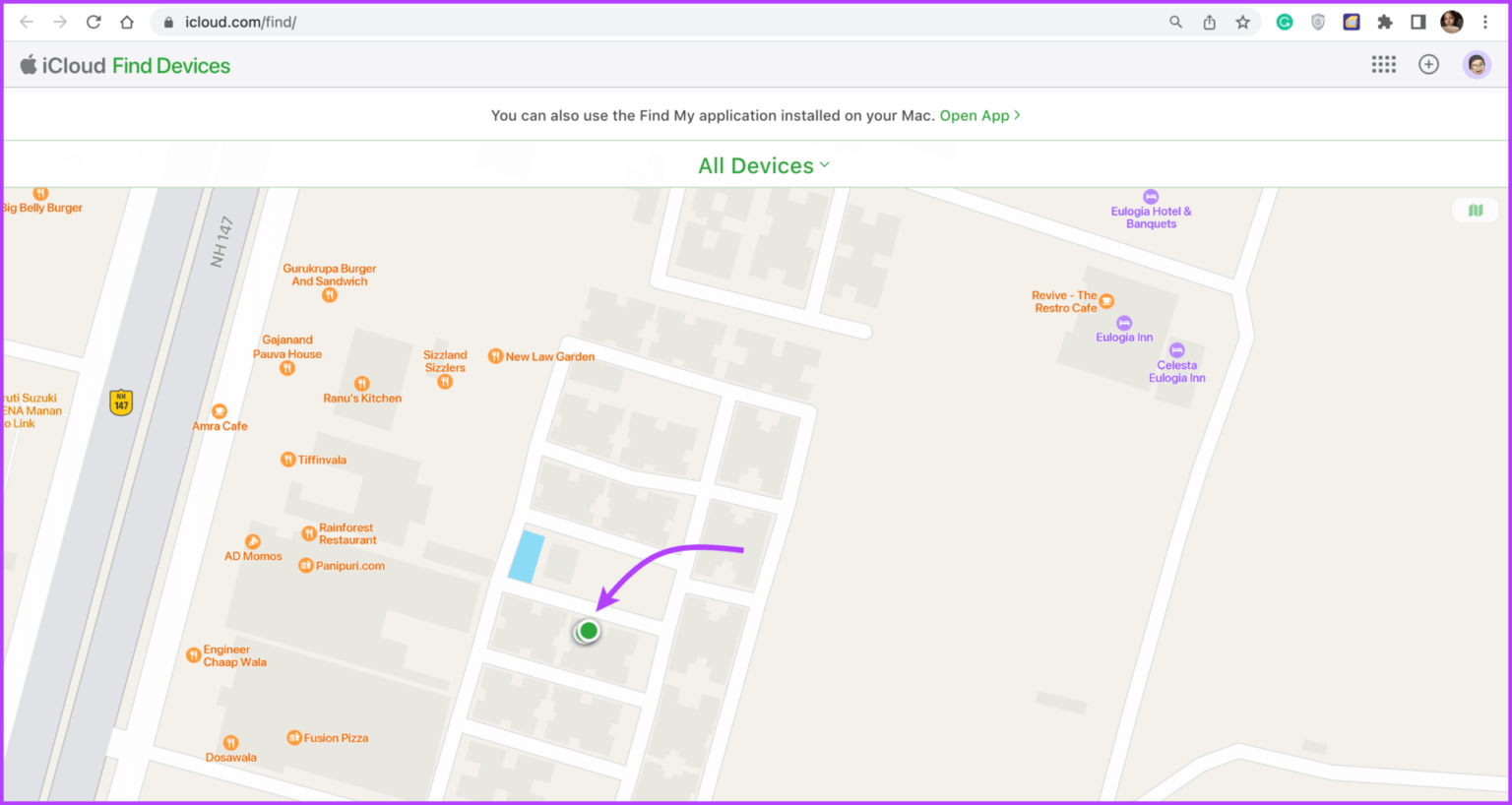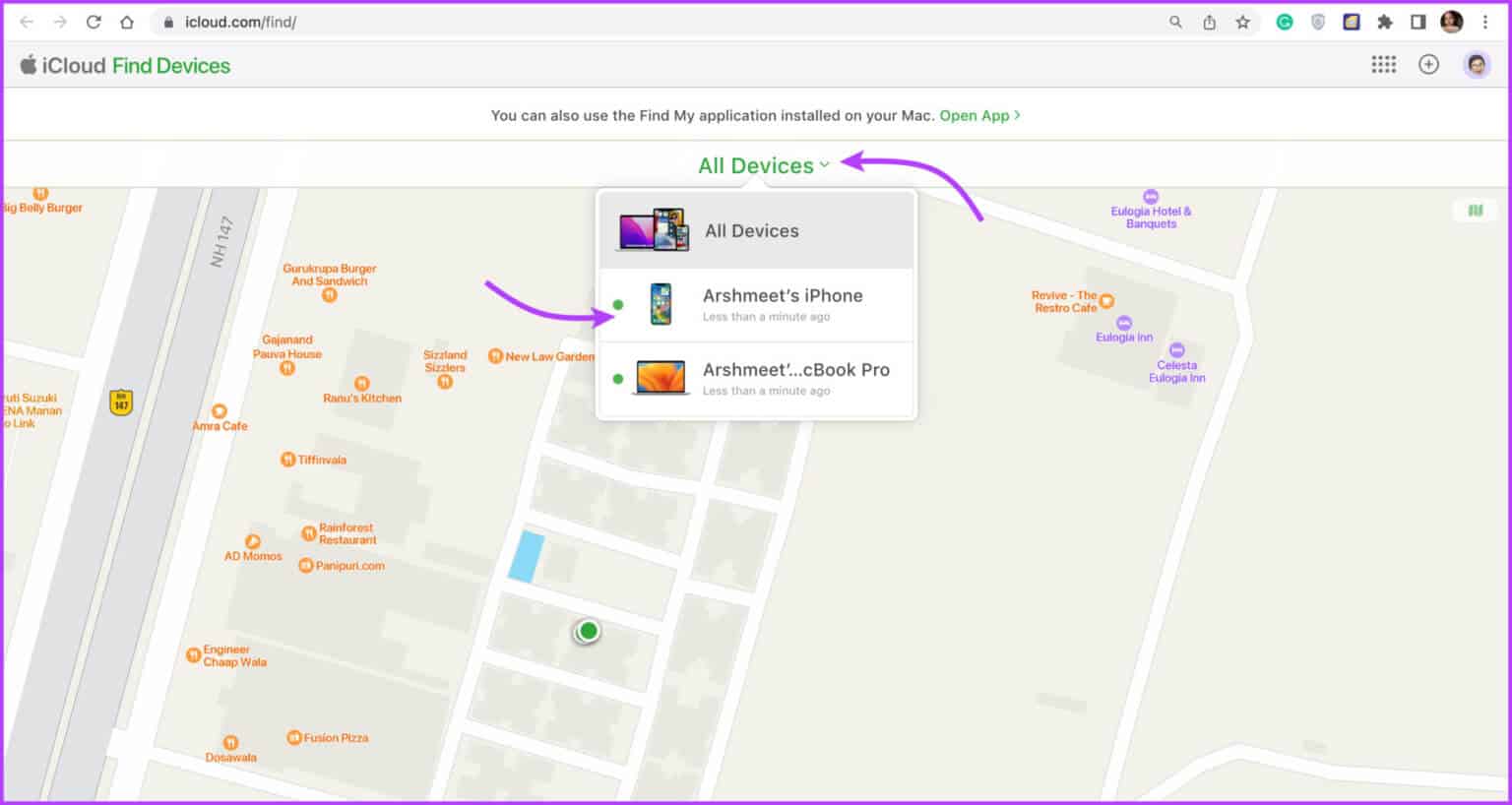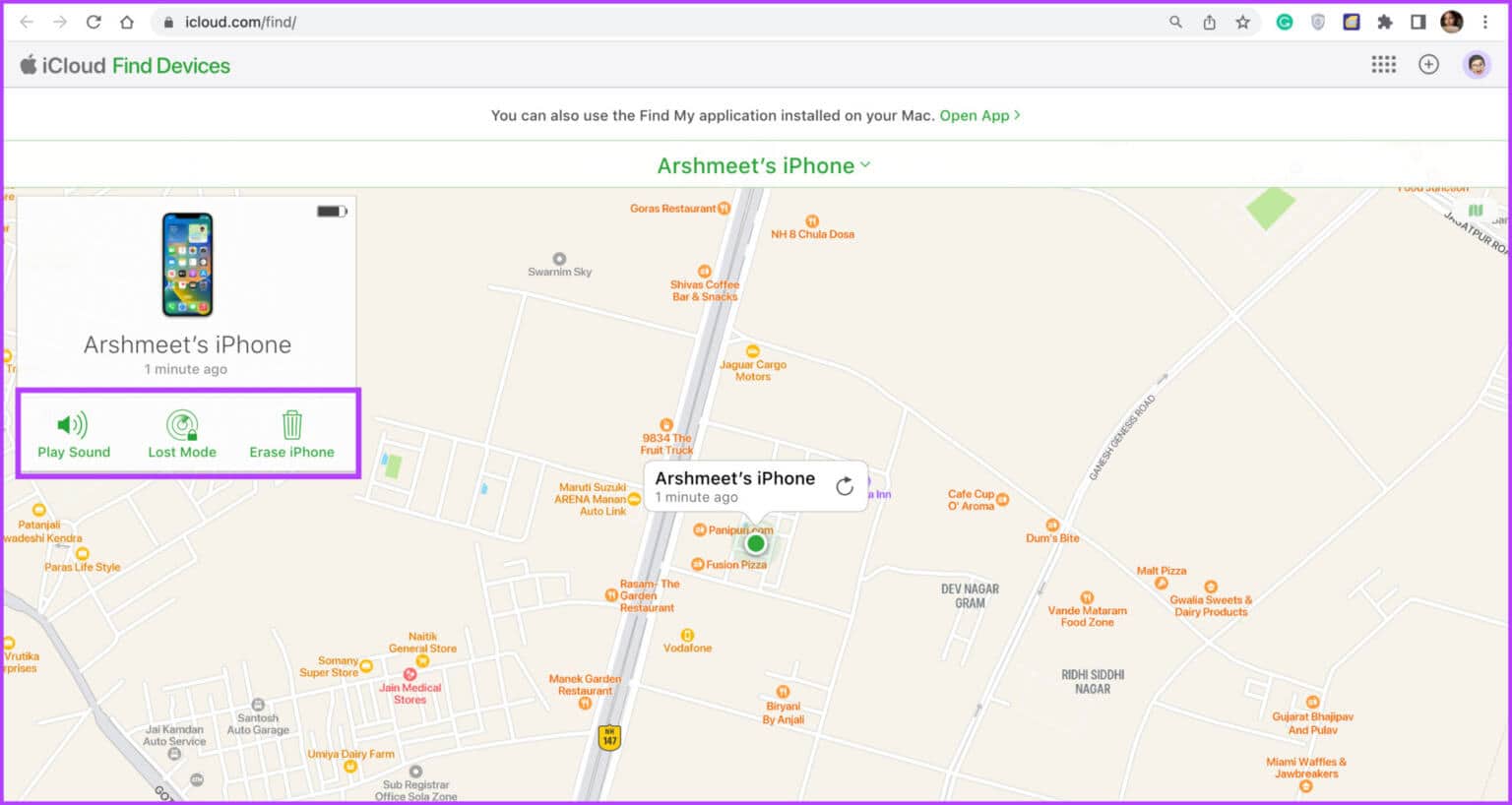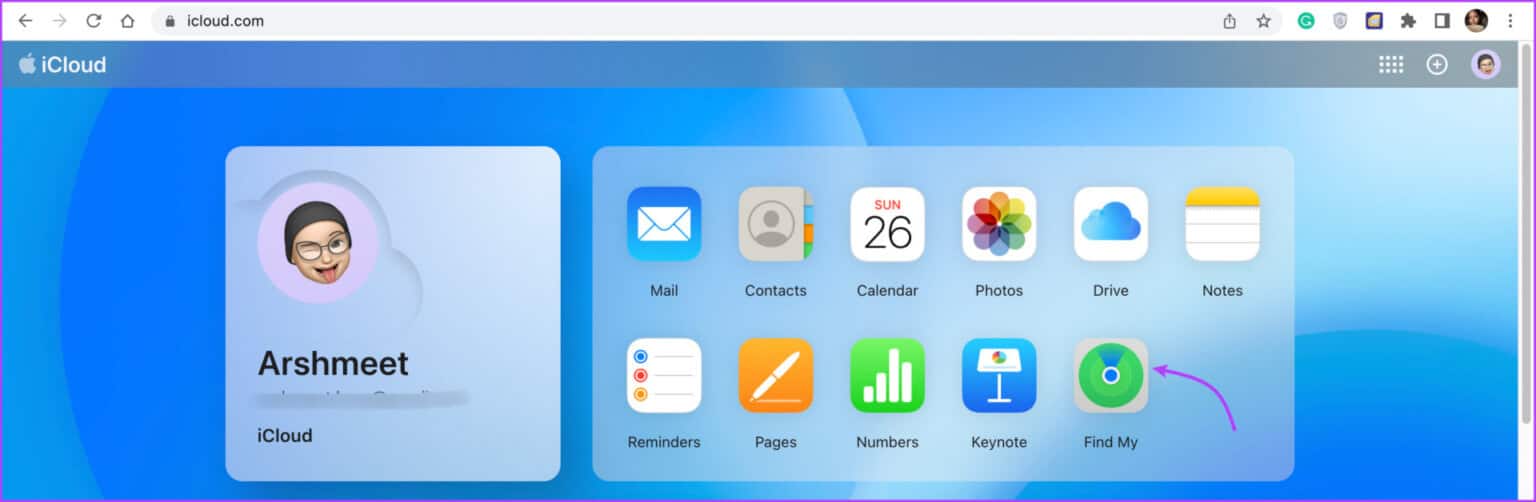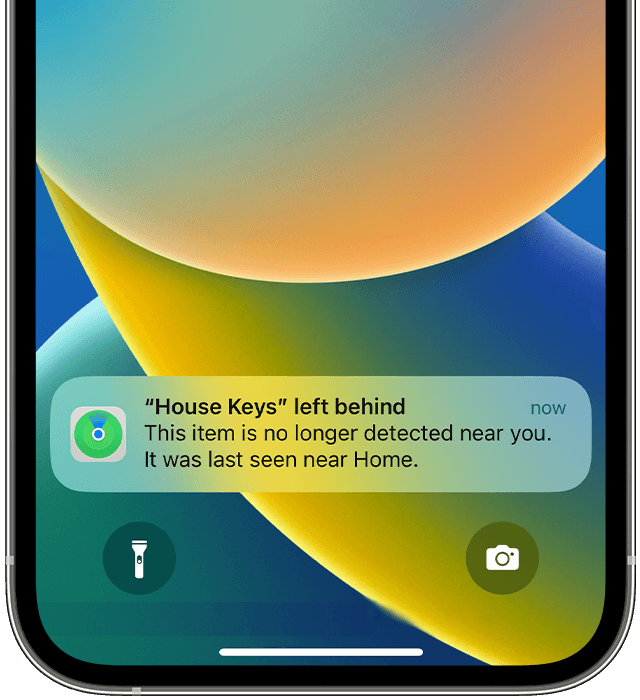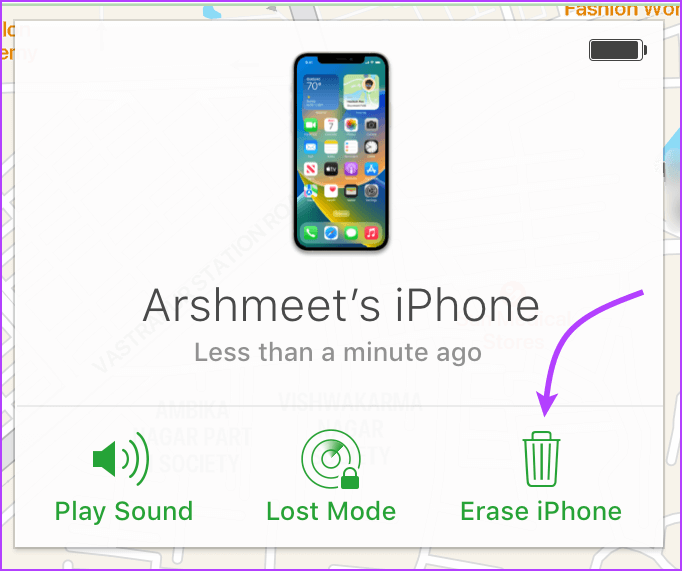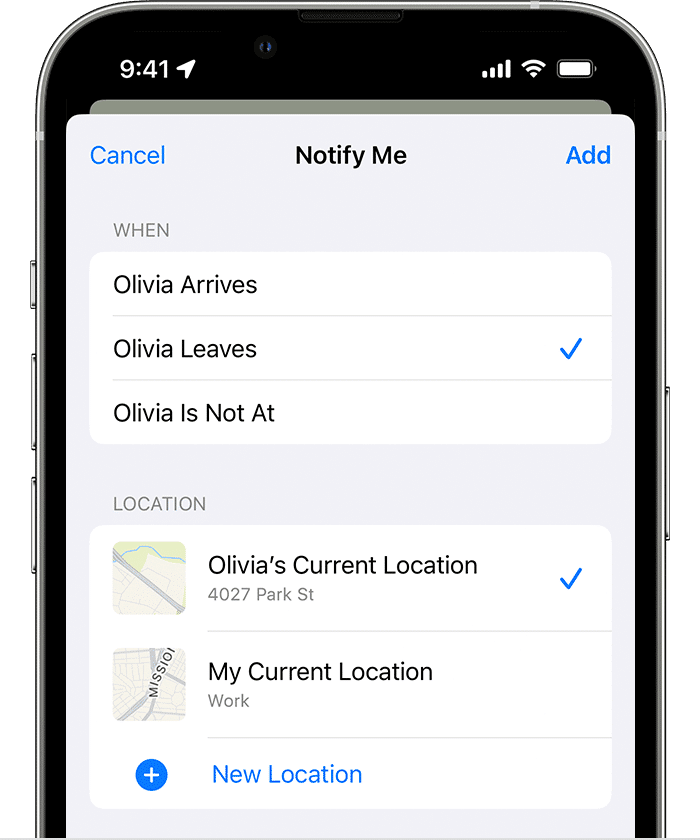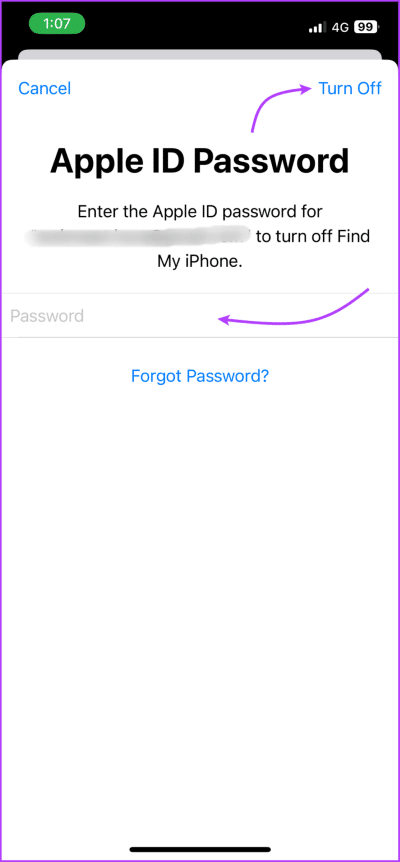iPhone 및 iPad에서 나의 찾기를 사용하는 방법: 최고의 가이드
Find My는 Apple에서 가장 저평가되고 활용도가 낮은 도구 중 하나입니다. 주로 iPhone, iPad 및 기타 Apple 장치를 추적하는 데 사용되지만 소매에 꽤 멋진 트릭이 있습니다. 핑 장치에서 활성화로 잃어버린 상태. 이제 iPhone 및 iPad에서 나의 찾기를 사용하는 방법과 이를 최대한 활용하는 방법을 살펴보겠습니다.
모든 Apple 장치를 다루기 시작했을 때 Find My로 이름이 바뀌었지만 이 도구는 여전히 Find My iPhone으로 알려져 있습니다. 그리고 하드웨어뿐만 아니라 기능의 레퍼토리도 확장했습니다. 다음은 나의 iPhone 및 iPad 찾기 사용에 대한 포괄적인 가이드입니다. 기본부터 시작하겠습니다.
나의 찾기 도구란 무엇입니까?
나의 찾기는 GPS, Wi-Fi 및 셀룰러 신호의 조합을 사용하여 장치를 찾는 강력한 도구입니다. Apple 장치를 위한 이 암호화된 익명 네트워크는 Bluetooth 추적기와 같은 기능으로 장치를 축복합니다.
덕분에, 모든 장치의 위치를 확인하고, 분실한 경우 장치를 추적하고, 장치를 복구하거나 최소한 장치의 데이터를 보호할 수 있습니다. 그럼? 기기가 오프라인일 때도 기기를 찾을 수 있습니다.
실행 방법 IPHONE 및 iPad에서 내 찾기
단계1 : 앱 열기 설정.
단계2 : 클릭 애플 아이디 화면 상단에 있습니다.
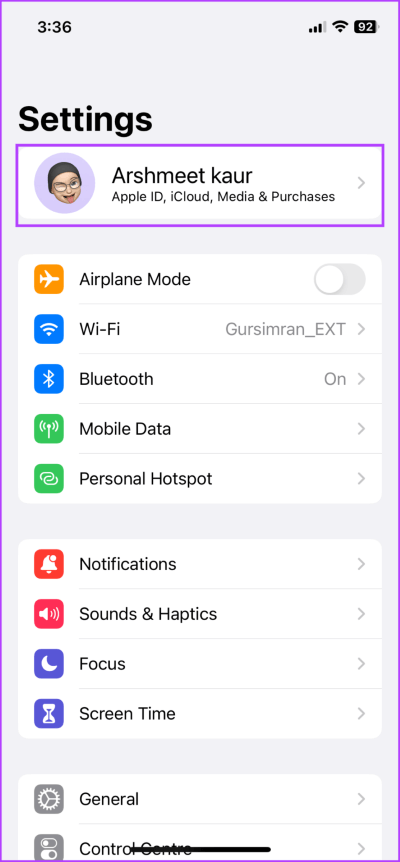
단계3 : 클릭 나의 iPhone 찾기 또는 나의 iPad 찾기.
단계4 : 여기에서 옆에 있는 스위치로 전환합니다. 나의 iPhone 찾기 또는 나의 iPad 찾기.
단계5 : 그 후, 당신은 일부 옵션.
- 내 네트워크 찾기: 오프라인 상태에서도 장치를 보려면 켜십시오.
- 게시물 위치 제출: 배터리가 부족할 때 장치가 위치를 Apple(iCloud)로 보내도록 하려면 켜십시오.
위치 서비스 활성화
나의 찾기 및 서비스를 최대한 활용하려면 위치 서비스를 켜야 합니다. 이렇게 하면 내 지도 찾기에서 iPhone/iPad를 찾을 수 있습니다. 다음 단계를 따르십시오.
단계1 : 클릭 설정 → 개인 정보 및 보안.
단계2 : 로 이동 사이트 서비스.
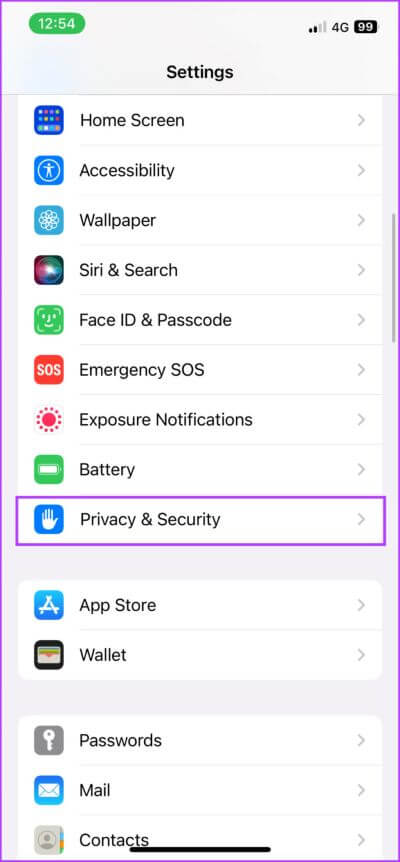
단계3 : 여기로 전환 사이트 서비스 그런 다음 아래로 스크롤하여 시스템 서비스.
단계4 : 스위치를 켜 내 iPhone 또는 iPad 찾기 옆에 있습니다.
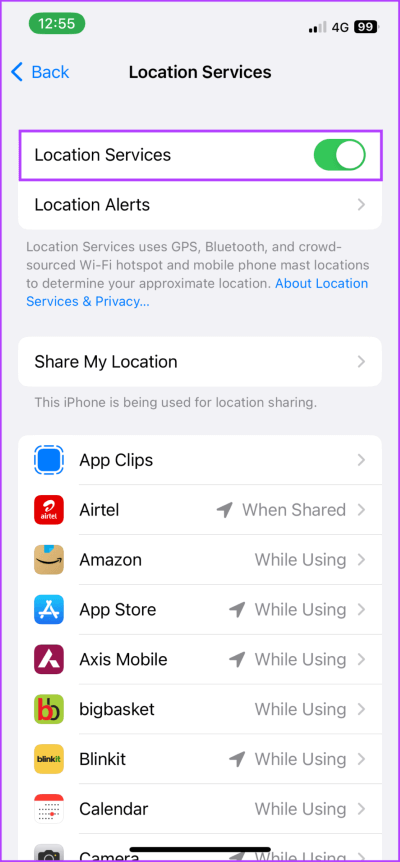
iPhone 또는 iPad에서 나의 찾기를 사용하는 방법
나의 iPhone 및 iPad 찾기가 활성화되면 iPhone, iPad 또는 기타 지원되는 장치에서 나의 찾기 앱으로 이동하여 iPhone 및 iPad에서 내 위치를 볼 수 있습니다. 또한 iCloud Web을 사용하여 기기의 위치를 볼 수도 있습니다. 방법은 다음과 같습니다.
단계1 : 아무거나 열어 웹 브라우저 그리고 가다 내 페이지 찾기.
단계2 : 딸깍 하는 소리 비상 사태 그리고 로그인 애플 아이디를 사용하여 장치의 사용자.
여기에서 해당 Apple ID에 연결된 모든 장치를 지도의 지점으로 볼 수 있습니다. 점이 녹색이면 장치가 인터넷에 연결되어 있음을 의미합니다. 회색으로 표시되면 장치가 인터넷에 연결되어 있지 않음을 의미합니다.
단계3 : 기기를 개별적으로 보려면 모든 장치 상단 표시줄에서 목록에서 선택합니다.
단계4 : 이 페이지에서 다음을 수행할 수 있습니다.
- 오디오 재생: 장치가 근처에 있으면 소리로 추적합니다.
- 분실 모드 활성화: 로스트 모드가 활성화되면 iPhone 또는 iPad에서 전용 메시지를 볼 수 있습니다.
- 장치 지우기: 이렇게 하면 iPhone에서 데이터가 지워집니다. 이는 최후의 수단으로 사용해야 합니다.
또는 에서 내 웹 찾기에 액세스할 수도 있습니다. 아이클라우드닷컴. 웹사이트 방문 → Apple ID로 로그인 → 나의 찾기 선택.
참고: 장치 옆에 "위치를 찾을 수 없음" 메시지가 표시되면 연결 문제가 있을 수 있습니다. 기기의 위치를 알 수 있을 때 알림을 설정하고 기기를 탭한 다음 찾을 때 알림을 켤 수 있습니다.
iPhone 또는 iPad 외에도 Mac, Apple Watch, AirPods, Beats 제품 등을 추가할 수 있습니다. AirTags My를 찾고 My에서 제공하는 기능을 이용하기 위해. 이러한 기능에 대해 말하자면 나의 찾기가 제공하는 기능에 대해 자세히 살펴보겠습니다.
내 아이폰과 아이패드 찾기로 무엇을 할 수 있나요?
- 장치 찾기 및 추적: Apple ID에 연결된 iPhone 및 iPad를 보고 추적합니다.
- 소리를 재생하여 기기 찾기: 사용 시 잠시 후 장치에서 ping을 시작하고 약 XNUMX분 동안 오디오를 재생합니다.
- 기기로 가는 길 찾기: 또한 Apple Maps의 도움을 받아 iPhone/iPad 위치에 대한 세부 경로 안내를 받을 수 있습니다.
- 기기를 두고 온 경우 알림 받기나의 찾기: 장치를 새롭거나 익숙하지 않은 장소에 두는 경우 나의 찾기도 알려줍니다. 이를 통해 장치를 추적하고 분실 또는 도난 전에 장치를 복구할 수 있습니다.
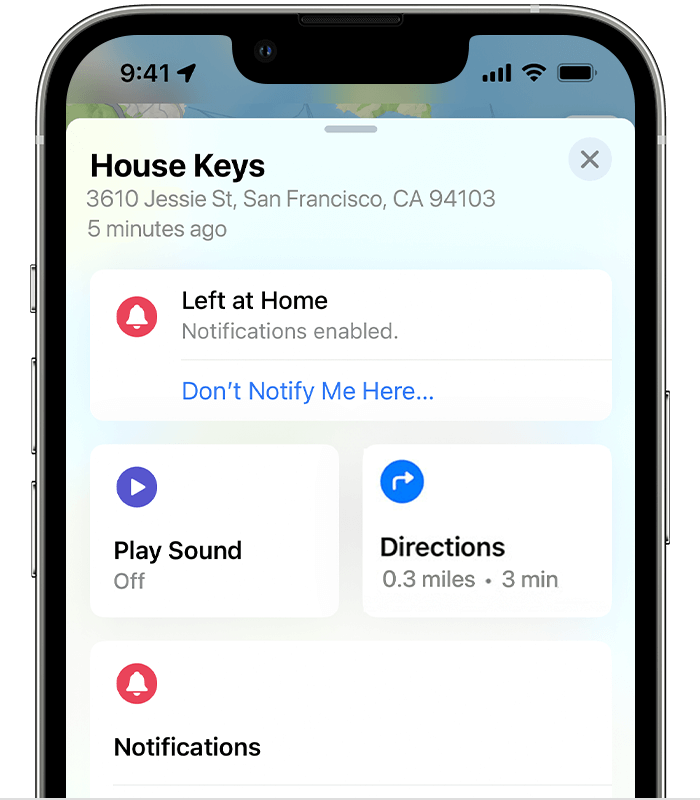
- 원격 장치 액세스: 의심할 여지 없이 최고의 기능입니다. 나의 찾기를 통해 iPhone 또는 iPad에 원격으로 액세스할 수 있습니다.
- 현재 위치 또는 그가 온라인 상태였던 마지막 위치를 추적합니다.
- 장치를 잠그고 찾은 사람에게 메시지를 표시합니다.
- 나의 찾기에서 기기 지우기 활성화 잠금을 해제하거나 장치를 판매하려는 경우.
- 데이터 보호: 장치를 추적하고 잠그는 것 외에도 민감한 데이터가 오용되지 않도록 모든 데이터를 원격으로 지울 수도 있습니다.
- 인터넷에 연결되지 않은 장치 찾기: 기기가 오프라인 상태이거나 배터리가 거의 또는 전혀 없는 경우에도 나의 찾기는 여전히 기기를 찾을 수 있습니다. 이 기능은 근처에 있는 Apple 기기를 사용하여 기기의 위치를 iCloud로 안전하게 전송합니다.
- 즉시 활성화 잠금 활성화: 장치가 원격으로 삭제된 후에도 활성화 잠금을 통해 잠깁니다. 현명하게도 나의 찾기가 켜져 있으면 설정이 자동으로 활성화됩니다.
- 가족 및 친구와 위치 공유: 다른 Apple 사용자와 실시간 위치를 공유할 수 있습니다. 또한 지오펜스를 생성하고 누군가 해당 지역에 출입할 때 알림을 받을 수 있습니다.
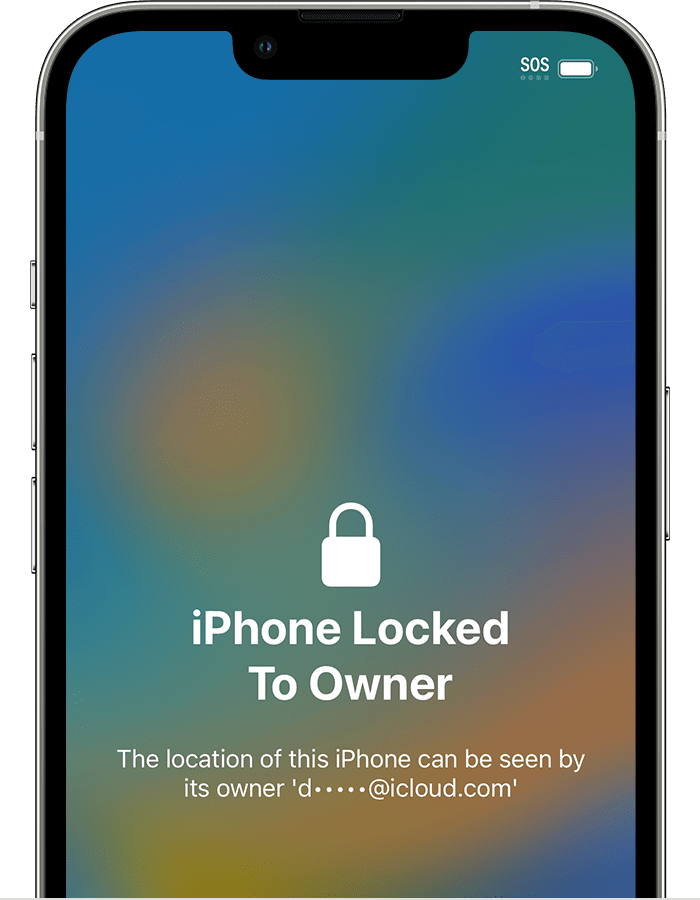
나의 iPhone 및 iPad 찾기를 끄는 방법
기기를 사용할 때 권장하지는 않지만 스와이프 또는 장치를 팔다 아이폰이나 아이패드. 이렇게 하려면 다음으로 이동하십시오. 설정 → 이름 탭 → 내 찾기 → 내 iPhone 찾기 → 내 iPhone 찾기 끄기 → 메시지가 표시되면 비밀번호 입력 → 끄기를 탭합니다.
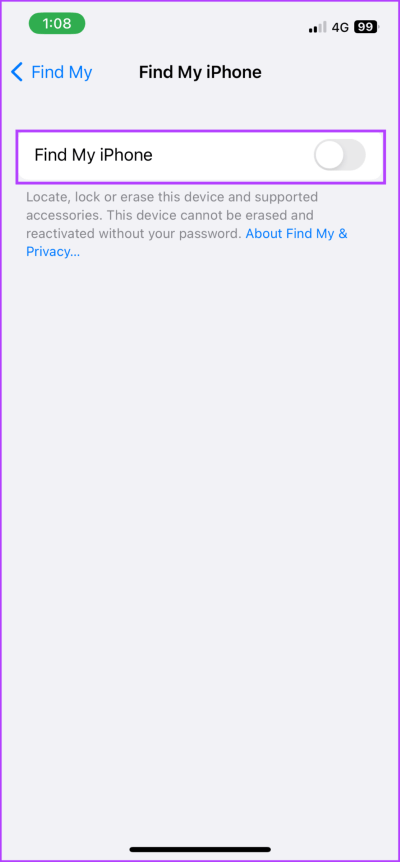
특히 추가 보안 조치로 iPhone 및 iPad에서 나의 찾기가 비활성화되었음을 알리는 이메일을 Apple로부터 받게 됩니다.
IPHONE 및 IPAD에서 나의 찾기 사용에 대해 자주 묻는 질문
1. 나의 iPhone 찾기를 켤 수 없는 이유는 무엇입니까?
iPhone 또는 iPad에서 나의 찾기를 켤 수 없는 경우 몇 가지 이유가 있을 수 있습니다. 먼저 기기가 최신 버전의 iOS 또는 iPadOS를 실행 중인지 확인합니다. 또한 iCloud 계정에서 로그아웃했다가 다시 로그인하면 도움이 될 수 있습니다. 더 많은 도움이 필요하면 내 iPhone 찾기가 작동하지 않는 문제 해결에 대한 가이드를 확인할 수도 있습니다.
2. 컴퓨터에서 내 iPhone 찾기를 실행하는 방법은 무엇입니까?
iCloud 웹을 통해 컴퓨터에서 나의 찾기를 사용하여 기기를 추적하거나 분실한 것으로 표시하거나 지울 수 있지만 여기에서 나의 iPhone 찾기를 활성화하거나 비활성화할 수는 없습니다. 보안상의 이유로 장치 자체에서만 이 작업을 수행할 수 있습니다.
3. 다른 iPhone을 찾는 방법은 무엇입니까?
이 iPhone의 Apple ID와 암호가 필요하거나 iPhone이 이 위치를 공유해야 합니다.
4. 내 찾기가 비활성화된 경우 내 장치를 추적할 수 있습니까?
아니요. 타사 앱을 사용하여 iPhone 또는 iPad를 추적하는 경우에도 추적하려면 위치 찾기 및 위치 서비스를 활성화해야 합니다.
죄송합니다보다 더 안전
사랑하는 장치를 잃어버리고 싶어하는 사람은 아무도 없습니다. 그러나 매우 조심하더라도 상황이 발생할 수 있습니다. 나의 찾기는 분실한 Apple 기기를 복구하는 가장 신뢰할 수 있는 방법 중 하나이므로 항상 나의 iPhone 또는 iPad 찾기를 활성화하는 것이 현명하고 적극 권장됩니다.
이 기사가 도움이 되었기를 바랍니다. 다른 질문이나 우려 사항이 있으면 의견 섹션에서 언제든지 문의하십시오.