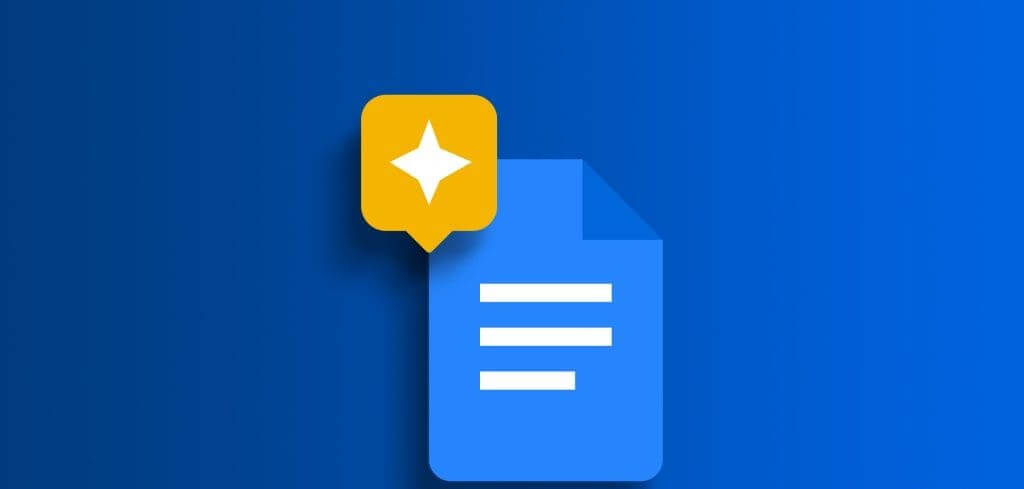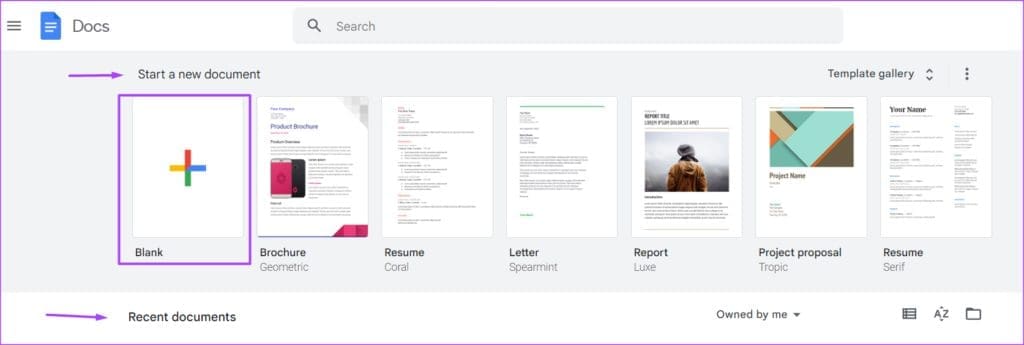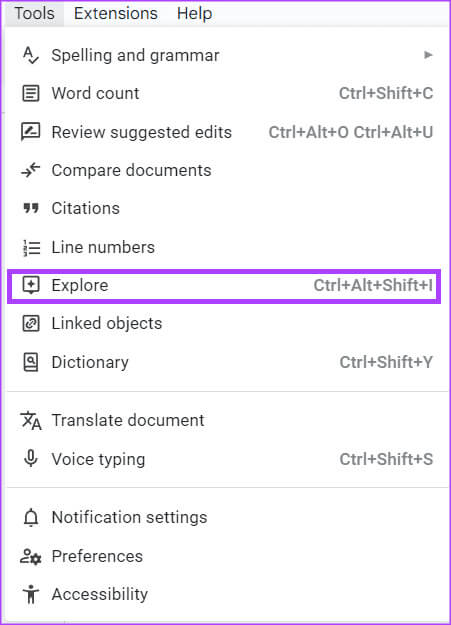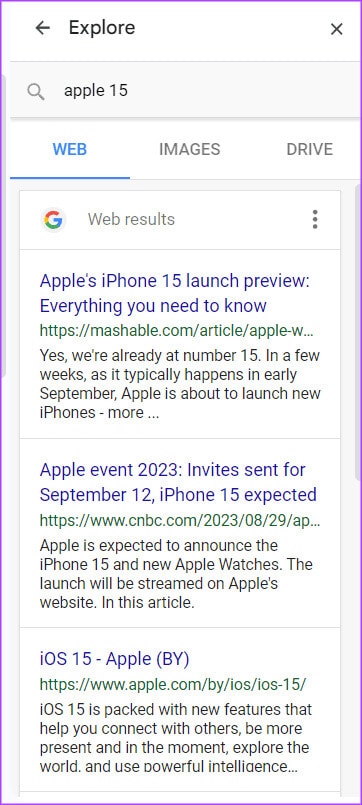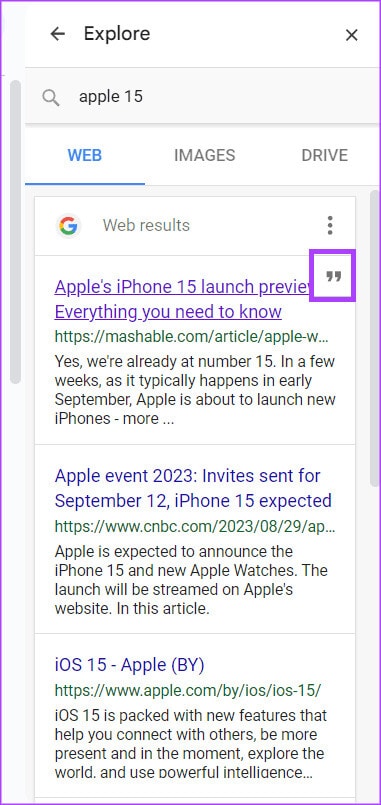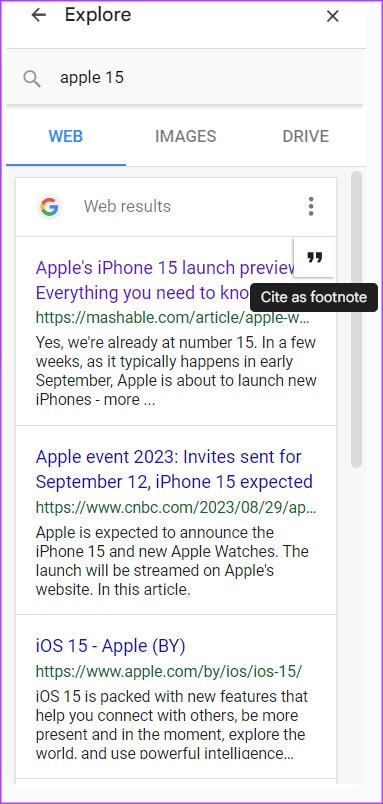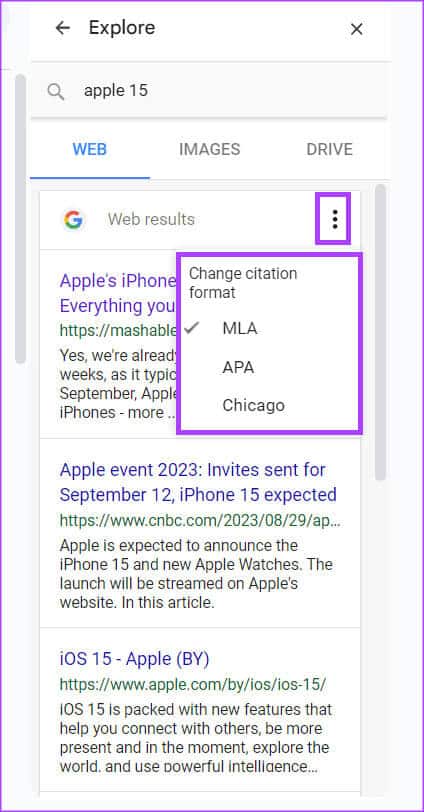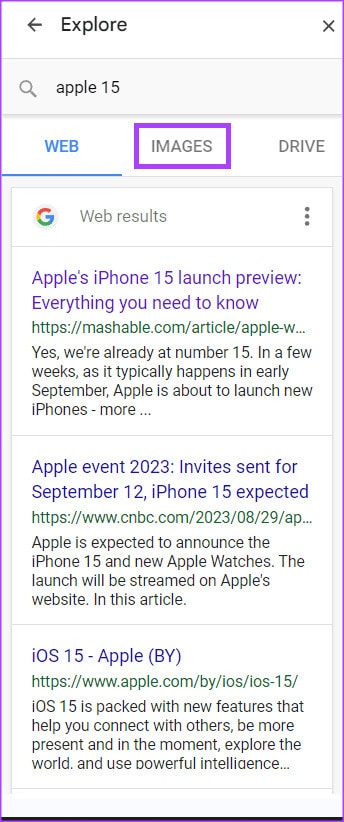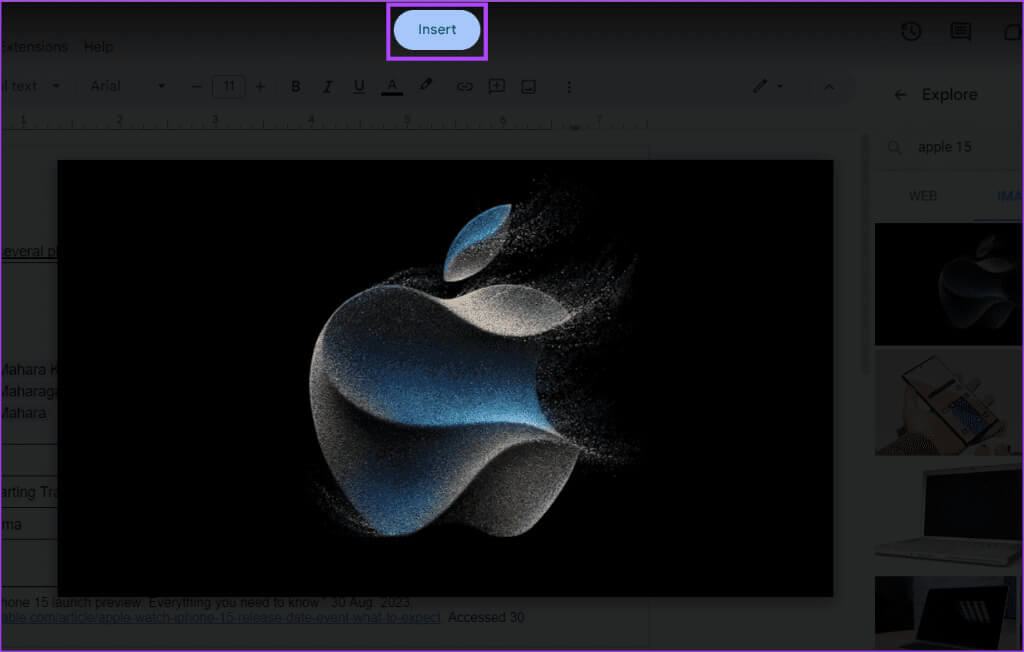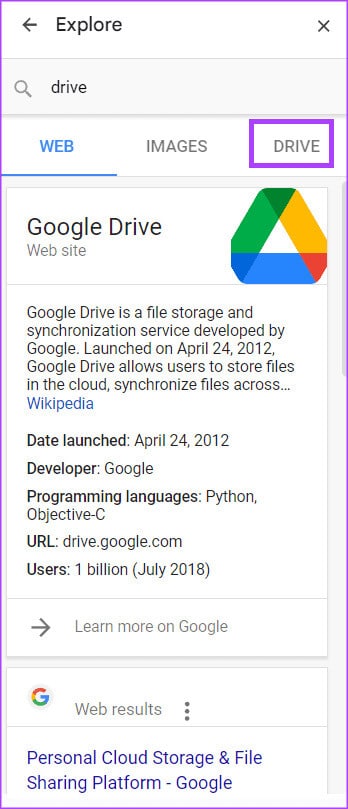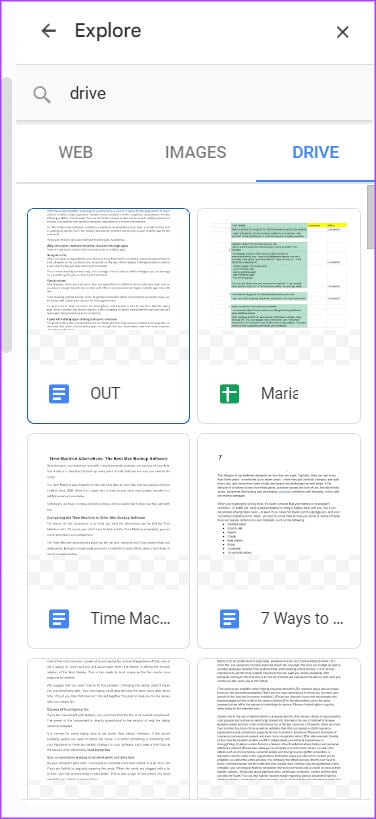Google Docs에서 탐색 도구를 사용하는 4가지 최고의 방법
문서 작업을 할 때 문서 내용에 사용할 정보를 검색하는 것이 때로는 지칠 수 있습니다. 저것 여러 탭 간 이동 연구와 글쓰기를 동시에 하면 글쓰기 시간이 길어질 수도 있습니다. 단일 페이지에 글을 쓰면서 검색할 수 있는지 확인하는 한 가지 방법은 Google Docs의 탐색 도구를 사용하는 것입니다.
탐색 도구에는 다음이 포함됩니다. Google 문서 도구 웹 검색부터 문서 인용 제공까지 다양한 기능이 있습니다. 다음은 탐색 도구를 사용하여 글쓰기 시간을 향상시킬 수 있는 가장 좋은 방법 중 일부입니다.
탐색 도구를 사용하여 검색하는 방법
웹 브라우저에서 워드 프로세서와 여러 탭을 동시에 여는 대신 하나의 도구를 사용하여 두 가지를 모두 수행할 수 있습니다. 탐색 도구를 사용하는 방법은 다음과 같습니다. Google 문서 도구 입력하는 동안 검색합니다.
단계1 : 즐겨 사용하는 웹 브라우저에서 다음을 엽니다. 구글 문서 파일. Google Docs 앱이 있는 경우 이를 실행하고문서를 엽니다.
단계2 : Google Docs 리본에서 탭을 클릭합니다. 큭큭큭큭
단계4 : 사이드바가 열려야 합니다 "탐구" 파일 오른쪽 "구글 문서".
단계5 : 탐색기의 검색창에 커서를 놓고 다음을 입력하세요. 검색어 당신의.
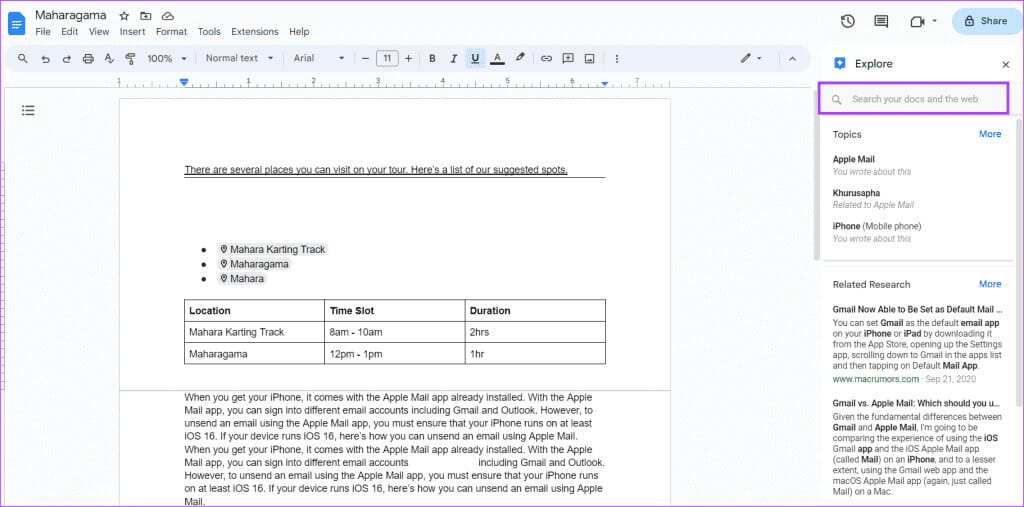
단계7 : 검색 결과의 세부 사항을 보려면 링크를 클릭하면 탭에서 열립니다.
탐색 도구를 사용하여 검색 결과를 참조로 삽입하는 방법
검색에 탐색 도구를 사용하면 링크나 기사를 쉽게 참조할 수 있다는 이점이 있습니다. 탐색 도구를 사용하면 텍스트에 대한 원본 참조를 찾기 위해 여러 탭 사이를 탐색할 필요가 없습니다. 탐색 도구에서 검색 결과를 인용하는 방법은 다음과 같습니다.
단계1 : 켜다 탐색 도구 에 Google 문서 도구 키보드 단축키 사용 Ctrl + Alt + Shift + I.
단계2 : 사이드바가 열려야 합니다 "탐구" 파일 오른쪽 "구글 문서".
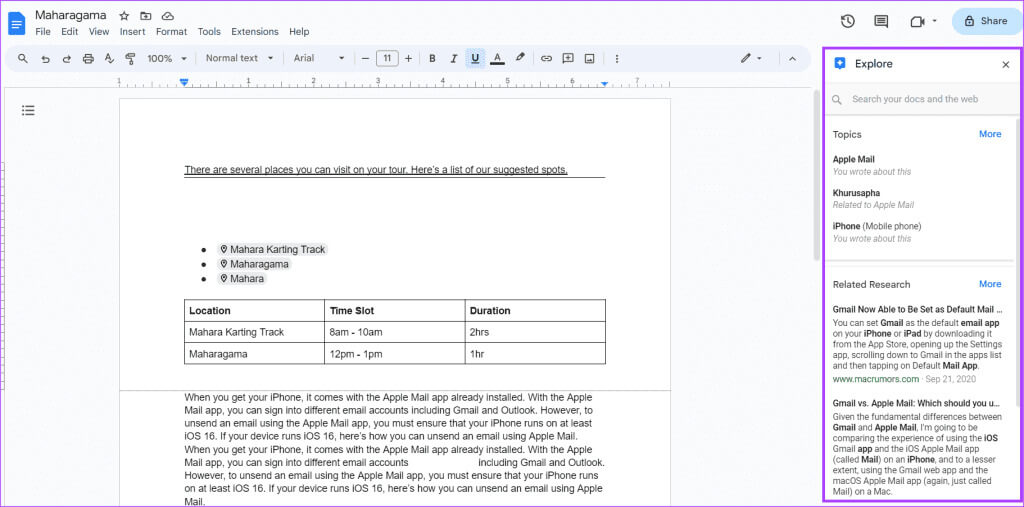
단계4 : . 키를 누릅니다. 엔터 버튼 검색결과를 보기 위한 키보드입니다.
단계5 : 인용하려는 검색결과 위에 마우스를 올리면 해당 결과가 나타납니다. 따옴표.
표 6 : 검색결과를 각주로 인용하려면 인용부호를 클릭하세요. Google 문서도구는 다음 중 하나를 사용하여 검색결과를 각주로 삽입합니다. 행방 أو APA أو 시카고.
단계7 : Google Docs에서 사용되는 인용 형식을 변경하려면 세 가지 점 웹 결과 제목 옆에 있습니다.
단계8 : 퍄퍄퍄 선호하는 인용 형식 당신은 누구를 가지고 행방 أو APA أو 시카고.
탐색 도구를 사용하여 이미지를 삽입하는 방법
탐색 도구를 사용하면 Google 문서도구에 이미지를 삽입할 수 있습니다. 수행 방법은 다음과 같습니다.
단계1 : 켜다 탐색 도구 에 Google 문서 도구 키보드 단축키 사용 Ctrl + Alt + Shift + I.
단계2 : 사이드바가 열려야 합니다 "탐구" 파일 오른쪽 "구글 문서".
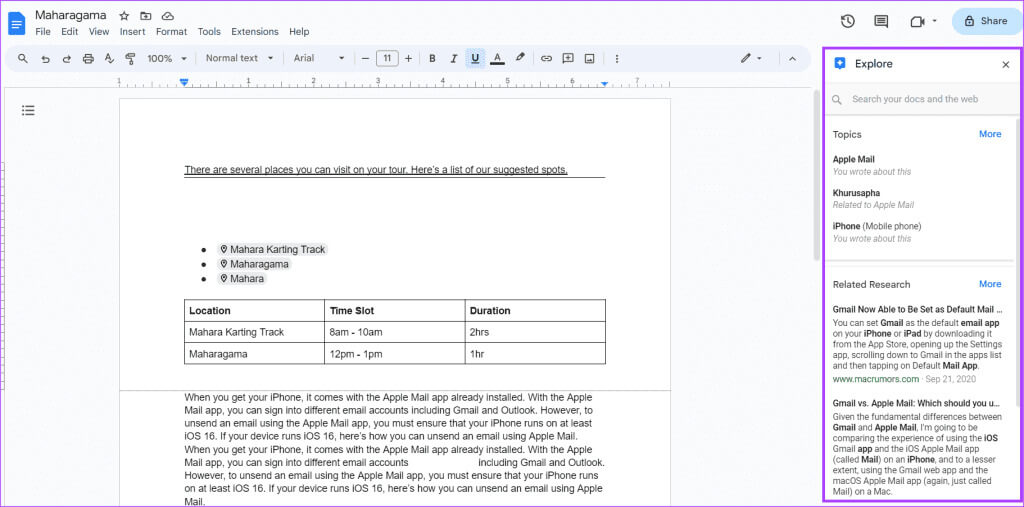
단계4 : . 키를 누릅니다. 엔터 버튼 검색결과를 보기 위한 키보드입니다.
단계5 : 탭을 클릭 "영화" 이미지 결과만 표시합니다.
표 6 : 표시된 이미지를 스크롤하여 마음에 드는 이미지를 선택하세요. 이는 다음으로 이어질 것입니다. 이미지를 실행합니다.
단계7 : 딸깍 하는 소리 삽입 확대된 이미지 위에 올려 문서에 삽입하세요. 또는 태그를 클릭해도 됩니다. + 문서에 삽입할 이미지 검색결과 옆에 있는
탐색을 사용하여 Google 드라이브에 액세스하는 방법
탐색 도구를 사용하여 Google Docs에서 Google Drive에 액세스할 수 있습니다. 수행 방법은 다음과 같습니다.
단계1 : 켜다 탐색 도구 에 Google 문서 도구 키보드 단축키 사용 Ctrl + Alt + Shift + I.
단계2 : 사이드바가 열려야 합니다 "탐구" 파일 오른쪽 "구글 문서".
표 3 : 탐색기의 검색창에 커서를 놓고 보고 싶은 파일을 찾으세요. 구글 드라이브.
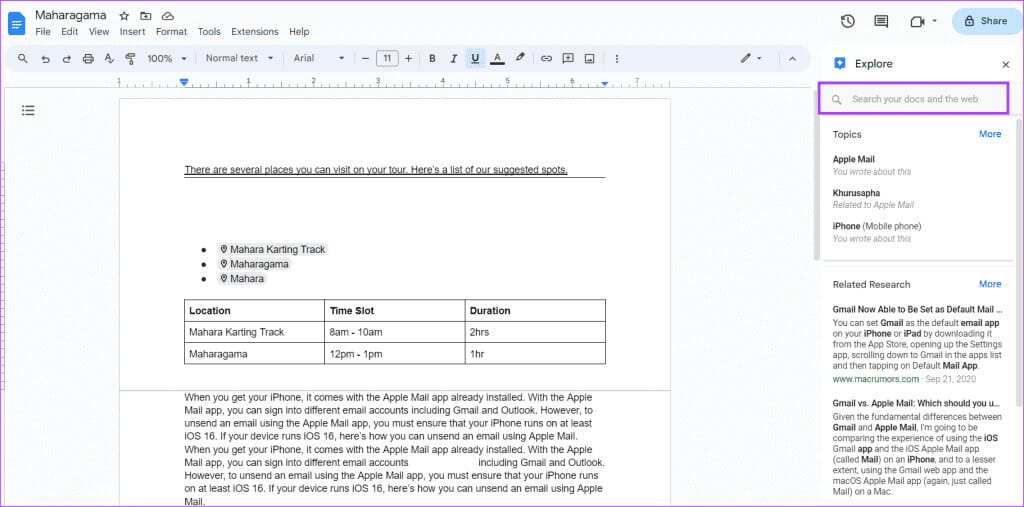
단계5 : 딸깍 하는 소리 문서 새 탭에서 실행하려면.
Google 문서도구에서 PLACE CHIPS 사용하기
탐색 도구 외에도 Google Docs에서 문서, 장소, 이벤트를 참조할 수 있는 다른 방법이 있습니다. 장소 칩과 같은 스마트 칩을 Google Docs에 삽입하여 문서에 위치 세부정보를 삽입할 수 있습니다.