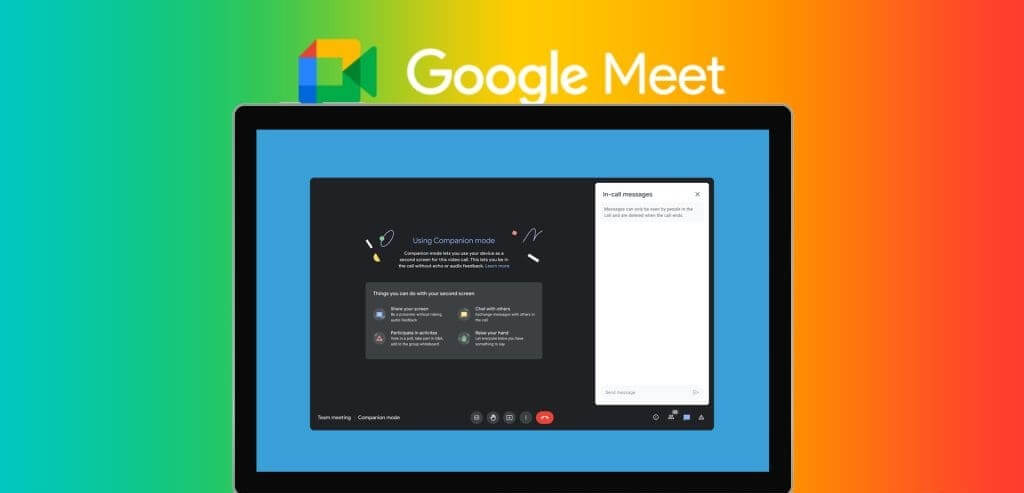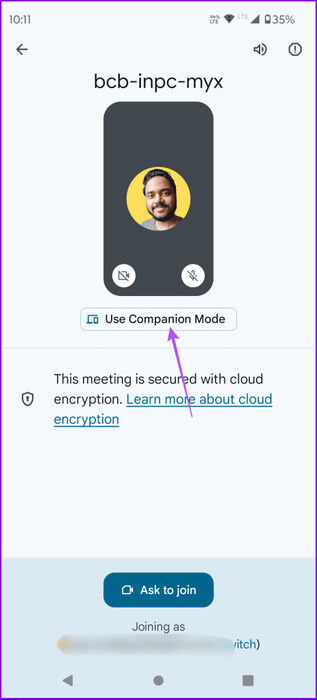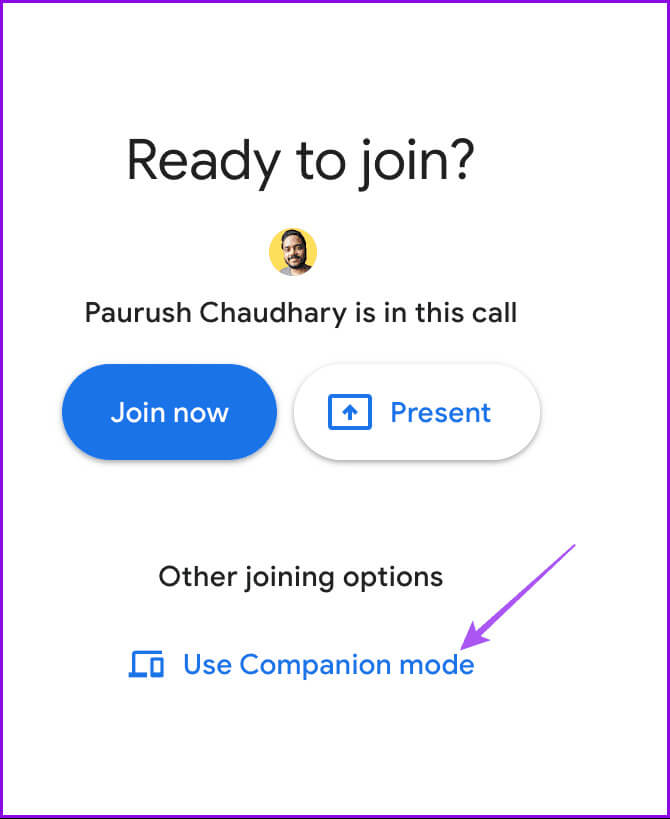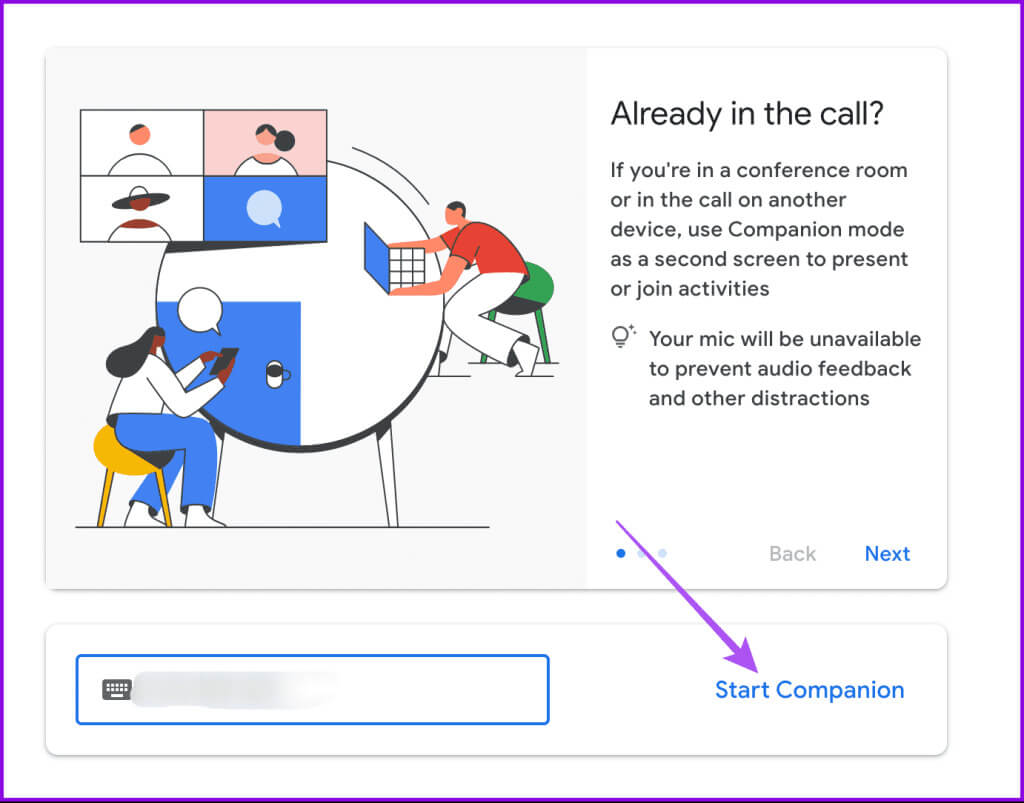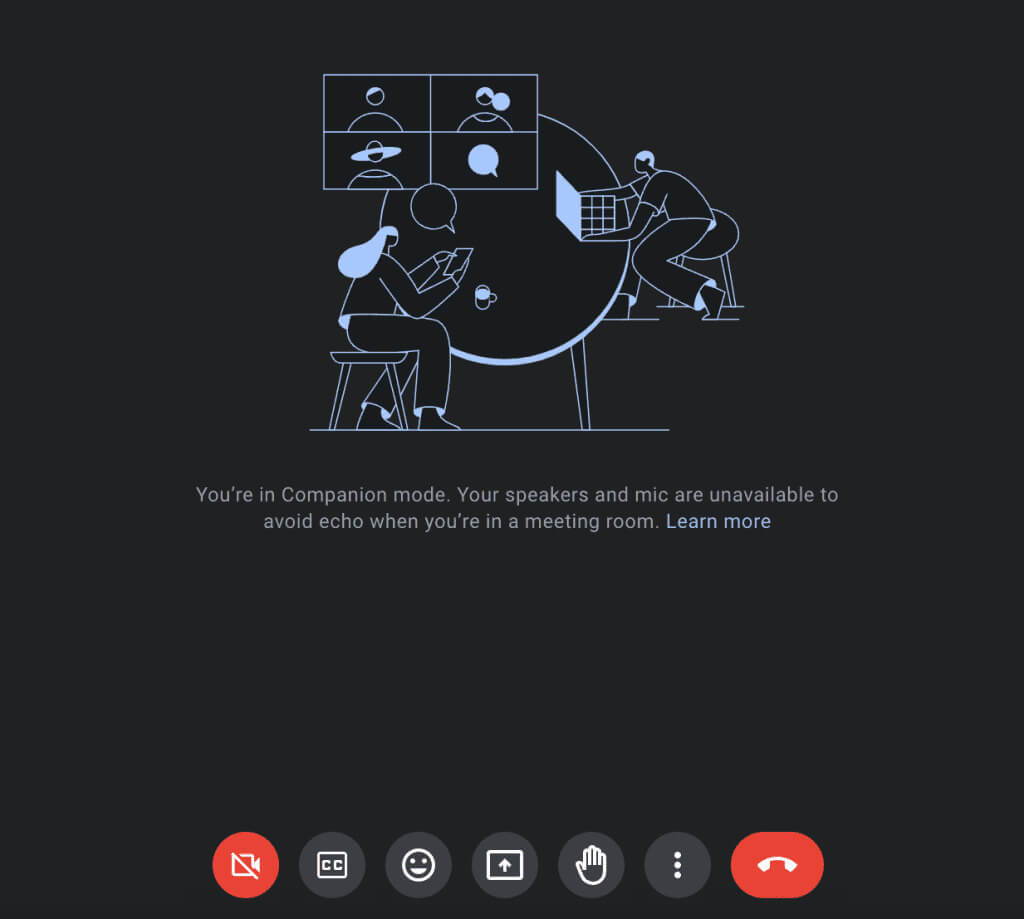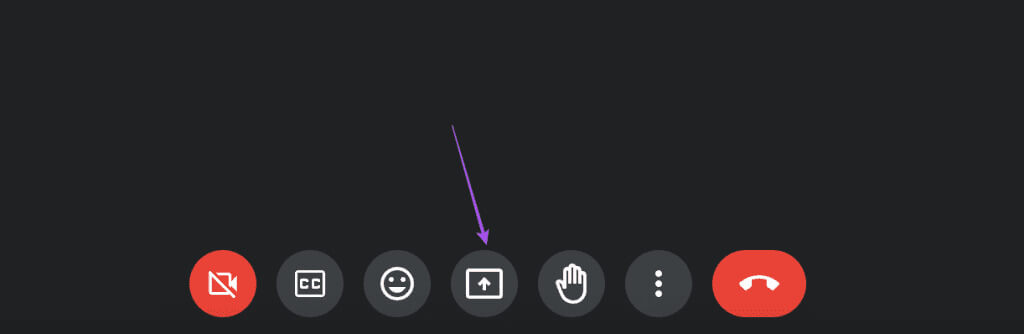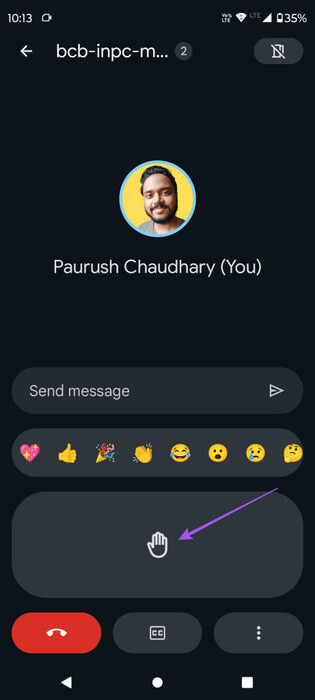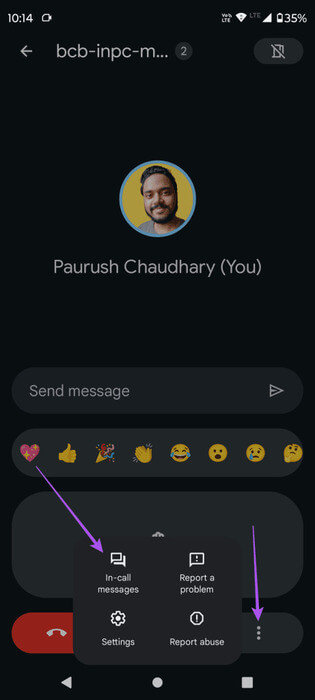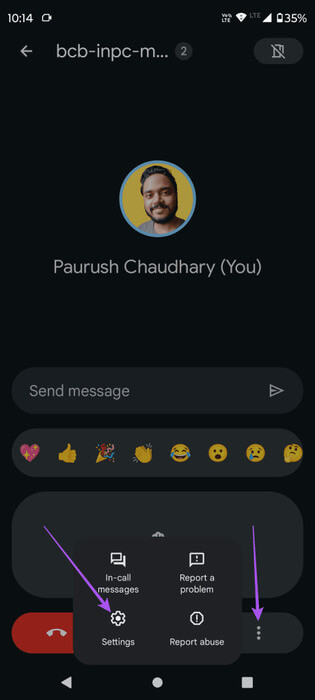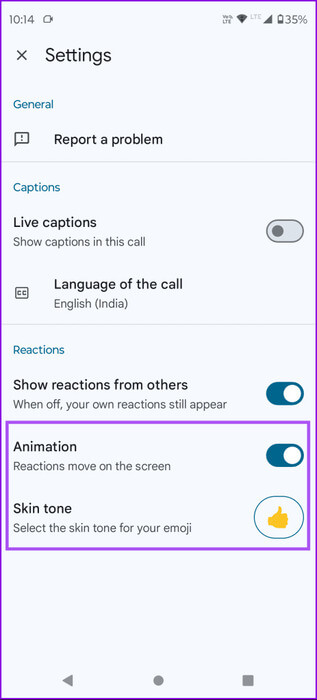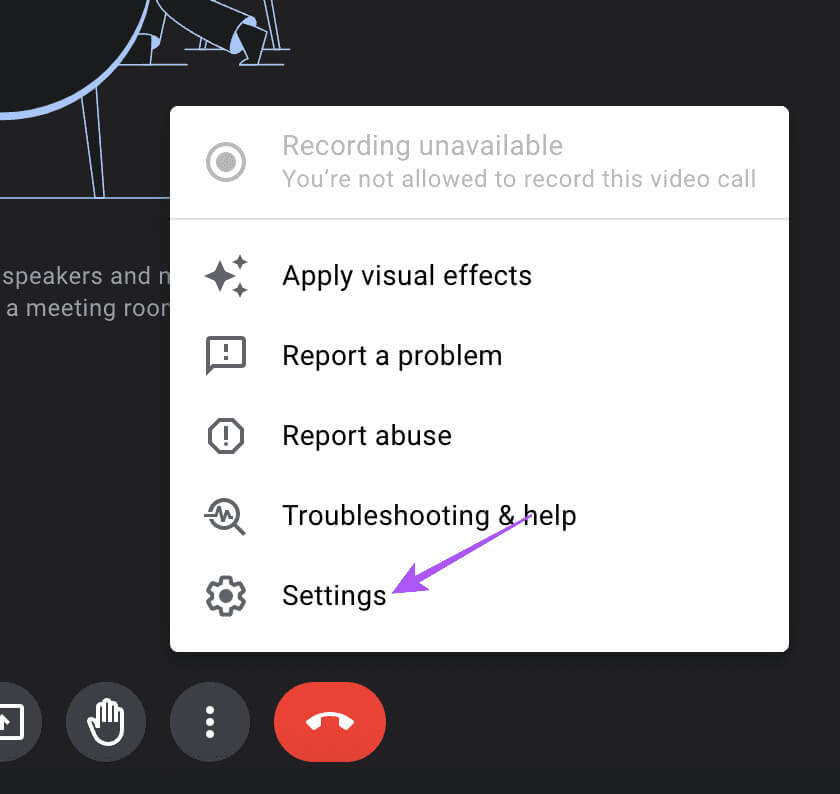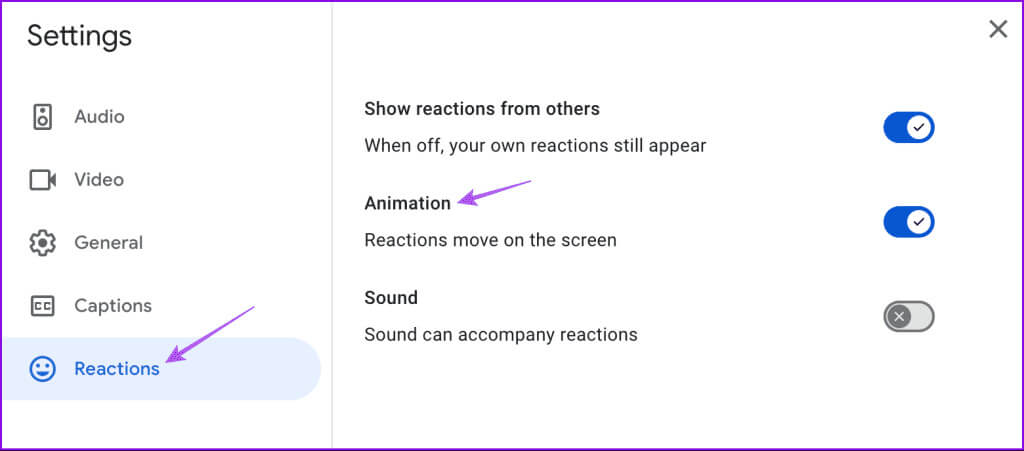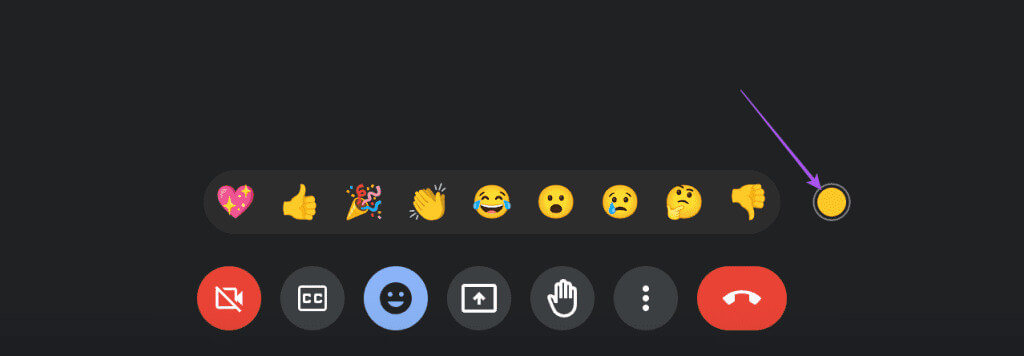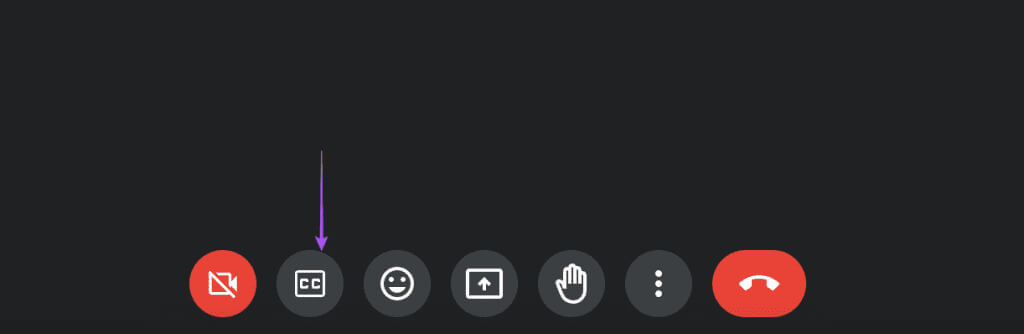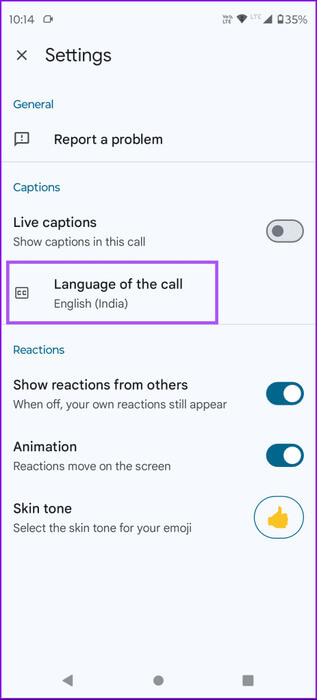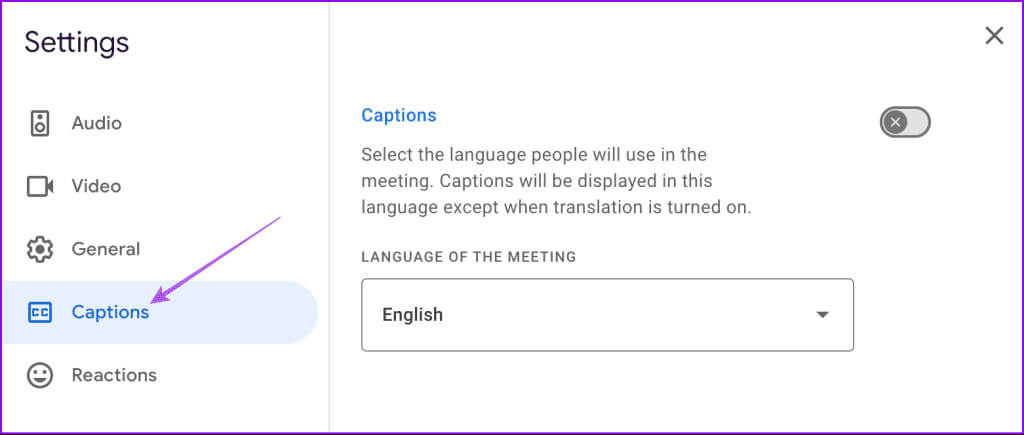Google Meet에서 컴패니언 모드를 사용하는 방법
하이브리드 작업은 전문가를 위한 새로운 표준이 되었습니다. 그리고 다음과 같은 애플리케이션 구글 미팅 동료들과 더 쉽게 연락할 수 있습니다. 보다 원활하고 유연한 커뮤니케이션을 위해 Google Meet에는 컴패니언 모드라는 새로운 기능이 도입되었습니다. 이를 통해 보조 장치를 사용하여 회의에 참가하고 모든 대화형 기능에 액세스할 수 있습니다. Google Meet에서 컴패니언 모드를 사용하는 방법은 다음과 같습니다.
Google Meet의 컴패니언 모드는 방해를 받지 않고 토론의 일부로 간주되지 않고 회의에 참여하고 싶을 때 유용합니다. 이 게시물에서는 모바일 및 데스크톱에서 기능을 사용하는 방법에 대한 단계별 가이드를 제공합니다.
Google Meet에서 컴패니언 모드에 들어가는 방법
Google Meet의 컴패니언 모드는 두 가지 상황에서 유용합니다. 먼저, 스마트 기기를 이용하여 회의에 참여하고 싶을 때 Google Nest Hub 그리고 모든 Google Meet 기능에 액세스하고 싶습니다. 둘째, 동일한 회의에서 보조 장치를 사용하여 화면을 공유하려고 합니다. 들어가는 방법은 이렇습니다 "컴패니언 모드" 휴대폰이나 데스크톱을 사용합니다. Google Nest Hub 및 기타 스마트 기기의 단계는 동일합니다.
모바일
단계1 : 회의 링크를 클릭하거나 앱을 엽니다. 구글 미팅 회의 코드를 입력하려면
단계2 : 참여 화면이 로드되면 컴패니언 모드 사용.
데스크탑에서
단계1 : 딸깍 하는 소리 회의 링크 웹 브라우저에서 열려면.
단계2 : 다운로드가 완료되면 가입 옵션, 클릭 컴패니언 모드를 사용하세요.
또는 공식 웹페이지를 방문하여Google Meet 컴패니언 모드. 회의 코드를 입력한 후 동반자 시작을 클릭하세요. 보조 장치를 사용하여 참여하려면 이 방법을 사용하십시오.
어떤 기기에서든 컴패니언 모드에 들어가면 일반 Meet 통화 모드에서와는 약간 다른 화면이 표시됩니다. 통화 중에는 말할 수 없기 때문에 마이크 옵션이 없습니다. 하지만 카메라를 사용하여 자신을 보여줄 수 있습니다. 말할 필요도 없이 컴패니언 모드를 사용하여 다른 기기의 카메라를 사용하여 통화에 참여할 수도 있습니다.
카메라를 켜면 이름 옆에 컴패니언 모드 아이콘이 표시됩니다.
GOOGLE MEET 컴패니언 모드의 기능을 설명합니다.
컴패니언 모드는 회의 중에 적극적으로 참여하는 것을 방해하지 않습니다. 마이크 사용(반향 방지)을 제외한 다양한 기능에 액세스할 수 있습니다. 그들에 대해 알아봅시다.
1. 화면 공유
휴대폰으로 회의에 참여했고 회의에서 나가지 않고도 노트북의 화면을 공유하고 싶다고 가정해 보겠습니다. 이 경우 노트북에서 컴패니언 모드를 사용하여 회의에 참여하고 화면을 공유할 수 있습니다. '컴패니언 모드'의 화면 공유 기능은 회의를 주최할 때만 사용할 수 있습니다.
단계1 : 열다 구글 미팅 그리고 사용을 클릭하세요 컴패니언 모드 회의에 참여하려면
단계2 : 아이콘을 클릭하거나 탭하세요. 화면 공유 아래에서 화면을 공유하세요.
화면 공유 아이콘은 iPhone 및 Android 휴대폰에서도 사용할 수 있습니다.
2. 손을 들어보세요
컴패니언 모드를 사용하여 회의에 참여할 때 자신의 목소리를 알리는 가장 좋은 방법은 Google Meet에서 손을 드는 것입니다. 기능을 사용할 수 있습니다. "손 들어" 장치의 콘텐츠를 공유합니다. 또한 회의에 참가자 수가 많은 경우 이 기능을 사용하여 참석을 제한할 수 있습니다.
3. 연결된 상태에서 메시지 보내기
컴패니언 모드에서는 대화할 수 있는 옵션이 없으므로 통화 중에 참가자에게 메시지를 보낼 수 있습니다. 방법은 다음과 같습니다.
단계1 : 가입 구글 미팅 모바일 또는 데스크톱에서 컴패니언 모드를 사용합니다.
단계2 : 가입하신 후 다음을 클릭하세요. 세 가지 점 하단에서 선택하고 메시지 통화 중.
이제 참가자에게 메시지를 보낼 수 있는 채팅 화면이 표시됩니다.
4. 이모티콘 반응 전송 및 편집
통화 중 메시지와 마찬가지로 다음을 사용하여 이모티콘 반응을 보낼 수 있습니다. "컴패니언 모드". 화면에는 몇 가지 기본 이모티콘 상호작용이 가능합니다. 이모티콘의 피부색과 애니메이션 스타일을 수정할 수도 있습니다.
모바일
단계1 : 컴패니언 모드에서 세 가지 점 하단에서 선택한 다음 설정.
단계2 : 누를 수 있습니다 피부톤 변경하거나 끄려면 생기 이모티콘 반응용.
데스크탑에서
단계1 : 컴패니언 모드에서 세 가지 점 하단에서 선택하고 설정.
단계2 : 탭하다 반응 왼쪽 메뉴에서. 거기에서 변경할 수 있습니다 애니메이션 및 사운드 설정.
이모티콘의 피부색을 변경하려면 아이콘을 탭하세요. 이모티콘 그리고 아이콘을 클릭해주세요 피부색 하단에.
5. 자막 활성화
컴패니언 모드에서 자막을 활성화하면 논의되거나 발표되는 내용을 더 잘 이해할 수 있습니다. 간단히 클릭하거나 탭하세요. “CC” 아이콘 활성화하려면 하단에서
Google Meet 통화 중에 자막 언어를 변경할 수도 있습니다. 방법은 다음과 같습니다.
모바일
단계1 : 에 동반자 모드, 클릭 세 가지 점 하단에서 선택하고 설정.
단계2 : 클릭 “통화 언어” 바꾸다 캡션 언어.
데스크탑에서
단계1 : 에 동반자 모드, 딸깍 하는 소리 세 가지 점 하단에서 선택하고 설정.
단계2 : 탭하다 캡션 왼쪽 메뉴에서 다음을 선택하세요. اللغÉ 당신이 선택한.
회의를 더 효과적으로 관리하세요
당신을 할 수 있습니다 컴패니언 모드 Google Meet에서는 기기 액세스에 대한 걱정 없이 중요한 토론을 진행하세요. 그렇다면 우리 게시물을 참조할 수도 있습니다. Google Meet에서 카메라가 작동하지 않습니다 컴패니언 모드를 사용하는 동안 또는 일반적으로. Google Meet의 이 부가기능이 유용하다고 생각하시나요? 아래 댓글로 여러분의 생각을 알려주세요.