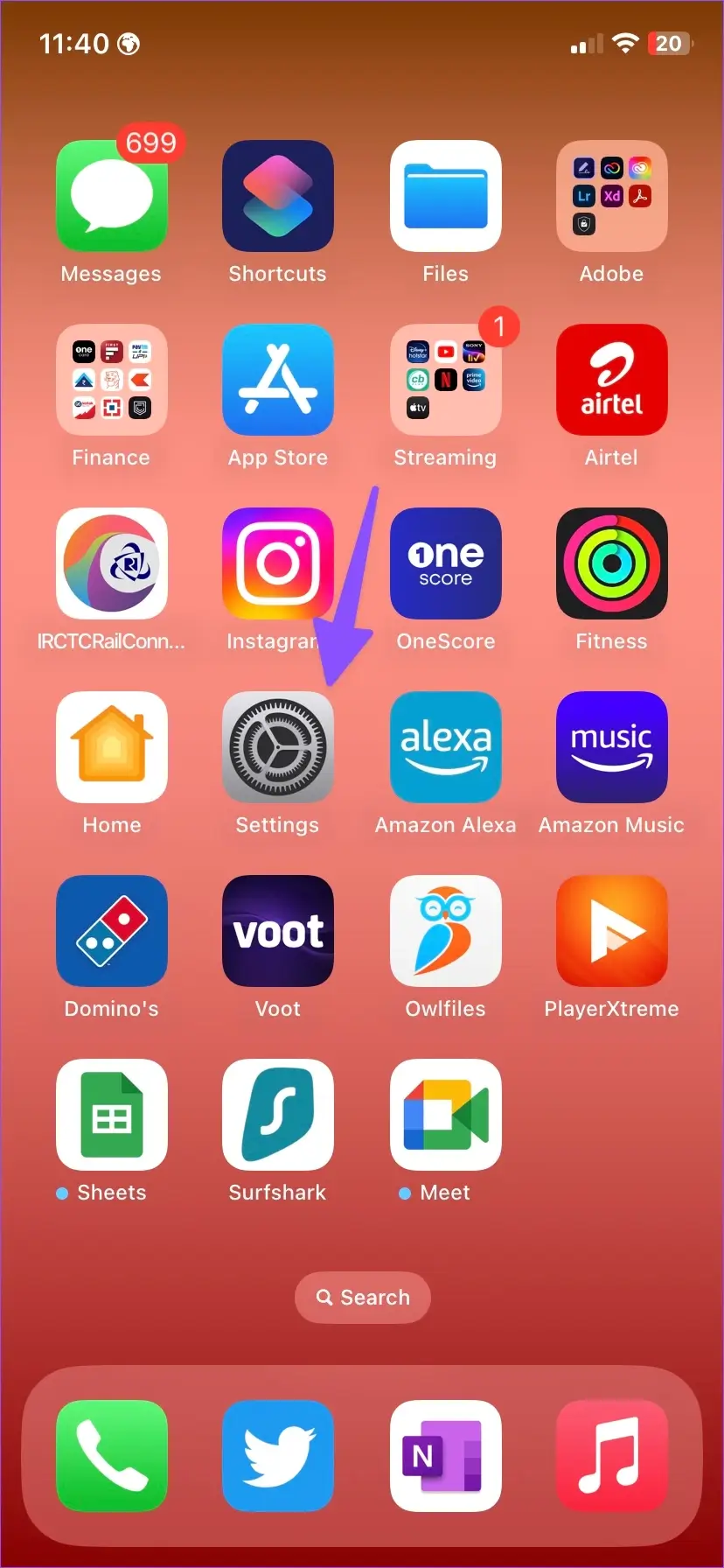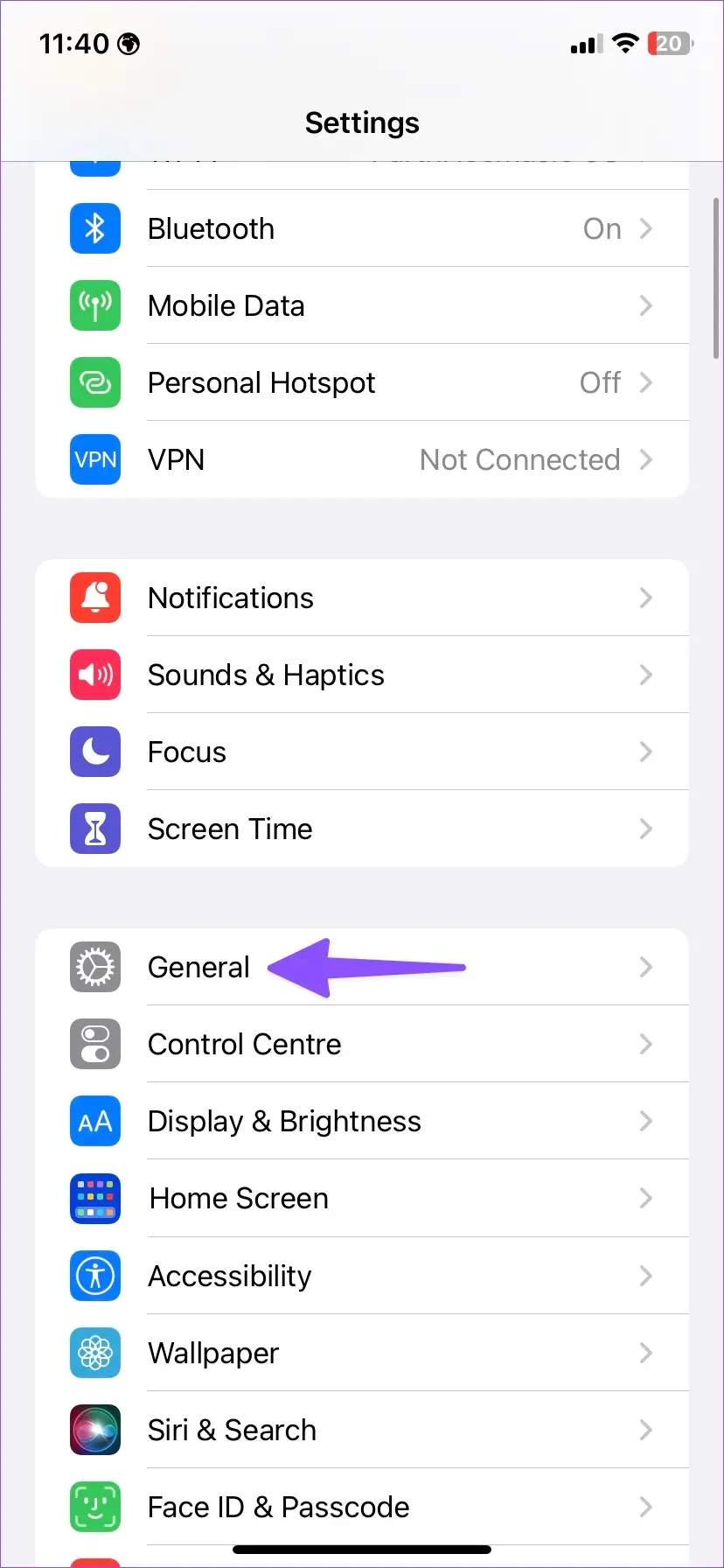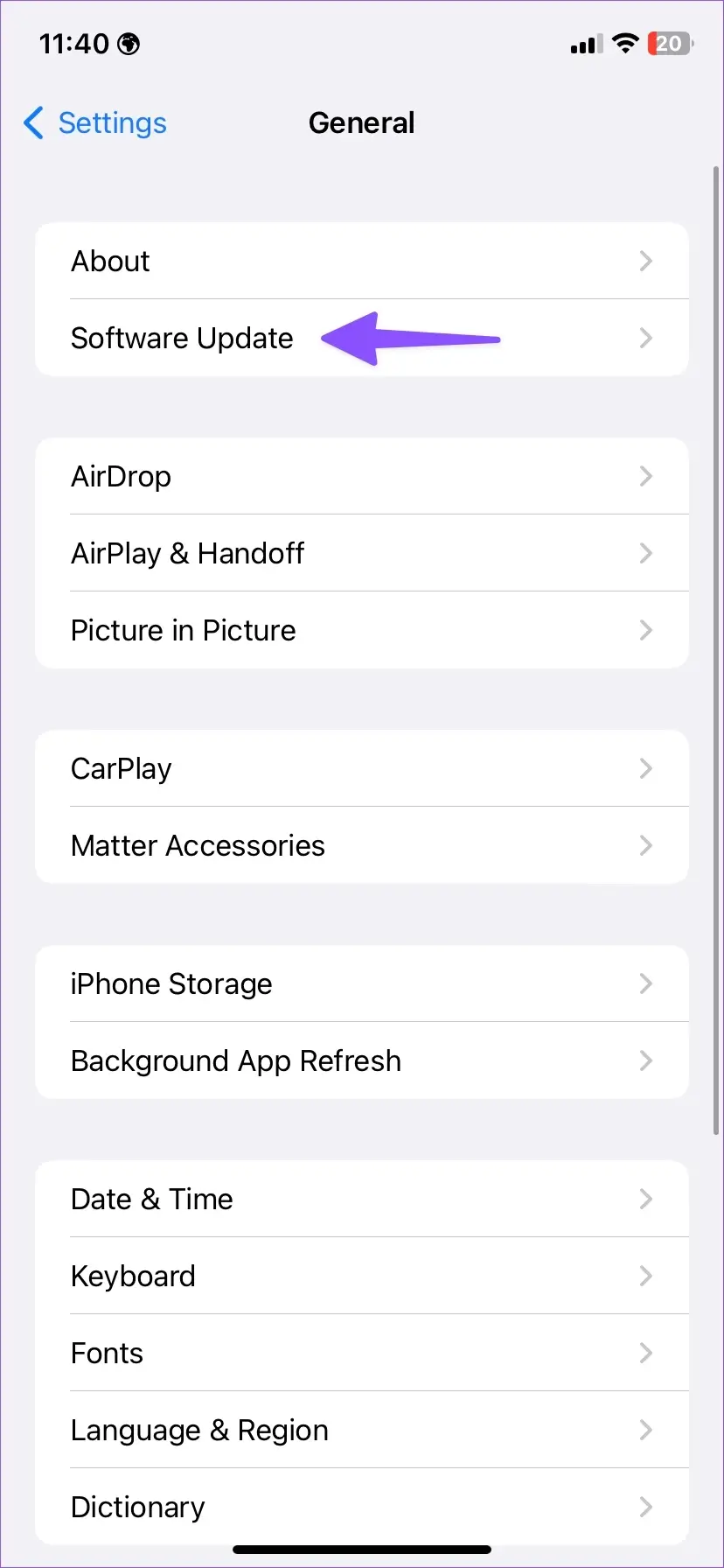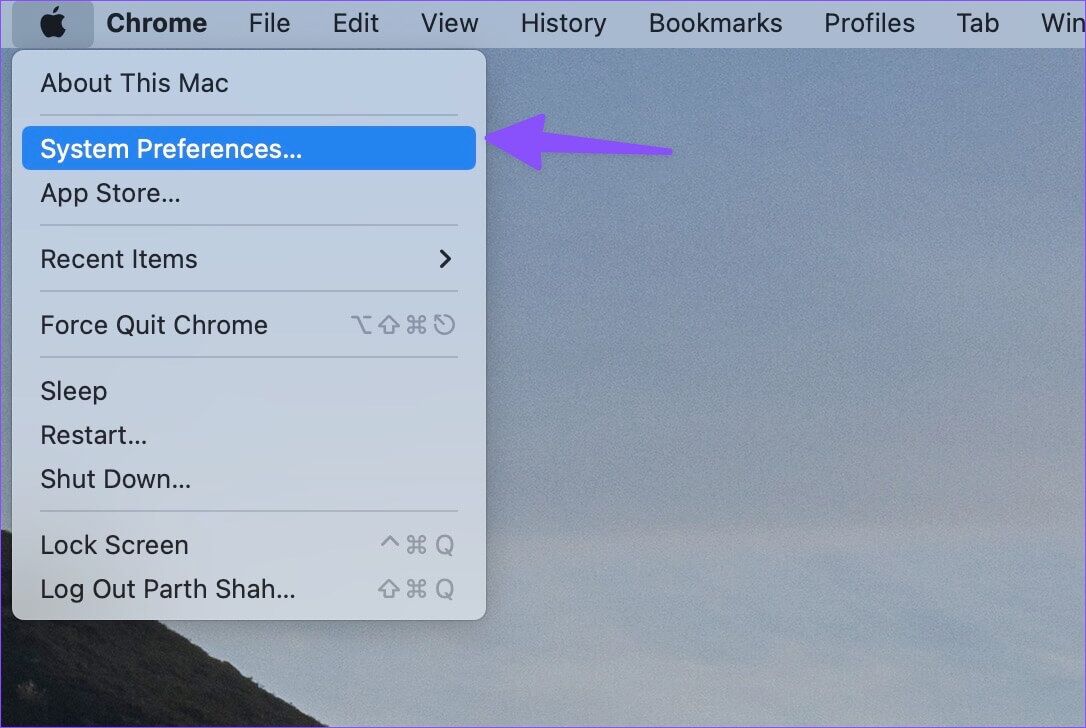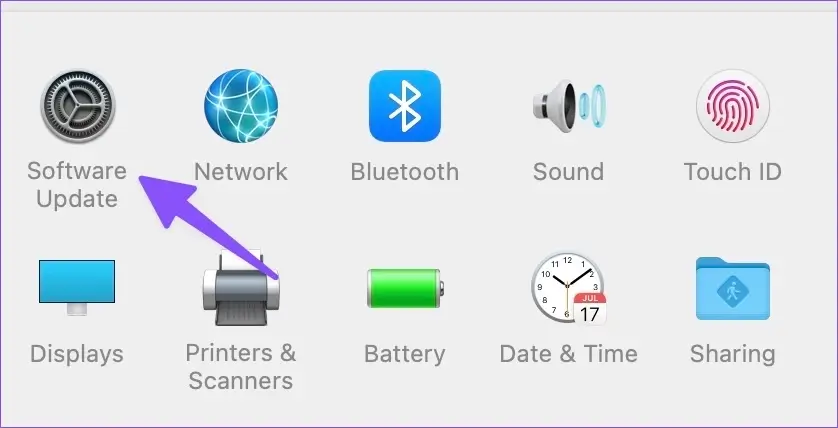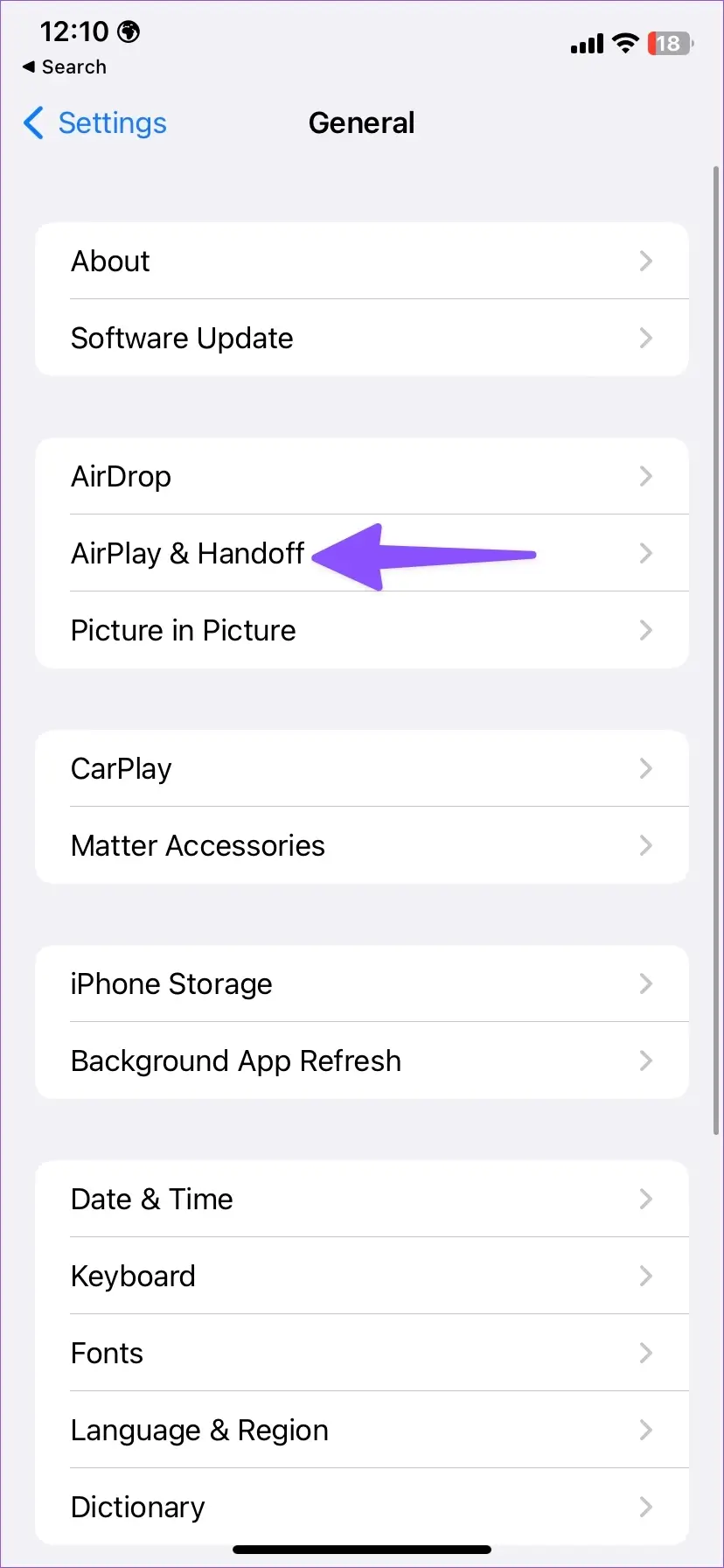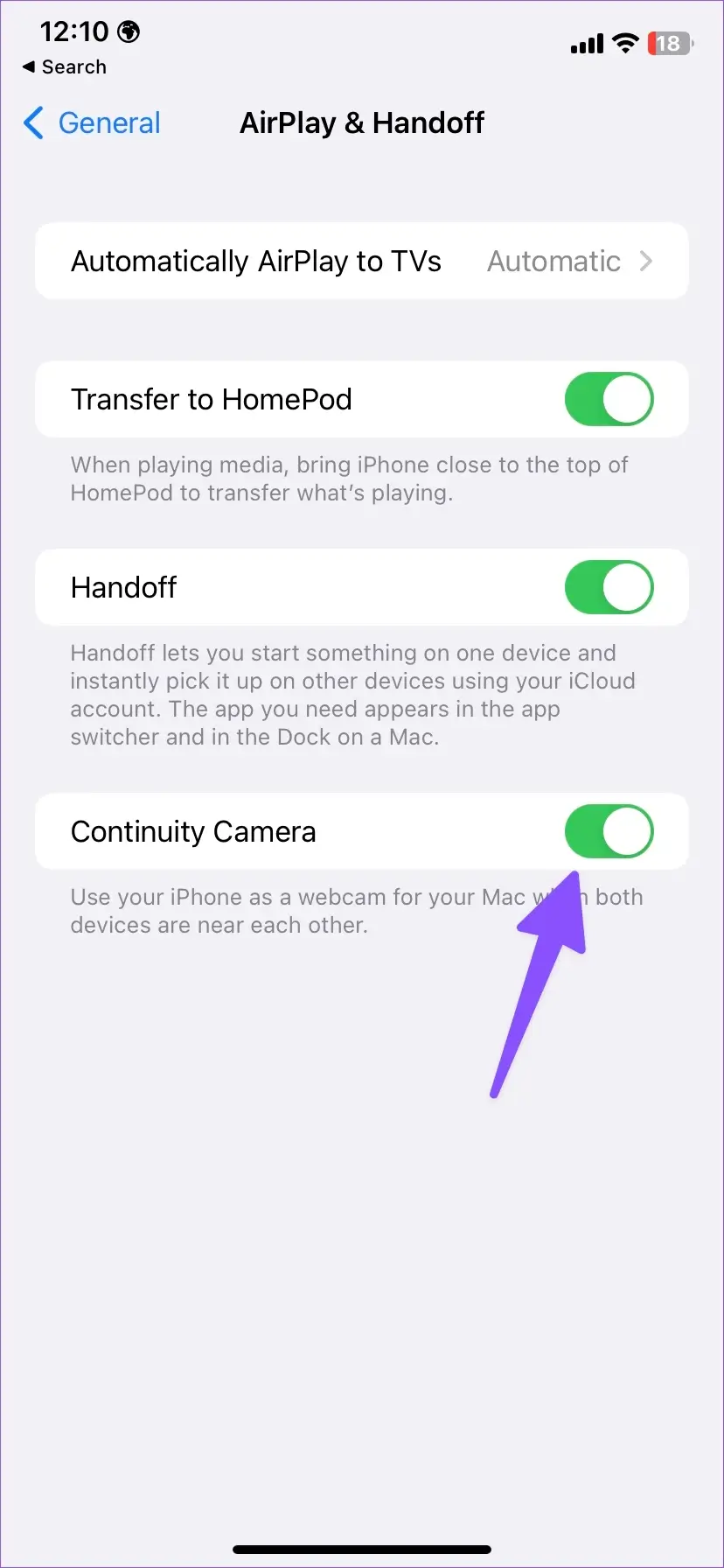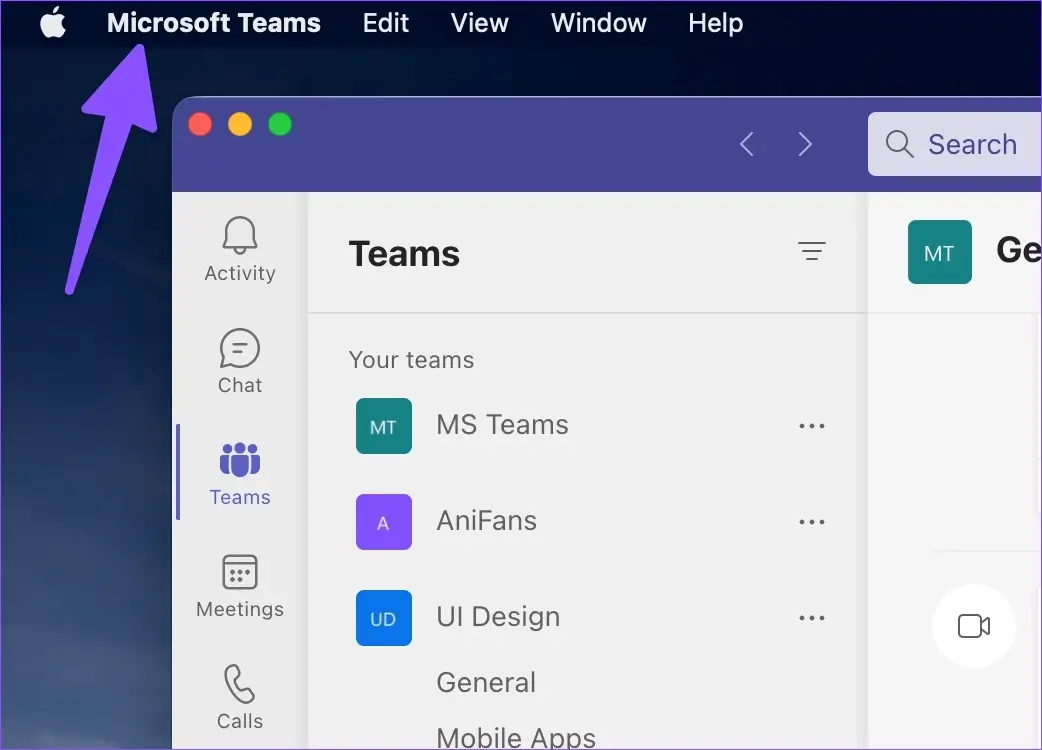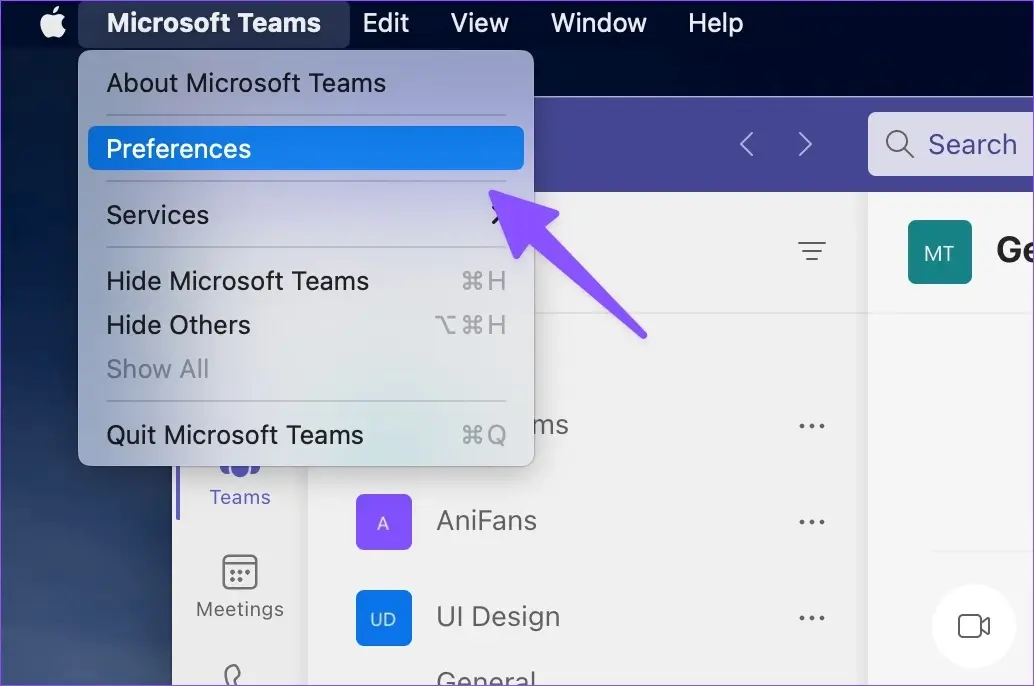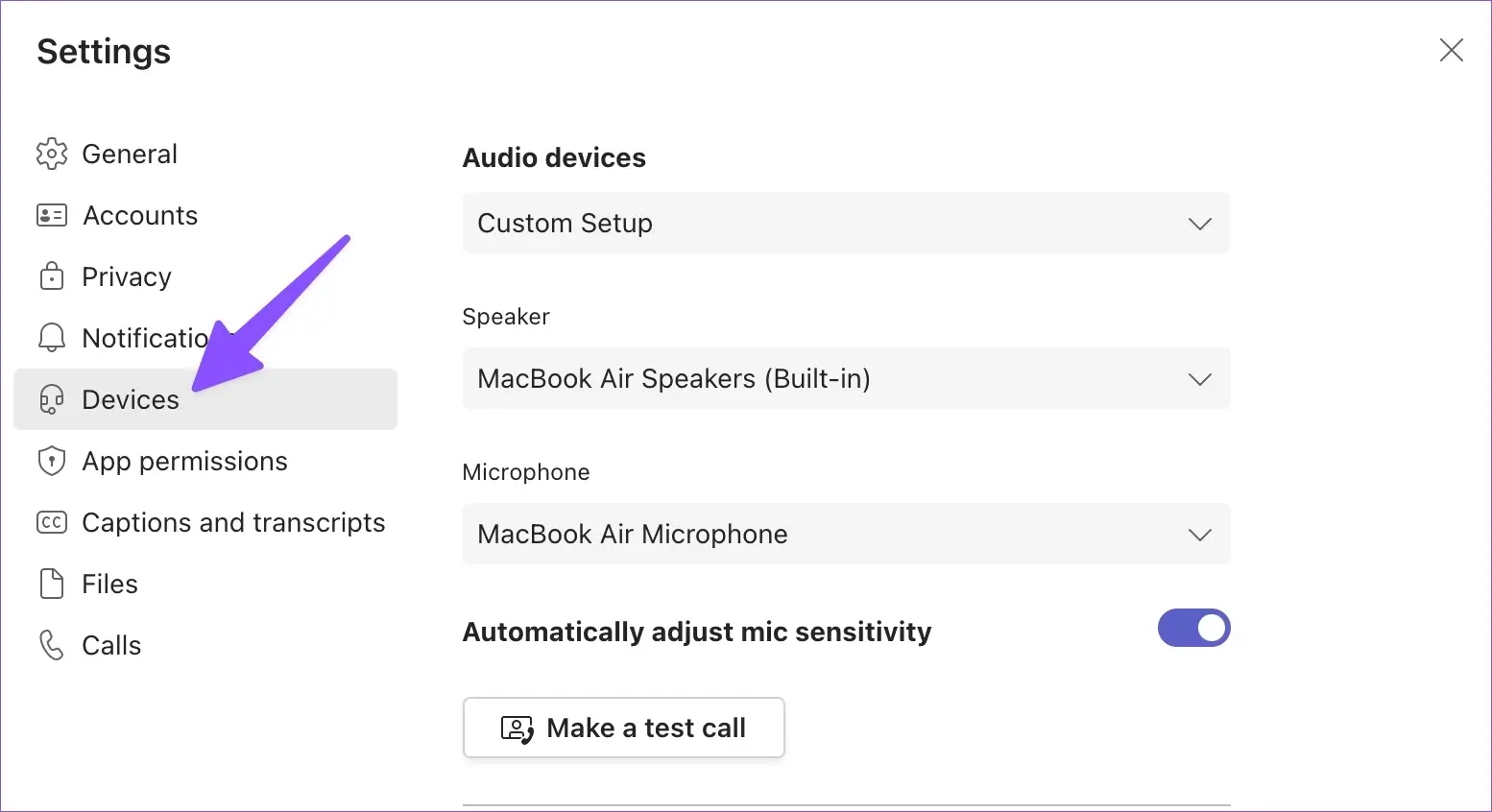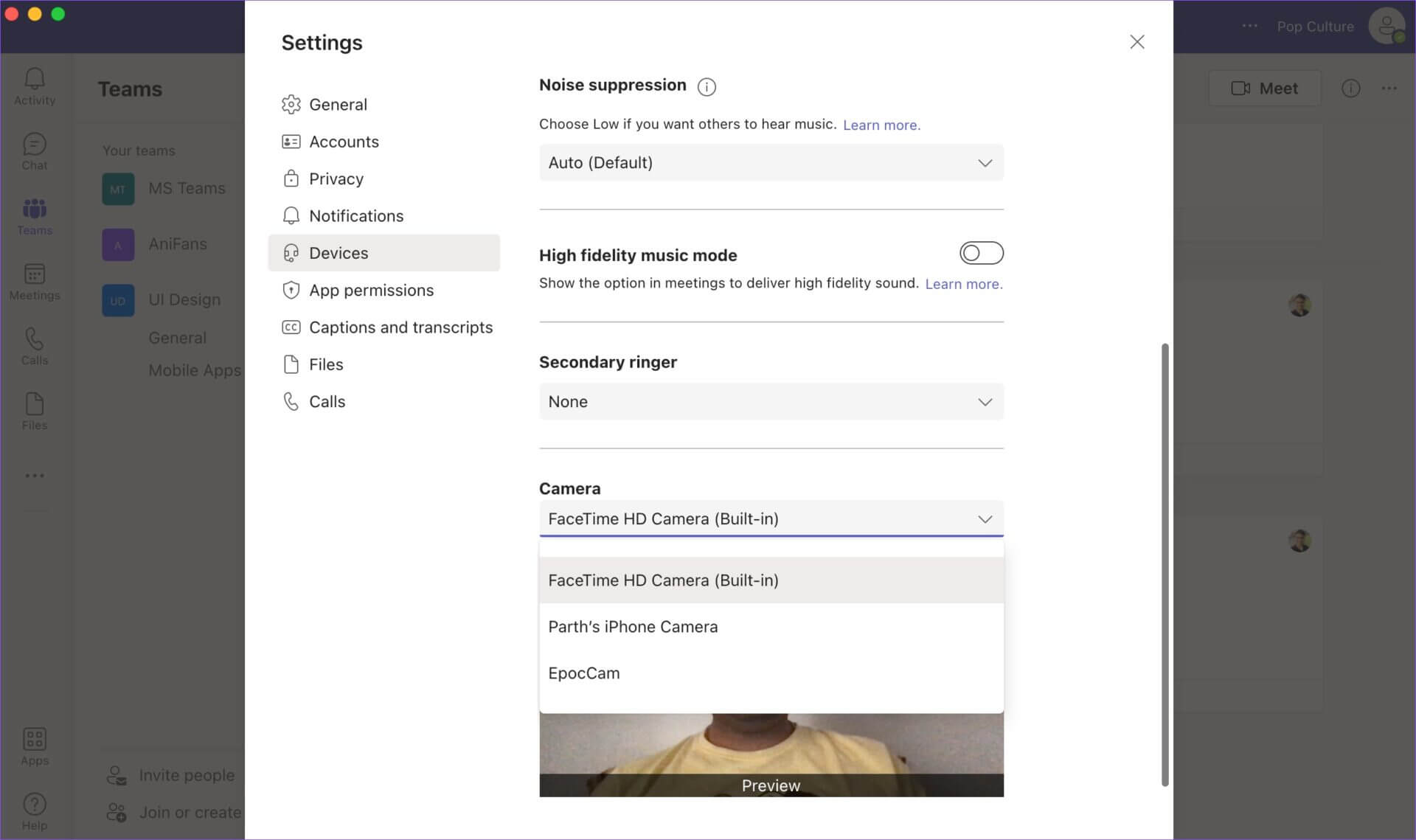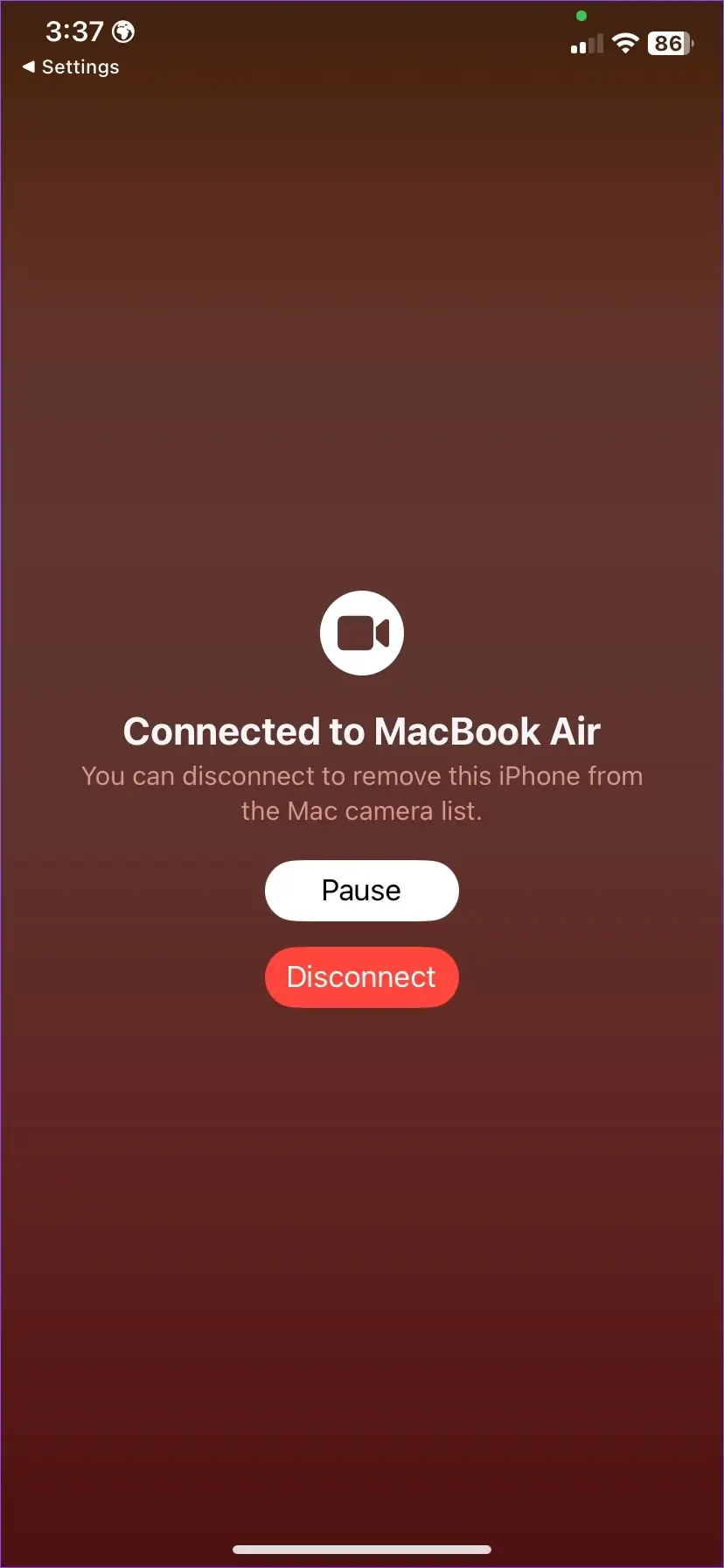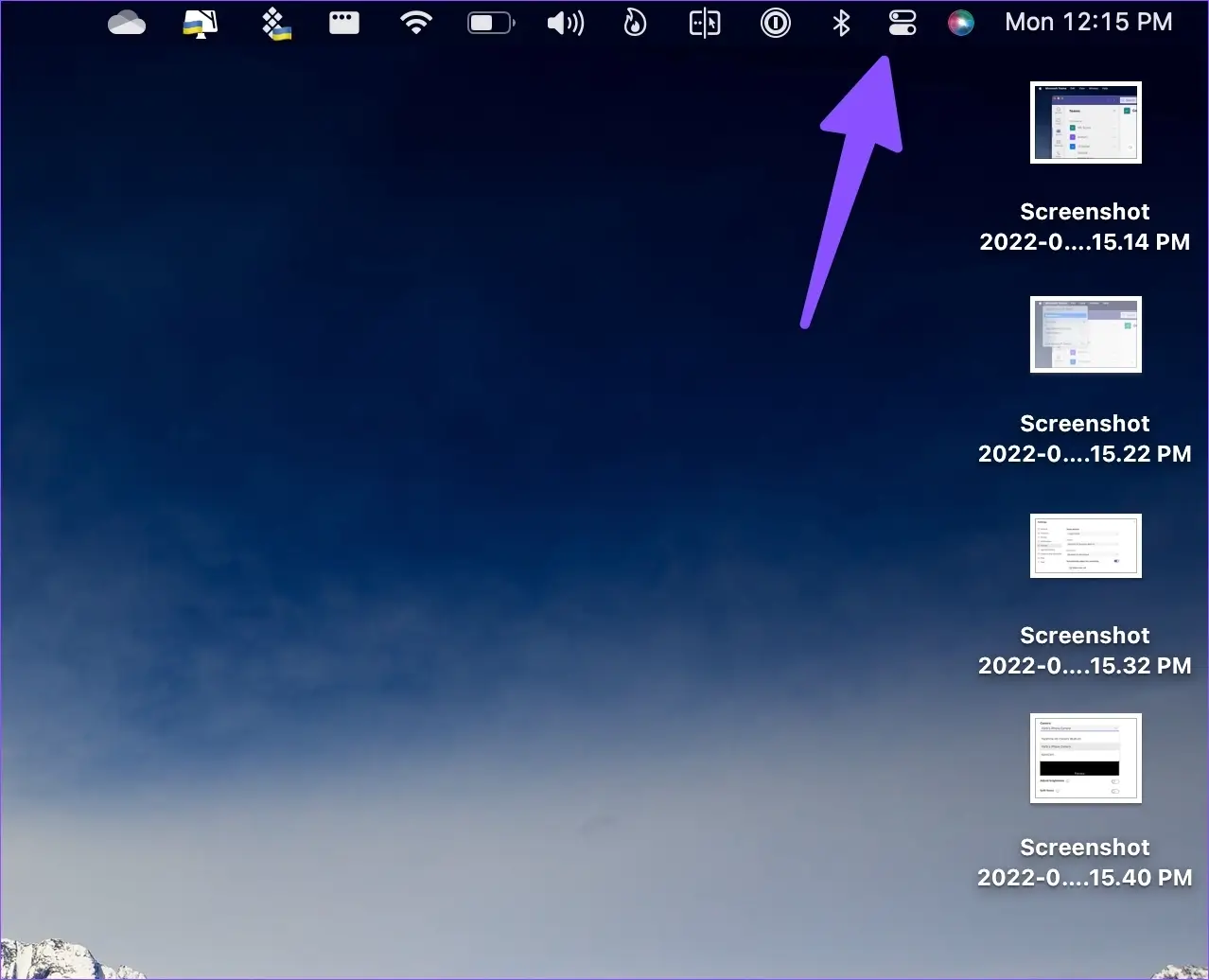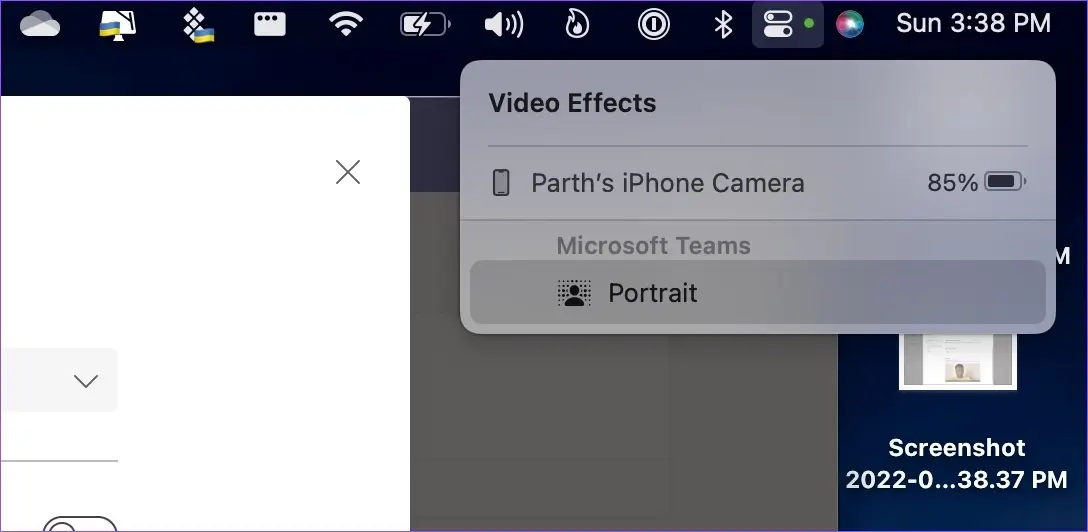Mac에서 iPhone을 웹캠으로 사용하는 방법
Apple은 iPhone에서 최고의 카메라를 생산하는 것으로 유명합니다. iOS 16 및 macOS Ventura를 사용하면 이제 iPhone의 기본 카메라를 Mac에서 웹캠으로 활용할 수 있습니다. MacBook의 고해상도 카메라는 좋지 않을 수 있지만 iPhone의 카메라를 최대한 활용할 수 있습니다.
iPhone 및 Mac 사용자는 평균 이하의 웹캠을 폐기하거나 다른 제조업체에서 새 웹캠을 구입할 필요가 없습니다. 연속성 카메라 기능 덕분에 Apple은 Mac에서 iPhone을 웹캠으로 쉽게 사용할 수 있게 되었습니다.
시작하기 전에 다음 조건을 충족해야 문제 없이 카메라 계속 기능을 사용할 수 있습니다.
연속성 카메라 요구 사항
- iOS 8 이상이 설치된 iPhone 16 이상.
- macOS Venture 이상이 설치된 Mac. macOS Ventura는 현재 공개 베타 버전이며 Mac에서 출시되기 전에 사용해 볼 수 있습니다. 안정적인 버전은 올해 말 대중에게 공개될 예정입니다.
- iPhone 및 Mac에서 Wi-Fi 및 Bluetooth를 활성화합니다.
- iPhone 및 Mac에서 동일한 Apple ID로 로그인합니다.
- Mac 디스플레이 위에 iPhone을 장착하기 위한 카메라 마운트.
Center Stage, Desk View 및 Studio Light와 같은 일부 연속 카메라 기능은 최신 iPhone 모델로만 제한됩니다(자세한 내용은 나중에 설명).
IPHONE을 IOS 16으로 업데이트
구형 iPhone 모델에서는 연속 카메라 옵션을 찾을 수 없습니다. iPhone에 최신 iOS 버전을 설치하려면 아래 단계를 따르십시오.
단계1 : 앱 열기 설정 당신의 아이폰에.
단계2 : 다음으로 스크롤 일반.
단계3 : 열다 "업그레이드 소프트웨어".
단계4 : 다운로드 최신 iOS 버전을 다운로드하여 설치합니다.
업데이트 설치에 문제가 있는 경우 계속 읽으십시오. 문제 해결 전용 게시물입니다.
MAC을 MACOS VENTURA로 업데이트
Mac에 최신 macOS Ventura 업데이트를 설치하는 방법은 다음과 같습니다(사용 가능한 경우).
단계1 : 퍄퍄퍄 사과 아이콘 작은 것은 왼쪽 상단 모서리에 있습니다.
단계 2: 열려있는 시스템 환경 설정.
단계3 : 퍄퍄퍄 소프트웨어 업그레이드 다음 목록에서 보류 중인 macOS 업데이트를 설치합니다.
IPHONE에서 연속 카메라 활성화
먼저 iPhone에서 연속성 카메라 옵션을 활성화해야 합니다. 아래 단계를 따르세요.
단계1 : 켜다 설정 아이폰.
단계2 : 열다 일반 목록.
단계3 : 퍄퍄퍄 "에어플레이 & 핸드오프".
단계4 : 토글 활성화 "연속성 카메라".
이제 두 기기가 서로 가까이 있을 때 iPhone을 Mac용 웹캠으로 사용할 수 있습니다.
MAC에서 IPHONE을 웹캠으로 사용
모든 조건을 충족했으므로 이제 iPhone 카메라를 Mac에서 웹캠으로 사용할 차례입니다. 이 기능은 FaceTime 및 Zoom 및 Microsoft 팀 Google Meet을 통해 웹에서도 비디오 앱이 필요하고 즐겨 사용하는 카메라를 Mac 웹캠에서 iPhone 카메라로 변경하세요. Microsoft Teams를 예로 들어 보겠습니다.
단계1 : 켜다 Microsoft 팀 Mac에서.
단계2 : 퍄퍄퍄 Microsoft 팀 메뉴 바에서.
단계3 : 열다 환경 설정.
단계4 : 퍄퍄퍄 장치 사이드바에서.
단계5 : 다음으로 스크롤 카메라 목록을 확장합니다. 위치하고 있다 아이폰 카메라 너 스스로.
단계6 : 당신은 체크 아웃 할 수 있습니다 향상된 비디오 피드 팀에서 많이.
단계7 : 표시됩니다 iPhone 화면에는 끌 수 있는 몇 가지 옵션이 있습니다. 비디오 피드가 일시 중지되었거나 분리되었습니다.
단계8 : 가져 오기 iPhone 홀더 위치 Mac 화면 위에 적절한 높이와 각도로
이제 화상 회의를 만들거나 참여하고 스트리밍 비디오 품질에 대한 칭찬을 받을 수 있습니다.
연속 카메라 영상 효과 확인
Apple은 Mac에서 iPhone 카메라를 활성화하지 않고 그것을 하루라고 불렀습니다. 화상 통화 중에도 동일한 우수한 카메라 기능을 사용할 수 있습니다. 연속성 카메라를 사용하면 중앙 무대, 인물 사진, 스튜디오 조명 및 데스크 뷰와 같은 기능을 사용할 수 있습니다. 방법은 다음과 같습니다.
- 인물 사진 모드는 iPhone 8 및 이후 모델에서 사용할 수 있습니다.
- Center Stage 및 Desk View 기능은 iPhone 11 및 이후 모델에서 사용할 수 있습니다.
- Studio Light Video Effect는 iPhone 12 이상 모델과 호환됩니다.
Mac에서 iPhone 비디오 효과에 액세스하고 사용하는 방법은 다음과 같습니다.
단계1 : 퍄퍄퍄 제어 센터 아이콘 메뉴 바에서.
단계2 : 딸깍 하는 소리 비디오 효과.
세로: 비디오 피드에서 배경을 흐리게 합니다. 통화 중 배경이 지저분할 때 유용합니다.
사무실 전경: 사무실 촬영을 위해 iPhone의 초광각 카메라를 사용합니다. 비디오 피드도 실시간으로 유지됩니다.
극장 센터: 중앙 무대는 화상 통화 중에 중앙 프레임에 유지합니다.
스튜디오 조명: 통화 중 iPhone의 플래시를 사용하여 사진을 밝게 해주는 기능입니다.
화상 통화가 완료되면 Mac에서 iPhone을 제거하고 연결 끊기를 클릭하여 연속성 카메라를 비활성화합니다.
MAC에서 Ultra HD 비디오 피드 받기
Apple은 Mac용 Continuity Camera 앱을 사용하여 시장에서 벗어났습니다. 테스트에서 몇 가지 결함이 발생했지만 Apple은 올 가을에 기능을 대중에게 공개하기 전에 버그를 제거하기 위해 노력할 것이라고 확신합니다.