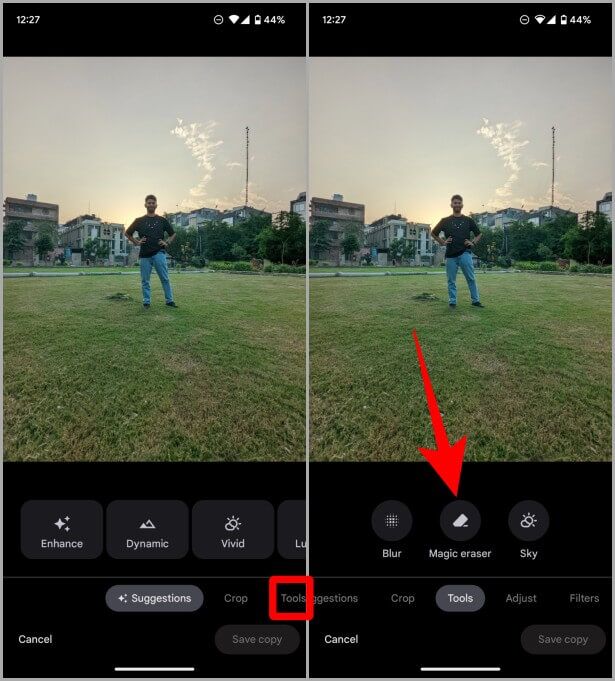Pixel 7에서 Magic Eraser를 사용하는 방법
기본 Android를 사용해보고 싶다면 Google의 Pixel 라인업은 시장에서 가장 좋은 스마트폰 중 하나입니다. Google은 Pixel을 스마트폰 사진 괴물로 만드는 소프트웨어와 하드웨어를 결합합니다. 최근 Google은 Magic Eraser라는 새로운 기능을 Pixel에 푸시했습니다. Magic Eraser를 사용하면 몇 번의 클릭으로 사진에서 원하지 않는 개체를 제거할 수 있습니다. 새로 출시된 Pixel 7 휴대폰에서 Magic Eraser를 사용하는 방법을 알아보겠습니다.
Magic Eraser로 원치 않는 개체 제거
이 기능은 Google 포토 앱 내에서만 작동하지만 Pixel 7 또는 기타 Pixel 기기에 국한되지 않습니다. 예를 들어 카메라 또는 갤러리 앱 내에서는 사용할 수 없습니다.
1. 열기 Google 포토 앱 전화로 픽셀 7.
2. 열기 그림 에 전체 화면으로보기 그것을 클릭한 다음 클릭하면 퍄퍄퍄퍄퍄퍄
3. 왼쪽으로 스와이프하여 선택 편집 모드를 누르거나 도구를 누릅니다. 그런 다음 마법 지우개 전진하다.
4. Magic Eraser가 로드되면 이미지에서 제거하려는 개체 위에 손가락으로 해당 영역을 문지릅니다. 화면에서 손가락을 떼는 즉시 삭제됩니다.
전문가 팁: 사진에 따라 Magic Eraser는 사진에서 원하지 않는 것을 제거하도록 제안할 수 있습니다. 제안에 만족하면 제안 옆에 있는 모두 지우기를 누릅니다.
5. 편집이 완료되면 완료를 누릅니다. 그런 다음 사본 저장을 탭하여 이미지를 Google 포토에 저장합니다.
참고: Google은 이 이미지를 Google 포토 라이브러리에 새 이미지로 저장하며 원본 이미지를 변조하지 않습니다. 따라서 잘못된 편집의 경우 항상 원래 이미지로 돌아갈 수 있습니다.
Pixel 7에서 Magic Eraser를 사용하는 것은 재미있고 쉽습니다. 이 도구는 배경에서 개체를 제거하는 작업을 훌륭하게 수행하고 AI를 사용하여 대신 배경이 어떻게 생겼는지 알아냅니다. 보시다시피, 실제로 보지 않는 한 차이점을 알아 차리기 어렵습니다.
Google 포토의 Magic Eraser에 대해 알아야 할 모든 것에 대한 심층 가이드가 있습니다.
질문과 답변
1. Magic Eraser는 어떤 Pixel 기기에서 사용할 수 있나요?
Magic Eraser는 Pixel 6 시리즈에 도입되었으므로 Pixel 6 이상 모델에는 현재 이 기능만 있습니다.
2. Magic Eraser는 Google 포토 또는 크롬북의 웹 버전에서 사용할 수 있습니까?
아니요, Pixel 전용 기능입니다. 따라서 웹 버전의 Google 포토 또는 Chromebook에서는 찾을 수 없습니다.
3. Magic Eraser는 다운로드한 사진에서 작동합니까?
아니요, 이 기능은 Pixel 6 이상으로 촬영한 사진으로만 제한됩니다.
지우개: 매직 지우개 여부
Google은 종종 OTA 업데이트를 통해 Pixel 라인업에 새로운 기능을 푸시하며 이를 Pixel Feature Drop이라고 부릅니다. Google은 또한 하드웨어와 함께 컴퓨터 사진을 개선하여 스마트폰 사진 경험을 개선하기 위해 노력하고 있습니다. 그리고 Magic Eraser는 사진가가 사진에서 원하지 않는 물체를 삭제하기 위해 노트북이나 데스크탑을 사용하지 않고 완전히 이동할 수 있게 해주는 기능 중 하나였습니다. 매우 유용하고 동시에 유용하다는 것은 의심의 여지가 없습니다.