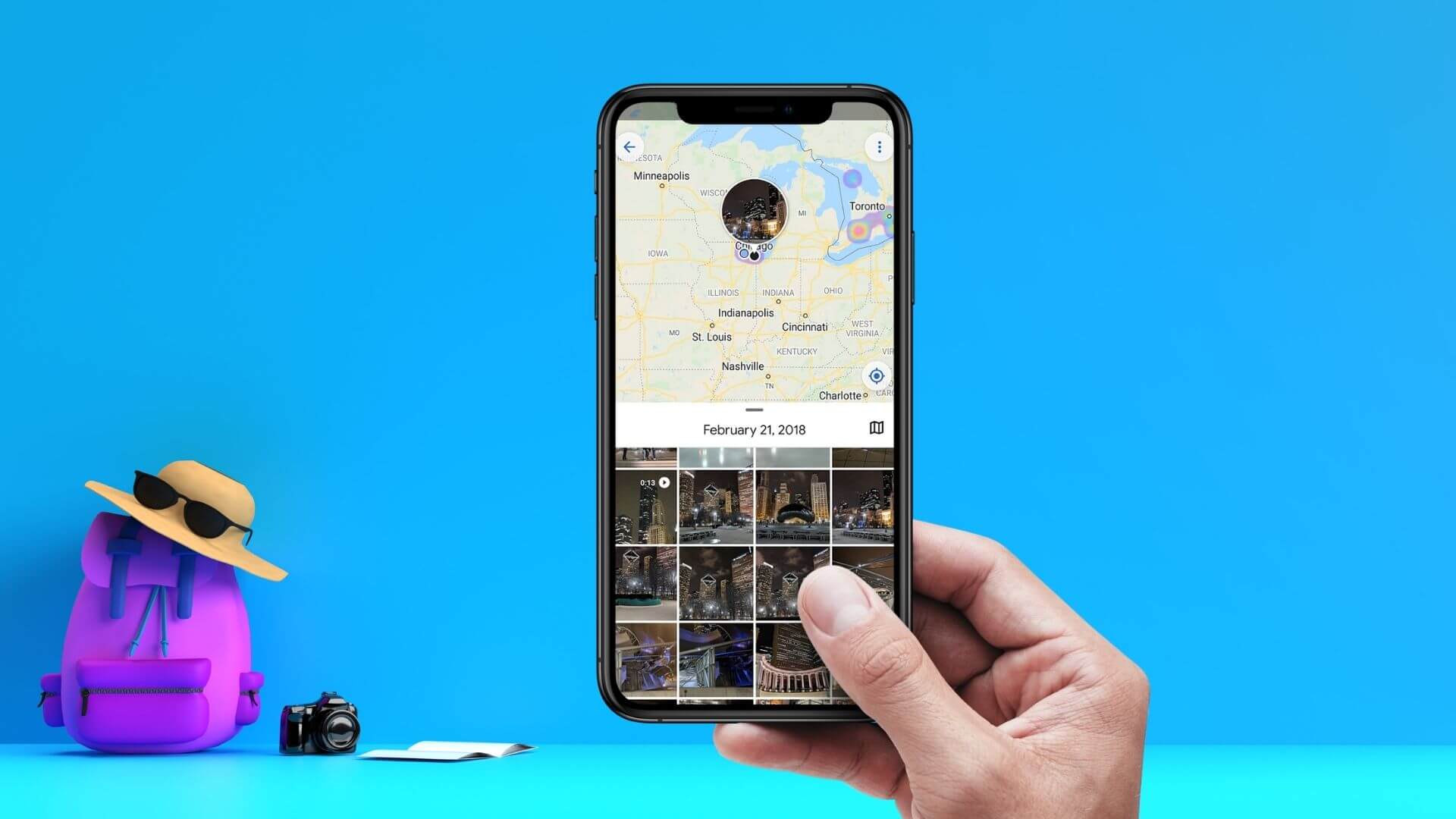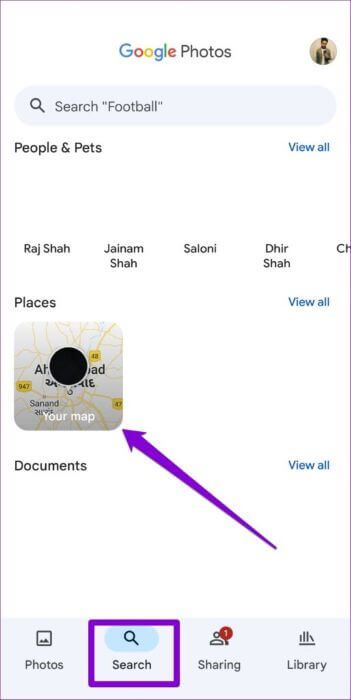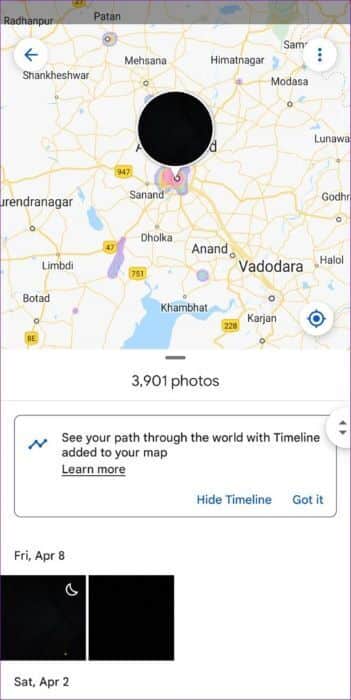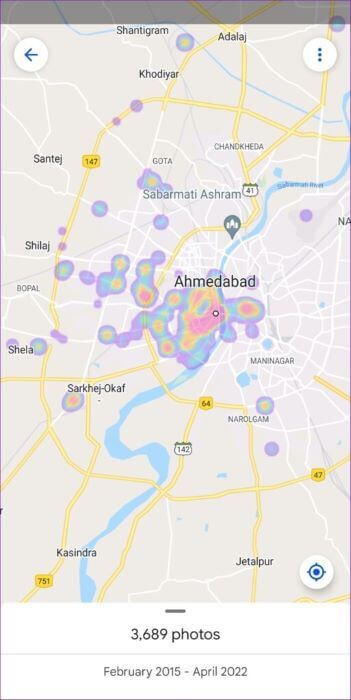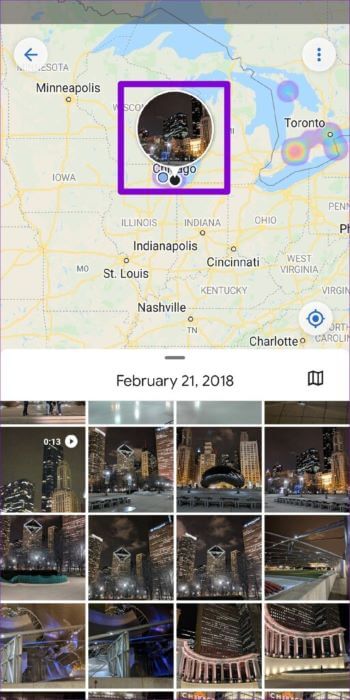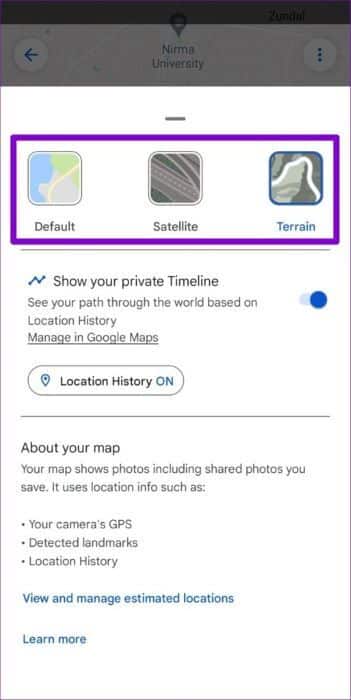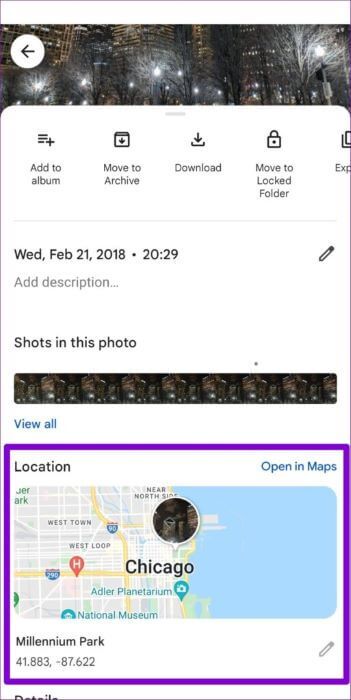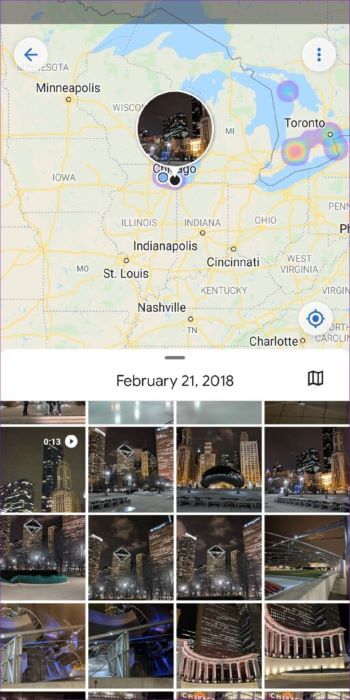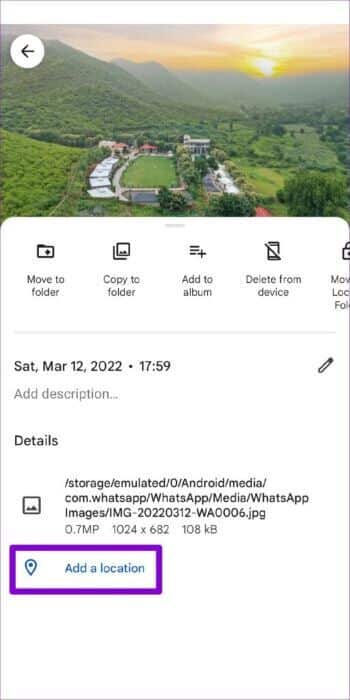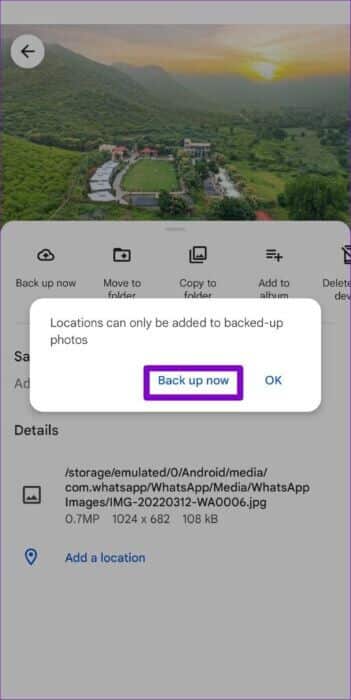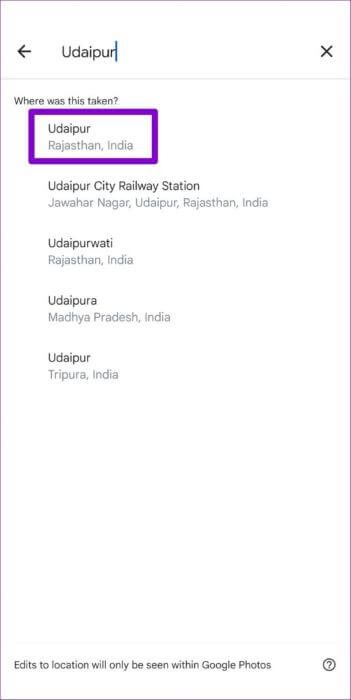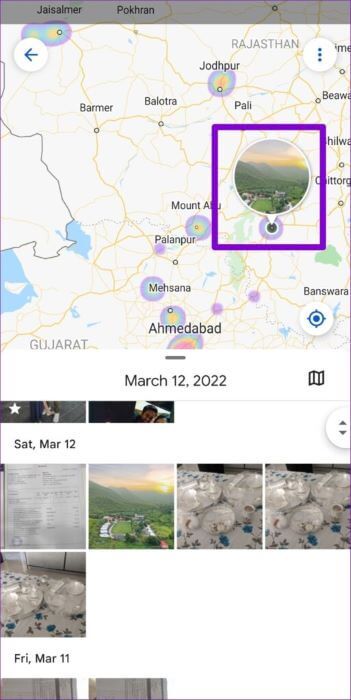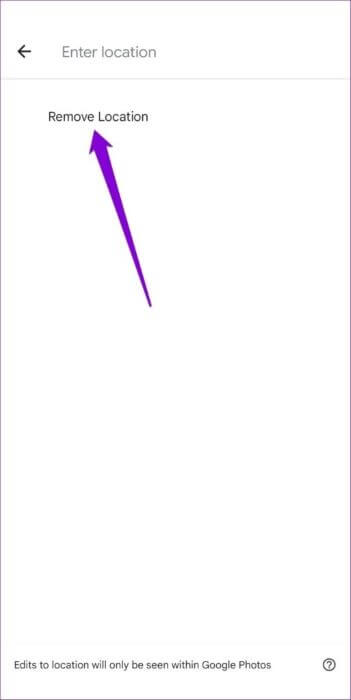Google 포토에서 지도 보기를 사용하는 방법
Google 포토를 사용하면 좋아하는 사진과 동영상을 찾기가 매우 쉬워졌습니다. 당신이 원하는지 여부 얼굴로 사진 찾기 또는 사물이나 장소, Google 이미지 검색 도구를 사용하면 이 모든 작업을 수행할 수 있습니다. 하지만 지도에서 좋아하는 사진을 찾을 수 있다면 어떨까요? Google 포토에는 편리한 지도 보기 기능이 있습니다. 재미있고 직관적인 방식으로 지난 여행의 사진을 다시 보고 싶다면 Google 이미지의 지도 보기가 마음에 드실 겁니다. 이 게시물은 Google 이미지의 지도 보기에서 이미지를 보고, 추가하고, 제거하는 방법을 보여줍니다. 따라서 더 이상 고민하지 않고 Google 이미지에서 지도 보기를 사용하는 방법을 알아보겠습니다.
Google 사진의 지도에서 사진을 보는 방법
Google 이미지는 모든 정보를 기반으로 대화형 히트맵을 만듭니다. 촬영한 사진 및 동영상 다른 장소에서. 이 지도를 탐색하여 특정 위치에서 찍은 모든 사진과 비디오를 볼 수 있습니다.
먼저 Google 포토 앱에서 지도 보기에 액세스하고 사용하는 방법을 알아보겠습니다.
단계1 : 켜다 Google 포토 앱 Android 기기 또는 iPhone에서.
단계2 : 이동 검색 탭 하단에 있는 지도를 클릭하세요. 장소.
표 3 : 상단 절반에서 사진과 비디오를 가장 많이 찍은 위치를 나타내는 초점을 알 수 있습니다. 아래쪽 절반에 위치 정보 태그가 지정된 모든 사진이 시간 역순으로 표시됩니다.
단계4 : 에서처럼 히트맵을 탐색할 수 있습니다. 구글지도. 사진이나 동영상을 찍은 다양한 장소를 보려면 지도를 탭하여 확대합니다. 화면 하단에 특정 영역에서 찍은 사진과 동영상의 수가 표시됩니다.
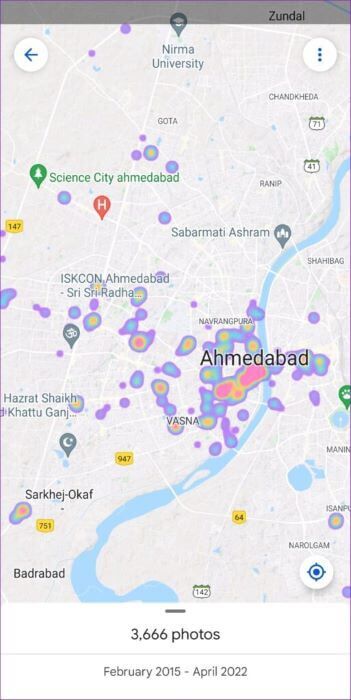
단계5 : 클릭 스팟 히트 맵 이 사이트에서 찍은 모든 사진 또는 비디오를 봅니다. 클릭할 수 있습니다. 거품 그 이미지를 확장하고 싶다면.
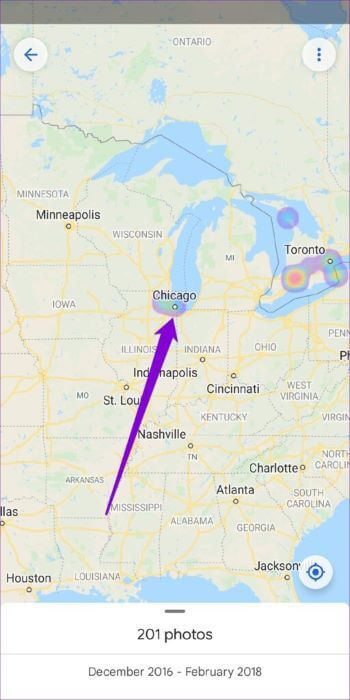
선택적으로 점 XNUMX개로 된 메뉴 아이콘 바꾸다 지도보기 그리고 위성 보기 또는 지형 보기 중에서 선택합니다.
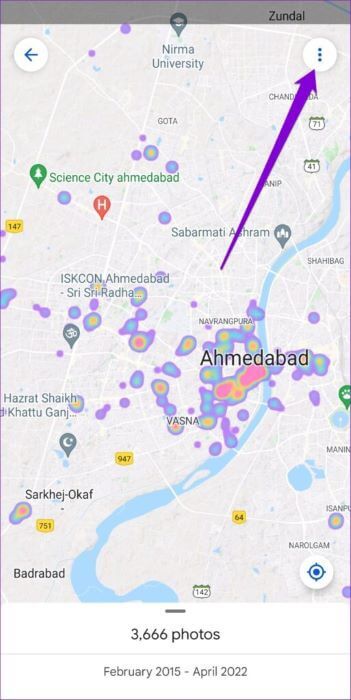
Google 포토를 사용하면 지도에서 특정 사진이나 동영상을 찾을 수도 있습니다. 해당 사진 또는 비디오를 열고 오른쪽 상단 모서리에 있는 점 XNUMX개 메뉴 아이콘을 눌러 위치 세부 정보를 봅니다.

그런 다음 위치 섹션 아래의 지도를 클릭하여 이미지를 봅니다. Google 이미지 지도 보기.
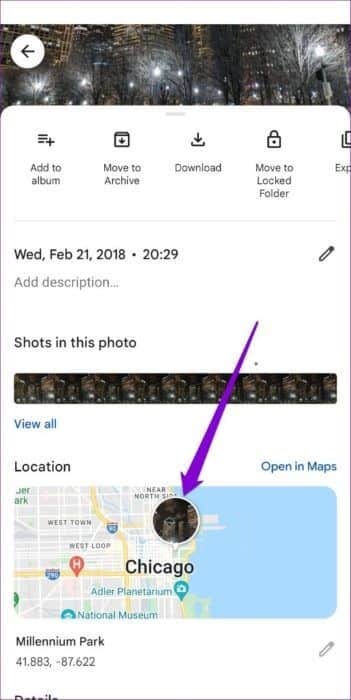
Google 사진의 지도에 사진을 추가하는 방법
히트맵에서 좋아하는 사진과 비디오를 찾을 수 없다면 연결된 위치 데이터가 없을 수 있습니다. 지도에서 해당 사진이나 동영상을 보려면 다음을 수행해야 합니다. 수동으로 위치 데이터 수정. 그 방법을 알아 보려면 계속 읽으십시오.
단계1 : 켜다 Google 포토 앱 당신의 전화에.
단계2 : 지도 보기에서 보고 싶은 사진이나 동영상으로 이동합니다.
표 3 : 클릭 삼점 메뉴 오른쪽 상단 모서리에서 선택하고 위치 옵션 추가 하단에.
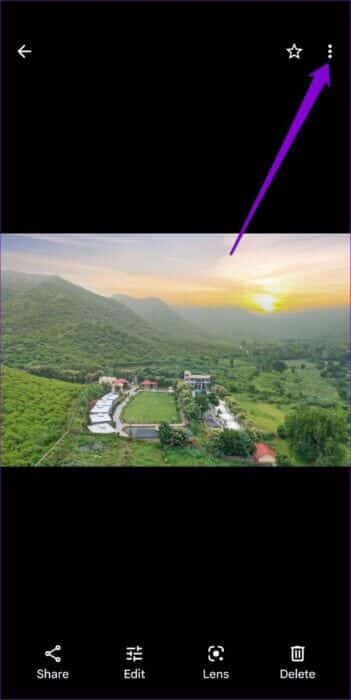
아직 사진을 백업하지 않았다면 앱에서 먼저 백업을 하라는 메시지를 표시합니다. 계속하려면 "지금 백업" 옵션을 클릭하십시오.
단계4 : 그 후, 사용 검색 창 상단에서 사진을 찍은 도시 또는 지역을 선택합니다. 이미지에 추가하려면 이 사이트를 클릭하세요.
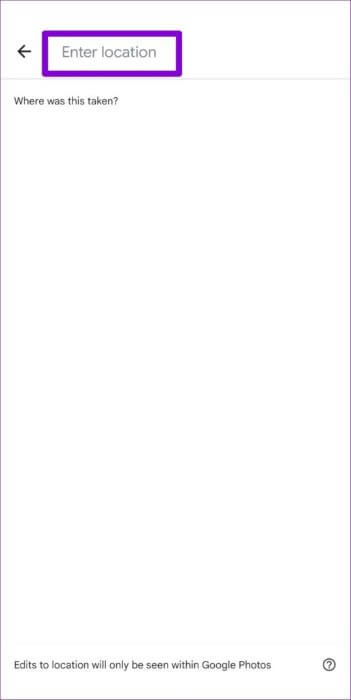
사진이 추가되면 지도 보기에 표시되어야 합니다. "구글 이미지".
Google 사진의 지도에서 사진을 제거하는 방법
마찬가지로, 더 이상 원하지 않는 경우 Google 포토 지도에서 사진 숨기기 , 제거하기 쉽습니다. 아래 단계에 따라 위치 데이터를 삭제하기만 하면 됩니다.
단계1 : 열다 Google 포토 앱 당신의 전화에. 지도 보기에서 제거하려는 사진 또는 비디오를 선택합니다.
단계2 : 클릭 삼점 메뉴 오른쪽 상단 모서리에 있습니다.
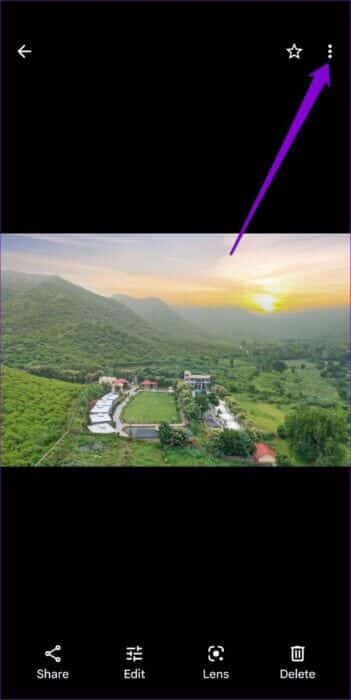
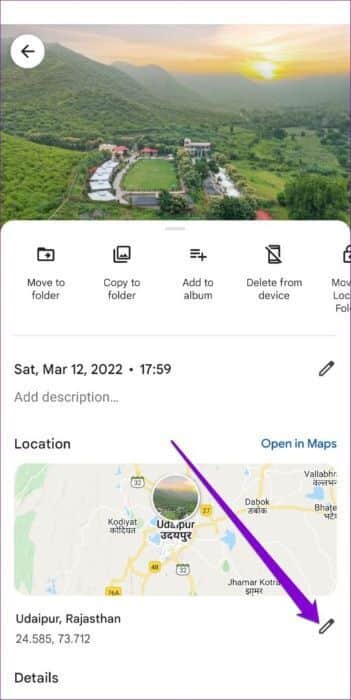
그리고 그게 전부입니다. 이미지와 연결된 위치 데이터가 제거되면 더 이상 지도에 표시되지 않습니다.
사진 매핑
Google은 사진 앱을 통해 항상 창의적이었습니다. 지도 보기는 또 다른 기능입니다. Google 포토는 경쟁 제품과 차별화됩니다.. 오래된 사진을 재발견하려는 경우 확실히 유용합니다.
그래서 무엇을 기다리고 있습니까? 계속해서 Google 포토 앱에서 지도 보기를 탐색하여 옛 추억을 되살려 보세요.