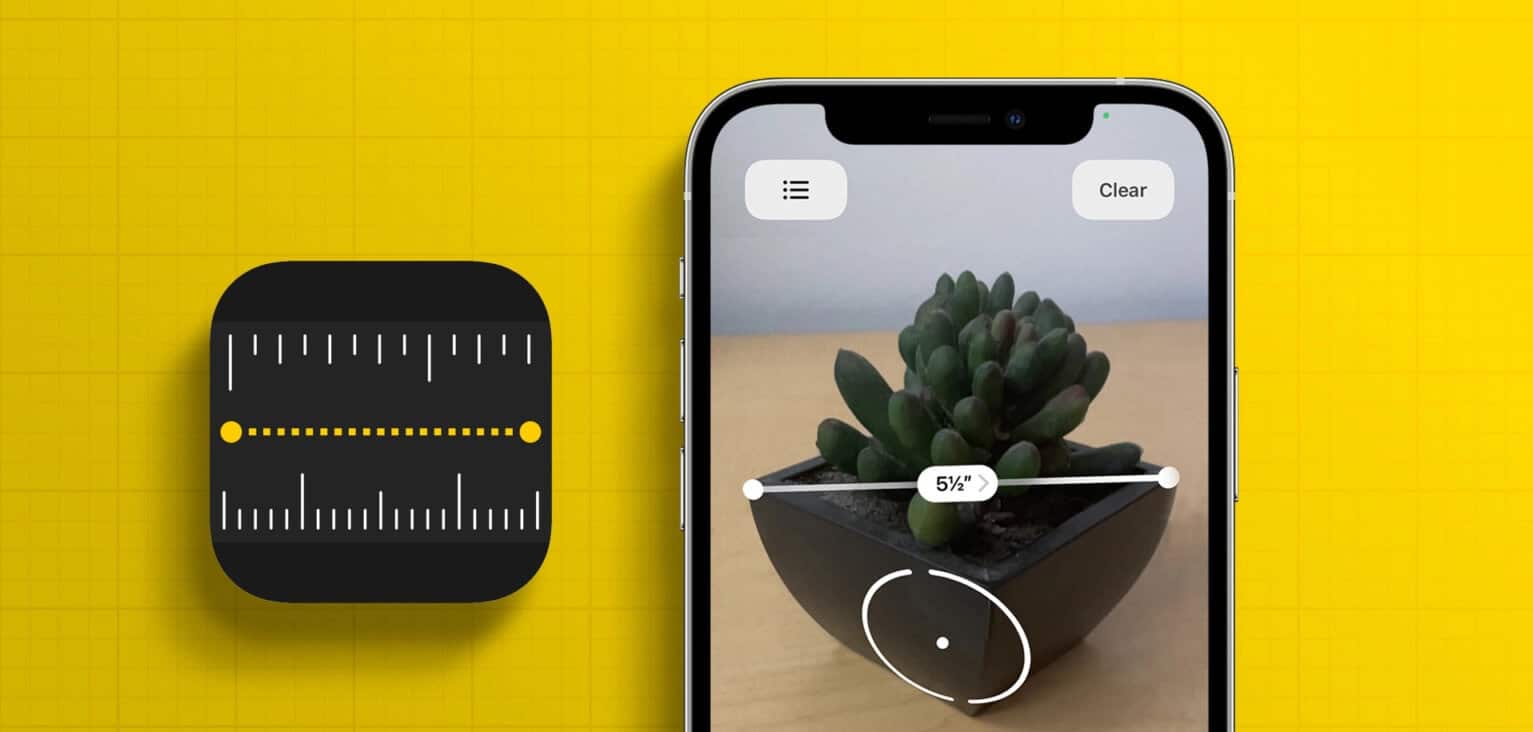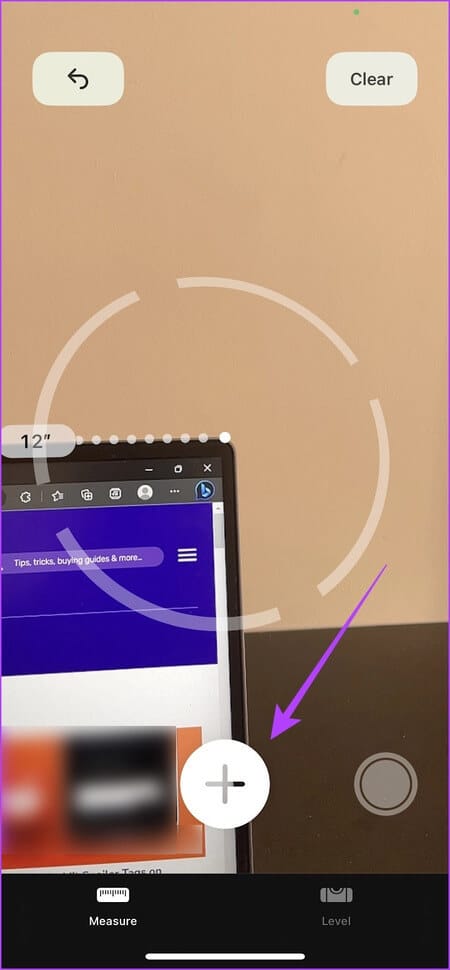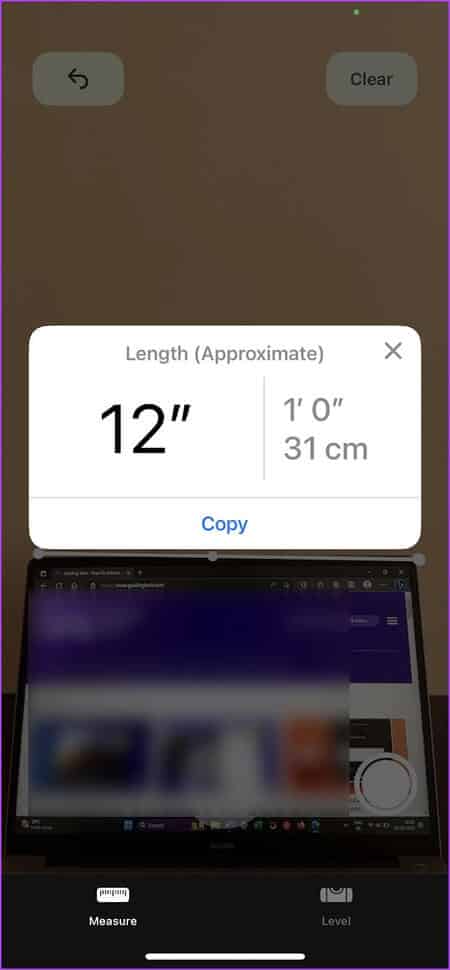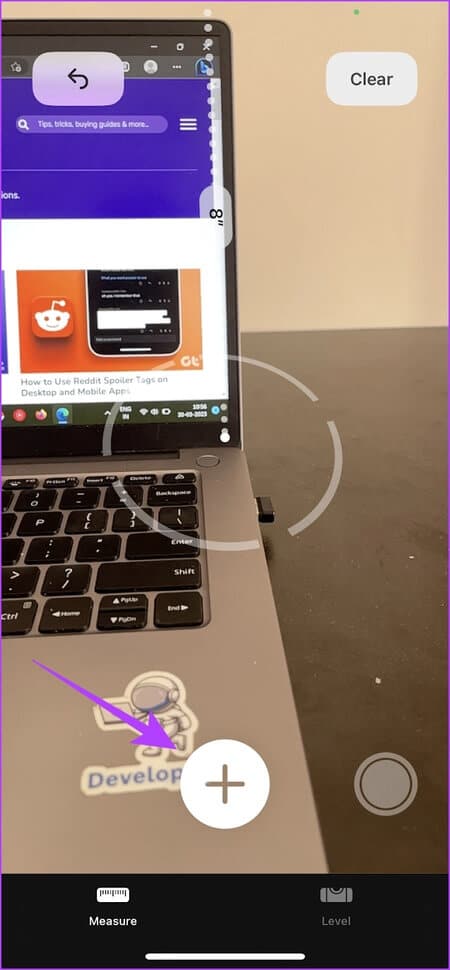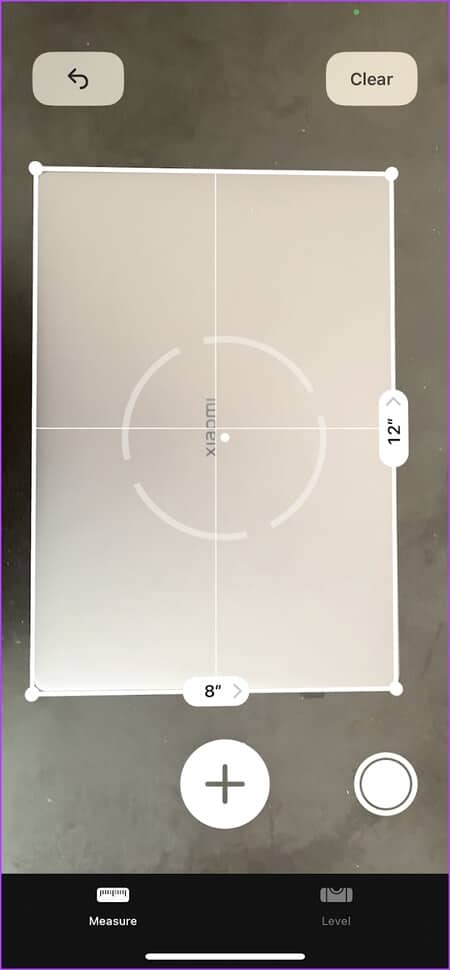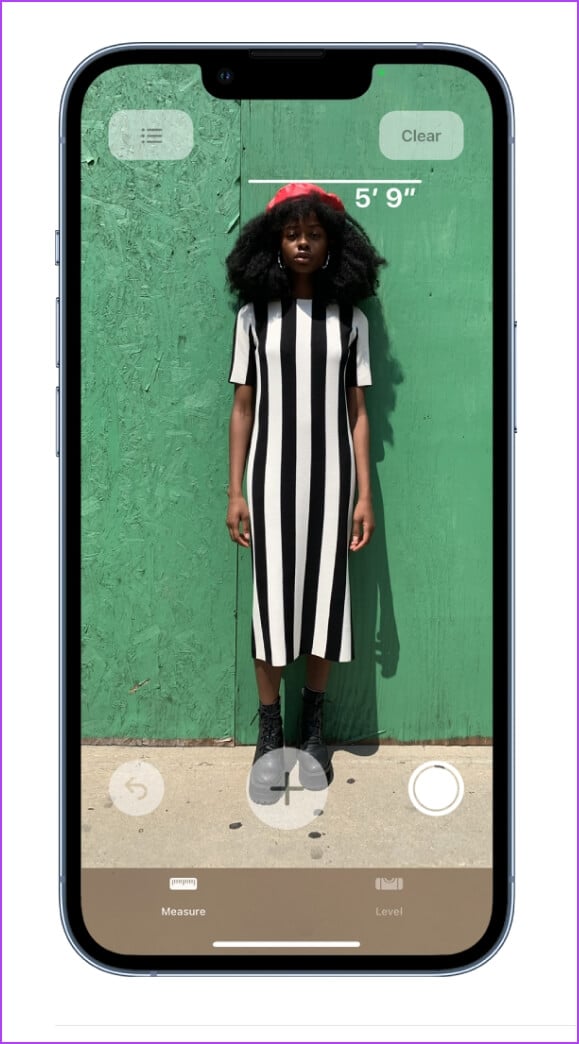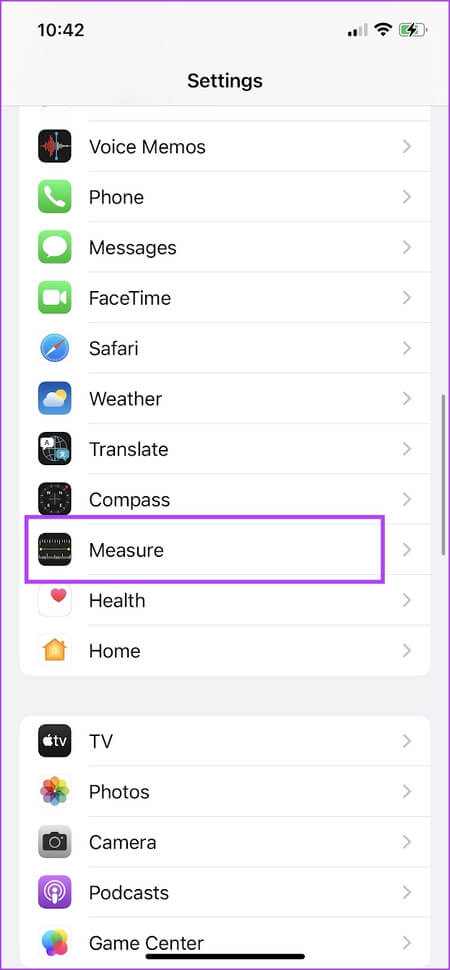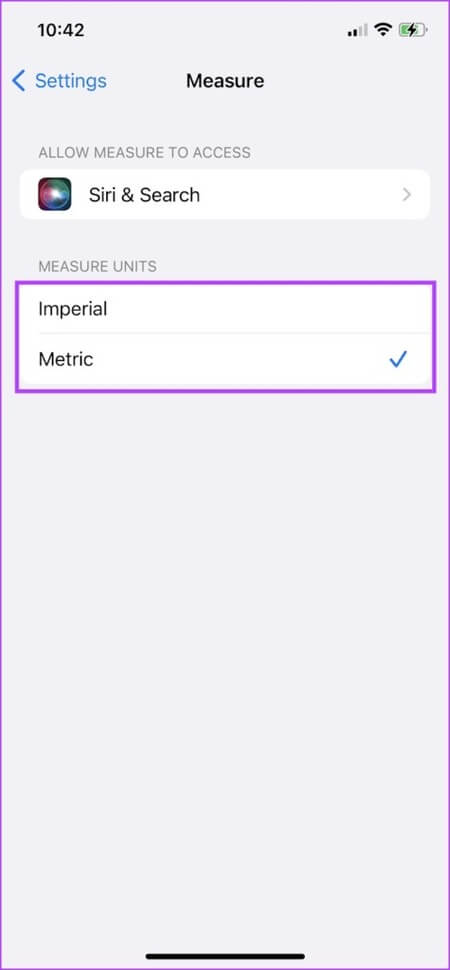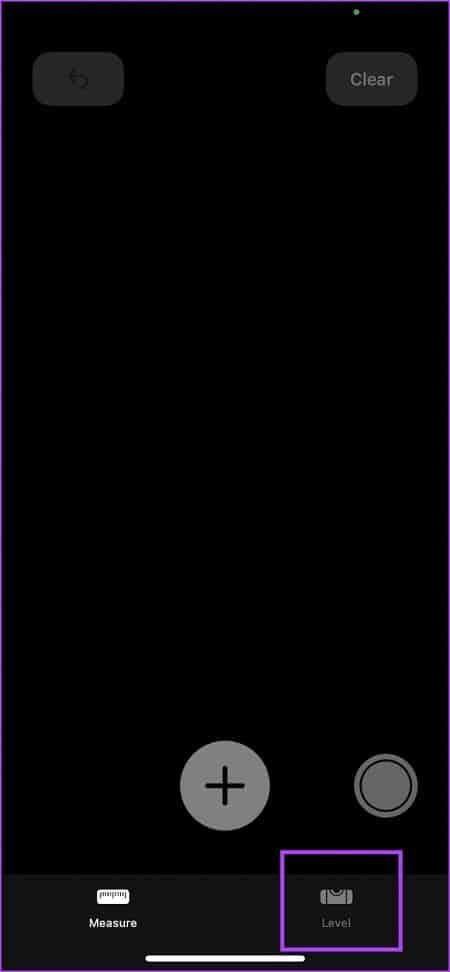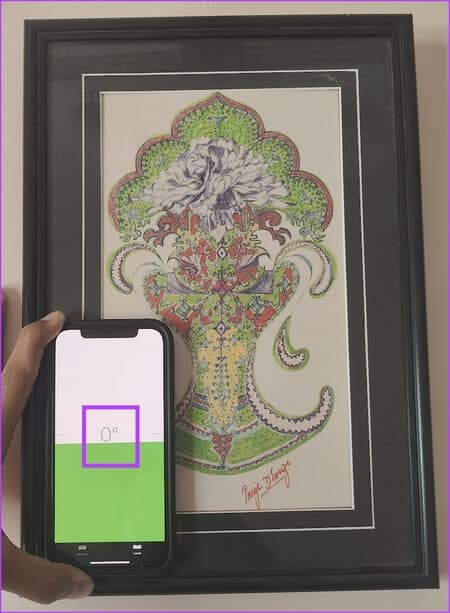iPhone에서 측정 앱을 사용하는 방법: 자세한 가이드
필요할 때 집에서 물건을 찾을 수 없습니다. 그것은 그들 모두에게 공명하는 것입니다. 최근에 우리는 일부 가구를 측정할 줄자를 찾는 데 어려움을 겪었고 결국 포기했습니다. 다른 모든 사람들과 마찬가지로 우리는 해결책을 찾기 위해 휴대폰을 사용했고 새로운 줄자 구매를 고려하는 동안 iPhone에 항상 측정 앱이 있다는 것이 밝혀졌습니다.
우리는 지금까지 몇 년 동안 iPhone을 사용해 왔으며 이것은 우리가 사용한 가장 유용한 앱 중 하나임에 틀림없습니다. Measure 및 나침반 그것은 iPhone을 더 유용한 도구로 만듭니다. 이 기사에서는 레벨 기능을 포함하여 iPhone에서 측정 앱을 효과적으로 사용하는 방법을 보여주고자 합니다. 의 시작하자.
MEASURE 앱은 iPhone에서 무엇을 하나요?
iPhone의 측정 앱은 거리 측정을 도와줍니다. 포인트를 선택한 다음 측정을 종료하려는 포인트로 iPhone을 드래그하기만 하면 됩니다. 일반 눈금자나 줄자처럼 작동합니다. 그러나 측정의 스냅샷을 찍을 수 있습니다. 따라서 저울에 대한 더 나은 아이디어와 그림을 제공합니다.
참고: 측정은 iPhone SE(6세대) 이상 및 iPhone XNUMXs 이상과 호환됩니다.
측정 앱은 iPhone에 기본적으로 설치됩니다. 그러나 누락된 경우 아래 링크를 사용하여 App Store에서 다운로드할 수 있습니다.
iPhone에서 측정 앱을 시작하겠습니다.
iPhone의 측정 앱에서 치수를 측정하는 방법
iPhone의 측정 앱에서 거리를 쉽게 측정하는 방법은 다음과 같습니다.
단계1 : 열다 측정 앱 당신의 아이폰에.
단계2 : 이제 iPhone을 이동하라는 메시지가 표시될 수 있으며 화면 지침에 언급된 방향으로 이동할 수 있습니다.
표 3 : 그 후 넣어 요점 측정을 시작하려는 곳.
단계4 : 클릭 조합 아이콘 측정을 시작합니다.
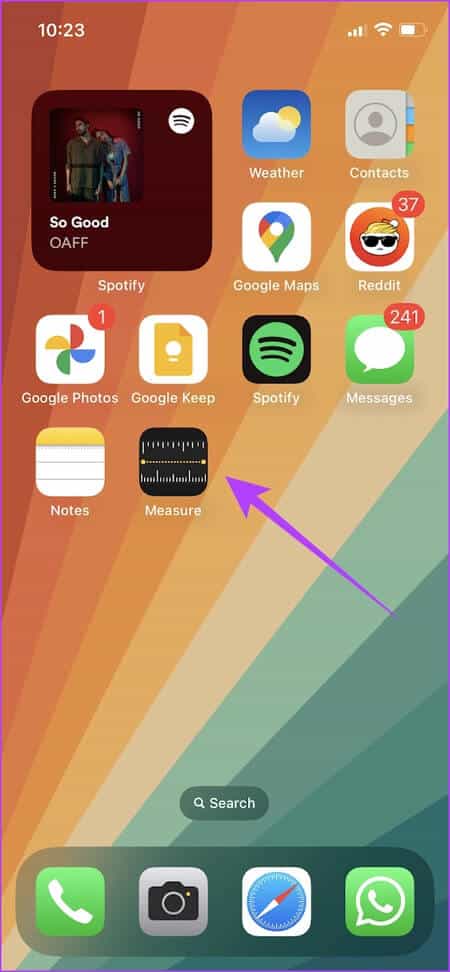
단계5 : 측정을 종료하려는 지점으로 휴대폰을 이동하고 플러스 아이콘 다시 한번.
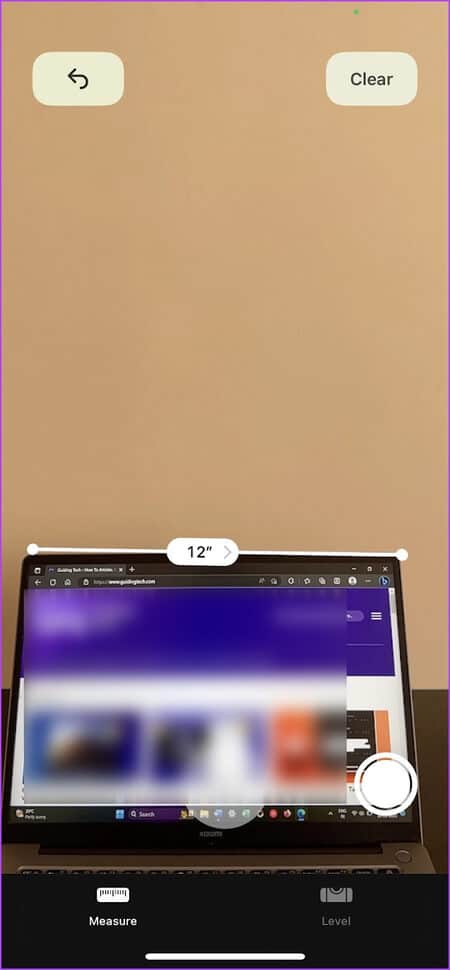
이제 측정이 준비되었습니다. 측정을 지우기 위한 실행 취소 및 지우기 버튼도 있습니다.
측정을 클릭하면 자세한 내용을 볼 수 있습니다. 또한 캡처 버튼을 클릭하여 사진 앱에서 측정값을 이미지로 저장할 수 있습니다.
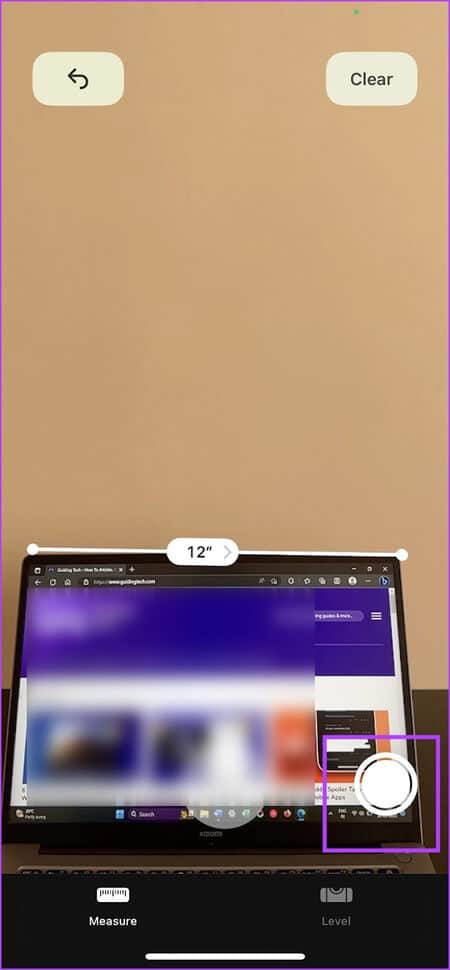
다음으로 iPhone의 측정 앱을 사용하여 여러 치수를 측정하는 방법을 살펴보겠습니다.
iPhone의 측정 앱에서 여러 치수를 측정하는 방법
단계1 : 열다 측정 앱 당신의 아이폰에.
단계2 : 이제 iPhone을 이동하라는 메시지가 표시될 수 있으며 화면 지침에 언급된 방향으로 이동할 수 있습니다.
표 3 : 그 후 넣어 요점 측정을 시작하려는 곳.
단계4 : 클릭 조합 아이콘 측정을 시작합니다.
단계5 : 측정을 종료하려는 지점으로 휴대폰을 이동하고 플러스 아이콘 다시 한번.
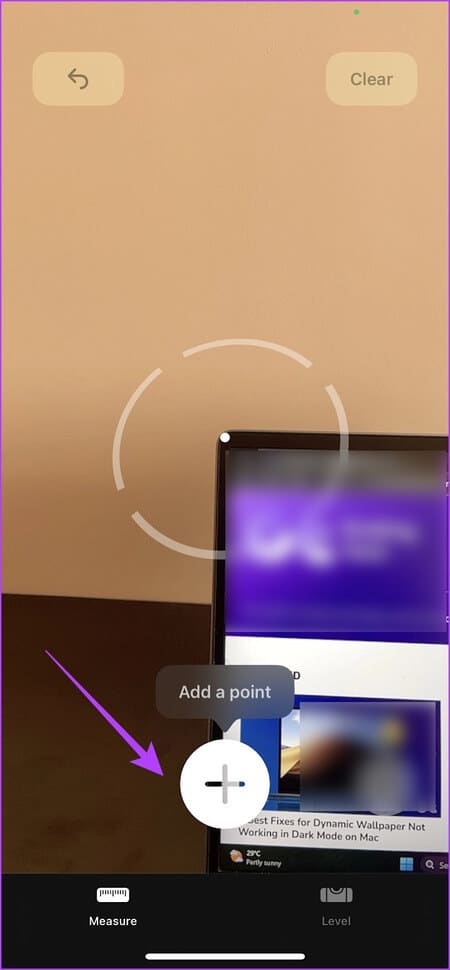
이제 측정이 준비되었습니다.
표 6 : 두 번째 측정을 시작하려면 두 번째 측정을 시작하려는 지점으로 iPhone을 이동하기만 하면 됩니다.
단계7 : 클릭 플러스 아이콘 측정을 시작합니다.
동일한 과정을 반복하여 iPhone을 끝점으로 이동한 다음 더하기를 탭하여 점을 추가하여 측정을 완료합니다.
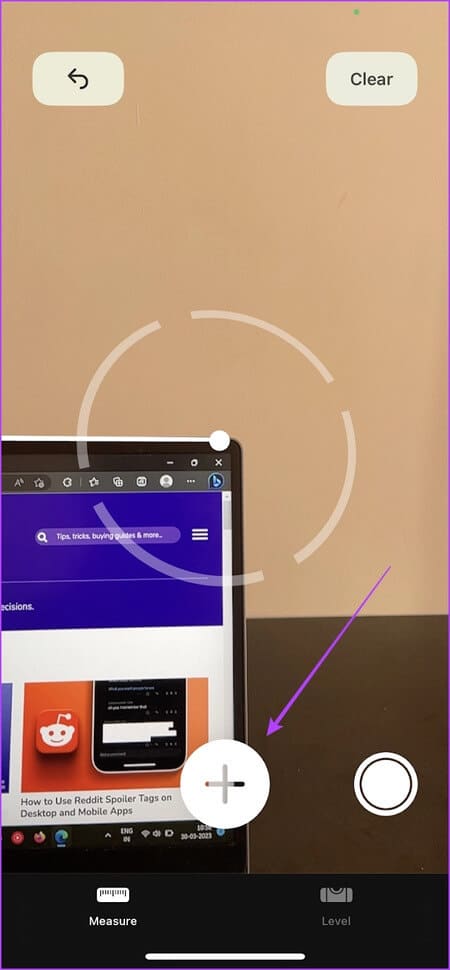
측정 앱을 사용하여 iPhone에서 여러 치수를 측정하는 방법입니다.
다음으로 iPhone의 측정 앱을 사용하여 직사각형 거리를 측정하는 방법을 살펴보겠습니다.
iPhone으로 직사각형 거리를 측정하는 방법
직사각형 개체를 측정하는 경우 측정 앱의 이 기능이 확실히 유용할 것입니다. iPhone에서 직사각형 모양을 쉽게 측정하는 방법은 다음과 같습니다.
단계1 : 열다 측정 앱 당신의 아이폰에.
단계2 : 이제 iPhone을 이동하라는 메시지가 표시될 수 있으며 화면 지침에 언급된 방향으로 이동할 수 있습니다.
표 3 : 측정은 정사각형 또는 직사각형 물체를 자동으로 감지합니다. 감지되면 클릭하라는 메시지가 표시됩니다. 더하기 기호 버튼.
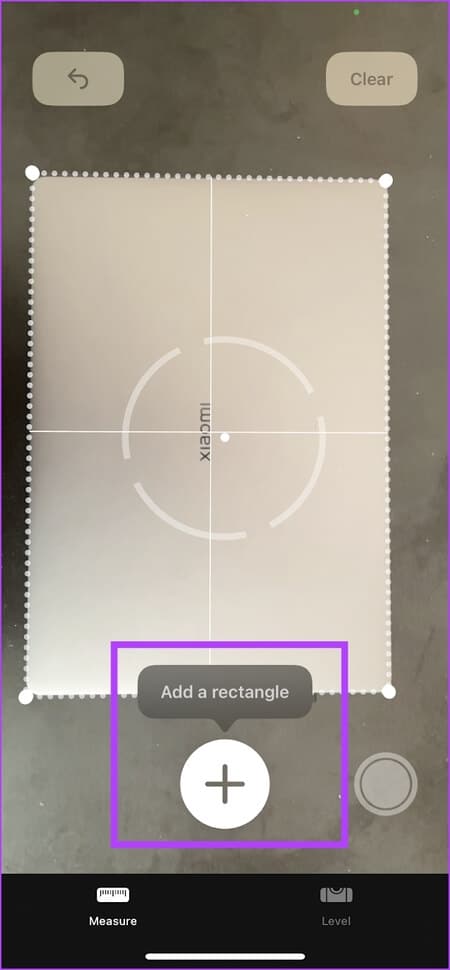
그게 다야. iPhone의 측정 앱을 사용하여 직사각형 개체를 쉽게 측정했습니다.
LIDAR 스캐너를 사용하여 iPhone으로 높이를 측정하는 방법
iPhone의 프로 버전인 iPhone 12 Pro/Pro Max, iPhone 13 Pro/Pro Max 및 iPhone 14 Pro/Pro Max에는 LiDAR 스캐너가 함께 제공됩니다. LiDAR 스캐너는 측정 정확도를 높여주므로 iPhone으로 사람의 키를 측정하는 데 유용합니다.
그러나 이전 섹션에서 설명한 일반 측정 방법을 사용하여 사람의 키를 계속 측정할 수 있습니다. 하지만 LiDAR 스캐너가 장착된 iPhone을 사용하면 자동으로 사람을 감지하고 빠르게 키를 측정할 수 있습니다.
측정 창에서 그 사람이 완전히 보이는지 확인하기만 하면 됩니다. 앱이 나머지 작업을 수행하고 뷰파인더에 있는 사람의 키를 측정합니다. 그러나 모자, 머리카락 또는 머리 위로 확장되는 모든 것을 포함한 높이가 감지된다는 점에 유의하십시오.
iPhone에서 측정 앱을 사용하여 거리를 쉽게 측정하는 방법입니다. 또한 기본 측정 단위를 변경할 수도 있습니다. 방법은 다음과 같습니다.
측정 앱에서 측정 단위 변경
iPhone에서 선택한 영역에 따라 측정에 로컬로 사용되는 단위가 적용됩니다. 하지만 변경하고 싶은 경우 설정 앱 내에서 변경하는 방법은 다음과 같습니다.
단계1 : 열다 설정 앱 당신의 아이폰에.
단계2 : 아래로 스크롤하여 탭 측정.
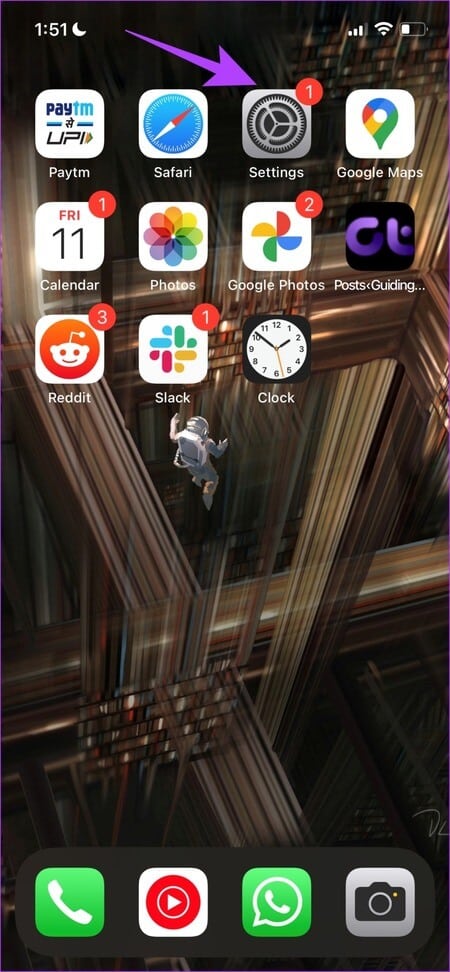
표 3 : 사용 여부 결정 임페리얼 또는 미터법 단위.
조언: iPhone에서 단위, 시간대 및 통화를 변환하는 방법.
다음으로 iPhone에서 측정 앱을 보다 효율적으로 사용하기 위한 몇 가지 유용한 팁을 살펴보겠습니다.
측정 앱에서 더 나은 결과를 얻는 방법
다음은 iPhone의 측정 앱을 최대한 활용하는 데 사용할 수 있는 몇 가지 팁입니다.
- 측정을 시작하기 전에 측정 앱에 설명된 보정 지침을 올바르게 따르십시오.
- 조명이 밝은 환경에서 측정을 사용하십시오.
- 동일한 물체를 여러 번 측정하고 평균을 내어 오류를 제거하십시오.
- 측정 후 카메라를 움직여 보십시오. 이렇게 하면 점수 향상에 도움이 됩니다.
다음은 iPhone에서 측정 앱을 더 잘 사용하는 데 도움이 되는 몇 가지 팁입니다. 마지막으로 측정 앱의 다른 탭을 살펴보겠습니다. 다음은 레벨 기능에 관한 모든 것입니다.
측정 앱에서 레벨 기능을 사용하는 방법
iPhone의 측정 앱에 있는 수준기 기능은 물체가 평평한지, 기울어져 있는지 또는 각이 있는지 확인하는 데 도움이 됩니다. 이전에는 이 기능이 나침반 앱에 있었지만 대신 측정 앱으로 이동되었습니다. 사용 방법은 다음과 같습니다.
수평 기능을 사용하여 벽에 패널을 완벽하게 정렬해 봅시다.
단계1 : 열다 측정 앱 을 탭하고 레벨.
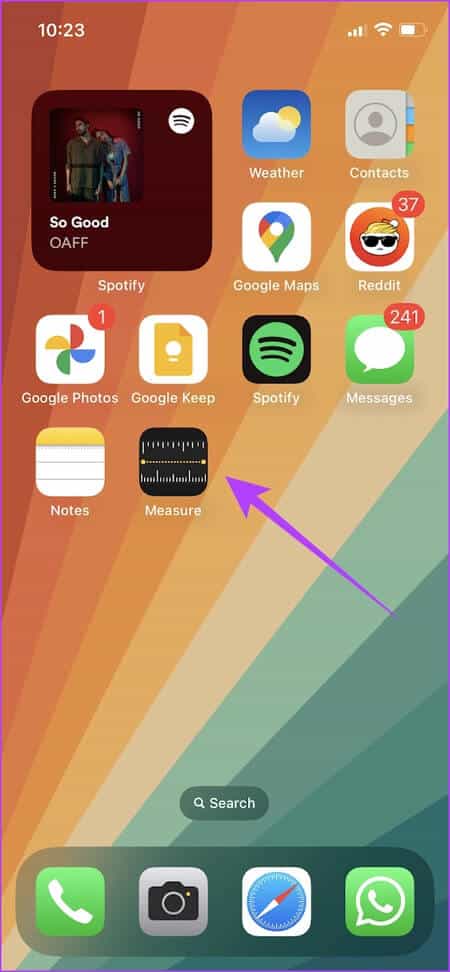
단계2 : 이제 패널이 약간 기울어져 있으며 iPhone을 넣으면 분명히 -6도의 각도가 표시됩니다.
표 3 : 이제 다음 도구를 사용하여 보드를 완벽하게 직선으로 이동하려고 합니다 레벨 기능.
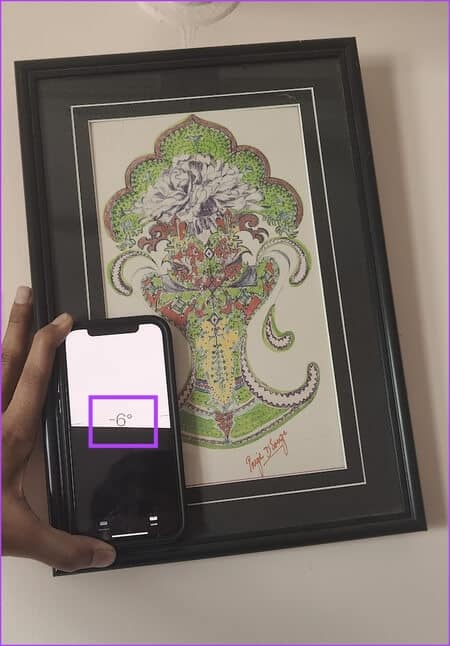
이제 보드가 곧게 펴지고 이것이 iPhone에서 레벨 기능을 사용하는 방법입니다.
이것으로 이 기사에서 보여주고 싶었던 모든 것이 끝났습니다. 질문이 더 있으면 다음 섹션으로 이동하십시오.
측정에 대한 질문과 답변
Q1. 측정 앱이 iPhone에서 정확합니까?
답변. 측정 앱에서 100% 정확도를 기대하지 않을 수 있으며 Apple 자체에서는 대략적인 측정값만 제공한다고 말합니다.
Q2. 측정 앱에서 각도를 측정할 수 있나요?
답변. 예, iPhone의 측정 앱에서 레벨 기능을 사용하여 각도를 측정할 수 있습니다.
Q3. iPhone에서 측정한 거리를 어떻게 공유합니까?
답변. 측정 사진을 찍고 iPhone에서 사진을 공유할 수 있습니다.
눈금자를 편리하게 유지하십시오
이 기사가 iPhone에서 거리를 쉽게 측정하는 데 도움이 되었기를 바랍니다. iPhone의 이러한 모든 유용한 기능 덕분에 Android로의 전환이 상당히 어려워졌습니다. 그것은 단순히 iPhone을 주머니에 넣고 다닐 수 있는 매우 귀중하고 유용한 도구로 만듭니다. 독서도 즐길 수 있습니다 iPhone에서 Siri와 함께 ChatGPT를 사용하는 방법.