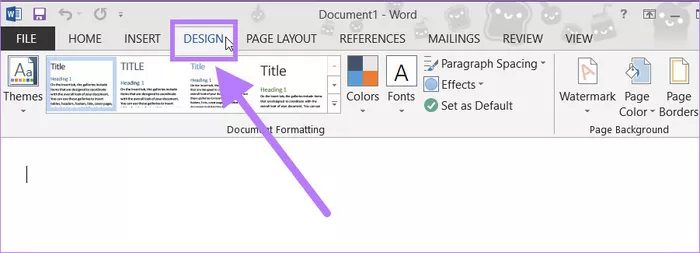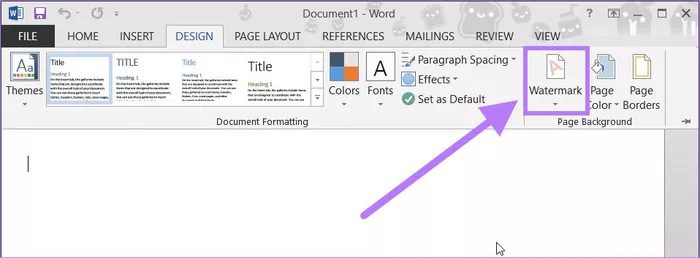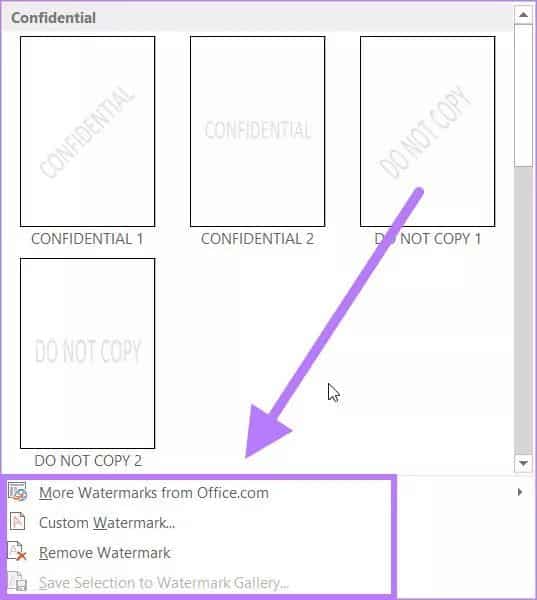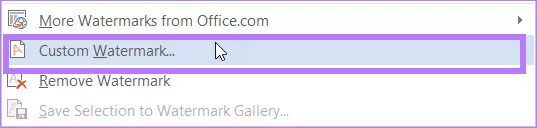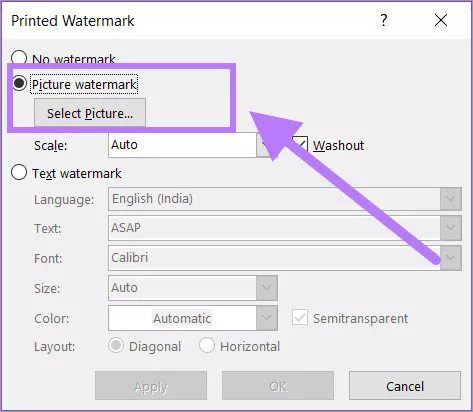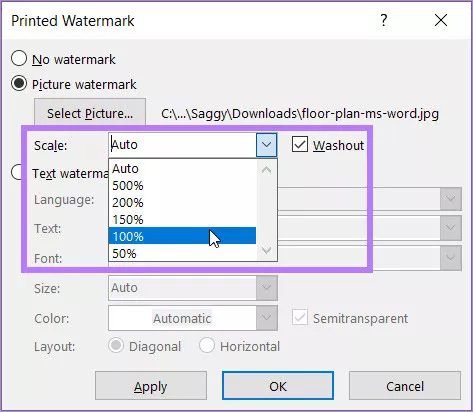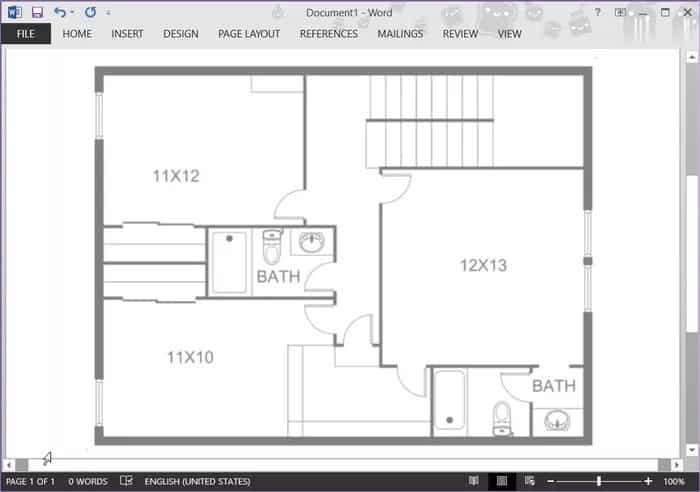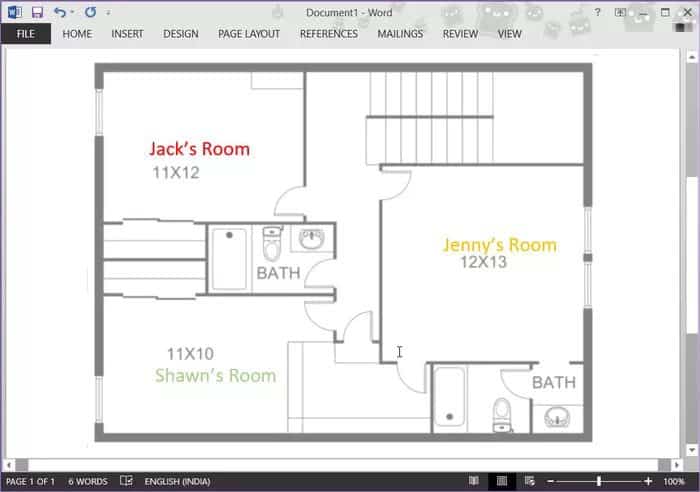Microsoft Word를 대시보드로 사용하는 방법
Microsoft Office Suite에는 모든 업무 관련 작업을 완료하는 데 도움이 되는 다양한 기능이 있습니다. 그리고 Microsoft Word는 문서 작성에 널리 사용되는 워드 프로세싱 응용 프로그램입니다. Microsoft Word를 대시보드로 사용하는 방법은 다음과 같습니다.
그것은 그 고효율 워드 프로세서 , 전문적인 품질의 문서, 편지, 보고서 등을 만들 수 있습니다. 또한 많은 내장 기능을 사용하여 문서의 서식을 지정하고 편집할 수 있습니다.
하지만 Microsoft Word는 간단한 텍스트 문서 작성 외에 화이트보드로도 사용할 수 있다는 사실을 알고 계셨습니까? Microsoft Word를 문서의 아무 곳에나 쓰기 위한 화이트보드로 사용하는 방법을 보여 드리겠습니다.
이 기능을 사용하면 문서를 만들고 그 위에 자유 형식으로 텍스트를 쓸 수 있습니다. 가이드 자체를 살펴보겠습니다.
MICROSOFT라는 단어를 화이트보드로 사용하는 이유
"화이트보드"라는 용어는 텍스트를 작성하거나 그래픽을 만들거나 자유 형식으로 강조 표시하기 위한 빈 캔버스입니다.
Microsoft Word를 대시보드로 사용하는 것과 관련하여 다음은 두 가지 주요 사용 사례입니다.
- 이미지에서 무언가를 가리킵니다. 사진에서 개체를 강조 표시하면 중요한 부분을 쉽게 지적할 수 있습니다. Word를 사용하면 이미지에 표시하기 위해 다른 타사 앱을 사용할 필요가 없습니다. 예를 들어 건물의 평면도가 속한 방을 나타낼 수 있습니다. 이렇게 하면 독자가 평면도를 더 잘 이해할 수 있습니다.
- 사진에 메모 추가: 지도 사진이 있는 경우 Microsoft Word를 대시보드로 사용하여 메모를 추가하고 해당 특정 지역의 인구, 흥미로운 사실, 전체 면적 등과 같은 추가 정보를 제공할 수 있습니다.
MICROSOFT WORD를 화이트 보드로 사용하는 단계
Word 문서를 대시보드로 사용하면 많은 시나리오에서 유용할 수 있습니다. 그러나 Word에서 사용하는 방법이 궁금할 수 있습니다. 마이크로소프트 워드를 화이트보드로 사용하기 위해 필요한 단계를 확인해보자.
단계1 : 먼저 메모나 텍스트를 추가할 이미지가 있어야 합니다. 따라서 이미지를 다운로드하여 Windows PC에 저장합니다.
단계2 : 이제 Microsoft Word에서 새 문서나 기존 문서를 엽니다.
표 3 : 메모를 추가하기 위한 캔버스로 사용할 문서에 배경 이미지로 이미지를 추가합니다. 상단 메뉴 모음에서 디자인 탭을 선택합니다.
단계4 : 디자인 탭의 페이지 배경 섹션에서 워터마크 버튼을 클릭합니다.
단계5 : 워터마크 버튼을 클릭하면 모든 기본 워터마크 옵션이 있는 드롭다운 메뉴가 열리고 이러한 기본 워터마크를 활용하여 문서에 추가할 수 있습니다. 기본 워터마크 아래에 몇 가지 추가 옵션이 있습니다.
첫째, 더 많은 워터마크 옵션이 있습니다. Office.com , 사용자가 웹 사이트에서 더 많은 기성 워터마크를 다운로드할 수 있습니다. 두 번째 옵션인 사용자 정의 워터마크를 사용하면 문서에 사용자 정의 이미지나 텍스트를 워터마크로 추가할 수 있습니다.
그런 다음 전체 문서에서 워터마크를 제거하는 워터마크 제거 버튼이 있습니다. 마지막으로 선택 항목을 워터마크 갤러리에 저장하면 사용자가 사용자 정의 워터마크를 워터마크 갤러리에 저장할 수 있습니다. 이를 통해 사용자 정의 워터마크에 쉽게 액세스할 수 있습니다.
이 경우 Custom Watermark 옵션을 선택합니다.
표 6 : 다양한 옵션을 보여주는 인쇄된 워터마크에 대한 새 창이 나타납니다. 워터마크 이미지 옵션을 클릭합니다. 그런 다음 이미지 선택 버튼을 클릭하고 메모나 텍스트를 추가할 배경으로 이미지를 선택합니다.
단계7 : 크기 조정 옵션을 사용하여 이미지의 크기를 적절하게 조정할 수 있습니다.
단계8 : 배율을 설정한 후 확인 버튼을 클릭하면 인쇄된 워터마크 창을 닫고 배경 이미지를 추가할 수 있습니다. 이제 그 위에 메모나 텍스트를 추가할 준비가 되었습니다.
표 9 : 이미지를 추가한 후에는 이미지의 아무 곳이나 두 번 클릭하여 메모를 작성하기만 하면 됩니다. 텍스트뿐만 아니라 배경 이미지 위에 다른 이미지나 개체를 추가하여 더 많은 정보를 공유할 수도 있습니다.
MICROSOFT WORD를 화이트보드로 사용
위의 단계를 따르면 Microsoft Word를 다양한 작업을 위한 화이트보드로 사용할 수 있습니다. 이미지에 메모, 사물 가리키기, 정보 강조 표시 등을 추가하여 더 많은 정보를 제공할 수 있습니다.