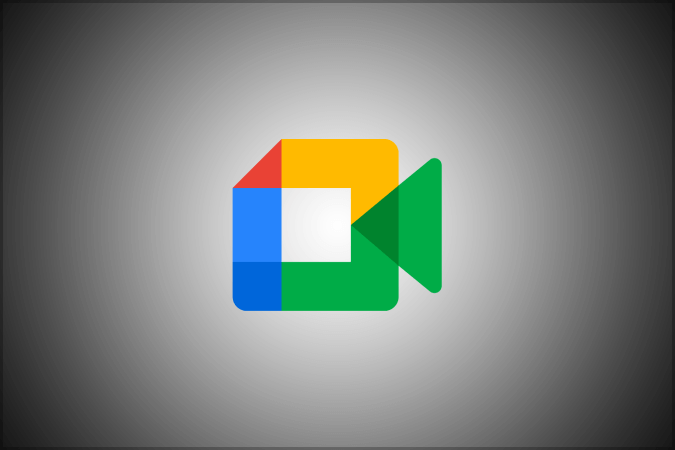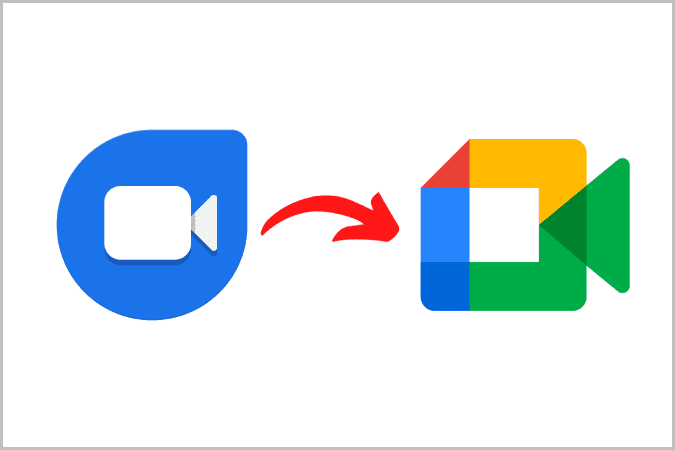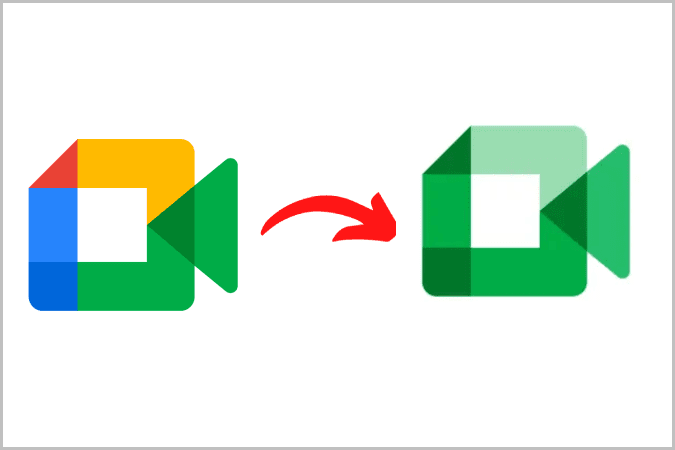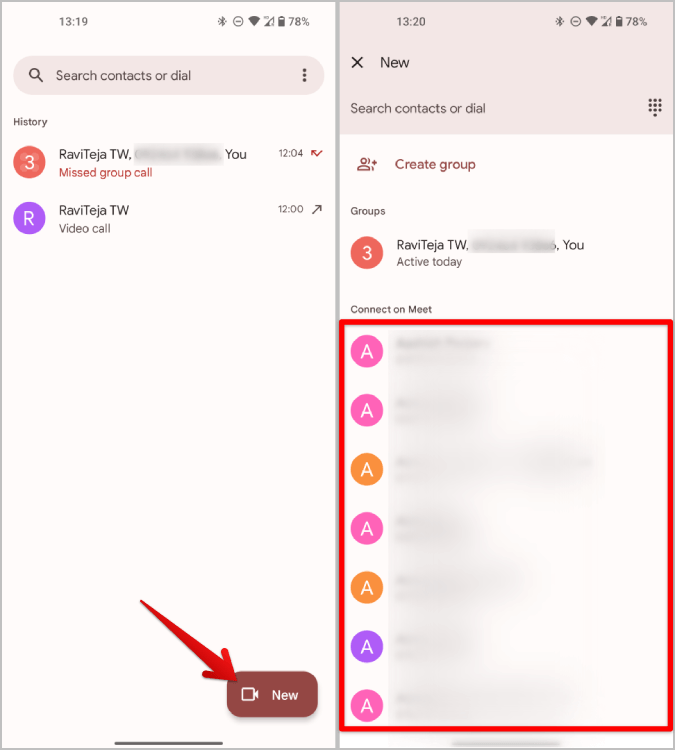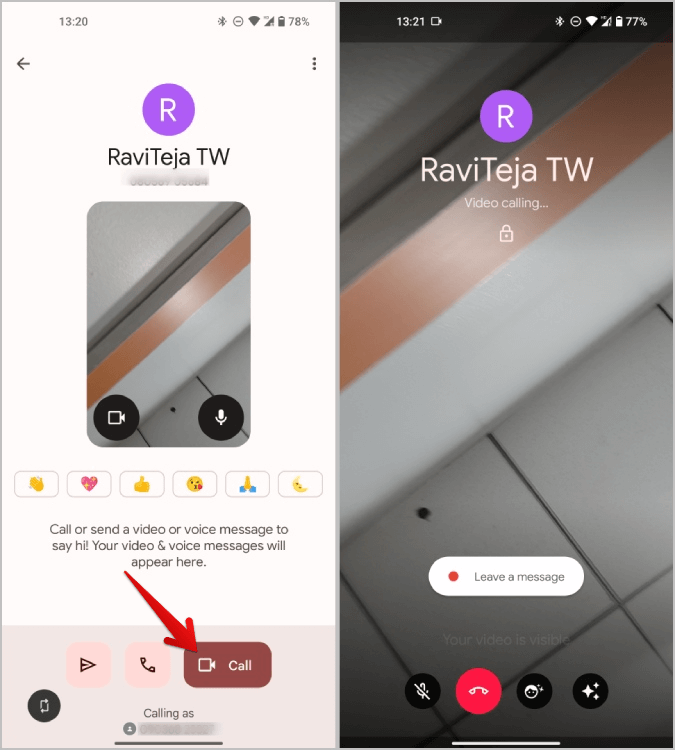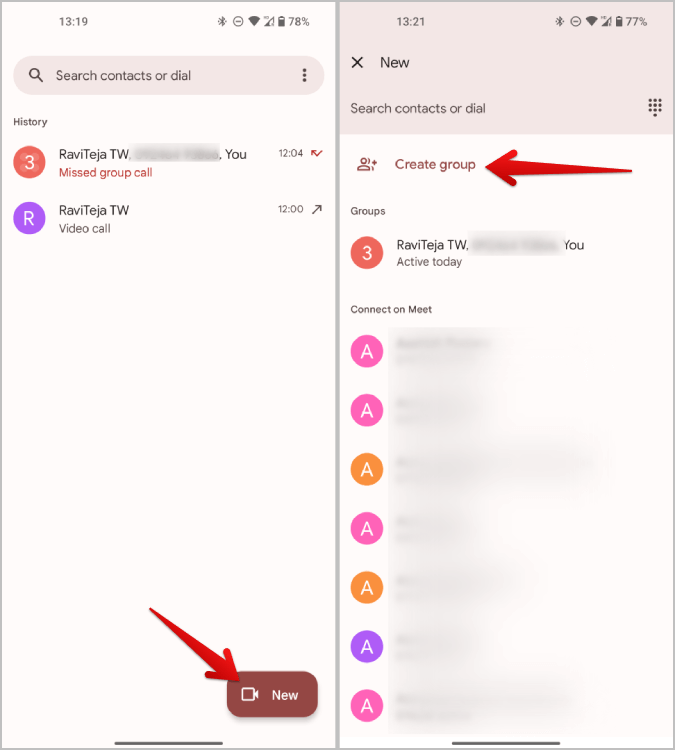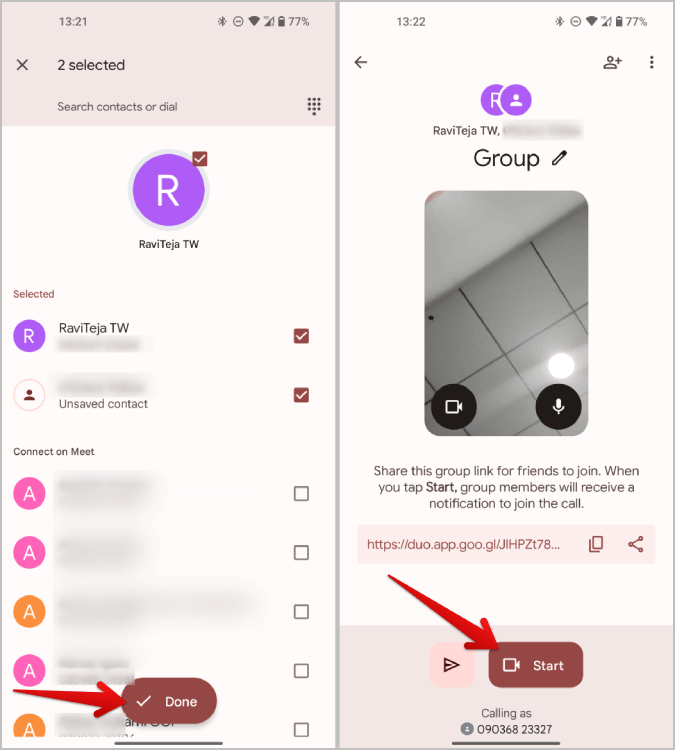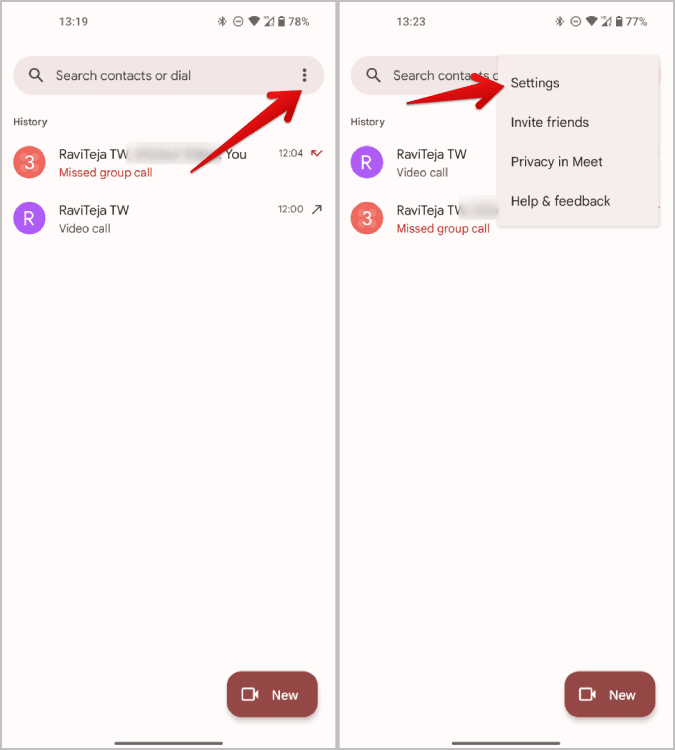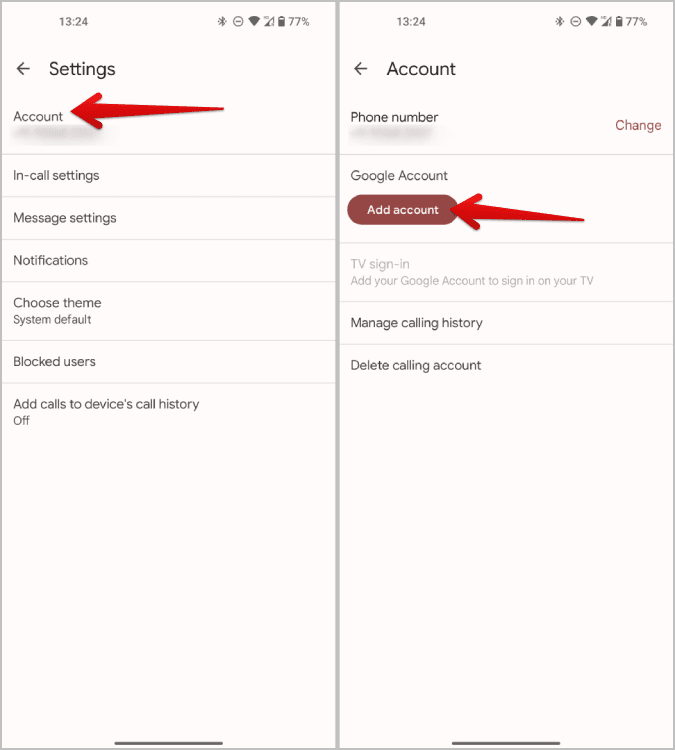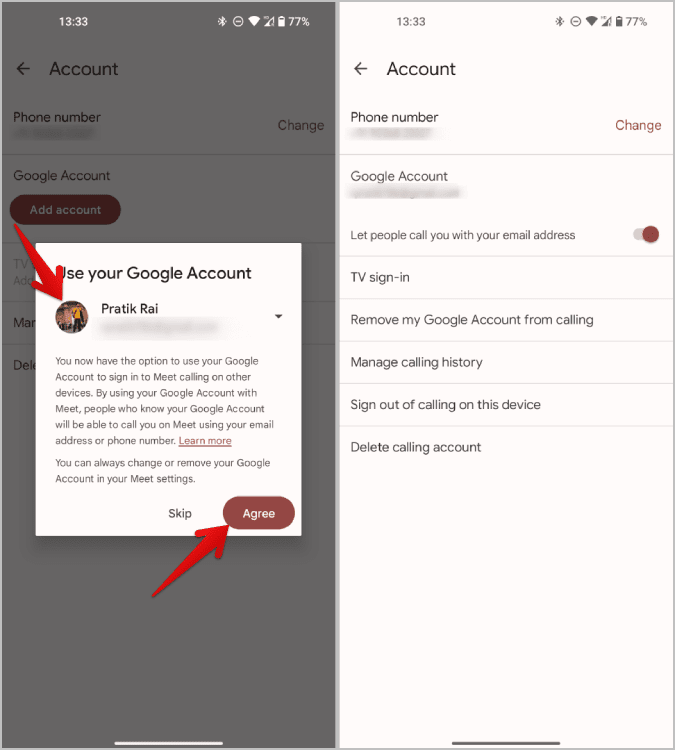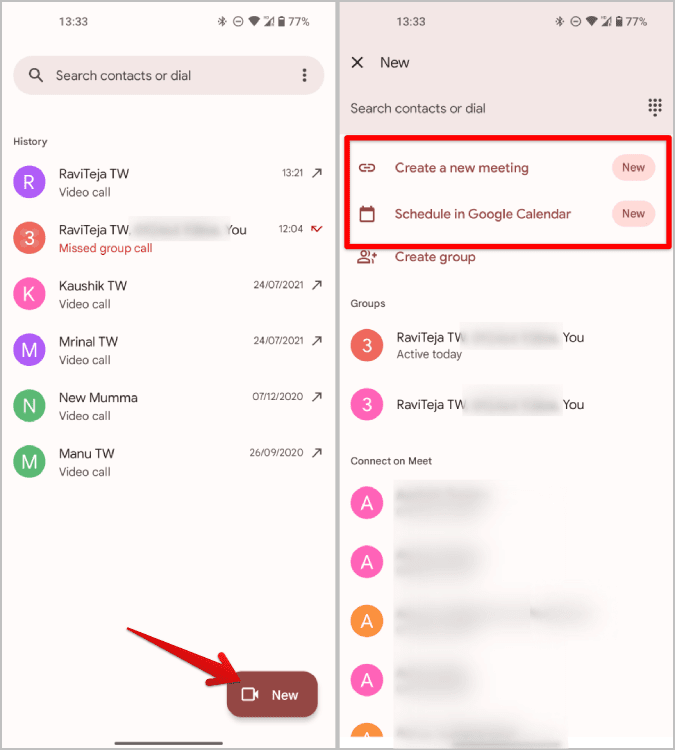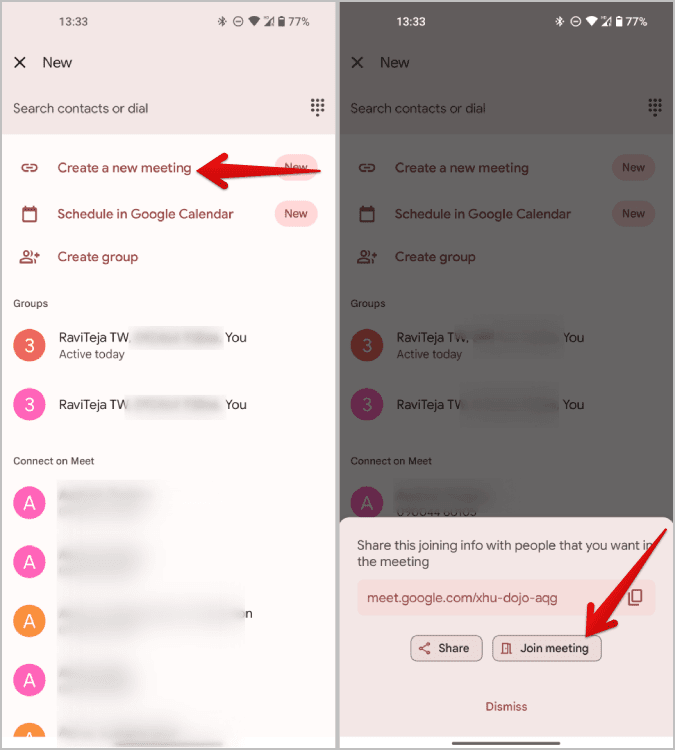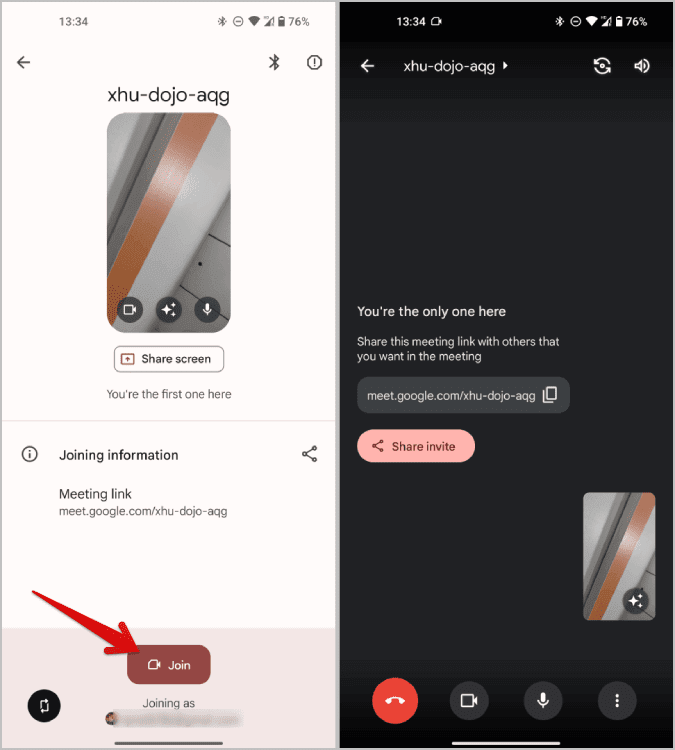Android 및 iOS에서 새로운 Google Meet 앱을 사용하는 방법
Google의 메시징 서비스는 의심할 여지 없이 당혹스럽습니다. 이에 대한 한 가지 예는 Google Meet과 새로운 Google Duo의 통합입니다. 아이러니하게도 이제 Android와 iOS에 약간 다르게 작동하는 두 개의 Google Meet 앱이 있습니다. 다음은 Android 및 iOS에서 새로운 Google Meet 앱을 사용하는 방법과 통합에 관한 모든 것입니다.
새로운 Google Meet은 무엇인가요?
Google은 최근 Google Duo 앱을 Google Meet으로 변경했습니다.
그런 다음 이전 Google Meet에서 Google Meet(원본)으로 녹색 기호로.
Google Meet(원본)은 이전 Google Meet과 동일하지만 새로운 Google Meet에는 이전 Google Meet 및 Google Duo에서 내장된 많은 변경 사항과 기능이 있습니다.
이 모든 것이 혼란스러워 보이더라도 걱정하지 마십시오. 그것은 모든 사람에게 동일합니다. 더 이상 Google Duo가 없으며 Google Meet에는 Google Duo와 Google Meet의 기능이 모두 있다는 점을 이해하세요.
Google Meet에서 영상 통화를 하는 방법
이제 Google Meet을 사용하여 Google Duo에서 사용하던 것처럼 연락처와 영상 통화를 할 수 있습니다. 하지만 새 회의를 만들고 Google Meet에서 사용하는 것과 같은 링크를 사용하여 회의에 사람들을 초대할 수도 있습니다. 먼저 연락처와 영상 통화를 시작하겠습니다.
Google Meet 연락처와 영상 통화하기
이 기능은 Duo 앱에서 사용할 수 있었습니다.
1. 열기 구글 미팅 기기에서 Android و iPhone. 메인 페이지에서 앱을 통해 모든 과거 통화 내역을 찾을 수 있습니다.
2. 버튼을 누릅니다. جديد 오른쪽 하단 모서리에서 화상 통화를 시작한 다음 연락하다 화상 통화를 하고 싶은 사람. 위의 검색 창에서 화상 통화를 하고 싶은 연락처를 검색할 수도 있습니다.
3. 한 번 연락처 선택 , 당신은 클릭할 수 있습니다 콜옵션 연락할 페이지 하단에 지정된 이름으로.
4. 여러 사람과 화상 통화를 하려면 연락처를 선택하는 대신 그룹 만들기 옵션을 클릭합니다.
5. 다음 페이지에서 화상 통화를 할 모든 연락처를 선택하고 완료를 탭할 수 있습니다. 그런 다음 나중에 다시 만들 필요 없이 다시 돌아올 수 있도록 원하는 경우 그룹 이름을 변경할 수 있습니다. 완료되면 시작 버튼을 눌러 화상 통화를 시작합니다.
Google Duo에서와 마찬가지로 필터, 세로 모드, 미러 모드 등이 있습니다. 또한 화상 통화에서 각 사람의 스냅샷을 클릭하는 순간과 같은 독점 Duo 기능을 사용할 수 있으며 탭하여 누가 누구인지에 대한 비디오 피드를 볼 수도 있습니다. 화상 통화에 응답하지 않고 전화합니다. 영상통화 화면도 듀오처럼 생겼다.
Google Meet에서 새 회의 만들기
연락처에 전화를 걸 수 있는 것 외에도 두 Google Meet 앱에서 회의를 만들고 참여할 수 있습니다. 하지만 녹색 아이콘이 있는 기존 Google Meet 대신 새로운 Google Meet을 사용하는 것을 제안합니다. 읽고 있는 기사는 새로운 Google Meet 앱을 사용하여 작성되었습니다.
1. Google Meet을 엽니다(Android / iOS)을 클릭하고 오른쪽 상단의 점 XNUMX개 메뉴를 탭한 다음 설정.
2. 다음 페이지에서 계정 옵션 을 클릭한 다음 . 버튼을 클릭합니다. "계정 추가" 아래는 Google 계정 옵션입니다.
3. 팝업 창에서 구글 그런 다음 확인 버튼을 누릅니다. 그게 다야 Google 계정이 연결되고회의 링크를 공유합니다.
4. 이제 메인 페이지로 돌아가서 우측 하단에 있는 New 버튼을 누르세요. 다음 페이지에서 바로 새 회의를 만들거나 Google 캘린더에서 회의를 예약할 수 있습니다.
5. 새 회의를 만들려면 옵션을 클릭하십시오. 새 회의 만들기. 팝업 창에 회의 링크, 공유 옵션 및 참여 버튼이 표시되어야 합니다.
6. 회의에 참여하고 싶은 사람과 링크를 공유합니다. 그런 다음 . 버튼을 누릅니다. 가입하다 회의에.
7. 다음 페이지에서 자신을 보게 될 것입니다. 여기에서 카메라 및 마이크 옵션을 구성할 수 있습니다. 완료되면 참가 버튼을 눌러 회의에 참가합니다.
8. 수신자는 내가 보낸 링크를 따라가서 앱에서 참여 버튼을 클릭하여 회의에 참여할 수 있습니다.
이렇게 시작한 회의에는 캡션, 통화 중 메시지, 주최자 제어 등과 같은 Google Meet 기능이 포함되어 있습니다. 회의 통화를 종료하면 홈페이지에서 최근 통화에 참여할 수 있는 옵션이 표시됩니다.
연락처에 전화 걸기와 새 회의 만들기의 차이점
같은 앱에서 연락처에 전화를 걸고 새로운 회의를 만들고 참여할 수 있지만 기획부터 기능까지 완전히 다릅니다. Google은 두 앱을 하나로 결합했지만 기능이 분리되어 있으며 다르게 작동합니다.
1. 연락처에 전화를 걸 수 있으면 상대방의 전화가 울립니다. 반면에 새 회의를 만들 때 회의 링크를 보내서 참여할 수 있습니다. 발신자가 울리지 않습니다.
2. 연락처를 통해 누군가가 전화를 걸면 노크 기능으로 전화를 걸지 않고도 볼 수 있습니다. 그러나 회의에 직접 참여하기 전에는 누가 회의를 시작했는지 알 수 없습니다.
3. 당신은 할 수 있습니다 회의 일정 잡기 , 그러나 연락처에 대한 통화를 예약할 수 없습니다.
4. 연락처에 비디오 메시지를 보낼 수는 있지만 회의에 있는 사람들에게 그런 것은 할 수 없습니다.
5. 화상 통화에서 연락처를 차단할 수 있지만 회의 링크가 있는 사람은 누구나 회의에 참여할 수 있습니다.
6. 연락처가 있는 화상 통화는 32명만 지원하지만 회의를 만들고 최대 100명을 초대할 수 있습니다.
7. 영상통화는 시간제한이 없으나 회의는 거의 제한이 없습니다. 24시간 동안 일대일 통화가 가능하지만, 회의 참가자가 3명 이상일 경우 최대 60분까지만 통화할 수 있습니다.
8. 두 가지 유형이 있습니다. 필터 화상 통화 및 회의용.
9. 모멘트와 같은 기능은 연락처가 있는 화상 통화에서만 작동합니다. 마찬가지로 캡션과 같은 기능은 회의 중에만 작동합니다.
보시다시피 두 통신 방법에는 많은 차이점이 있습니다. Google은 두 플랫폼을 모두 통합했지만 본질적으로 근본적으로 다릅니다.
Google Duo + Google Meet = 새로운 Google Meet
위에서 언급한 모든 차이점과 함께 이 조합은 동일한 앱에서 화상 통화와 회의에 불과합니다. 그러나 그 이후에 발생하는 모든 것은 별개이며 이전과 동일하게 작동합니다. 이름을 변경하지 않고 Google Duo에 Google Meet 기능을 포함하는 것과 같이 더 나은 통합 방법이 있습니다. 또는 동일한 필터 및 기능으로 모두 결합합니다. Google Meet 외에도 다른 Google Workspace 앱에서 다양한 방법으로 새 회의를 만들 수 있다는 사실을 알고 계셨나요?