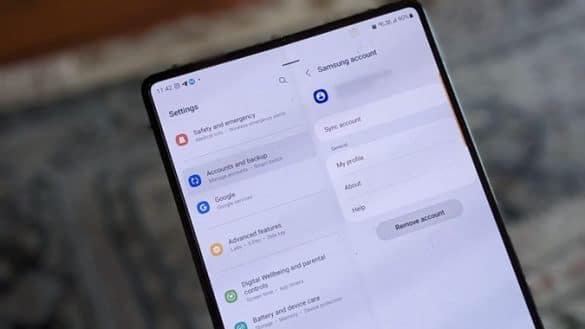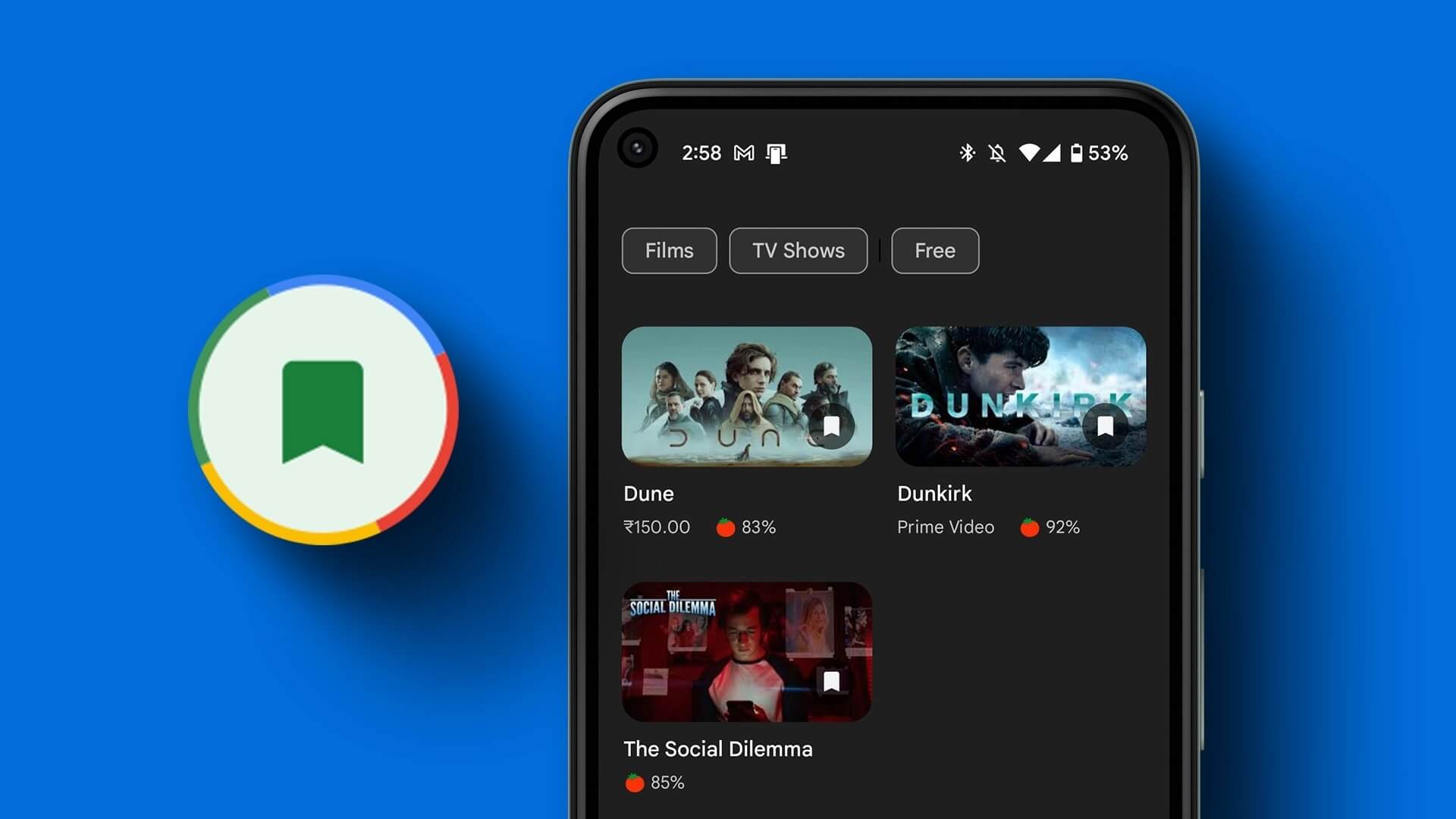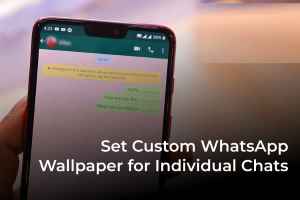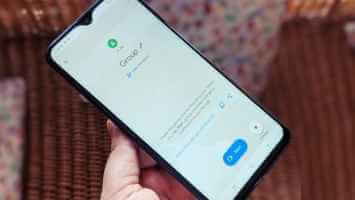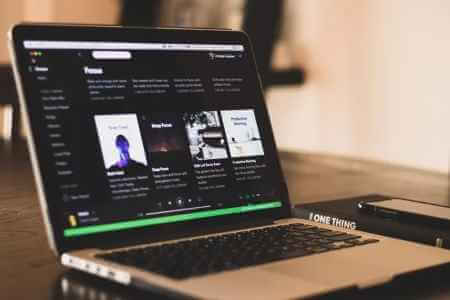다양한 유형의 데이터를 분석하고편집 및 구성 Google 스프레드시트와 같은 스프레드시트 도구를 사용합니다. Google 스프레드시트에서 사용할 수 있는 많은 기능과 명령이 있습니다. 그러나 사람들이 사용하는 일반적인 기능 중 하나는 텍스트를 열로 분할Google 스프레드시트에서 열 텍스트를 사용하는 방법은 다음과 같습니다.
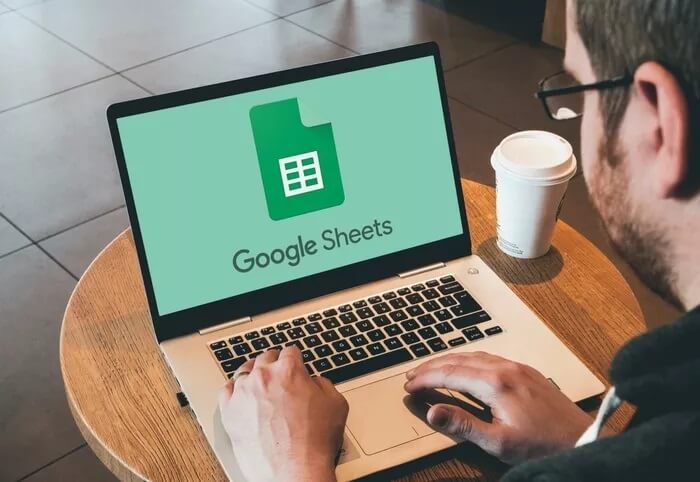
이것은 방대한 데이터 목록으로 작업하고 정보를 두 개의 열로 분리하려는 경우에 유용합니다.
Google 스프레드시트의 열-텍스트 기능을 사용하여 데이터를 열로 분리하는 방법을 보여드리겠습니다. 분명히 이 방법을 사용하면 데이터를 복사하여 다른 열에 붙여넣는 데 시간을 낭비하는 것을 피할 수 있습니다.
분할 기능 사용
데이터를 두 개의 열로 분할하는 것이 매우 유용할 수 있는 몇 가지 시나리오를 살펴보겠습니다.
예를 들어, 이름 목록이 많은 스프레드시트에서 이름으로 나눌 수 있습니다.
그리고 두 개의 다른 열에 있는 두 번째 이름.

인보이스 목록에서 문자와 숫자 값을 분리하려는 경우에도 작동합니다. 마찬가지로 split 기능을 사용하여 작업 중인 이메일 식별자 목록에서 사용자 이름과 도메인 이름을 추출할 수 있습니다. 이 기능을 사용하여 창의력을 발휘할 수 있으며 사용법을 확인해 보겠습니다.
Google 스프레드시트에서 열이 있는 텍스트를 사용하는 단계
Google 스프레드시트에서 텍스트 열 기능의 다양한 용도를 이해했으므로 이제 사용 방법을 살펴보겠습니다. 우리는 이 기능이 어떻게 유용할 수 있는지 보여주기 위해 예제를 사용할 것입니다.
1. 이름과 성을 나눕니다.
아래 단계에서는 전체 이름 목록에서 성과 이름을 분리하는 데 도움이 되도록 분할 기능을 사용합니다.
단계1 : 노트북에서 웹 브라우저를 열고 Google 스프레드시트를 엽니다.
단계2 : 분할하려는 전체 이름의 데이터세트를 Google 스프레드시트의 스프레드시트에 로드합니다.
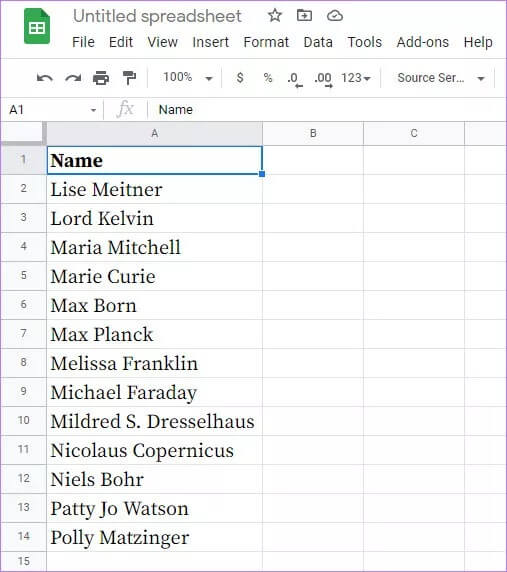
표 3 : 분할하려는 전체 데이터 열을 선택합니다.
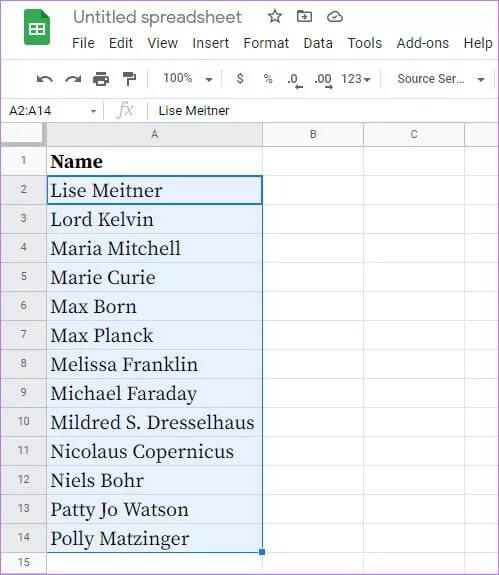
단계4 : 상단 메뉴 표시줄에서 데이터 탭을 클릭합니다. 드롭다운 목록에서 텍스트를 열로 분할하는 옵션을 선택합니다.
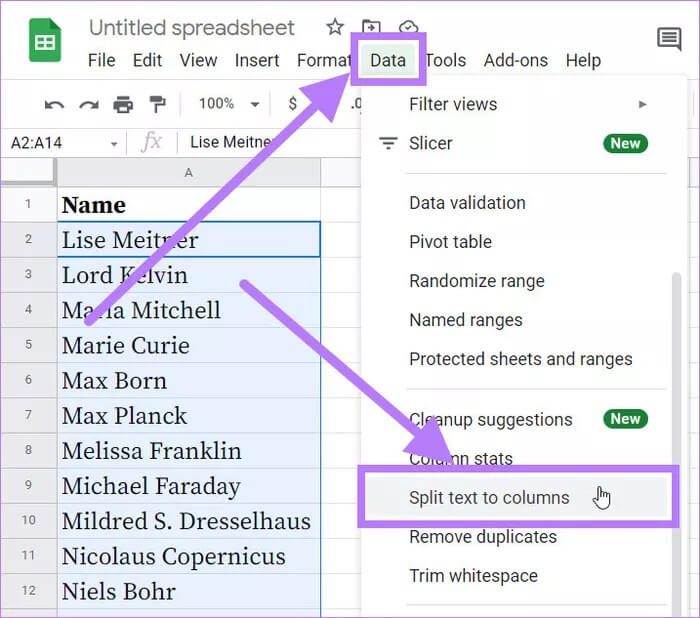
단계5 : 공백 옵션을 선택하려는 특정 데이터 위에 구분 기호 대화 상자가 나타납니다.
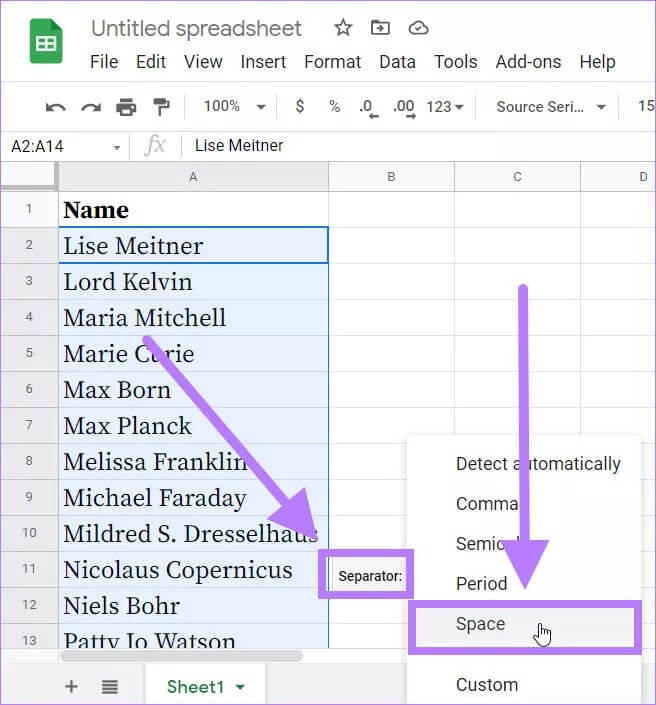
쉼표로 구분된 이름 목록이 있다고 가정해 보겠습니다. 예를 들어, 켈빈님. 구분자 대화 상자에서 쉼표 옵션을 선택해야 합니다.
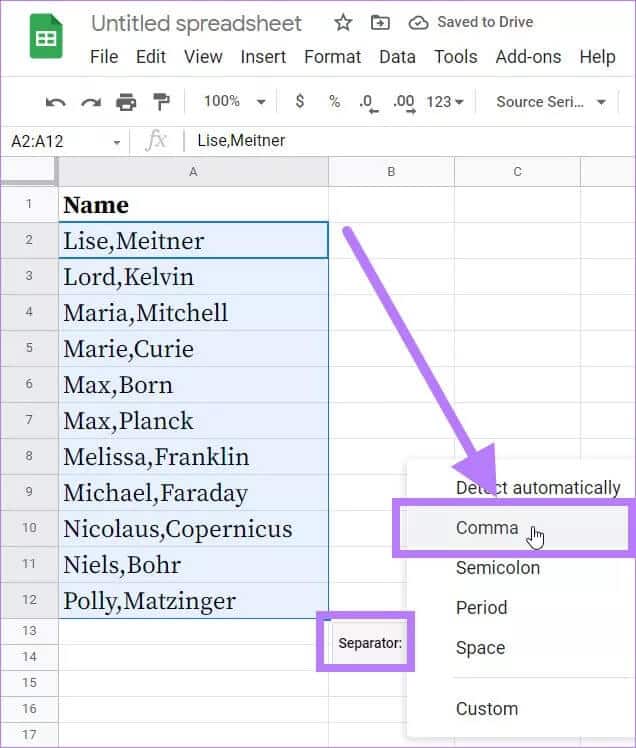
또한 구분 기호 대화 상자에서 옵션을 자동 감지로 둘 수도 있습니다.
표 6 : Space 버튼을 클릭하면 이름과 성으로 전체 이름이 구분되는 것을 알 수 있습니다.
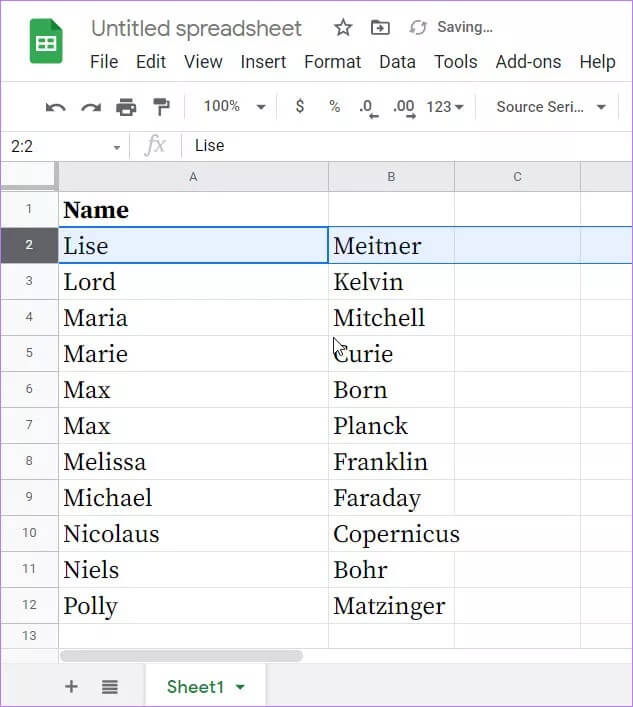
다음으로 Google 스프레드시트에 두 개의 이름 목록이 구분됩니다.
2. URL에서 도메인 이름 분할
이제 split 함수를 사용하여 URL에서 도메인 이름을 분리하는 방법을 살펴보겠습니다.
단계1 : 웹 브라우저에서 Google 스프레드시트를 열고 데이터세트를 스프레드시트에 로드합니다.
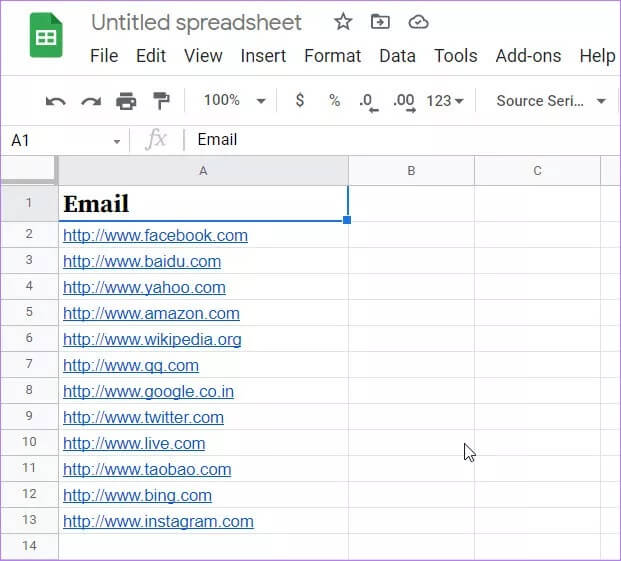
단계2 : 분할하려는 데이터 열을 선택합니다.
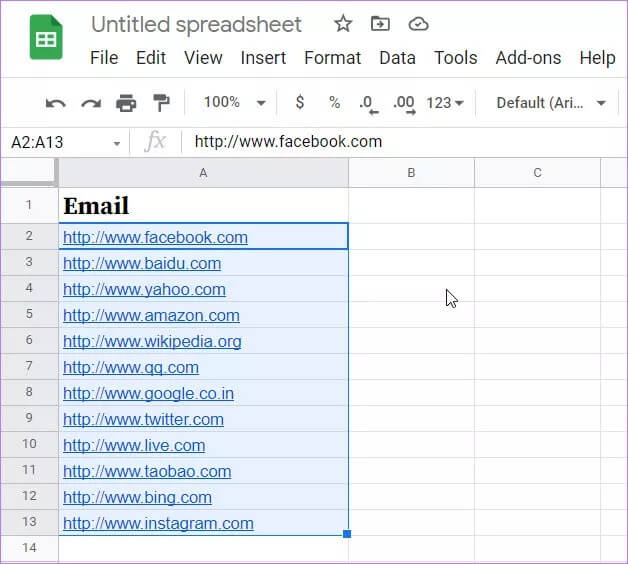
표 3 : 상단 메뉴 표시줄로 이동하여 데이터 탭을 클릭합니다. 표시되는 옵션의 드롭다운 목록에서 텍스트를 열로 분할을 클릭합니다.
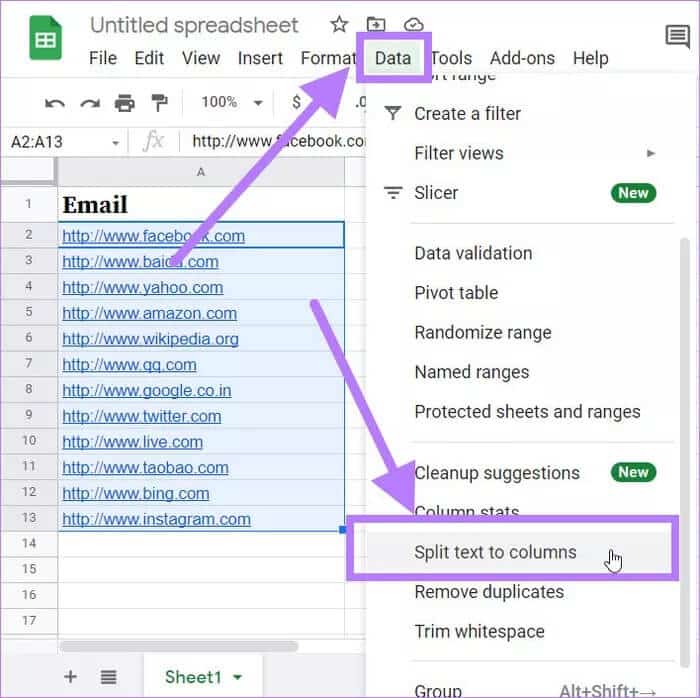
단계4 : 선택한 데이터 위에 중단 대화 상자가 나타납니다. 구분 기호 대화 상자에서 사용자 지정 옵션을 클릭해야 합니다.
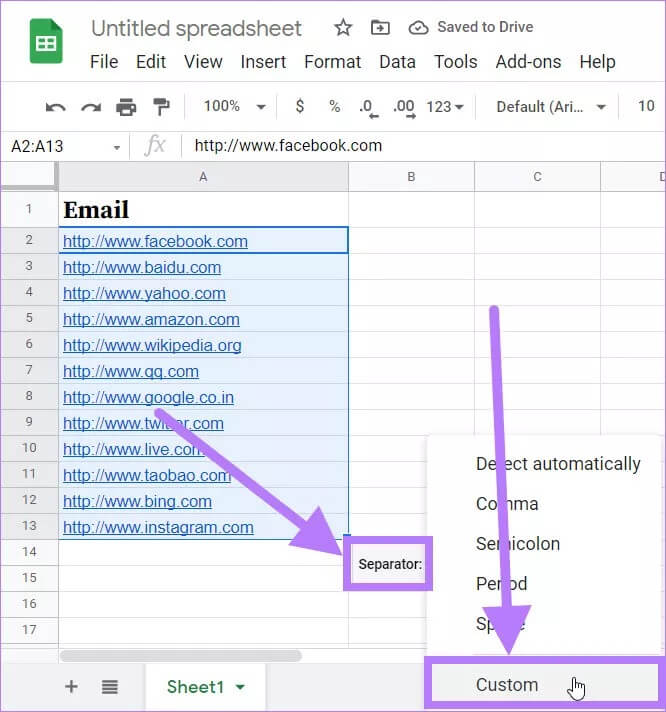
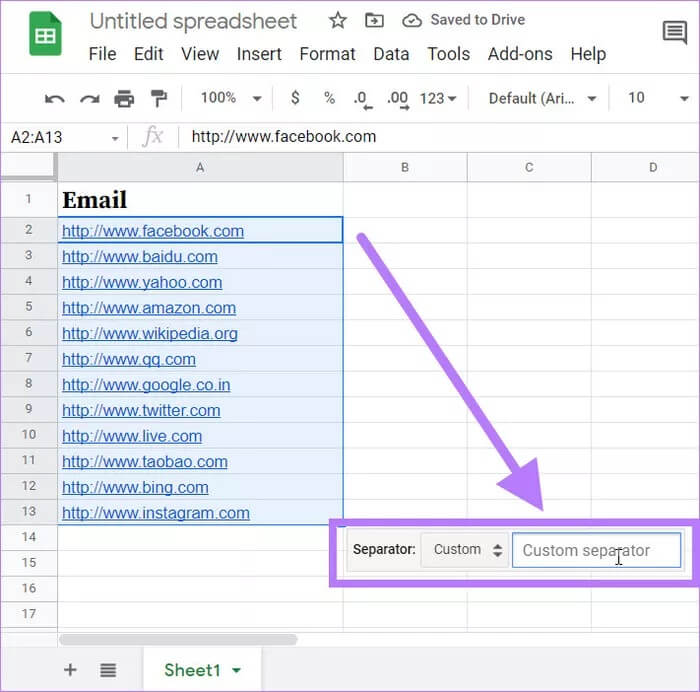
마찬가지로 이메일 식별자 목록에서 사용자 이름과 도메인 이름을 분할하려면 사용자 지정 구분 기호 필드에 @를 입력해야 합니다.
표 6 : 사용자 정의 구분 기호 필드에 / 문자를 입력하면 도메인 이름이 URL에서 분리되는 것을 알 수 있습니다.
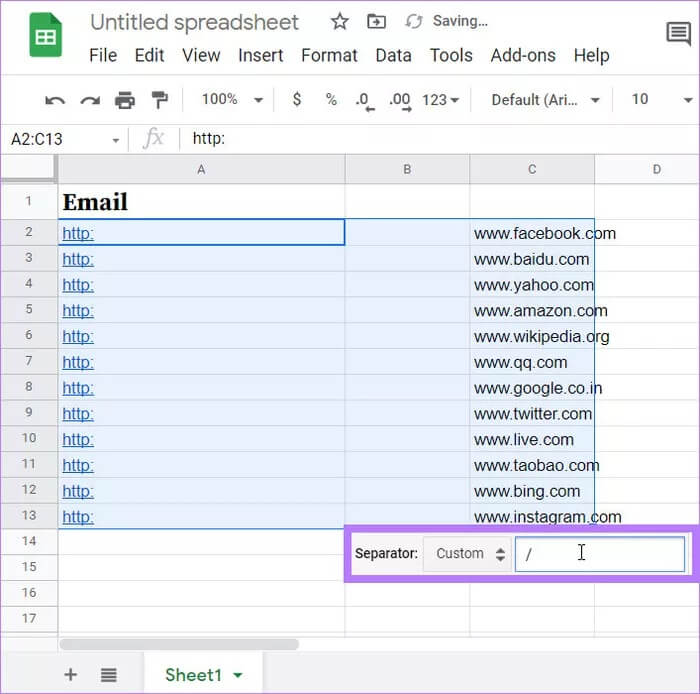
이것은 나중에 쉽게 참조할 수 있도록 URL을 도메인 이름 또는 기타 정보에서 분리하는 한 가지 방법입니다.
데이터 분할 및 시간 절약
위의 예는 Google 스프레드시트에서 열이 있는 텍스트를 쉽게 사용하는 방법을 보여줍니다. 텍스트 열로 분할 기능을 사용하여 직접 데이터를 수동으로 편집하지 않도록 할 수 있습니다.