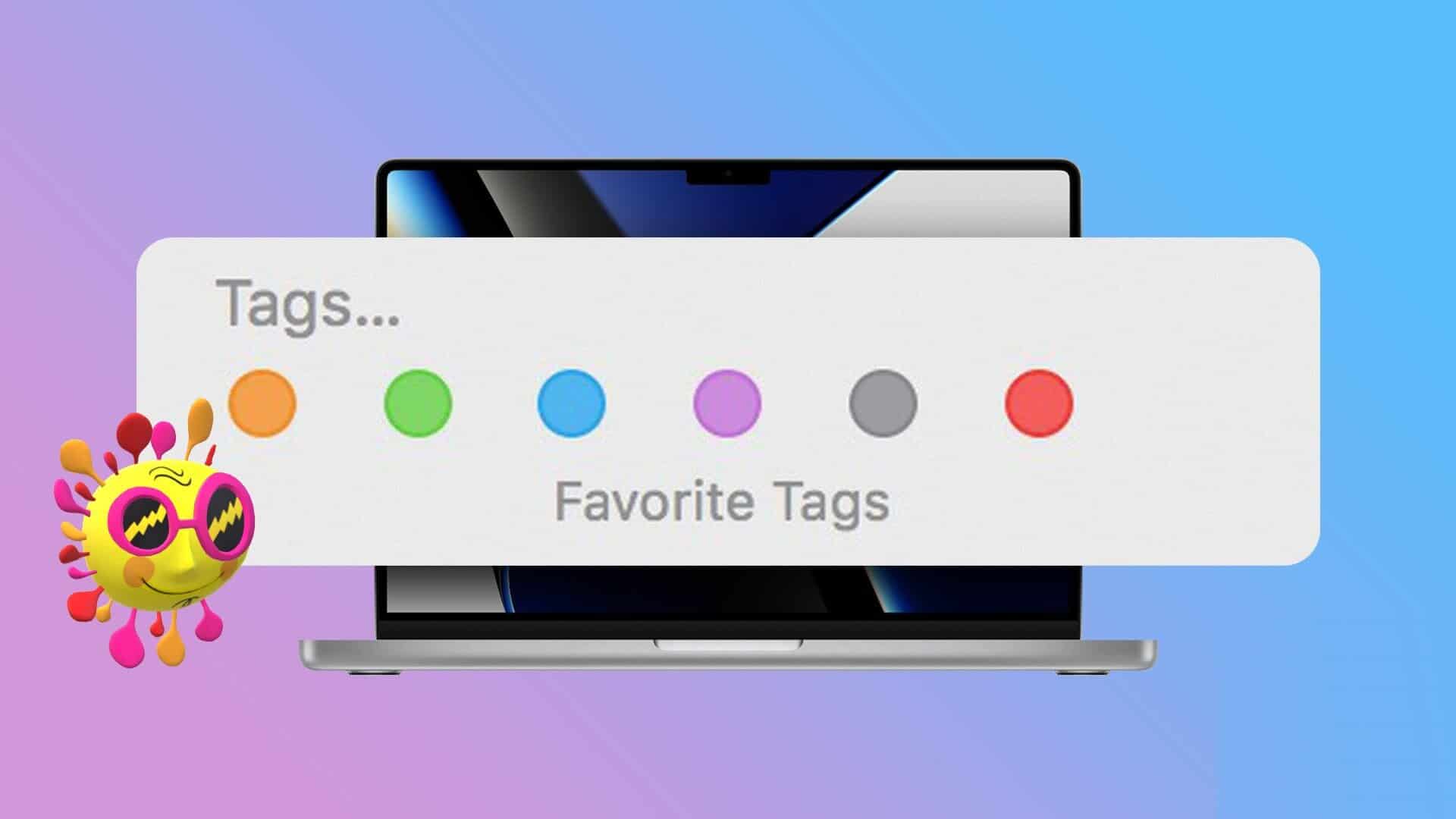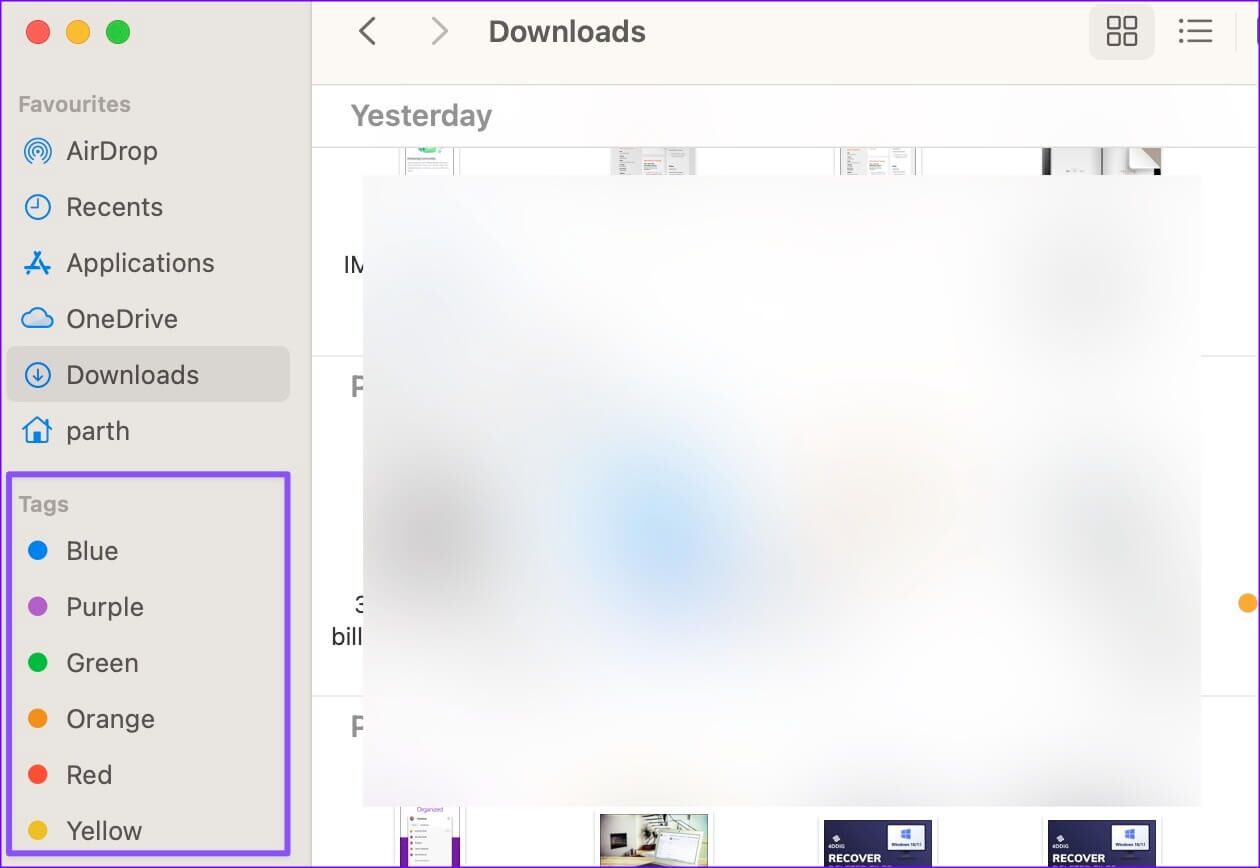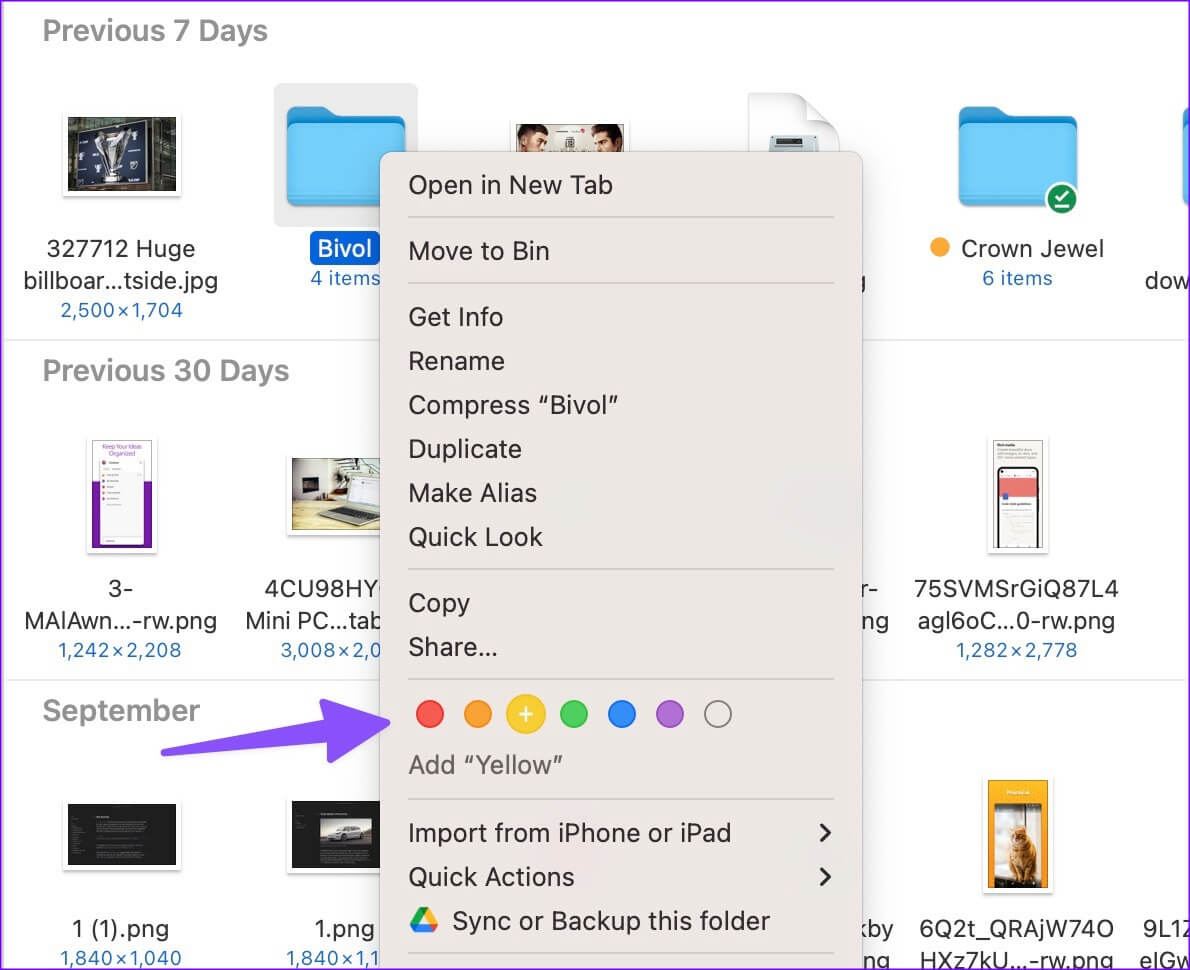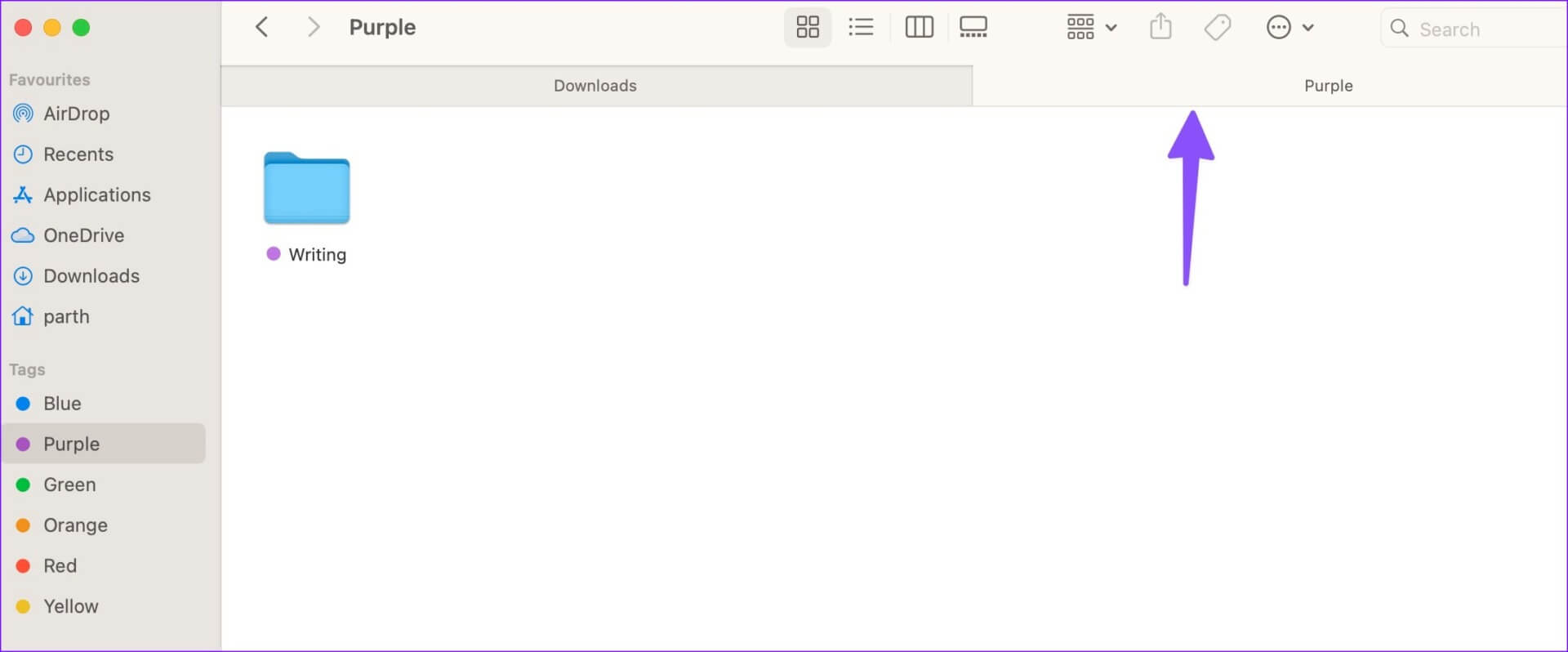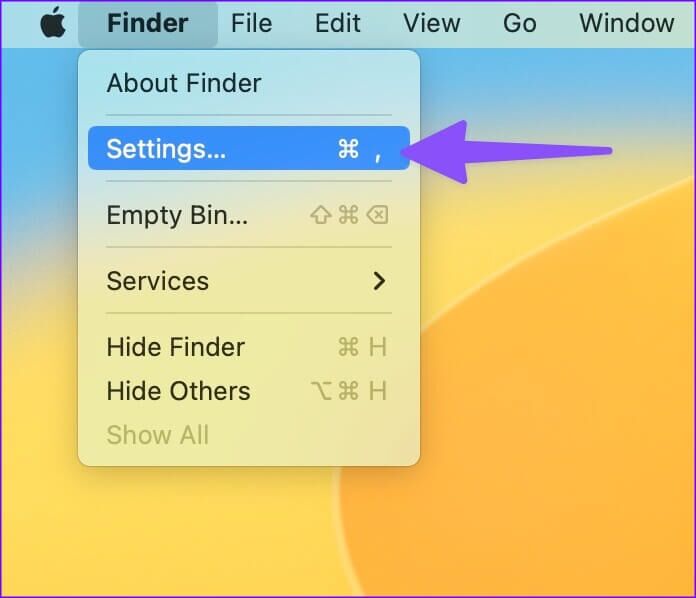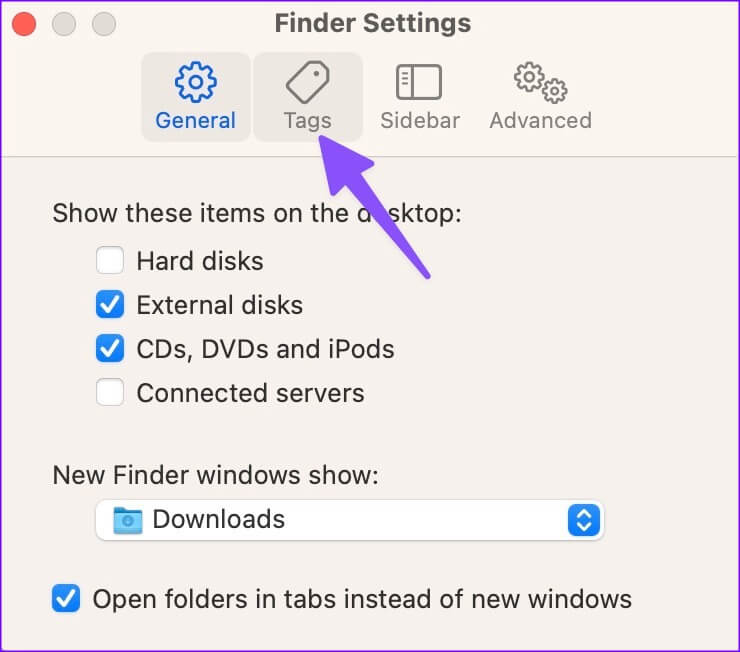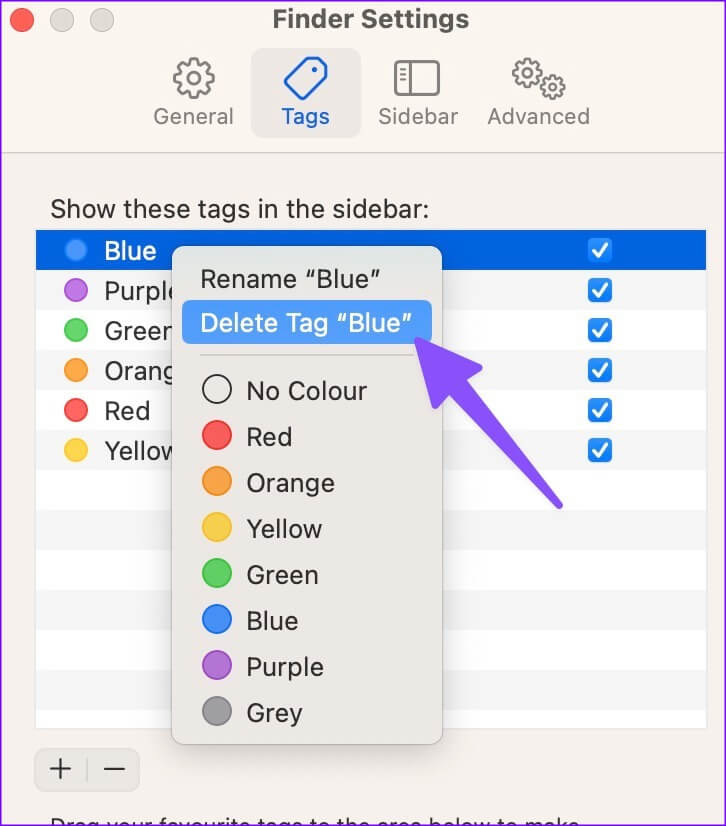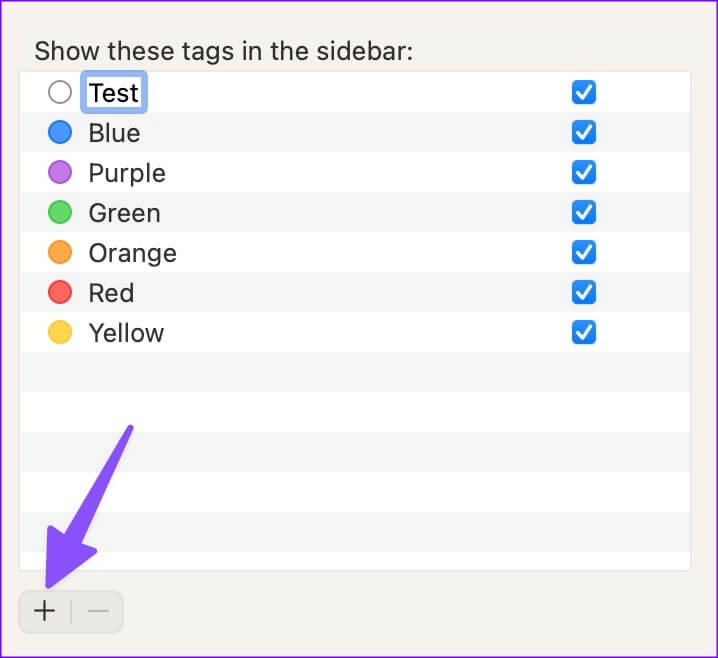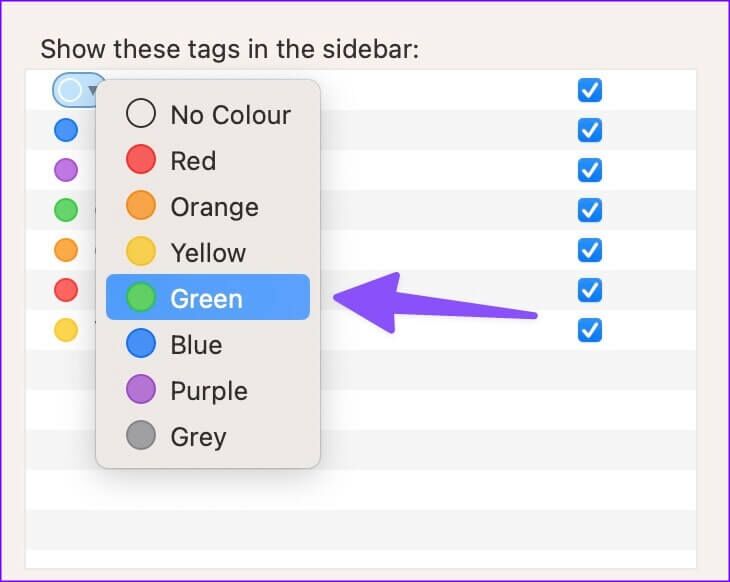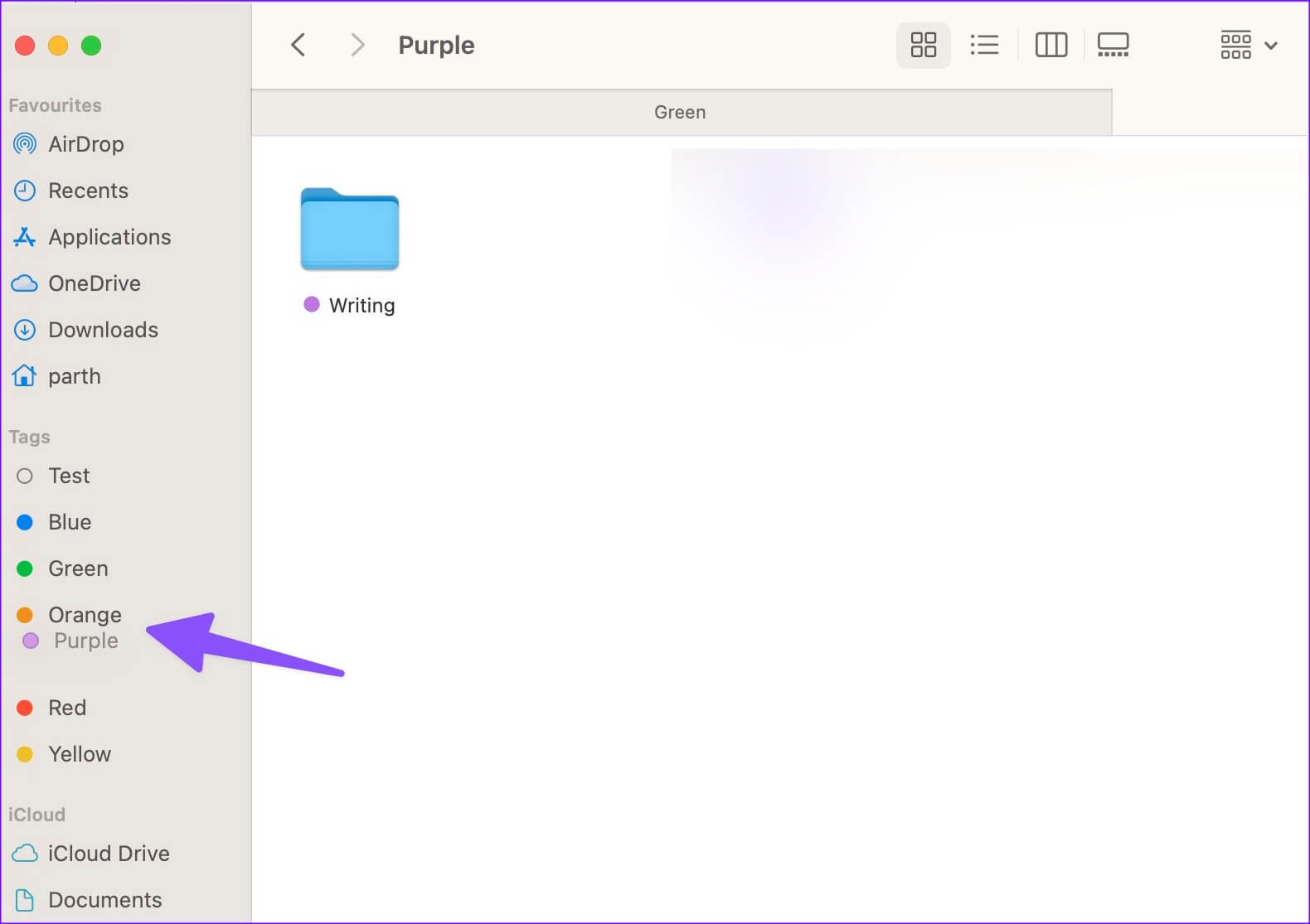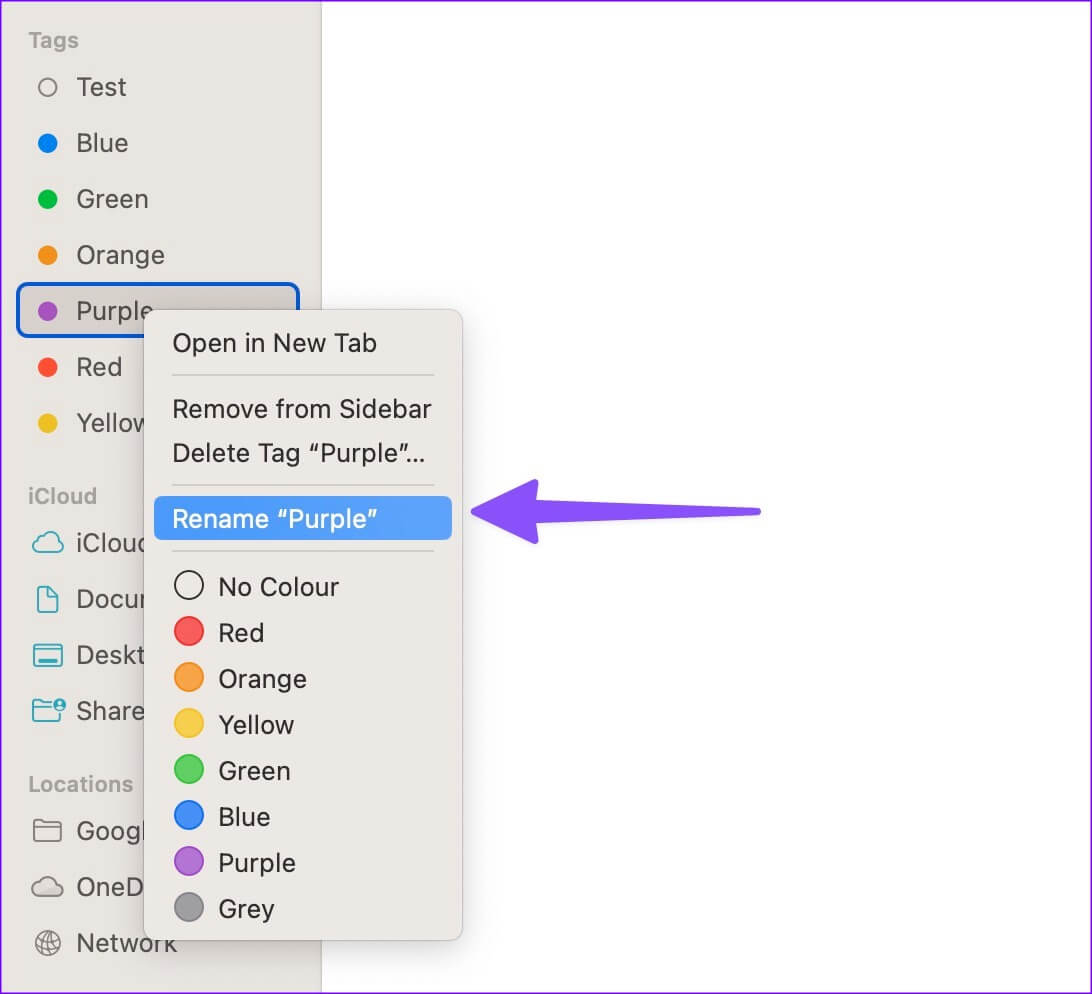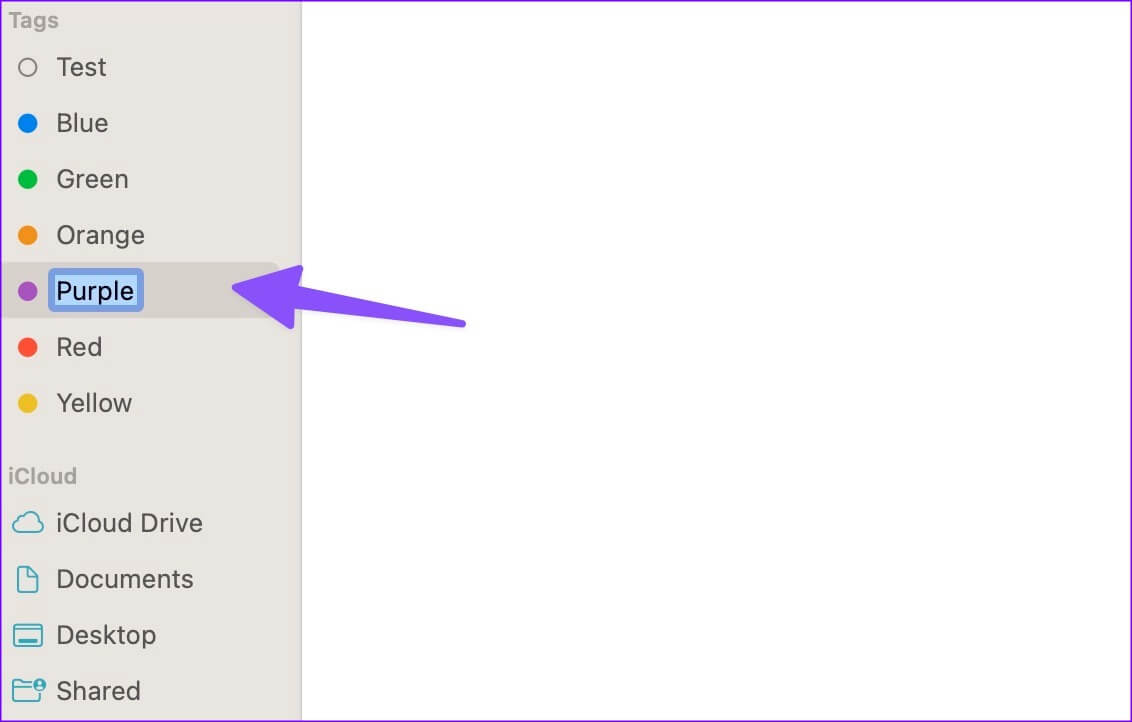Finder에서 태그를 사용하여 Mac에서 파일을 구성하는 방법
Finder는 Mac에 있는 수백 개의 파일과 폴더를 채웁니다. Finder 앱에서 여러 미디어 및 문서를 처리하면 작업 흐름이 복잡해질 수 있습니다. 파일을 정리하기 위해 항상 새 폴더를 만들 수 있지만 Finder는 어수선한 것을 정리하는 더 나은 트릭을 가지고 있습니다. Finder에서 태그를 사용하여 전문가처럼 파일을 정리하는 방법은 다음과 같습니다.
Finder 앱에는 파란색, 보라색, 녹색, 주황색, 빨간색 및 노란색과 같은 기본 태그가 있습니다. 사이드바에서 제거하고 새 태그를 추가하고 기존 태그를 원하는 대로 사용자 지정할 수 있습니다. 먼저 기본 태그를 확인하고 사용자 지정을 시작하겠습니다.
Finder의 태그는 무엇입니까
당신이 열 때 Mac용 Finder 앱 , 왼쪽 사이드바에서 기본 태그를 찾을 수 있습니다. 특정 폴더 또는 파일에 태그를 첨부하고 이러한 파일 또는 폴더를 효율적으로 구성할 수 있습니다. 예를 들어 모든 영수증, 송장 및 청구서에 재무 플래그를 설정하고 중요한 파일 등에 Office 플래그를 첨부할 수 있습니다.
태그를 사용하면 관련 파일 및 폴더를 빠르게 구성하고 찾을 수 있습니다. 좋은 소식은 Finder 태그가 Mac의 모든 사이트와 호환된다는 것입니다. OneDrive 또는 Google 드라이브에서도 파일이나 폴더에 플래그를 할당할 수 있습니다. 더 이상 고민하지 않고 실제로 실행해 보겠습니다.
기본 태그 확인 및 사용 방법
macOS는 필요에 따라 선택하고 설정할 수 있도록 색상으로 구분된 태그 세트를 제공합니다. 기본 태그를 사용자 정의하는 방법을 보여주기 전에 기본 태그를 확인하고 사용하겠습니다. 다음 단계를 따르십시오.
단계1 : 메뉴 열기 파인더 맥에서.
단계2 : 검증 기본 태그 왼쪽 사이드바에서.
단계3 : 기본 태그를 설정하려면 오른쪽 마우스 (또는 트랙패드에서 두 손가락 탭 사용) 파일 또는 폴더.
단계4 : 아무거나 선택 가상 태그 من 컨텍스트 메뉴 , 그리고 의지 시스템 옆에 태그를 추가하여 참고용으로 스크린샷을 확인하세요.
모든 중요한 파일에 대해 동일한 작업을 반복하고 관련 태그를 설정할 수 있습니다. 그런 다음 왼쪽 사이드바에서 태그를 사용하여 파일을 필터링할 수 있습니다. 아무 태그나 클릭하면 파일과 폴더를 별도로 확인할 수 있습니다.
Finder 앱에서 여러 탭을 지원하므로 다양한 관련 탭을 열고 원활하게 전환할 수 있습니다.
단계1 : 열다 파인더 시스템에 맥.
단계2 : 아무거나 선택 왼쪽 사이드바의 마커.
단계3 : 클릭 명령 + T 새 탭을 열려면
단계4 : 퍄퍄퍄 또 다른 표시입니다.
새 태그를 추가하거나 기본 태그를 제거하는 방법
모든 사람이 Mac의 기본 Finder 탭을 선호하는 것은 아닙니다. 게다가, 그들은 다채롭다. 다행히 새 태그를 추가하고 기존 태그를 제거할 수도 있습니다. 이것이 당신이 해야 할 일입니다.
단계1 : 열다 파인더 시스템에 맥.
단계2 : 퍄퍄퍄 파인더 메뉴 표시줄(왼쪽 상단)에서
단계3 : 열다 설정.
단계4 : 퍄퍄퍄 Alamas 위.
단계5 : 딸깍 하는 소리 채점자 그리고 그것을 마우스 오른쪽 버튼으로 클릭하십시오.
단계6 : "를 찾습니다태그 삭제상황에 맞는 메뉴에서 이동하는 것이 좋습니다.
태그를 삭제하지 않으려면 태그 옆에 있는 확인 표시를 비활성화하여 기본 사이드바에서 태그를 숨깁니다. 같은 메뉴에서 새 태그를 만들 수도 있습니다.
단계1 : 열다 파인더 설정 Mac의 경우(위의 단계 참조).
2 단계: 이동 태그 목록.
단계3 : 아이콘 클릭 + 하단에.
단계4 : 이름을 지정하고 탭하세요. 리턴 키.
단계5 : 새 태그 옆에 있는 색상 목록을 확장하고 드롭다운 목록에서 적절한 색상을 선택합니다.
현재 태그에 대해 XNUMX가지 색상 옵션 중에서 선택할 수 있습니다.
태그를 재정렬하는 방법
Finder를 사용하면 기본 설정에 따라 태그를 재정렬할 수 있습니다. 가장 중요한 태그는 상단에, 불필요한 태그는 하단에 보관할 수 있습니다.
1 단계: 열려있는 파인더 맥에서.
단계2 : 클릭 계속 마커를 클릭하여 위 또는 아래로 이동합니다.
또 다른 방법은 메뉴 모음에서 Finder 설정을 열고 위와 같이 태그 메뉴로 이동하는 것입니다.
태그 이름을 바꾸는 방법
파일 및 폴더 구성을 사용자 지정하려면 모든 기본 태그의 이름을 바꾸는 것이 좋습니다. 방법은 다음과 같습니다.
단계1 : 켜다 파인더 맥에서.
단계2 : 이름을 바꾸려는 태그를 마우스 오른쪽 버튼으로 클릭합니다.
단계3 : 퍄퍄퍄 "태그 이름 바꾸기" 컨텍스트 메뉴에서.
단계4 : 입력하다 새 이름 그리고 리턴 키를 누릅니다.
전문가처럼 MAC 파일 정리
태그는 파일을 효율적으로 구성하기 위해 Finder의 필수적인 부분으로 남아 있습니다. 파일을 월, 주, 이벤트 또는 테마별로 정렬하려는 경우 태그를 사용하면 파일 및 폴더 구성의 특정 측면을 시각화할 수 있습니다. Mac에서 태그를 어떻게 사용할 계획입니까? 아래 의견에서 경험과 사용법을 공유하십시오.