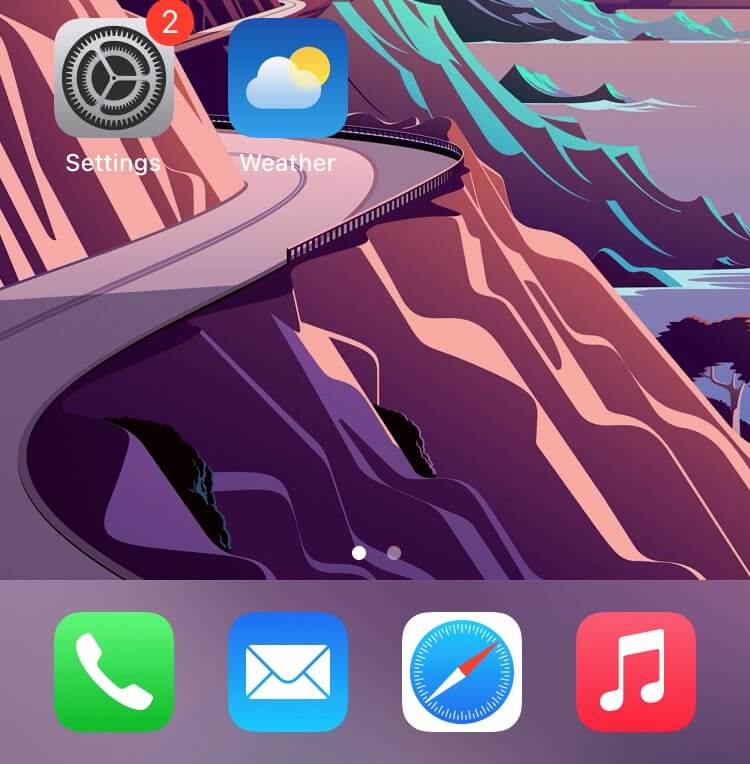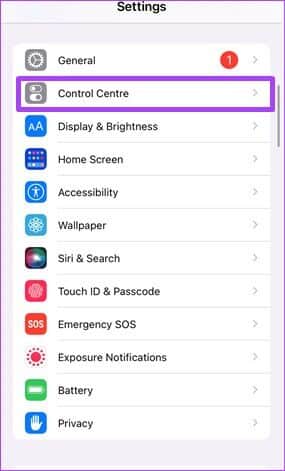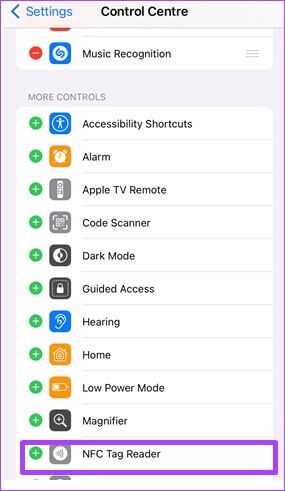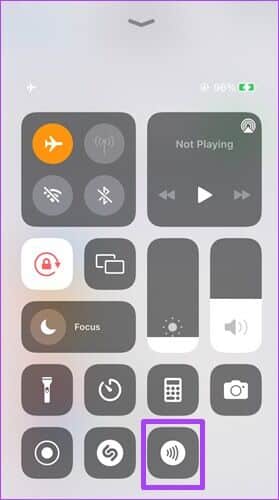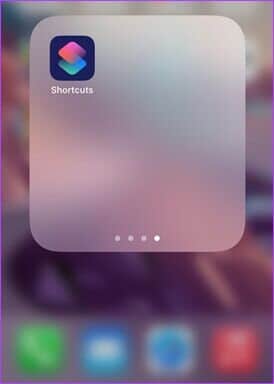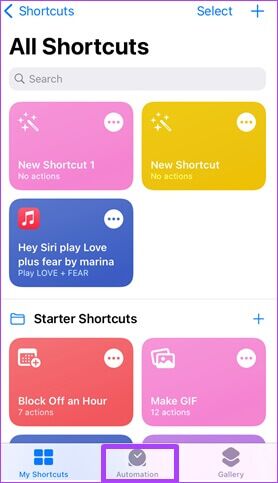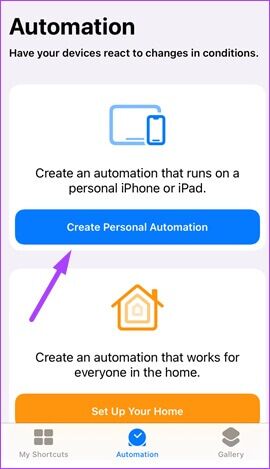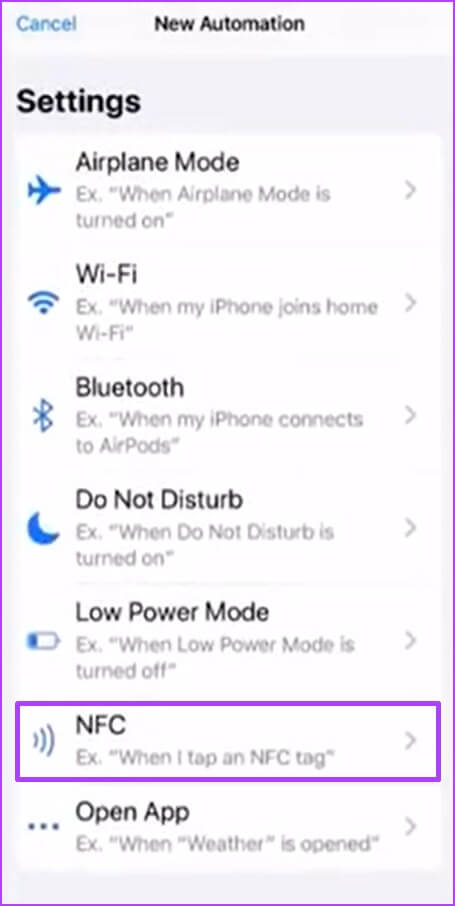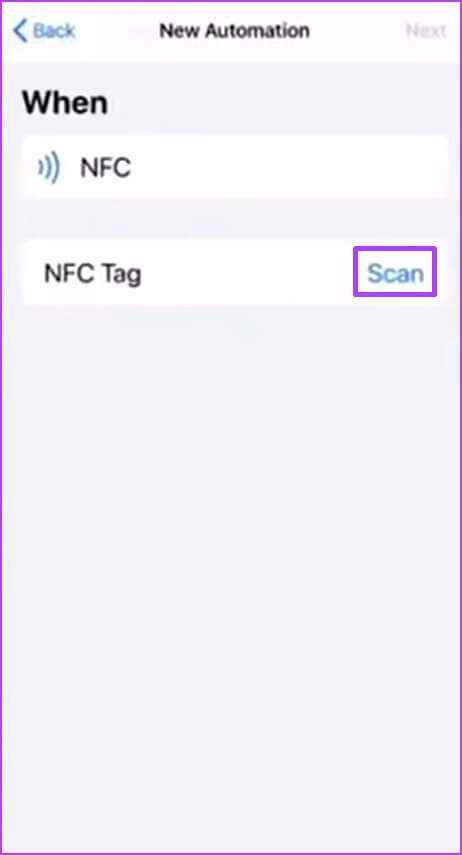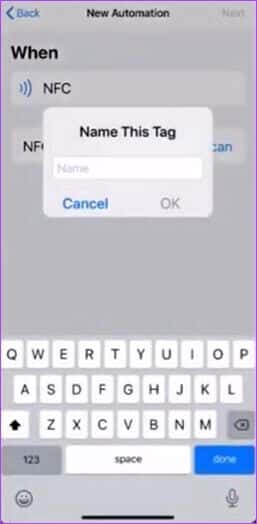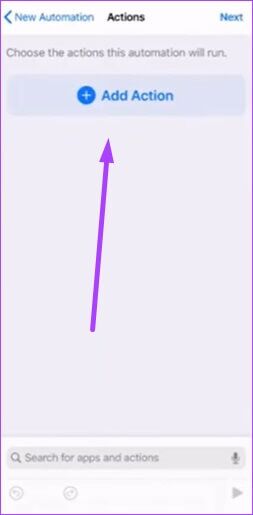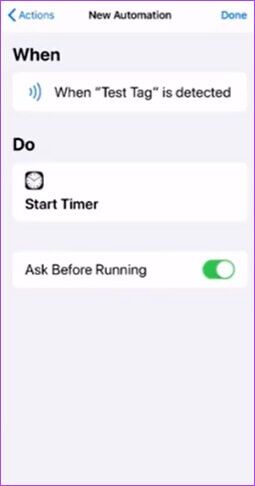iPhone에서 NFC 태그 리더를 사용하는 방법
대부분의 사용자가 눈치채지 못하는 iPhone의 기능은 NFC 태그 리더입니다. NFC 칩에 의해 활성화된 NFC 태그 리더. NFC는 Near Field Communication의 약자로 iPhone이 주변 장치와 상호 작용하여 즉각적인 무선 통신, 결제 서비스 등과 같은 데이터를 교환할 수 있도록 합니다. 그러나 NFC 태그 리더 기능은 모든 iPhone 모델의 일부가 아닙니다. Apple은 2014년 iPhone 6과 함께 NFC 태그 리더기를 도입했습니다. 이후 iPhone 모델에는 NFC 태그 리더기가 확장되어 제공됩니다. iPhone에서 NFC 태그 리더를 사용하는 방법은 다음과 같습니다.
IPHONE에서 NFC 태그 리더를 사용하는 방법
다음 iPhone 모델에는 NFC 태그 리더가 있습니다. iPhone SE(2020), iPhone 6s 및 6s Plus, iPhone 7 및 7 Plus, iPhone 8 및 8 Plus, iPhone X, iPhone XR, iPhone XS, XS Max, iPhone 11 및 아이폰 11 프로와 아이폰 11 프로 맥스. 및 iPhone 12, iPhone 12 Pro, iPhone 12 Pro Max, iPhone 12 Mini, iPhone SE (2022), iPhone 13, iPhone 13 Pro, iPhone 13 Pro Max 및 iPhone 13 Mini.
2018년 이후 출시된 iPhone 모델에는 NFC 태그와 함께 작동하도록 배경 태그 판독이 함께 제공됩니다. 이 기능을 사용하면 iPhone이 데이터 검색을 시작하기 전에 NFC 태그 리더 옵션을 탭할 필요가 없습니다. 대신 iPhone 화면을 켜 놓은 상태로 유지하면 NFC 태그 데이터가 자동으로 검색됩니다.
Apple iPhone 6에는 NFC 칩이 있지만 기능에 제한이 있습니다. iPhone 6 사용자는 NFC를 사용하여 태그를 지우거나 암호화할 수 없습니다. 하지만 아이폰6의 NFC 기능은 결제만 가능하다.
iPhone 7~iPhone X 모델의 경우 NFC 태그 리더는 기본적으로 iPhone 제어 센터 내에 있어야 합니다. 그렇지 않은 경우 다음 단계에 따라 iPhone의 제어 센터에 NFC 태그 리더를 추가하십시오.
단계1 : 클릭 설정 앱 당신의 아이폰에.
단계2 : 아래로 스크롤 설정 메뉴 그리고 누르다 제어 센터.
표 3 : 아래로 스크롤 더 많은 컨트롤 설정 그리고 누르다 녹색 + 의 왼쪽에 NFC 태그 리더.
단계4 : 재생하려면 화면을 위로 스와이프하세요. 제어 센터.
단계5 : 클릭 NFC 태그 리더 아이콘 , 라이브 웨이브와 유사합니다.
표 6 : 장치를 태그 근처에 놓으면 장치에서 데이터를 읽어야 합니다.
NFC 태그 리더를 사용하여 데이터를 전송하려면 iPhone과 NFC 태그 사이의 거리가 1.5인치 또는 4센티미터여야 합니다.
NFC 태그 리더를 통해 바로 가기 자동화를 만드는 방법
iOS 13 이상이 설치된 iPhone XR 이상 모델을 사용하는 경우 NFC 태그 리더를 사용하여 자동화된 바로가기를 만들 수 있습니다. 이것이 의미하는 바는 태그와 연결한 다음 NFC 태그 리더를 사용하여 작업을 트리거하여 iPhone에서 특정 작업을 자동화할 수 있다는 것입니다. 절차는 매우 간단합니다. 아래 단계를 확인하세요.
단계1 : 클릭 바로 가기 앱 당신의 아이폰에.
단계2 : 클릭 오토메이션 , 화면 하단에 있습니다.
표 3 : 클릭 개인 자동화 만들기.
단계4 : 아래로 스크롤 디스플레이 옵션 클릭 NFC 새로운 자동화를 위한 방아쇠 역할을 합니다.
단계5 : 클릭 주사 , 그런 다음 위의 장치를 잡습니다. NFC 태그/스티커.
표 6 : 이름 표시 을 탭한 다음 다음 것 , 화면 오른쪽 상단에 있습니다.
단계7 : 딸깍 하는 소리 액션 추가 스캔한 레이블에 대한 작업을 설정합니다.
단계8 : 사용 가능한 제안 또는 범주 중 하나에서 작업을 선택합니다.
표 9 : 딸깍 하는 소리 끝난 선택을 확인합니다.
자동화 설정 후, 기기를 자주 사용하는 장소에 NFC 스티커를 붙일 수 있습니다. iPhone을 표시 근처에 갖다 대기만 하면 작업을 수행할 수 있습니다.
기본 NFC 태그 리더 옵션 외에도 Apple App Store에서 다양한 타사 NFC 태그 리더를 사용해 볼 수도 있습니다. 그러나 이러한 앱의 원활한 사용을 보장할 수 없습니다.
APPLE AIRTAG 사용
위의 단계를 통해 데이터 교환 및 결제에 NFC 태그 리더를 사용할 수 있어야 하며 NFC 태그를 사용하여 iPhone에서 간단한 작업을 자동화할 수도 있습니다. 또한 장치에 NFC 태그 리더를 설정한 후에는 다음을 사용할 수도 있습니다. 애플 에어 태그. 징후가 작동할 수 있습니다 애플 에어태그 지갑, 애완 동물, 자동차 열쇠, 가전 제품 등과 같은 항목에 대한 추적기 역할을 합니다.