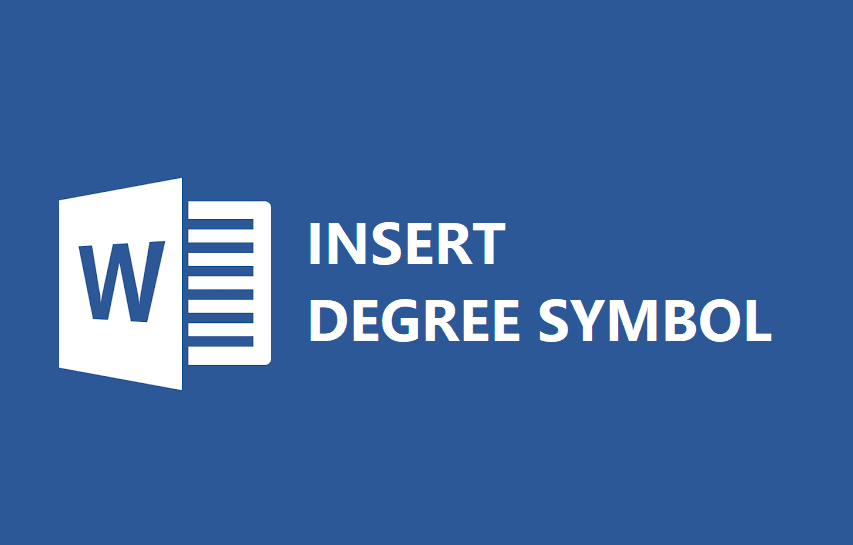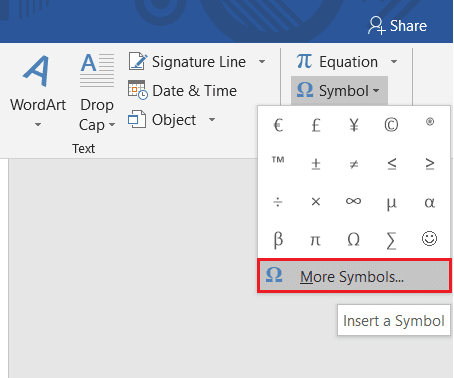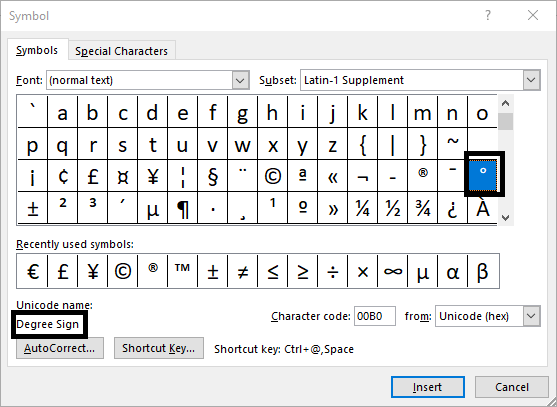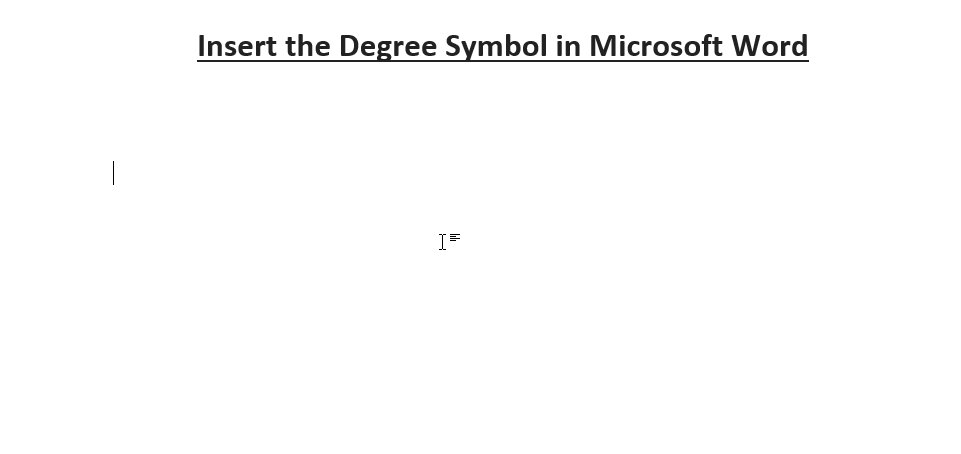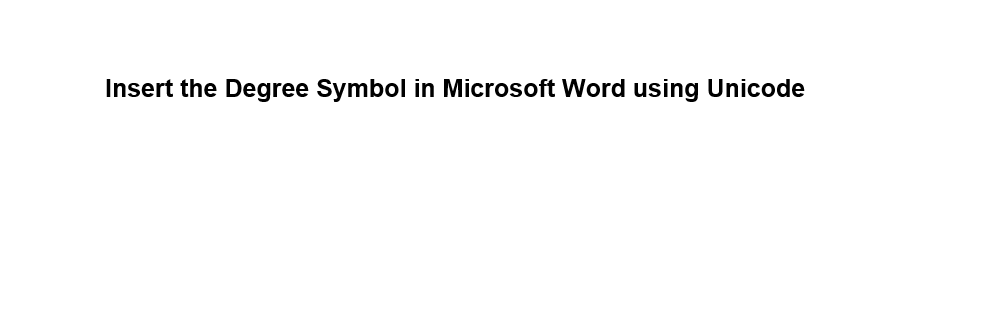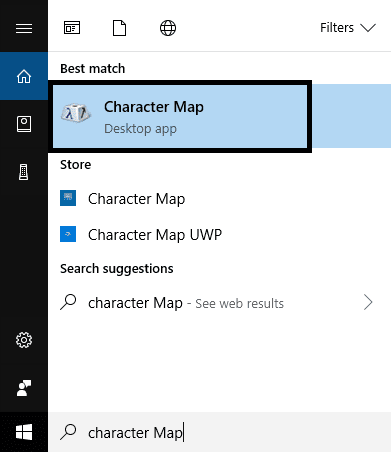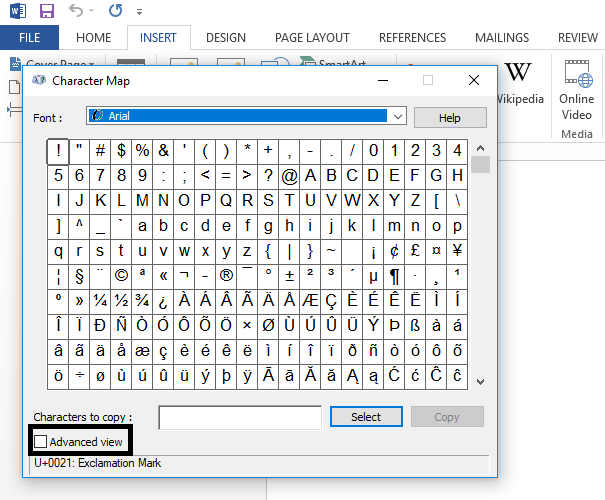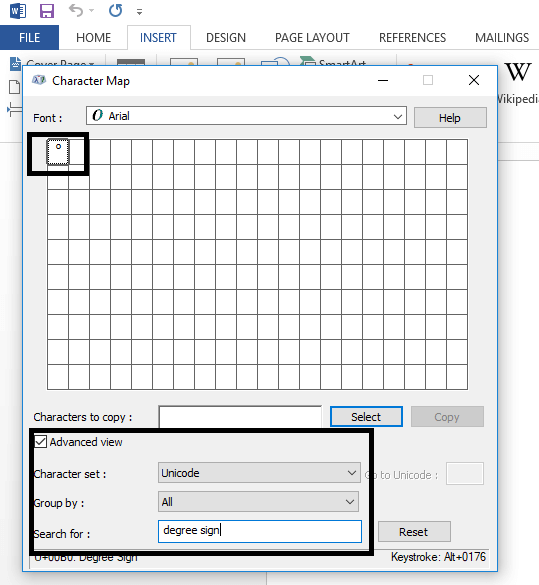Microsoft Word에서 도 기호(섭씨 및 각도 도)를 삽입하는 4가지 방법
MS Word에서 학위 기호를 입력하는 방법을 찾고 계십니까? 이 가이드에서는 도 기호를 쉽게 추가할 수 있는 4가지 방법에 대해 논의할 것이므로 더 이상 보지 마십시오.
준비 MS 워드 가장 많이 사용되는 Microsoft 제품 중 하나입니다. 편지, 워크시트, 뉴스레터 등과 같은 다양한 유형의 문서를 만드는 데 사용됩니다.
문서에 이미지, 아이콘, 차트, 글꼴 등을 추가하는 데 도움이 되는 많은 내장 기능이 있습니다. 우리는 모두 이 제품을 일생에 한 번 사용했습니다. 자주 사용하는 경우 MS . 프로그램에 도 기호를 입력하는 것을 알 수 있습니다. 말이 쉽지 않다 다른 코드를 입력하는 것과 같습니다.
예, 대부분의 경우 사람들은 기호를 추가할 수 있는 옵션을 찾지 못하기 때문에 단순히 "정도"를 씁니다. 키보드에 도 기호 바로 가기가 표시되지 않습니다. 도 기호는 섭씨, 화씨, 때로는 각도를 나타내는 데 사용됩니다(예: 33 .). °섭씨 섭씨와 ° 80도 각도).
때때로 사람들은 웹에서 학위 기호를 복사하여 단어 파일에 붙여넣습니다. 이러한 방법을 사용할 수 있지만 도 기호를 MS 워드 파일 키보드에서 직접. 예, 이 튜토리얼에서는 기호를 삽입할 수 있는 방법을 강조합니다. 행동을 시작합시다!
Microsoft Word에서 정도 기호를 삽입하는 4가지 방법
방법 1: 아이콘 목록 옵션
이 옵션을 사용하여 Word 파일에 여러 기호를 삽입했을 수 있습니다. 그러나 도 기호의 존재도 눈치채지 못할 것입니다. MS Word에는 문서에 추가할 모든 종류의 기호를 찾을 수 있는 내장 기능이 있습니다. 이 기능을 사용한 적이 없더라도 걱정하지 마십시오. 다음 단계를 따르십시오.
1 단계 - 탭을 클릭삽입', 로 이동 아이콘 옵션 , 맨 오른쪽에 있습니다. 이제 클릭하면 됩니다. Windows 상자를 참조하십시오 그것은 포함 기호 다른. 여기에서 문서에 추가하려는 도 기호를 찾지 못할 수 있습니다.
2단계 - 딸깍 하는 소리 더 많은 아이콘 , 찾을 수 있는 곳 포괄적인 기호 목록입니다.
3단계 - 이제 학위 기호가 있는 위치를 찾아야 합니다. 이 아이콘을 찾으면 그 위에. 이 기호가 도인지 여부를 쉽게 확인할 수 있으며 "버튼" 위에 위의 설명을 확인할 수 있습니다.자동 보정".
4단계 - 도 기호를 삽입하고 입력하려는 문서에서 커서를 이동하기만 하면 됩니다. 이제 도 기호를 삽입할 때마다 최근에 사용한 기호가 강조 표시되는 기호 기능을 클릭하여 쉽게 얻을 수 있습니다. 즉, 도 기호를 반복해서 알 필요가 없으므로 시간이 절약됩니다.
방법 2: 키보드 단축키를 통해 MS Word에 학위 기호 삽입
약어 자체가 용이함을 의미합니다. 네 , 단축키 우리 장치에서 무언가를 완료하거나 활성화하거나 실행하는 가장 좋은 방법입니다. MS Word 파일에 도 기호를 삽입하는 단축키를 사용하는 것은 어떻습니까? 예, 바로 가기 키가 있으므로 기호 메뉴로 스크롤하여 포함할 정도 기호를 볼 필요가 없습니다. 이 방법이 키 조합을 눌러 문서 파일의 아무 곳에나 기호를 삽입하는 데 도움이 되기를 바랍니다.
참고: 이 방법은 숫자 패드가 있는 장치에서만 작동합니다. 장치에 디지털 패드가 없으면 이 방법을 사용할 수 없습니다. 일부 제조업체에서는 공간 제한과 장치를 가볍고 얇게 유지하기 위해 최신 버전에 숫자 패드를 포함하지 않는 것으로 관찰되었습니다.
1 단계 도 기호를 배치할 위치로 커서를 이동합니다.
2 단계 - 길게 탭 Alt 키 숫자 패드를 사용하여 쓰기0176. 이제 키를 놓으면 파일에 도 기호가 나타납니다.
이 방법을 적용하는 동안 켜져 있는지 확인하십시오. Num 잠금.
방법 3: 유니코드 도 기호 사용
이것은 누구나 Microsoft에 학위 기호를 삽입하는 데 사용할 수 있는 가장 쉬운 방법입니다. 워드. 이런 식으로 씁니다. 유니 코드 도 기호의 경우 Alt + X 키를 함께 누릅니다. 이것은 즉시 유니코드를 도 기호로 변경합니다.
따라서 도 기호의 유니코드 코드는 00B0입니다. 이것을 MS Word에 입력한 다음 Alt + 엑스 함께 그리고 짜잔! 유니코드는 즉시 학위 기호로 대체됩니다.
참고: 다른 단어나 숫자와 함께 사용할 때는 공백을 사용해야 합니다. 예를 들어 41도를 원하면 4100B0과 같은 코드를 사용하지 말고 대신 41 00B0과 같이 41과 00B0 사이에 공백을 추가한 다음 Alt +를 누르십시오. X 기호를 제거하고 기호 사이의 거리는 41 &도입니다.
방법 4: 문자표를 사용하여 도 기호 삽입
이 방법은 또한 작업을 완료하는 데 도움이 됩니다. 아래에 언급된 단계를 따르십시오.
1단계 - 쓰기를 시작할 수 있습니다문자표' 바에서 Windows 검색 및 실행.
2단계 - 일단 시작하면문자표”, 당신은 쉽게 많은 기호와 문자를 찾을 수 있습니다.
3단계 - Windows 상자 하단에 "고급 보기딸깍 하는 소리 그 위에. 이미 선택되어 있으면 그대로 둡니다. 이 기능이 활성화된 이유는 여러 번 스와이프하여 태그를 찾을 수 없기 때문입니다. 정도 수천 개의 문자와 기호 중. 이 방법을 사용하면 순식간에 도 기호를 쉽게 검색할 수 있습니다.
4 단계 - 입력만 하면 됩니다. 학위 마크 상자에 البحث , 학위 기호를 찾아 강조 표시합니다.
5단계 - 도 기호를 두 번 클릭하고 복사를 클릭한 다음 삽입하려는 문서로 돌아가서 붙여넣어야 합니다. 또한 동일한 프로세스를 사용하여 문서 파일에 다른 태그와 문자를 삽입할 수 있습니다.
Microsoft Word에서 도 기호를 삽입하는 방법을 성공적으로 배웠지만 이 게시물과 관련하여 여전히 질문이 있는 경우 댓글 섹션에서 질문하십시오.