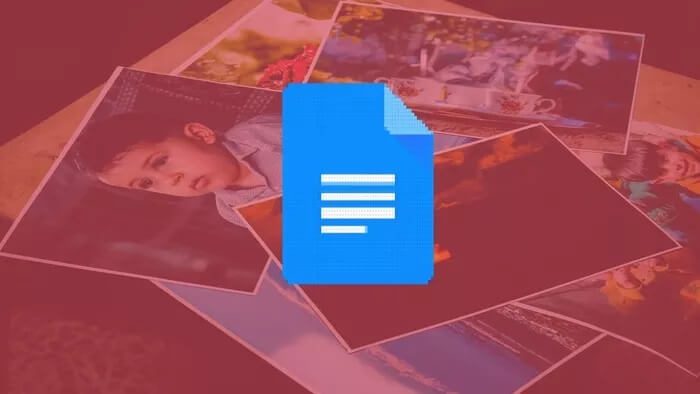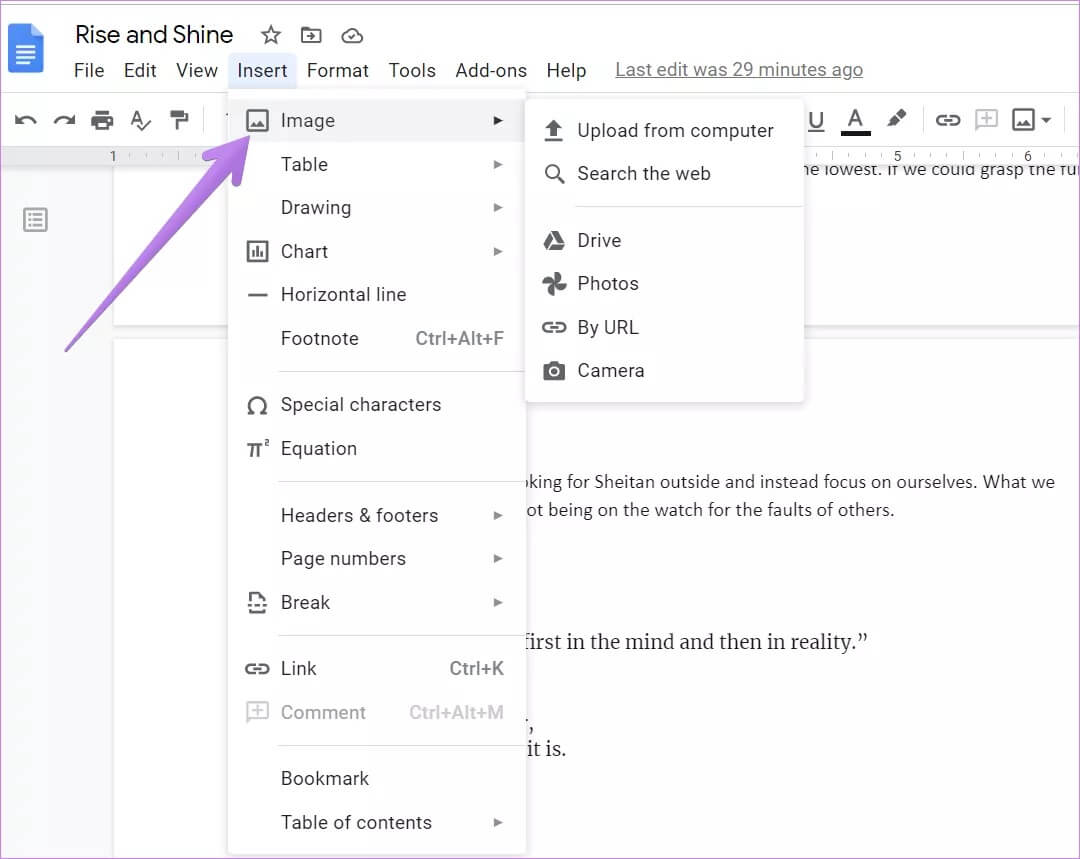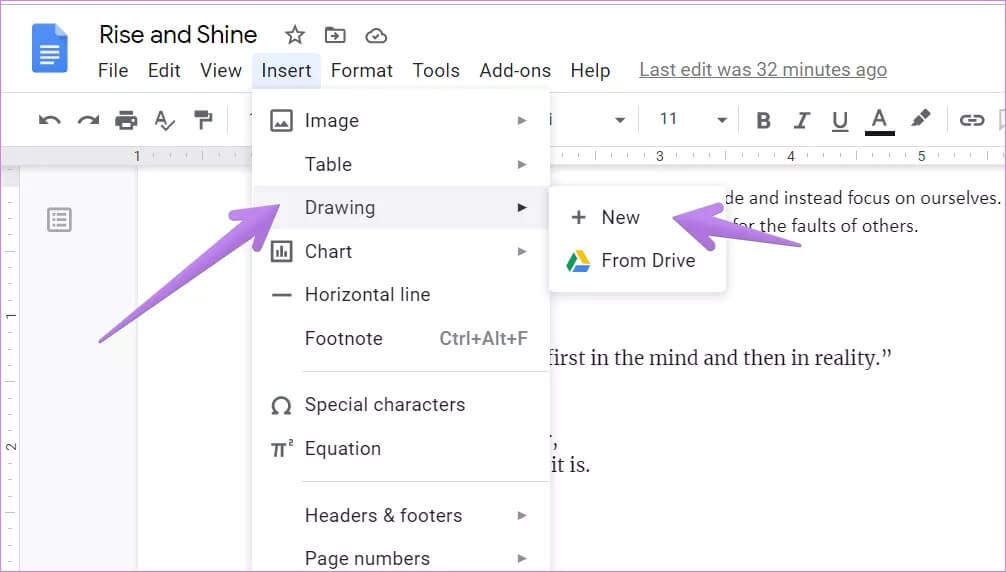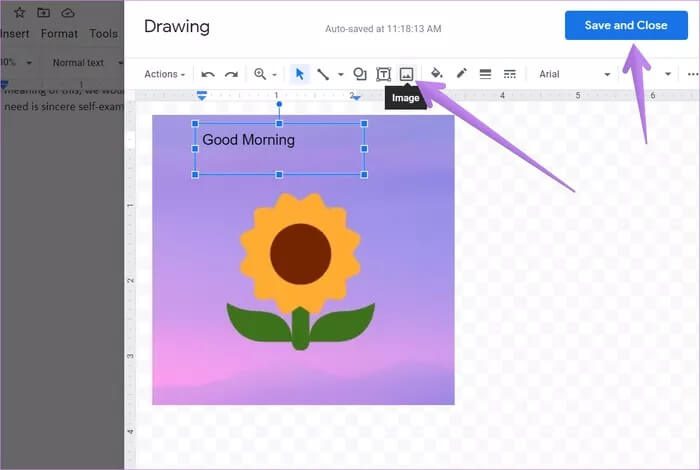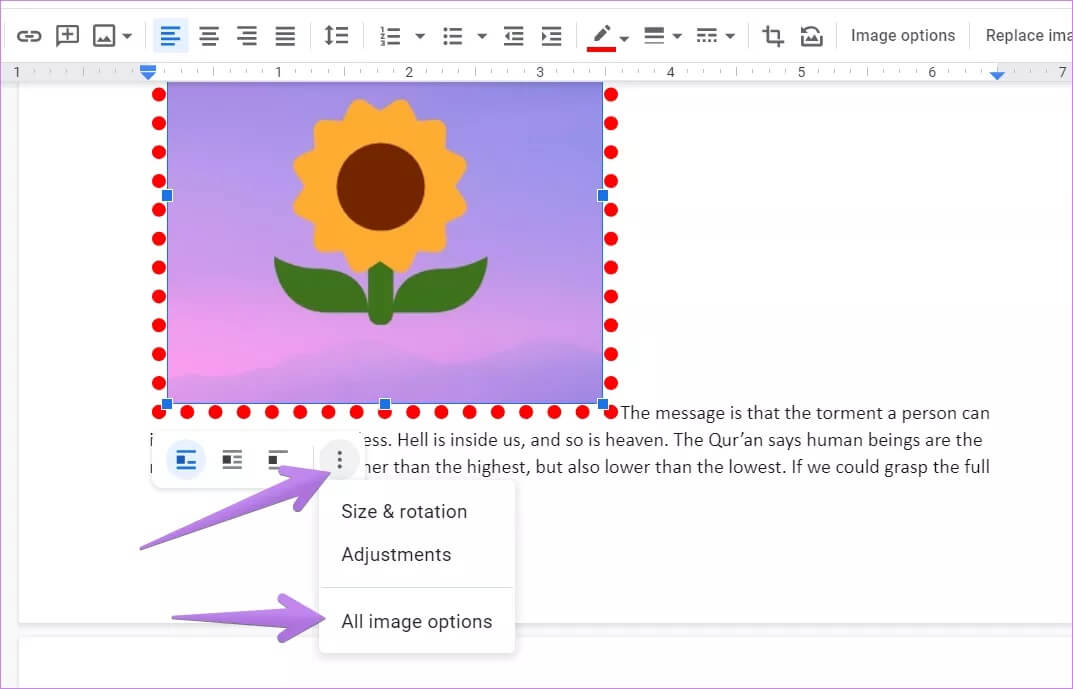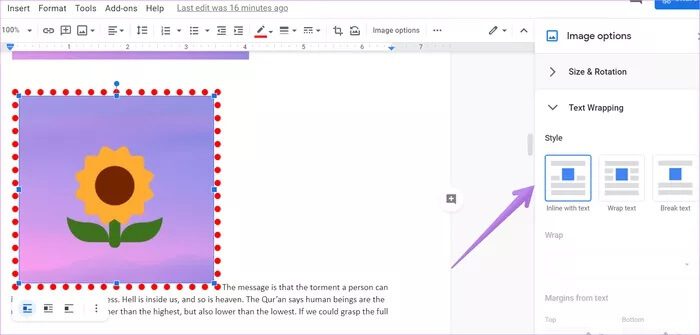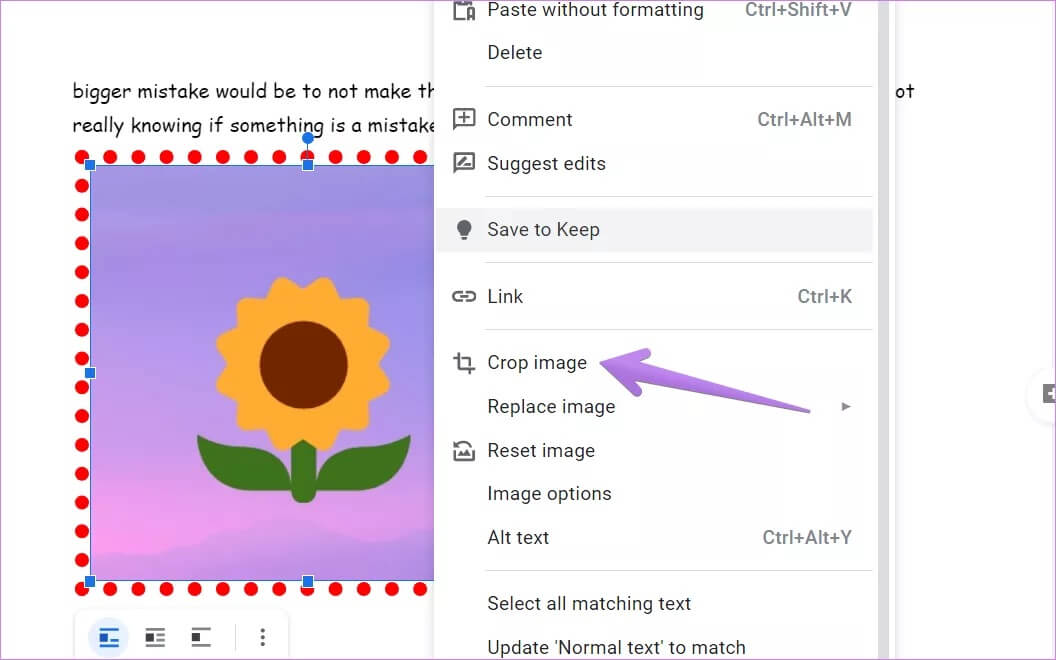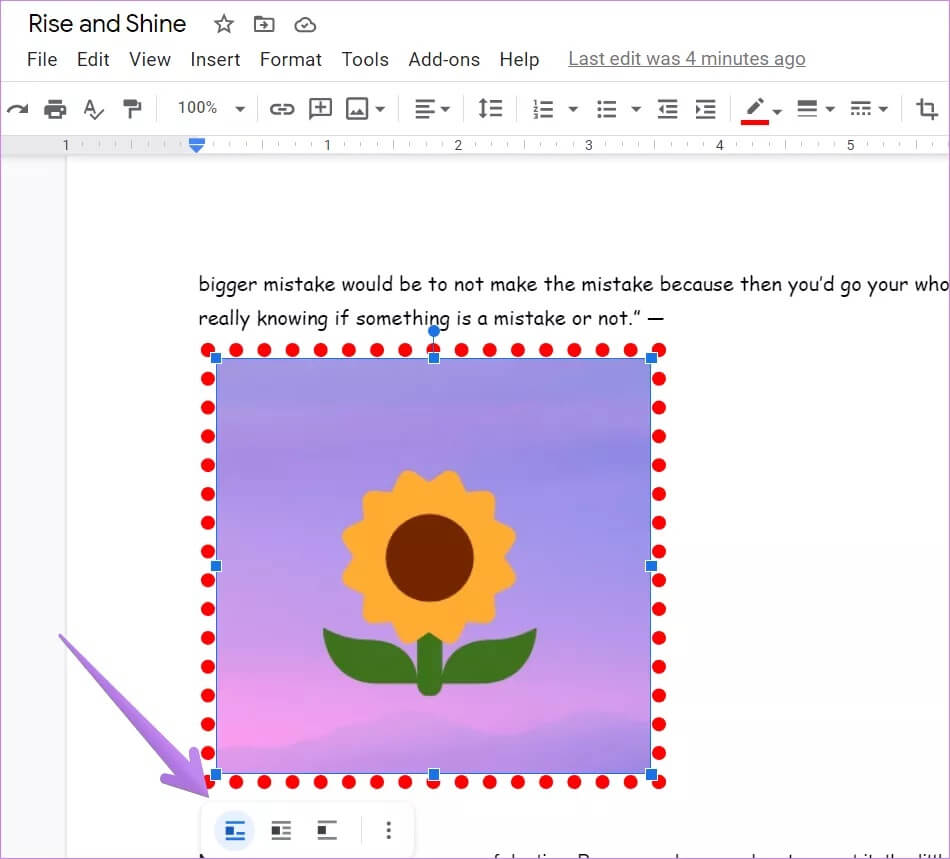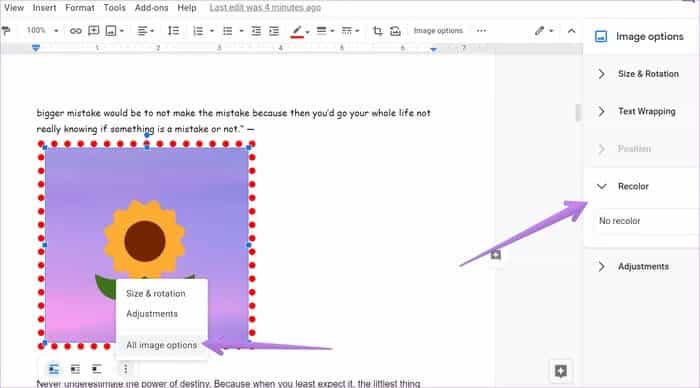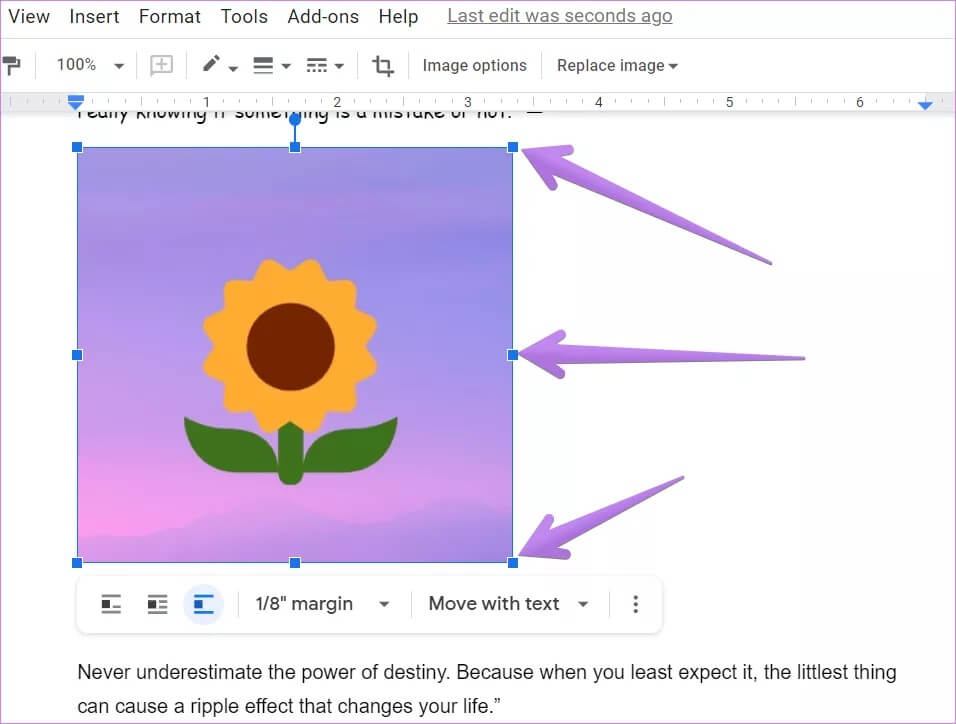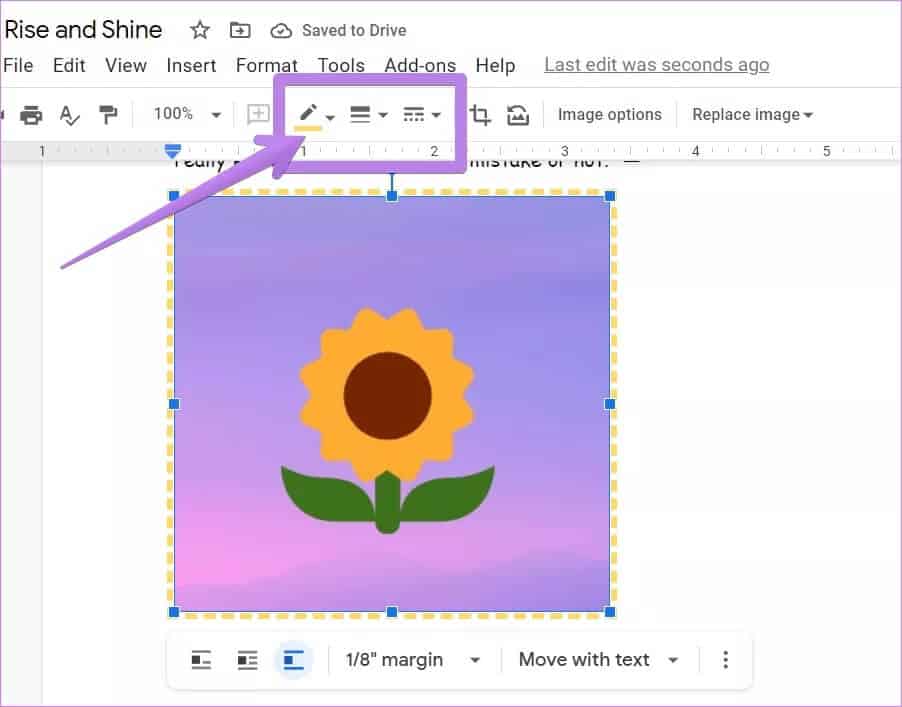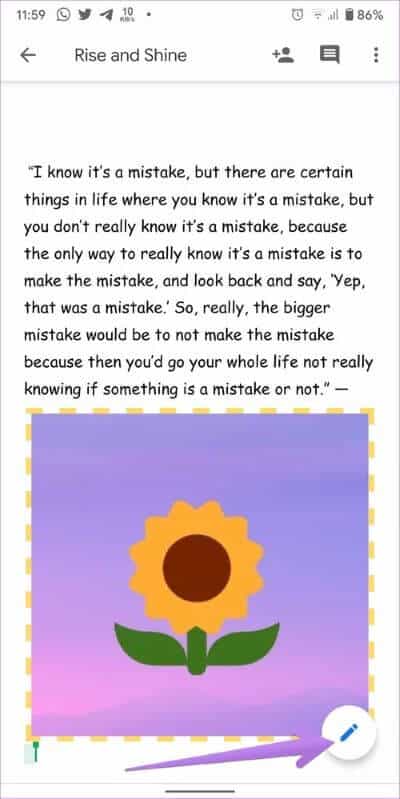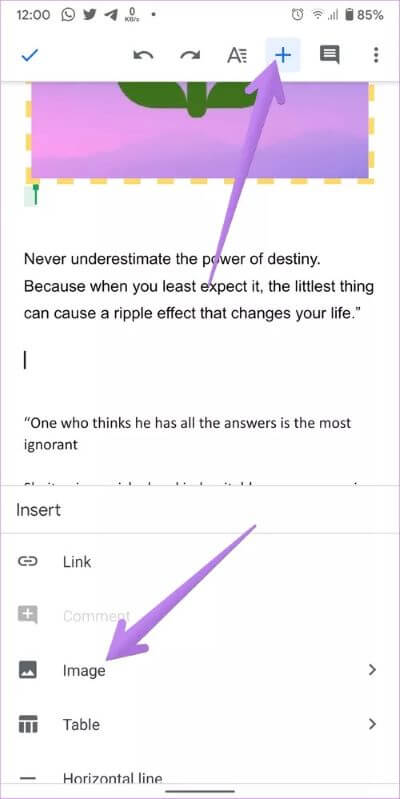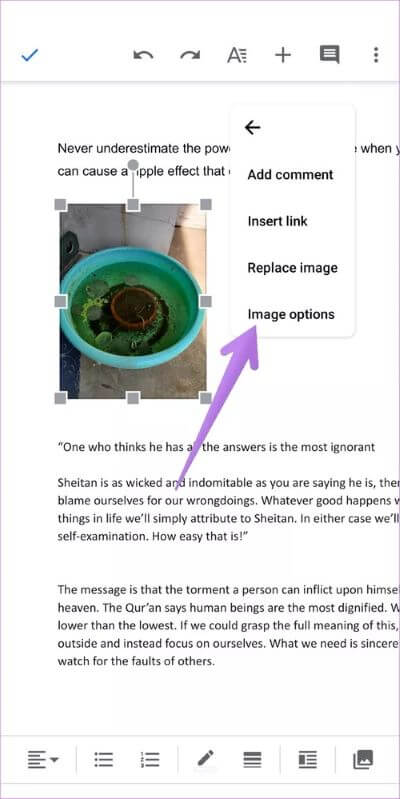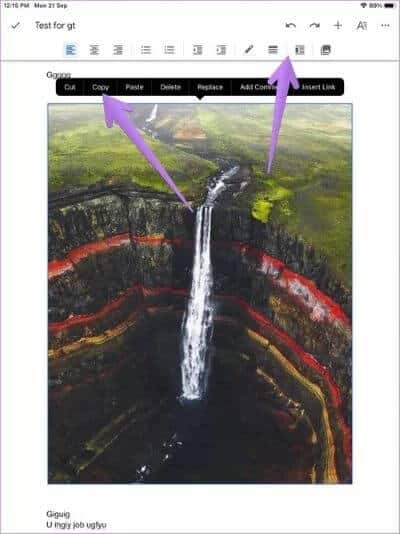모바일 및 PC의 Google 문서에서 사진을 삽입하고 편집하는 방법
Google 문서도구는 단순한 문서 작성 플랫폼이 아닙니다. Google 문서도구 파일에 사진, 동영상, GIF까지 추가할 수 있습니다. 이미지는 텍스트를 시각적으로 매력적으로 만들고 문서에 세부 정보를 추가합니다. Android, iOS, iPadOS 및 컴퓨터의 Google 문서 편집기에 이미지를 삽입하는 방법이 궁금하시다면 바로 찾아오셨습니다.
스크린샷, 사진, 그래프 및 엔지니어링 도면은 Google 문서 편집기에서 문서에 추가할 수 있는 이미지 유형 중 일부입니다. 방법도 알려드리겠습니다 관련된 다양한 편집 활동을 수행합니다. 자르기, 테두리 추가, 크기 조정 및 이동과 같은 이미지로.
모바일 및 PC용 Google 문서 편집기에서 사진을 사용하고 편집하는 방법에 대한 가이드를 시작하겠습니다.
PC의 Google 문서도구에 이미지를 삽입하는 방법
컴퓨터의 Google 문서도구에 이미지를 추가하는 방법에는 네 가지가 있습니다.
방법 XNUMX: 드래그 앤 드롭
Google 문서 편집기에 이미지를 추가하는 가장 쉬운 방법 중 하나는 드래그 앤 드롭 방식을 사용하는 것입니다. Google 문서도구 문서를 열고 이미지를 삽입할 위치에 커서를 놓습니다. 그런 다음 다른 애플리케이션에서 Google 문서 편집기로 이미지를 끌어다 놓습니다.
방법 XNUMX: 복사하여 붙여넣기
위의 방법과 마찬가지로 기존의 복사하여 붙여넣기 개념을 사용하여 Google 문서 편집기에서 이미지를 추가할 수 있습니다. 키보드 단축키를 사용하여 이미지를 복사하여 Google 문서 편집기에 붙여넣습니다. Ctrl + C 및 Ctrl + V , 켜짐 똑바로.
방법 XNUMX: 삽입 옵션
언급한 두 가지 방법이 원하는 대로 되지 않는다면 이 방법도 시도해 볼 수 있습니다. Google 문서도구 문서에서 이미지를 추가할 위치에 커서를 놓습니다. 옵션을 클릭 삽입 메뉴 표시줄에서 이미지를 선택합니다. 당신은 얻을 것이다 옵션 컴퓨터, 카메라 등 다양한 선택 가능 구글 드라이브와 구글 포토. 웹 옵션을 사용하여 인터넷에서 직접 검색할 수도 있습니다. 원하는 옵션을 선택하고 사진을 선택합니다.
방법 XNUMX: 주석이 있는 그래픽으로 이미지 추가
선, 원, 화살표와 같은 모양을 추가하거나 Google 문서 편집기 내에서 직접 이미지에 쓰고 싶다면 이미지를 그래픽으로 추가해야 합니다. 그래서, 로 이동 삽입 > 그리기 > 새로 만들기.
그리기 화면에서 사진 옵션 사진을 추가하려면 추가되면 도구 모음의 옵션을 사용하여 화살표, 텍스트 등을 추가합니다. 마지막으로 저장 후 닫기를 클릭하여 주석이 있는 이미지를 문서에 삽입합니다. Google 문서도구에서 이미지 위에 텍스트나 이미지를 추가하는 방법에 대한 자세한 가이드를 확인하세요.
전문가 팁: 이미지를 추가한 후 텍스트나 화살표를 더 추가하려면 이미지를 한 번 클릭하고 편집 옵션을 누르세요.
PC의 Google 문서에서 사진을 편집하는 방법
이미지를 추가하면 Google 문서도구에서 이미지를 수정할 수 있는 다양한 기능을 제공합니다. 아래에서 확인해 보겠습니다.
Google 문서에서 이미지 옆에 텍스트를 넣는 방법
사진 옆이나 옆에 텍스트를 넣으려면 배치 스타일을 변경해야 합니다. Google 문서 편집기는 세 가지 줄 바꿈 스타일을 제공합니다.
- 임베디드: 이미지가 텍스트로 추가됩니다. 즉, 텍스트의 일부입니다.
- 포장하다: 텍스트는 이미지의 양면에 있을 수 있습니다.
- 부서지다: 텍스트가 이미지 위 또는 아래에 있습니다.
스타일을 변경하려면 이미지를 클릭하세요. 목록이 나타납니다. 점 XNUMX개 아이콘을 클릭하고 모두를 선택합니다. 이미지 옵션.
오른쪽에 새 사이드바가 열립니다. 패턴을 확장하고 포장 스타일을 선택하십시오.
이미지 자르기, 정렬 및 회전 방법
사진을 자르려면 사진을 마우스 오른쪽 버튼으로 클릭하고 옵션을 선택하십시오. 수확고. 그런 다음 이미지를 조정하여 자를 수 있습니다.
이미지 정렬을 선택하려면 이미지를 한 번 클릭하면 다른 정렬 옵션이 표시됩니다. 하나를 선택하십시오.
회전하고 색상, 투명도, 밝기 등의 다른 편집 작업을 수행하려면 이미지를 클릭하고 점 XNUMX개 아이콘을 탭합니다. 모든 사진 옵션을 선택하십시오. 그런 다음 사진을 편집할 방법을 선택합니다.
이미지를 이동하고 크기를 조정하는 방법
Google 문서 편집기에서 이미지를 새 위치로 이동하려면 마우스로 이미지를 드래그하세요. 크기를 조정하려면 이미지를 클릭하고 작은 사각형을 사용하여 크기를 늘리거나 줄입니다. 모든 이미지 옵션의 크기를 변경할 수도 있습니다.
이미지에 테두리를 추가하는 방법
테두리를 추가하려면 이미지를 한 번 클릭하십시오. 상단의 편집 막대에서 테두리 옵션이 활성화된 것을 볼 수 있습니다. 필요에 따라 테두리 스타일, 색상 및 두께를 선택하십시오.
사진을 삭제하는 방법
이미지를 삭제하려면 이미지를 클릭하고 키보드에서 Delete 키를 누르십시오. 또는 이미지를 마우스 오른쪽 버튼으로 클릭하고 삭제를 선택합니다. 오른쪽 클릭 메뉴를 사용하여 이미지를 교체할 수도 있습니다.
전문가 팁: PC에서 사진 옵션은 세 개의 다른 위치에 있습니다. 오른쪽 클릭 메뉴, 상단 표시줄 및 모든 사진 옵션은 점 XNUMX개 아이콘에서 가져옵니다. 모두 사용하여 사진을 편집하십시오.
Android, IPHONE 및 IPAD에서 Google 문서도구에 이미지를 삽입하는 방법
단계는 다음과 같습니다.
단계1 : 열다 문서 그리고 누르다 상 부동 편집 또는 두 번 클릭하십시오.
단계2 : 추가 아이콘을 클릭하십시오 (+) 을 클릭하고 목록에서 이미지를 선택합니다. 당신은 얻을 것이다 세 가지 옵션 - 사진, 카메라 및 웹에서. 당신이 좋아하는 것을 선택하십시오.
Android의 Google 문서에서 사진을 편집하는 방법
Android에서 사진을 편집하려면 사진을 한 번 누르고 점 XNUMX개 아이콘을 누릅니다. 선택하다 사진 옵션. 랩 스타일, 테두리 색상, 두께 및 패턴을 지정합니다. 사진을 삭제하려면 사진을 누르고 삭제를 선택합니다. 이미지 테두리 주위의 작은 사각형을 사용하여 크기를 조정합니다. 이미지를 이동하려면 이미지를 누른 상태에서 새 위치로 끕니다.
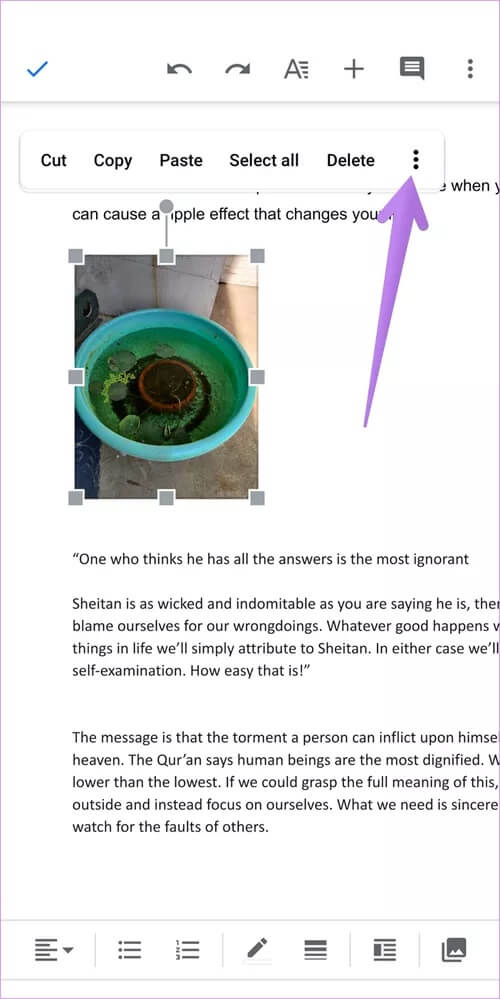
힌트: 알아내다 모바일 및 PC에서 Google 문서를 PDF로 저장하는 방법.
IOS 및 IPADOS의 Google 문서에서 사진을 편집하는 방법
iPhone 및 iPad의 경우 사진을 탭합니다. 팝업에서 랩 스타일 및 테두리와 같은 이미지 편집 기능을 사용할 수 있습니다. 이미지를 이동하려면 잘라내기를 누르고 원하는 위치에 붙여넣습니다.
Google 문서도구에 이미지를 삽입할 수 없음
Android 및 iOS/iPadOS의 Google 문서도구에 사진을 추가할 수 없는 경우 Google 문서도구가 사진에 액세스하도록 허용해야 합니다. Android에서 확인하려면 휴대전화 설정 > 앱 > Google 문서도구 > 권한으로 이동하세요. 사진에 대한 권한을 부여합니다. 마찬가지로 iPhone 및 iPad에서 설정 > Google 문서 > 사진으로 이동합니다. 없음 대신 선택한 사진 또는 모든 사진을 선택합니다. 도움이 되기를 바랍니다.