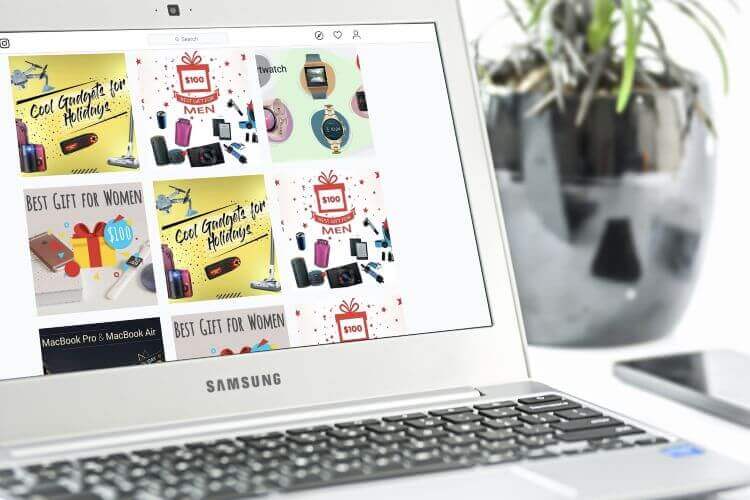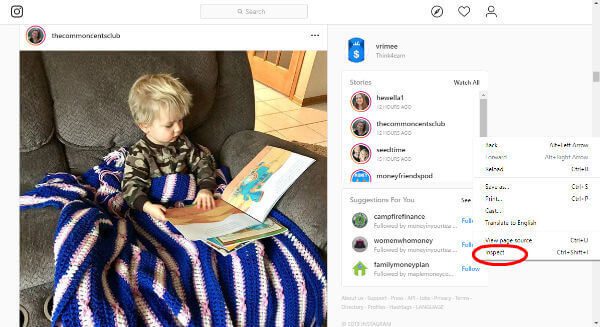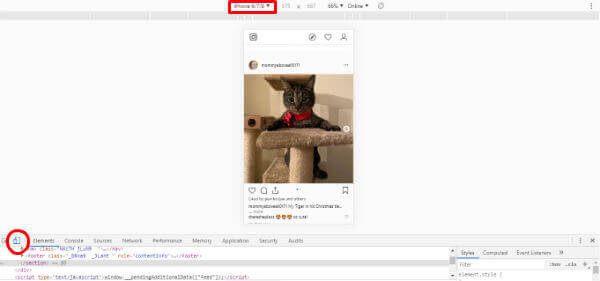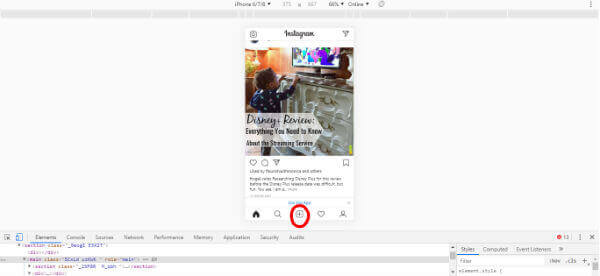PC용 Instagram: Instagram에서 사진과 비디오를 업로드하는 방법.
컴퓨터에서 Instagram을 사용할 수 있습니까? 물론 PC에서 인스타그램 프로필에 액세스하여 댓글이나 유사한 게시물과 같은 작업을 수행하고 프로필을 보고 사람을 팔로우하는 등의 작업을 수행할 수 있습니다. 그러나 컴퓨터에서 Instagram 계정으로 사진이나 동영상을 업로드하는 것은 쉽지 않습니다.
그래도 PC의 Instagram에서 미디어를 업로드하는 데 사용할 수 있는 몇 가지 솔루션이 있습니다.
Windows에서 Instagram을 얻는 방법
음, PC에서 Instagram을 사용하는 가장 쉬운 방법은 다음을 사용하는 것입니다. 웹 브라우저 크롬이나 파이어폭스처럼요. 브라우저에서 공식 웹 사이트로 이동하십시오. 인스타그램 , 로그인을 클릭하고 계정 자격 증명을 제공합니다. 또는 다음에서 Instagram 데스크톱 앱을 다운로드하여 설치할 수 있습니다. 마이크로소프트 스토어.
PC에서 Instagram으로 사진을 업로드하는 방법(Windows)
작은 해결 방법의 도움으로 타사 앱을 사용하지 않고도 컴퓨터에서 Instagram 계정으로 사진을 업로드할 수 있습니다. iPhone 또는 Android 기기에서 "데스크톱 사이트 사용그러면 웹 사이트의 데스크톱 버전으로 리디렉션됩니다. 마찬가지로 모바일 장치를 사용하여 데스크탑에서 Instagram 계정으로 사진을 업로드하는 척할 수 있습니다. Windows 브라우저에서 개발자 모드를 사용하여 이를 수행하는 방법을 살펴보겠습니다.
- 브라우저에서 로그인 인스타그램 계정 당신의.
- 아무 곳이나 마우스 오른쪽 버튼으로 클릭 브라우저 메뉴에서 확인을 선택합니다. 옵션 아래 그림과 같이.
- 또는 다른 브라우저에 대한 장치 도구 모음을 가질 수 있습니다.
- 크롬: Chrome 메뉴 > 보기 > 개발자 > 개발자 도구
- 파이어 폭스: FireFox 메뉴 > 도구 > WebDeveloper > 반응형 디자인 모드
- 여기에서 화면 하단이나 오른쪽에 작은 창이 표시됩니다.
- 장치 도구 모음 아이콘(태블릿 및 전화 아이콘)을 클릭합니다. 그런 다음 Respive 드롭다운 목록에서 iPhone, Galaxy와 같은 옵션을 선택합니다.
- 이제 모바일 보기로 업데이트를 받게 됩니다. 그렇지 않은 경우 "버튼을 클릭하십시오.최신 정보브라우저에서 Instagram의 모바일 보기로 전환합니다.
- 다음으로 인스타그램 프로필에 + 아이콘이 표시되어 스마트폰에서와 같이 컴퓨터에서 사진을 업로드할 수 있습니다.
- 반응 모드 기능을 사용하여 브라우저를 모바일 브라우저로 전환하고 있습니다. 위의 솔루션은 Instagram의 모바일 앱 기능 대부분에서 작동합니다.
PC에서 Instagram으로 비디오를 업로드하는 방법(Windows)
컴퓨터에서 Instagram으로 비디오를 업로드하는 것은 쉬운 일이 아닙니다. 글을 쓰는 시점에서 Instagram에서 비디오를 다운로드하는 솔루션은 없습니다. 따라서 타사 웹 사이트/앱에 의존해야 합니다.
많은 도구를 사용할 수 있지만 모든 도구가 무료는 아닙니다. 인스타그램에 동영상을 업로드하기 위해 유료 솔루션을 사용하고 싶지 않다면 모바일과 PC를 결합한 솔루션을 사용해 볼 수 있습니다. 동영상을 편집하려면 컴퓨터를 사용해야 하고 동영상을 업로드하려면 모바일을 사용해야 합니다.
컴퓨터에서 비디오 편집을 마치면 다음으로 복사하십시오. G드라이브 저장 공간 너 스스로. 또는 당신은 사용할 수 있습니다 드롭 박스 , 이미 계정이 있는 경우. 다음으로 스마트폰에 GDrive/Dropbox를 설치합니다.
그런 다음 앱을 엽니 다. 드롭박스/지드라이브 기기에서 아이폰 / 안드로이드 그리고 컴퓨터에서 다운로드한 비디오를 선택합니다. 그런 다음 공유 옵션을 누르고 Instagram을 선택합니다. 이제 제목, 해시태그 또는 기타 사용자 지정 옵션을 추가하고 Instagram 계정에 비디오를 게시할 수 있습니다.
Instagram 사진을 컴퓨터에 다운로드하는 방법
Instagram에서 컴퓨터로 사진을 다운로드해야 합니까? Instagram은 사진을 다운로드하는 기본 제공 또는 기본 방법을 제공하지 않습니다. 그러나 사진을 저장하는 데 사용할 수 있는 몇 가지 방법이 있습니다.
글쎄, 가장 쉬운 옵션은 Windows Snipping Tool أو 스크린 샷. 캡처 도구를 사용하여 전체 이미지의 스크린샷을 찍어 컴퓨터에 저장할 수 있습니다. 그러나 스크린샷은 계정에 업로드된 이미지와 동일한 품질을 제공할 수 없습니다. 인스타그램. 그래서 스크린샷이나 인스타그램 솔루션이 빠른 수정이 되지만 이미지 품질 면에서 완벽하지는 않습니다.
브라우저 직접 솔루션에서 이미지 저장
캡처 도구를 사용하지 않으려면 브라우저에서 Instagram 사진을 다운로드할 수 있습니다. 브라우저를 사용하여 PC에서 Instagram 사진을 다운로드하는 몇 가지 모드가 있습니다. PC에서 고품질 Instagram 사진을 다운로드하려면 기사를 확인하십시오. 시간이 오래 걸리므로 이 방법은 사진을 몇 장만 저장하는 데 이상적입니다.
타사 사이트 / Instagram 사진 다운로드를 위한 확장 프로그램
한 번에 여러 장의 사진을 다운로드하거나 많은 양의 사진을 다운로드해야 하는 경우 위의 방법은 좋은 옵션이 아닙니다. 이 경우 이미지를 빠르게 다운로드하려면 타사 웹사이트나 브라우저 확장 프로그램을 사용해야 합니다.
DownloadGram
DownloadGram은 원하는 사진을 Instagram 계정에서 컴퓨터로 빠르게 다운로드할 수 있는 웹사이트입니다. 그냥 가 다운로드그램 , 다운로드하려는 이미지의 URL을 입력하고 다운로드 버튼을 클릭합니다. 그런 다음 이미지 다운로드 버튼을 클릭하여 이미지를 컴퓨터에 저장합니다.
이미지 다운로더
이미지 다운로더는 웹페이지에서 이미지를 대량으로 다운로드하는 데 도움이 되는 무료 Chrome 확장 프로그램입니다. 매우 유연하며 선택한 모든 이미지를 다운로드하거나 슬라이드쇼에서만 다운로드할 수 있습니다. Instagram 스토리/슬라이드쇼에서 사진을 다운로드하려는 경우 이 도구는 다음에서 다운로드할 수 있으므로 좋은 선택입니다. Chrome 웹 스토어.
PC에서 Instagram 비디오를 다운로드하는 방법
Windows 캡처 도구를 사용하여 컴퓨터에 비디오를 저장할 수는 없습니다. 오른쪽? 사진과 마찬가지로 Instagram에는 비디오를 PC로 다운로드하는 기본 옵션이 없습니다. 둘 중 하나는 Instagram 웹 사이트에서 직접 비디오를 저장하거나 타사 웹 사이트를 사용할 수 있습니다. 우리의 게시물을 확인하십시오 인스타그램 동영상 저장.
데스크톱 컴퓨터나 Mac보다 iPhone/Android에서 Instagram을 사용하는 것이 더 쉽다는 것은 의심의 여지가 없습니다. 그러나 이미지를 디자인하거나 생성하는 데는 스마트폰보다 PC가 더 편리합니다. 페이스북 소유의 앱이 스마트폰에서도 실행되기 때문에 PC에서도 원활하게 사용할 수 있다면 정말 좋을 것입니다.