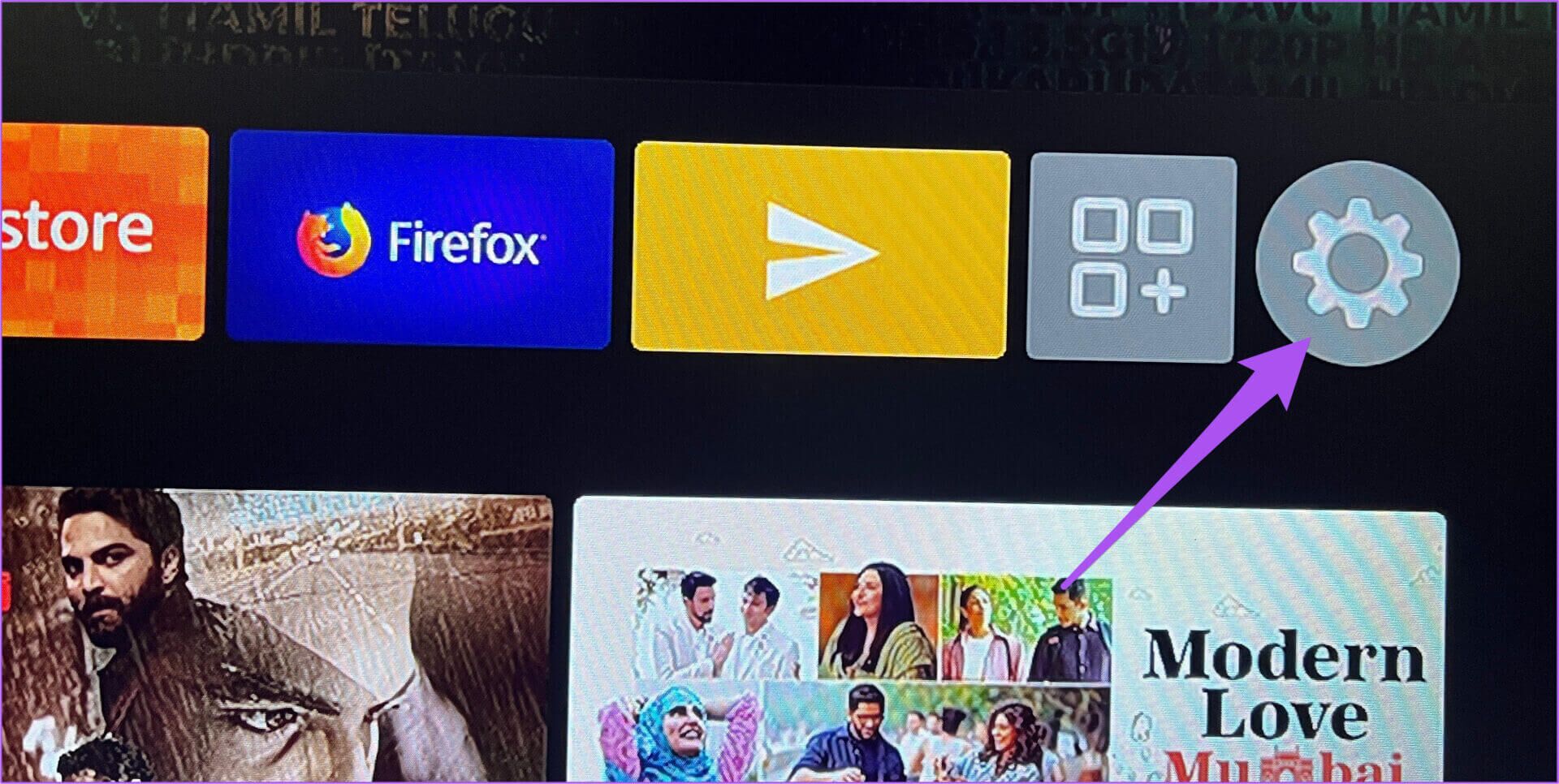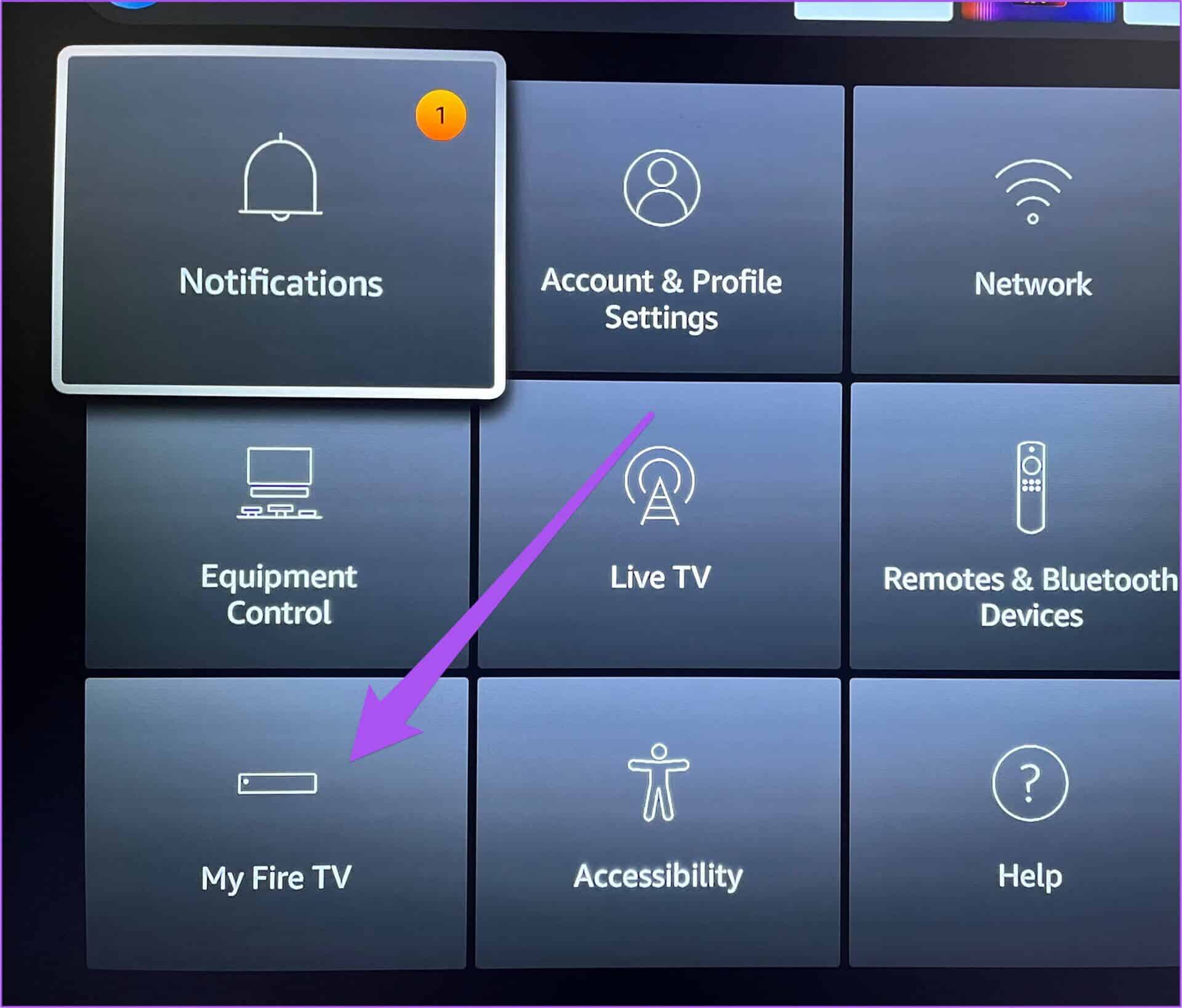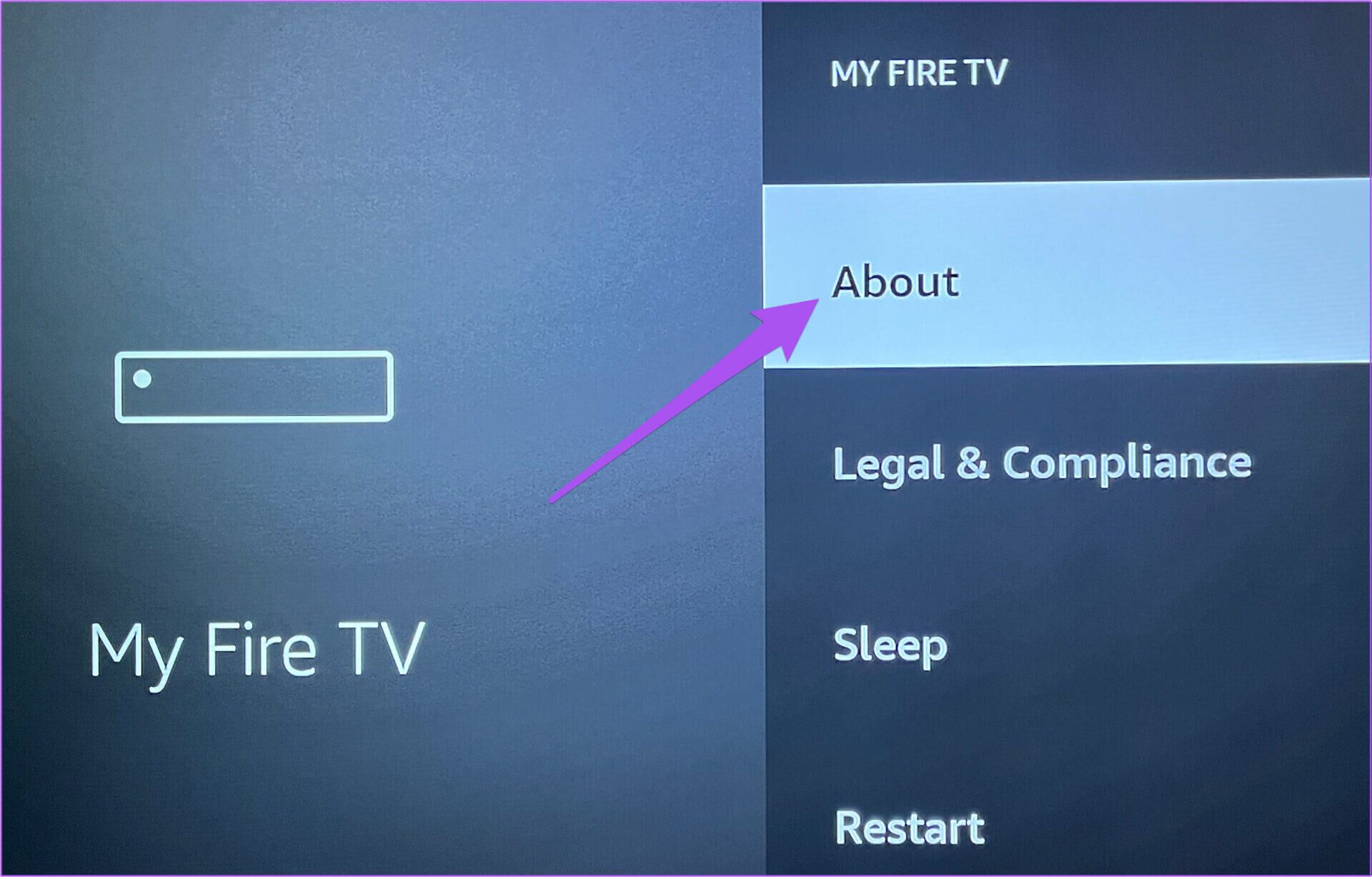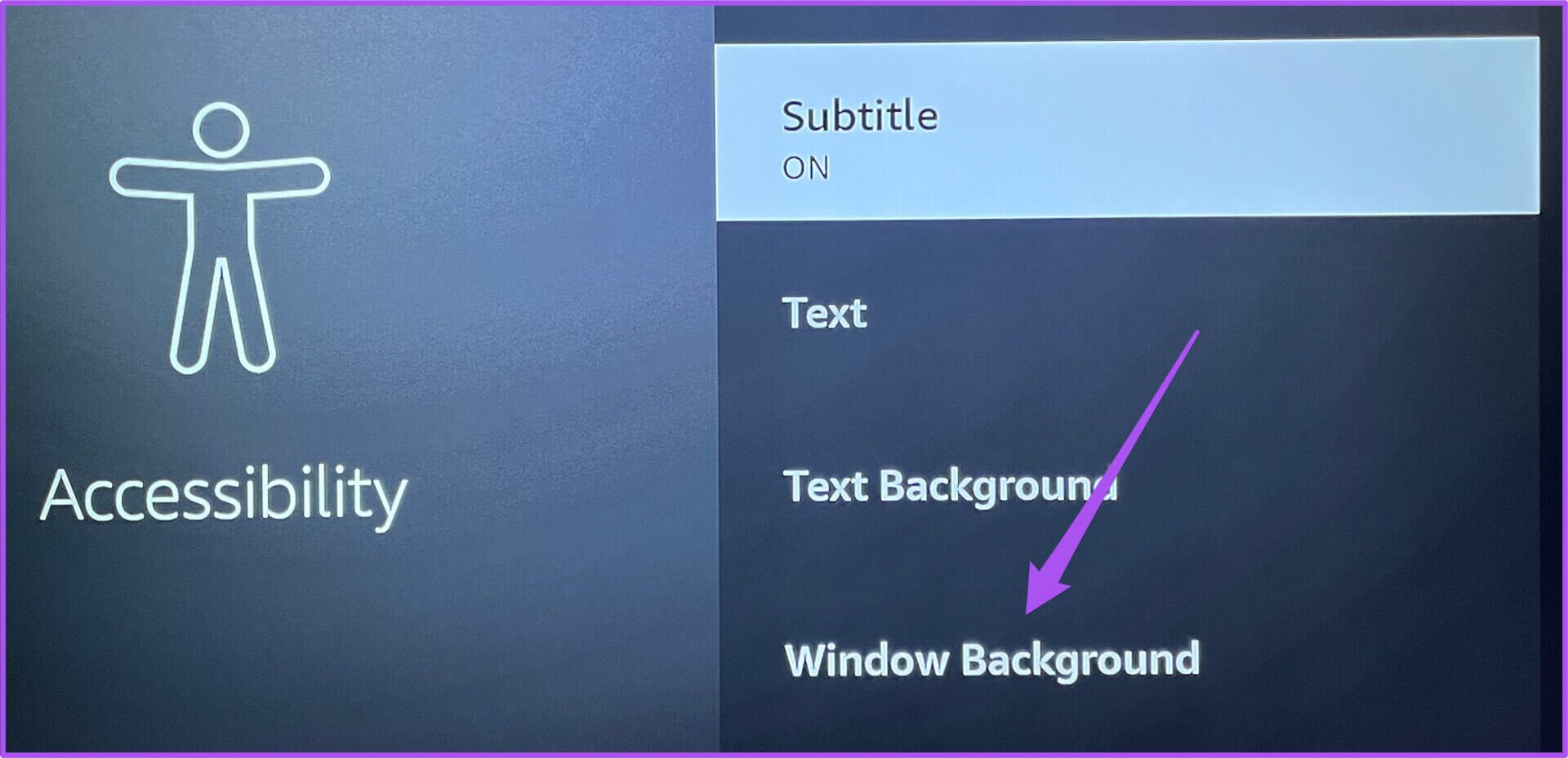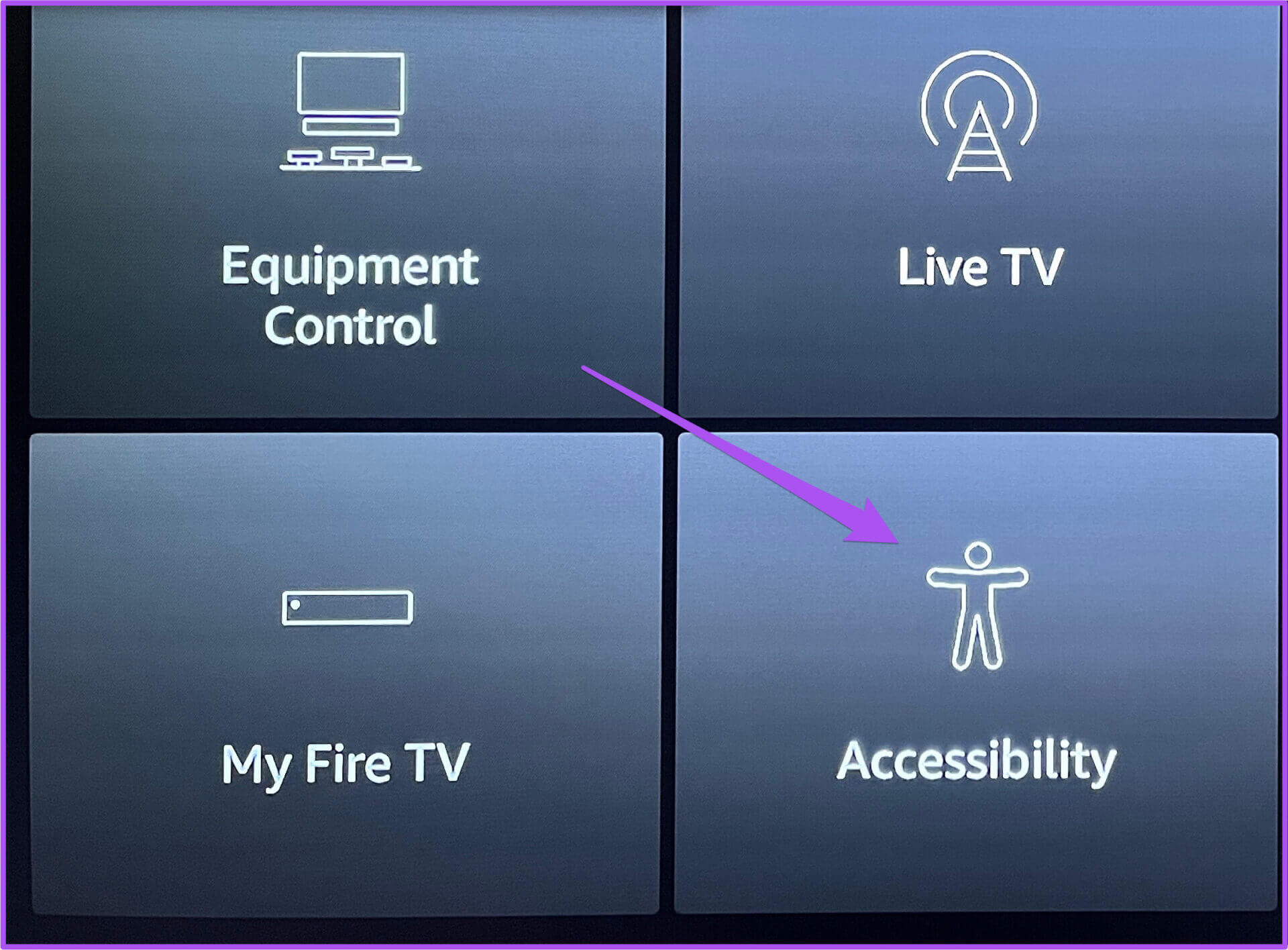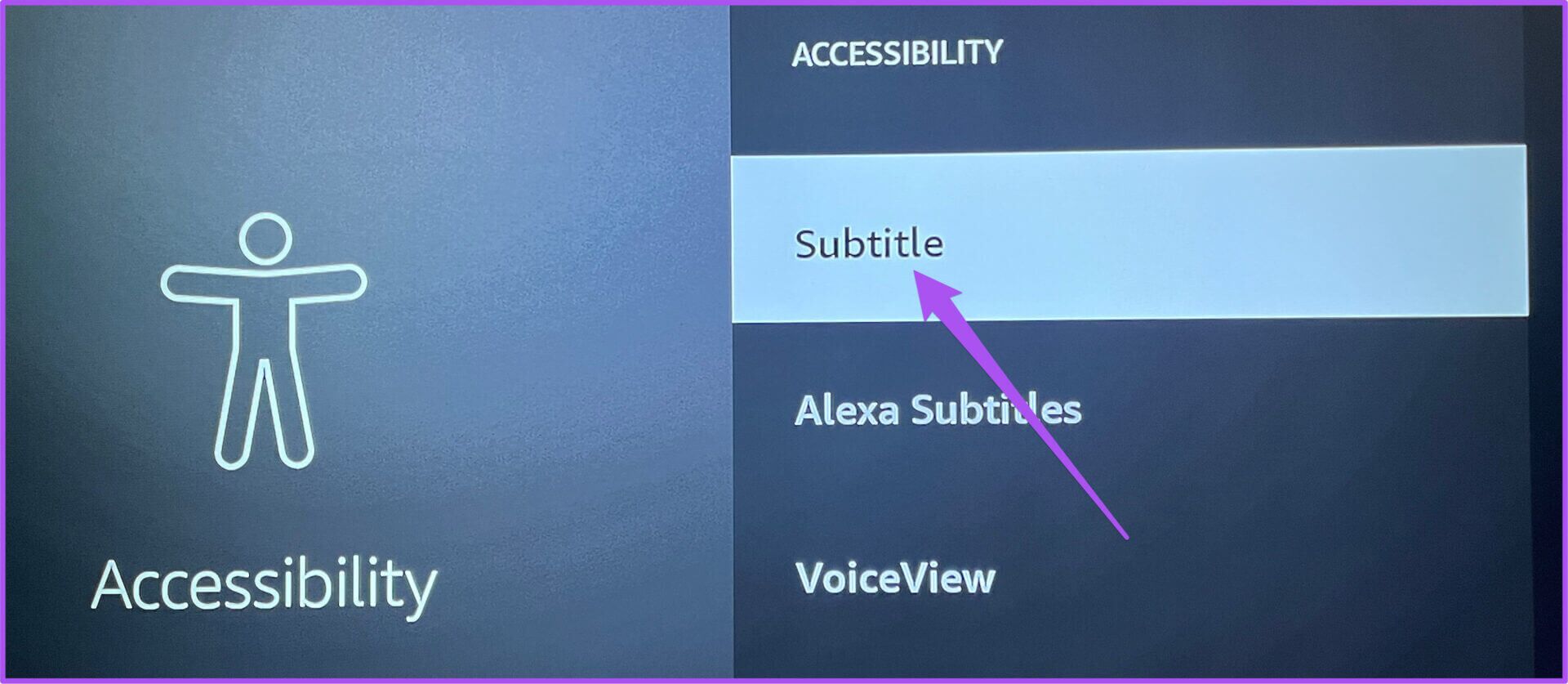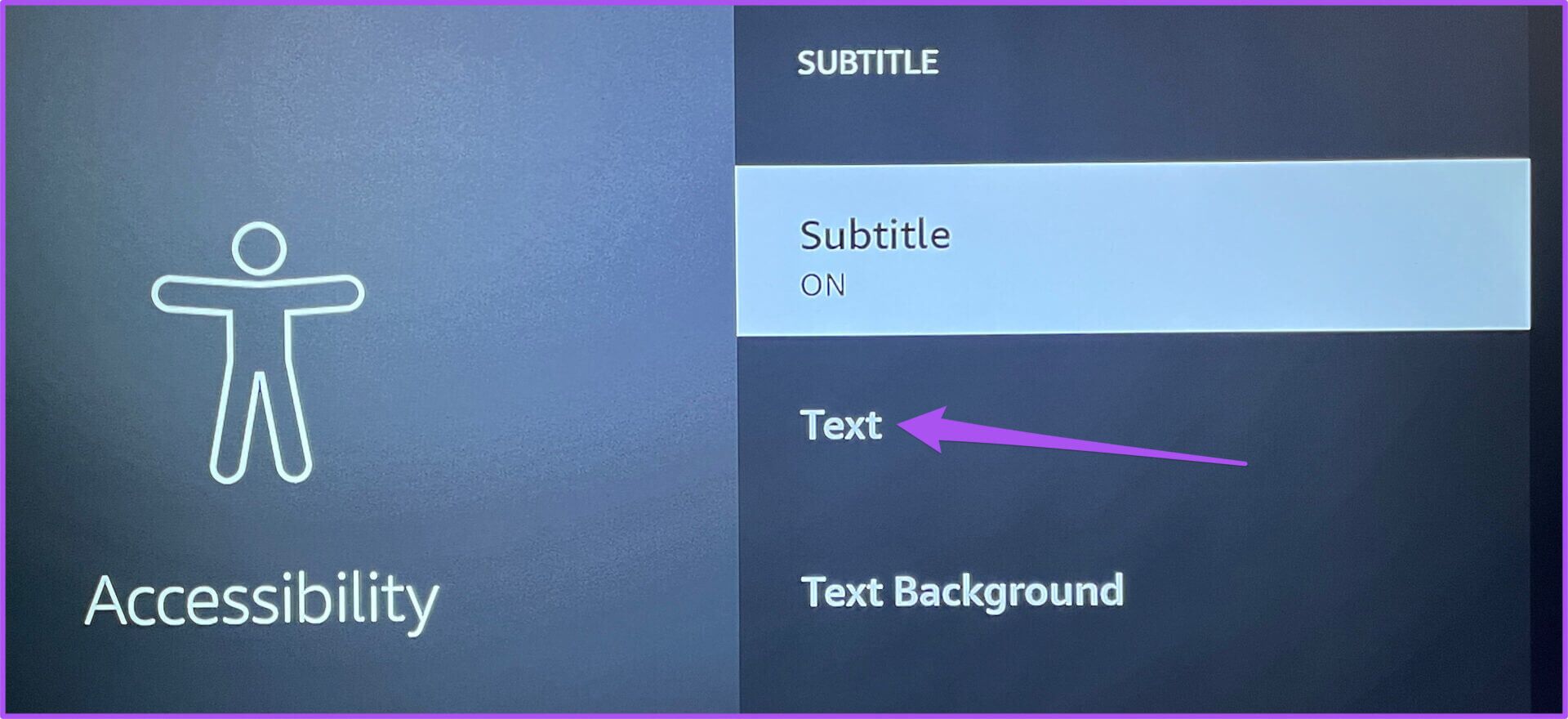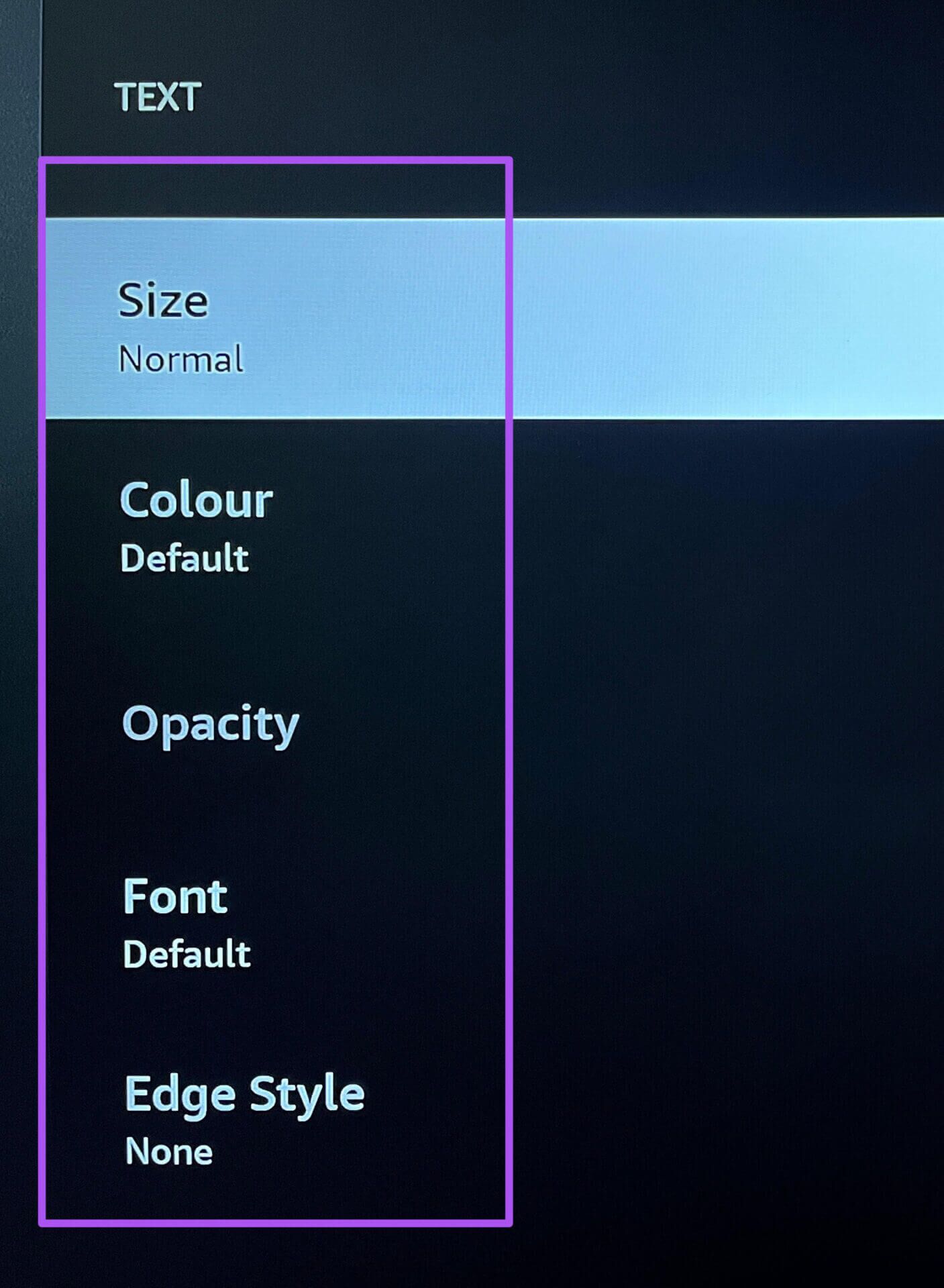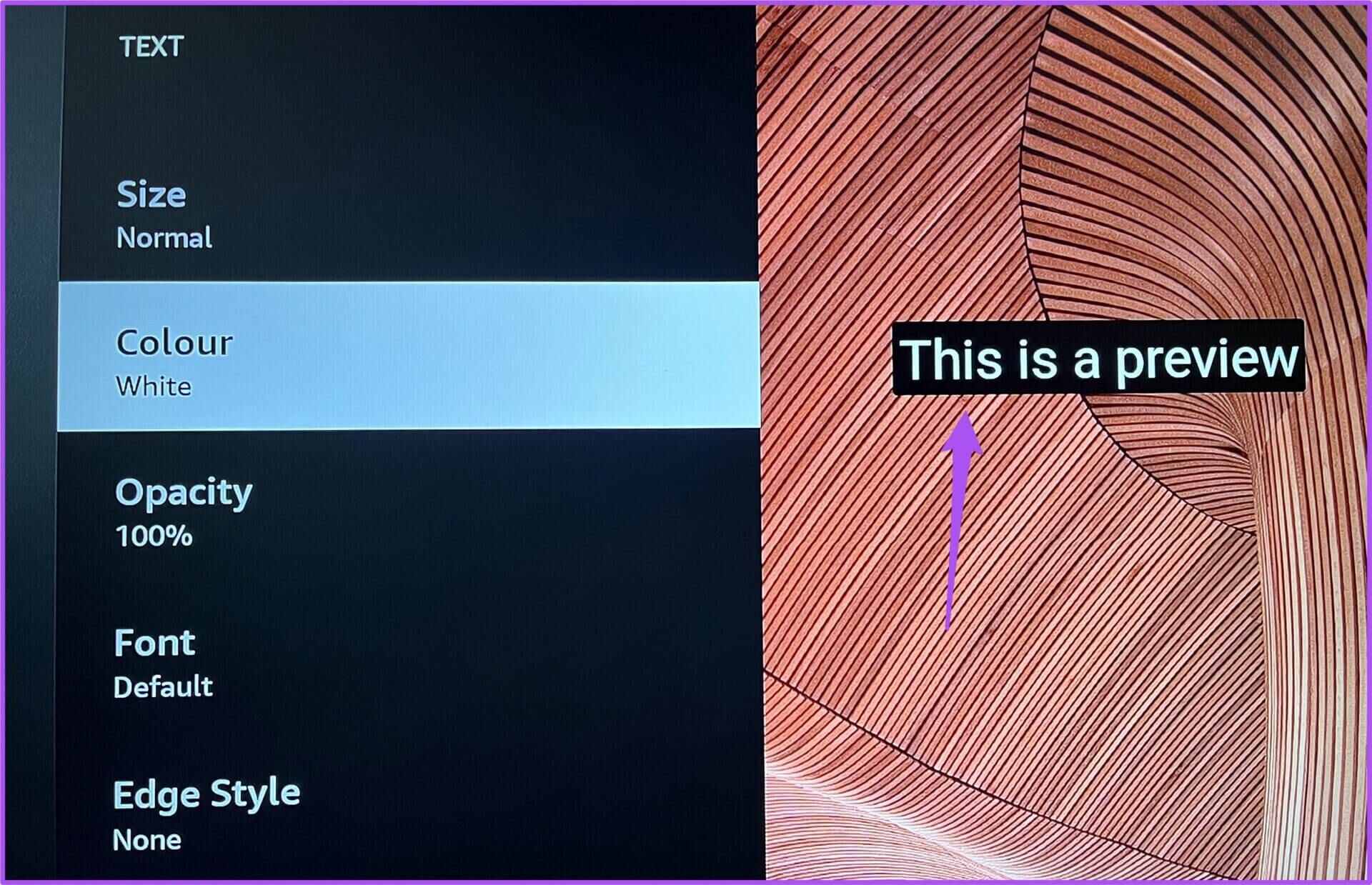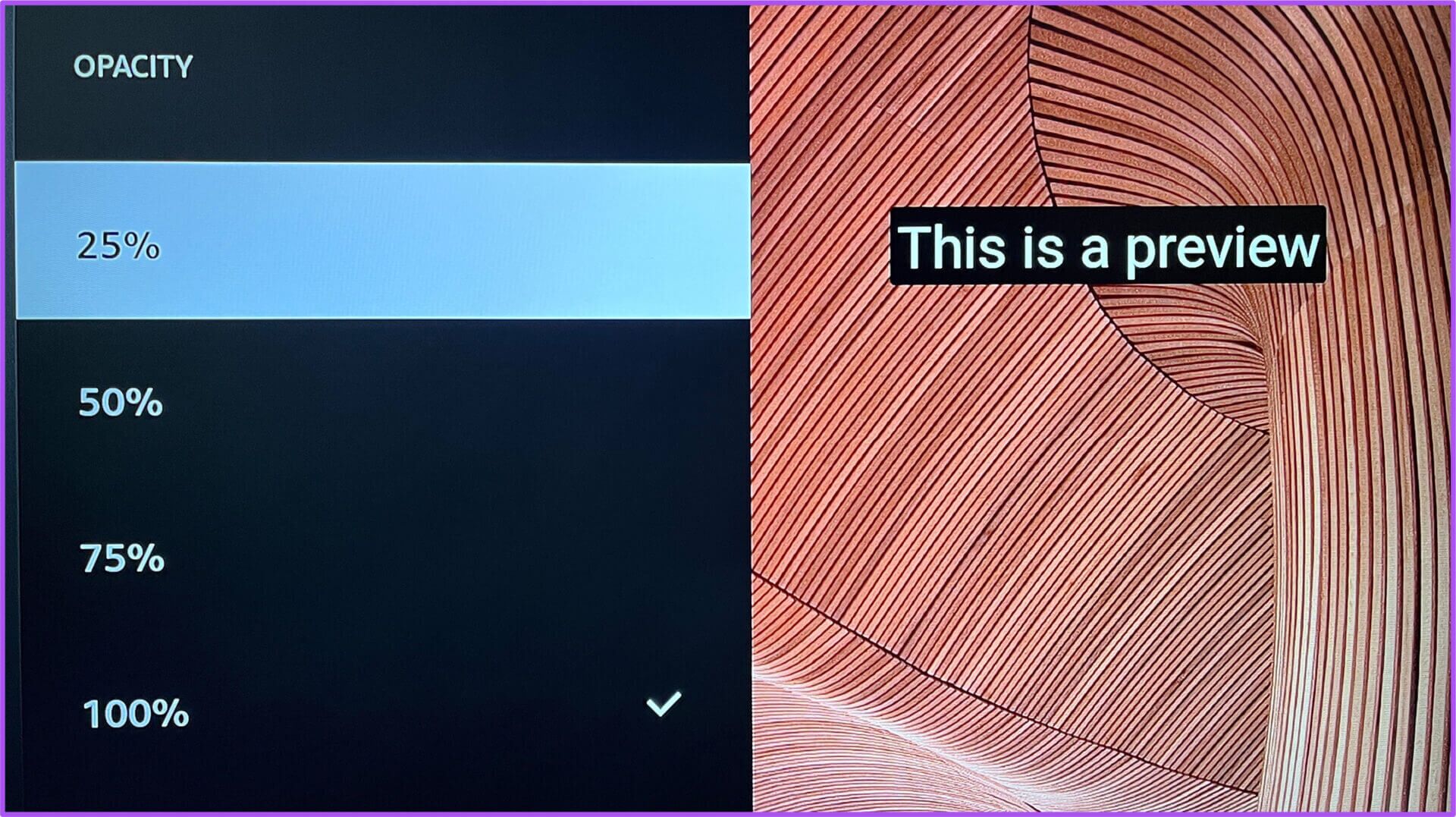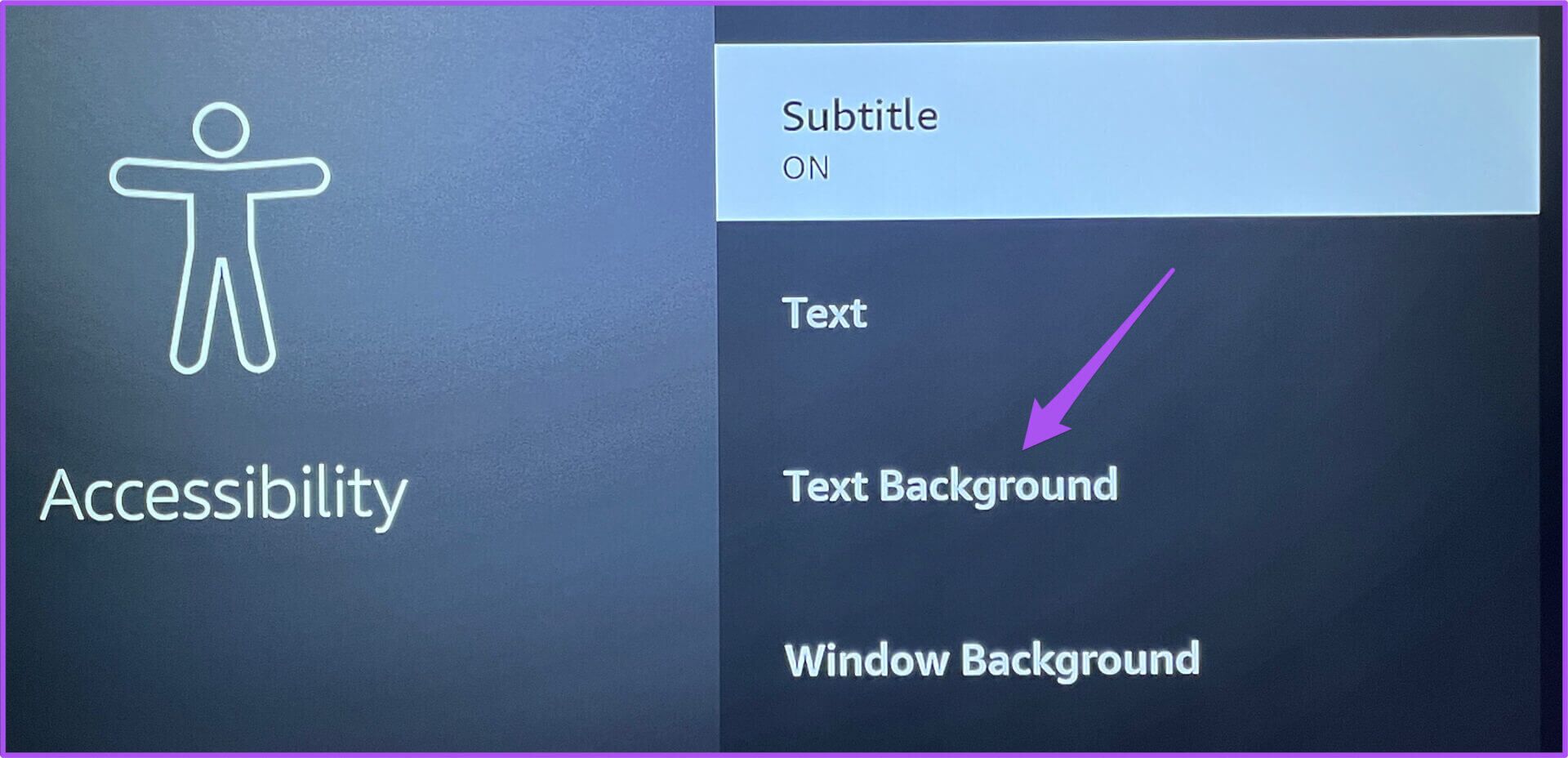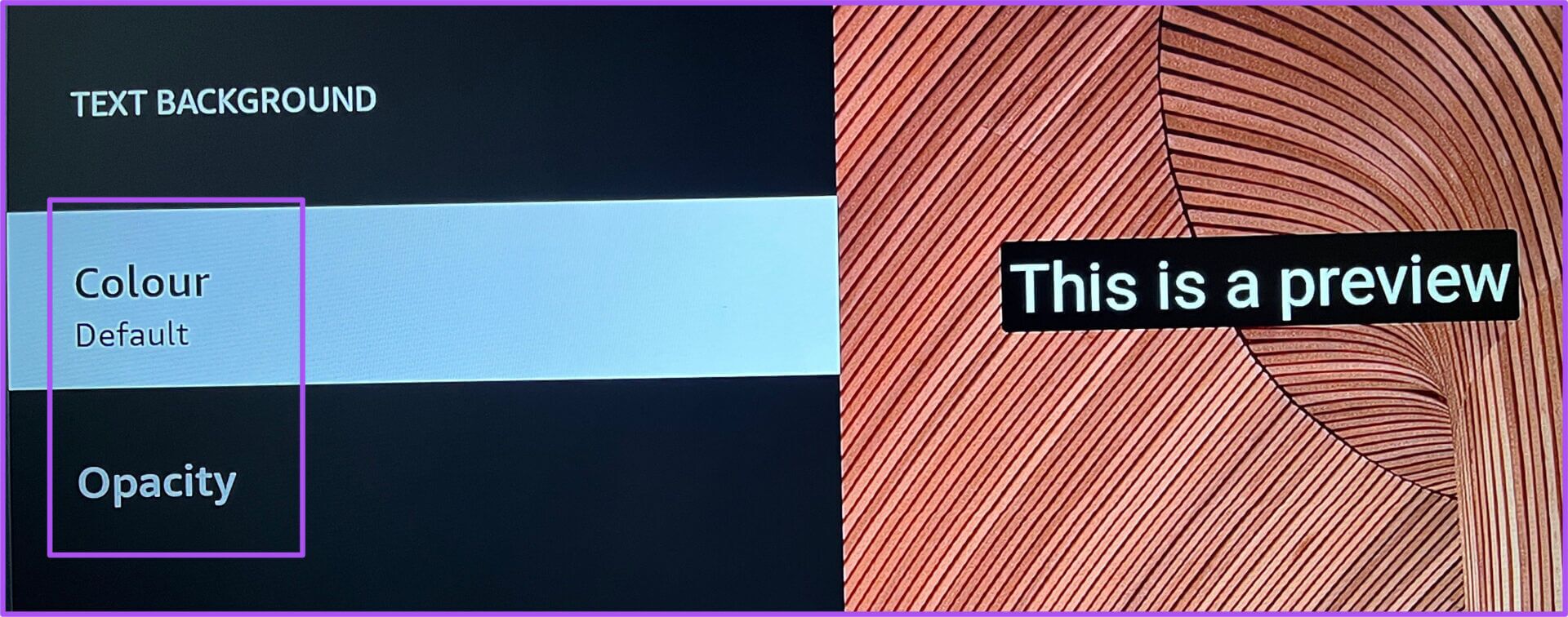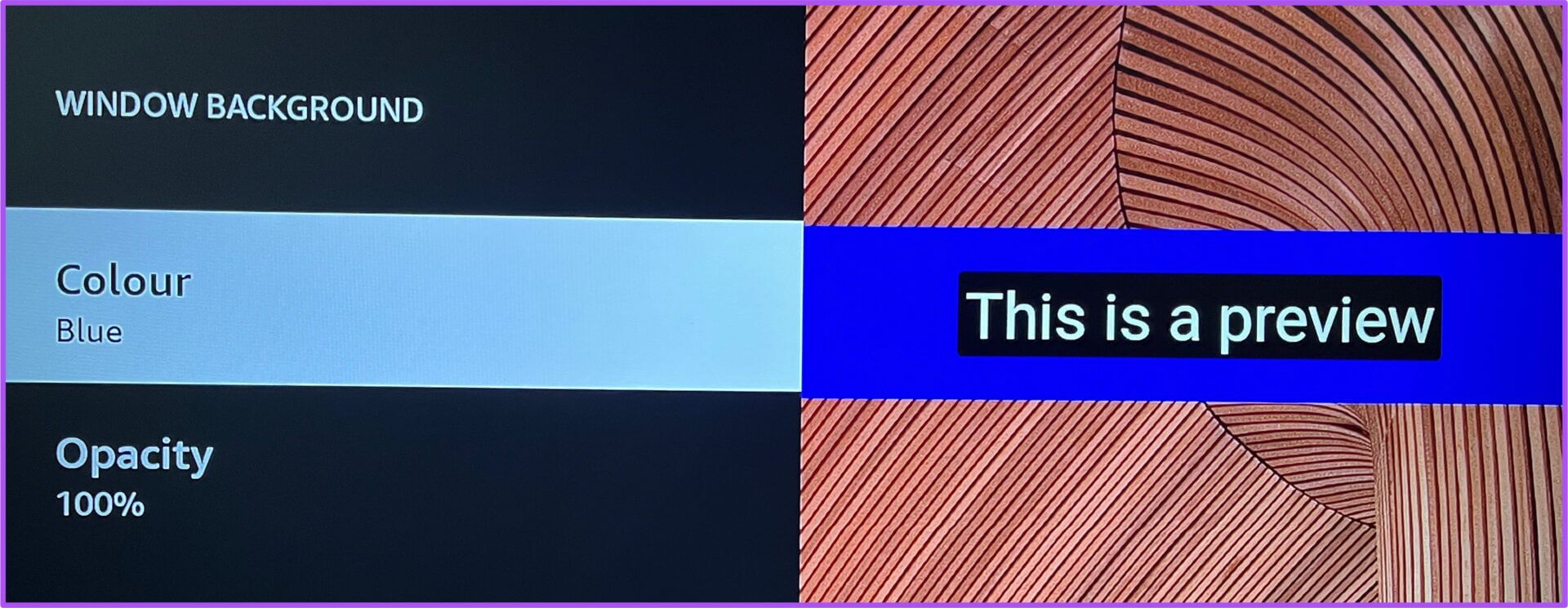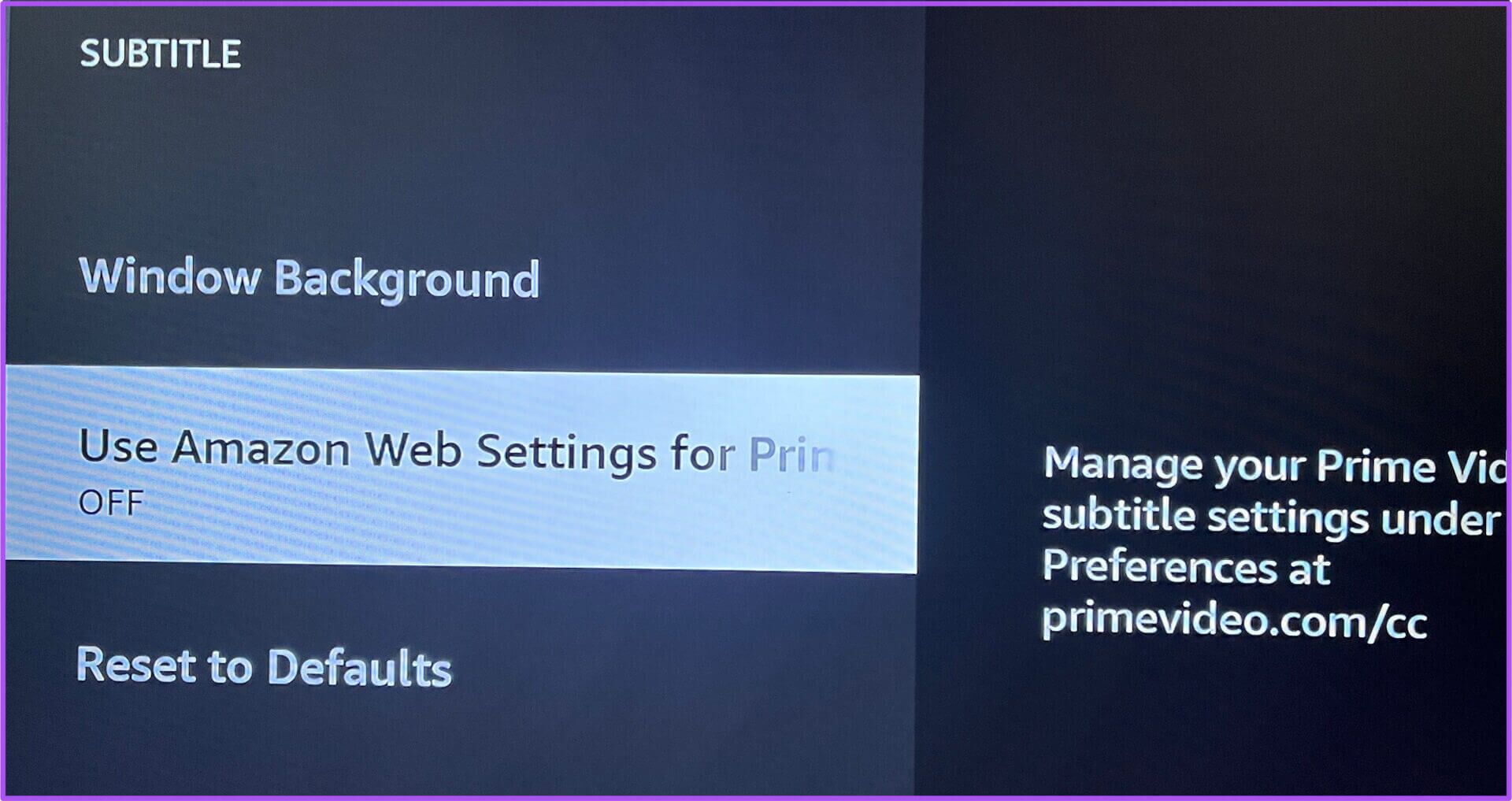Amazon Fire TV Stick에서 자막 설정을 관리하는 상위 4가지 방법
당신을 할 수 있습니다 Amazon Fire TV 스틱 좋아하는 영화 및 프로그램 스트리밍 프라임 비디오 Netflix, Hulu, Mubi 등과 같은 기타 스트리밍 플랫폼. 몇 가지 훌륭한 도구를 추가하여 경험을 개선할 수 있습니다. 화재 TV 스틱 집에서.
옆에 데스크톱 및 모바일에서 자막 색상 변경 Fire TV Stick에는 Prime Video에서 콘텐츠를 시청하는 동안 자막을 사용자 정의할 수 있는 몇 가지 옵션도 있습니다. Amazon Fire TV Stick에서 자막 설정을 관리하는 가장 좋은 방법을 모았습니다. 이 게시물에서 언급한 솔루션은 Fire TV Stick의 모든 모델에 적용됩니다.
계속 진행하기 전에 Fire TV Stick에서 최신 버전의 Fire OS를 사용하고 있는지 확인하는 것이 좋습니다. Fire TV Stick에서 확인하는 방법은 다음과 같습니다.
단계1 : 화면에 화재 TV 홈 , 아이콘을 선택 설정 오른쪽 모서리에.
단계2 : 퍄퍄퍄 마이 파이어 TV من 옵션.
단계3 : 목록에서 정보 선택 옵션 이내에 마이파이어TV.
단계4 : 이동업데이트를 확인합니다.
사용 가능한 Fire OS 업데이트가 보이면 Fire TV Stick에 다운로드하여 설치하십시오.
1. 서브텍스트 변경
번역을 사용자 정의하는 첫 번째 옵션은 번역 텍스트의 모양과 느낌을 변경하는 것입니다. 텍스트 크기, 색상, 글꼴 스타일, 자막 테두리 스타일과 같은 기본 설정을 변경할 수 있습니다. 이것은 보고 있는 영화나 프로그램에 사용된 색조에 따라 자막 선명도를 높이는 데 도움이 됩니다. 가족 구성원이 작은 크기의 텍스트를 읽기 어렵다면 크기를 늘리고 자막의 색상도 변경할 수 있습니다.
방법은 다음과 같습니다.
단계1 : 심볼 선택 설정 오른쪽에 화재 TV 홈 화면.
단계2 : 퍄퍄퍄 가능성 접속하다 من 옵션.
단계3 : 이내에 접근성 퍄퍄퍄퍄퍄퍄퍄 부제.
단계4 : 퍄퍄퍄 텍스트 목록에서 옵션.
당신은 지금 자막 텍스트를 변경하는 XNUMX가지 옵션 - 크기, 색상, 불투명도, 글꼴 및 가장자리 스타일.
단계5 : 자막을 사용자 정의하려면 원하는 대로 옵션을 선택하십시오.
예를 들어 색상을 선택하여 자막 색상을 변경할 수 있습니다. 동일한 미리보기가 TV 화면에 나타납니다.
다른 설정을 변경한 후 불투명도를 사용할 수 있습니다.
2. 자막 배경 변경
다음 옵션은 Fire TV Stick에서 콘텐츠를 시청하는 동안 자막 텍스트의 배경을 변경하는 것입니다. 이것은 자막 텍스트 가독성을 개선하고 특히 OLED TV에서 번인 문제로부터 TV 패널을 저장하는 또 다른 좋은 방법입니다. 기능에 액세스하고 사용하는 방법은 다음과 같습니다.
단계1 : 심볼 선택 설정 오른쪽에 화재 TV 홈 화면.
단계2 : 퍄퍄퍄 접근성 من 옵션.
단계3 : 이내에 접근성 퍄퍄퍄퍄퍄퍄퍄 부제.
단계4 : 목록에서 텍스트 배경 선택 옵션.
얻다 두 가지 옵션 - 색상 및 불투명도.
번역 텍스트의 배경색을 변경한 다음 불투명도를 제어할 수 있습니다.
3. 서브 창의 배경 변경
Fire TV Stick에서 자막을 관리하는 세 번째 옵션은 자막 창의 배경을 선택하는 것입니다. 즉, 번역 창의 크기를 확장하고 원하는 대로 배경색을 변경할 수 있습니다. 기능을 사용하는 방법은 다음과 같습니다.
단계1 : 심볼 선택 설정 Fire TV 홈 화면의 오른쪽에 있습니다.
단계2 : 퍄퍄퍄 접근성 من 옵션.
단계3 : 이내에 접근성 , 고르다자막용.
단계4 : 퍄퍄퍄 창 배경 목록에서 옵션.
다시 두 가지 옵션이 제공됩니다. 색상 및 불투명도.
단계5 : 원하는 창 배경색을 선택합니다. 이렇게 하면 번역 창에 맞게 불투명도 옵션을 조정할 수 있습니다.
4. 번역에 Amazon Web 설정 사용
데스크톱 브라우저에서 프라임 비디오를 시청할 때 자막을 사용자 지정하는 것은 정상입니다. Fire TV Stick의 자막 설정에서 마지막 옵션을 사용하면 이러한 모든 설정을 Fire TV Stick에서 사용할 수 있도록 전송할 수 있습니다. 이 옵션을 사용하는 방법은 다음과 같습니다.
단계1 : 심볼 선택 설정 Fire TV 홈 화면의 오른쪽에 있습니다.
단계2 : 퍄퍄퍄 접근성 옵션의.
단계3 : 접근성에서 선택 부제.
단계4 : 퍄퍄퍄 "프라임 비디오 자막에 Amazon Web 설정 사용" 활성화합니다.
번역 권한 부여
Amazon Fire TV Stick을 사용하면 자막이 표시되는 방식을 제어할 수 있습니다. 그러나 때때로 Fire TV Stick 사용자는 TV에서 사용하는 동안 다양한 문제에 직면합니다. 우리는 솔루션을 제공하는 몇 가지 게시물을 다루었습니다. Fire TV Stick 사운드가 작동하지 않음 وFire TV Stick은 앱을 로드하지 않습니다.. 이러한 문제가 발생하면 확인할 수 있습니다.