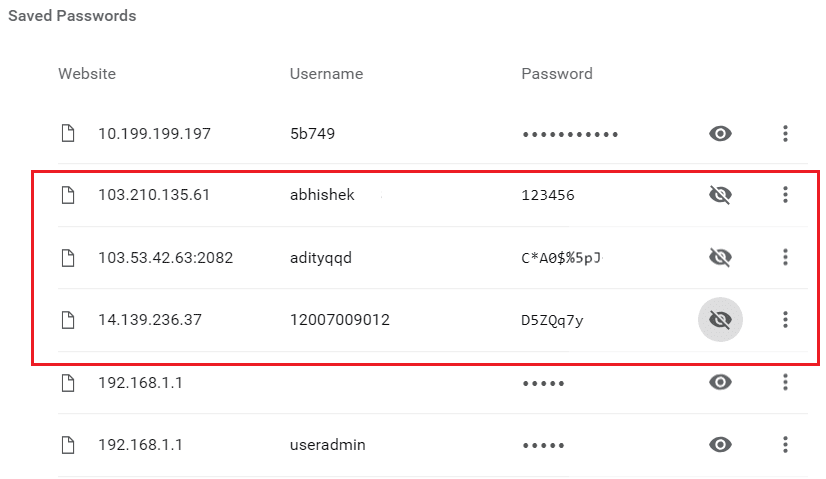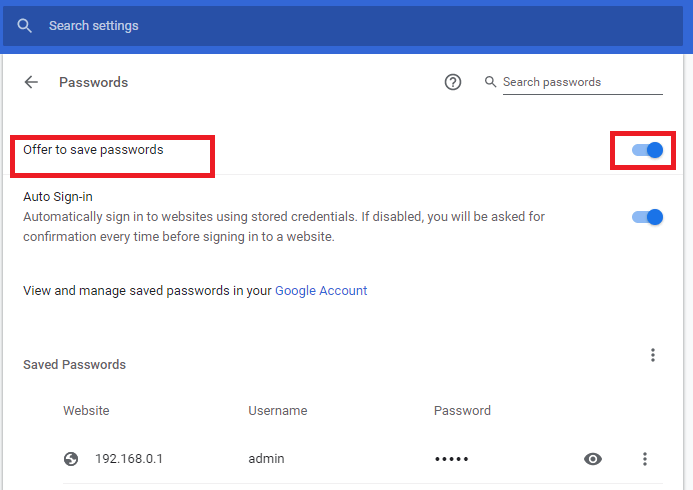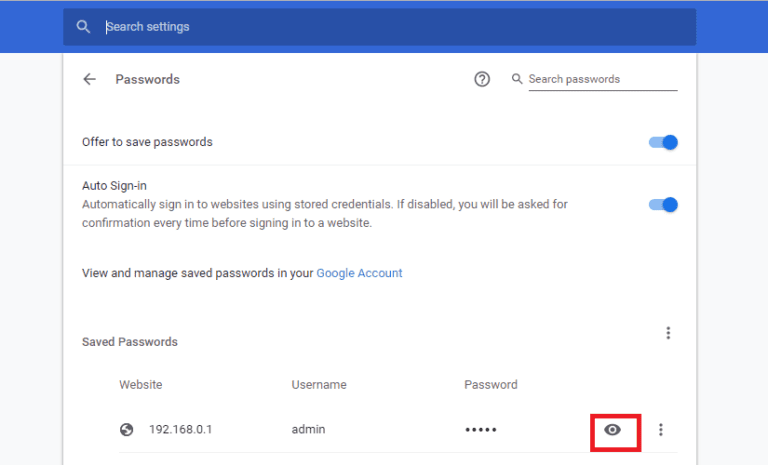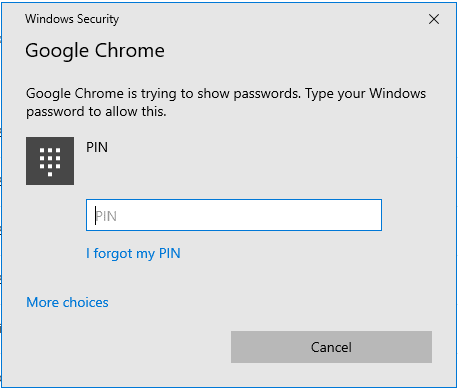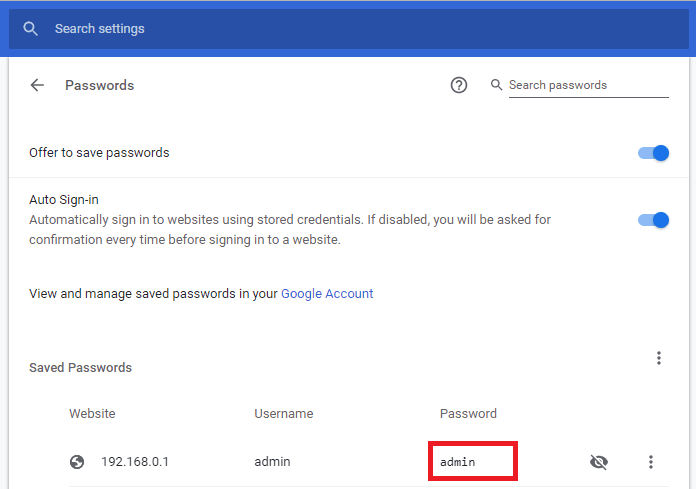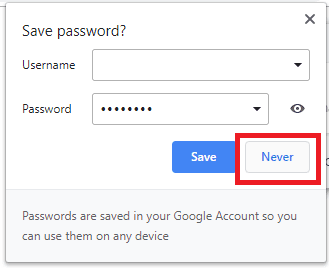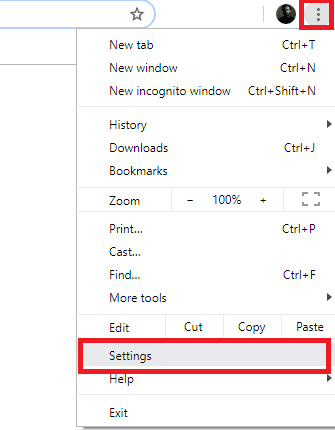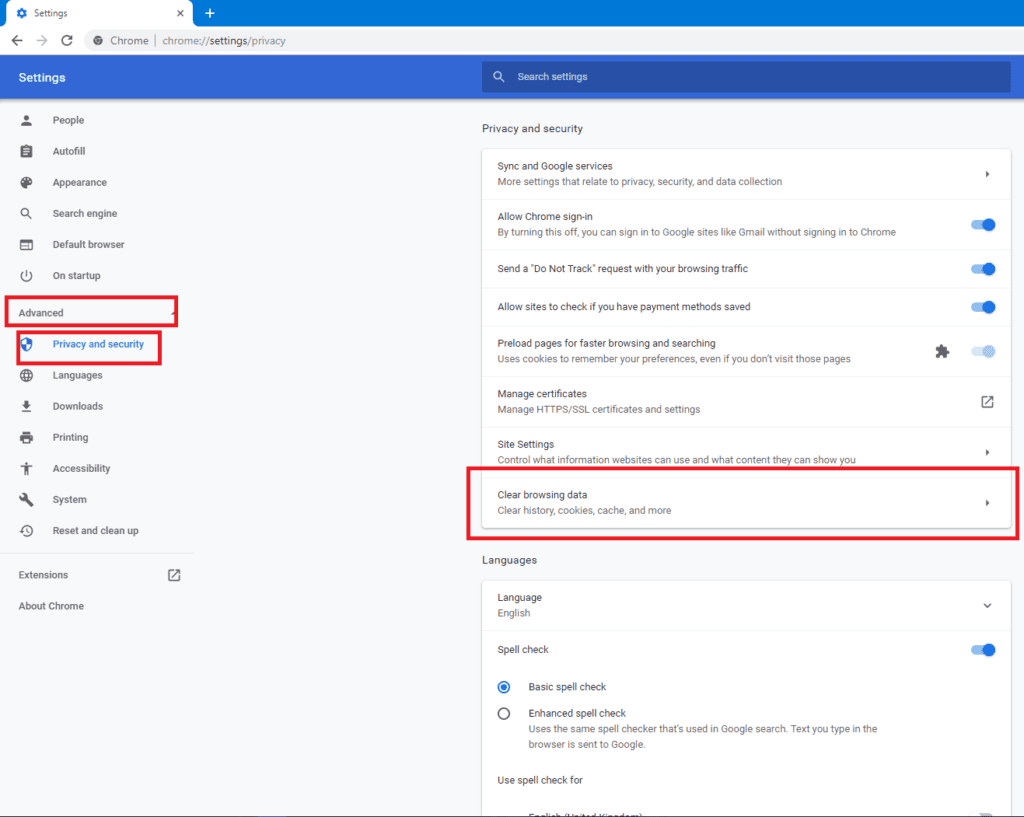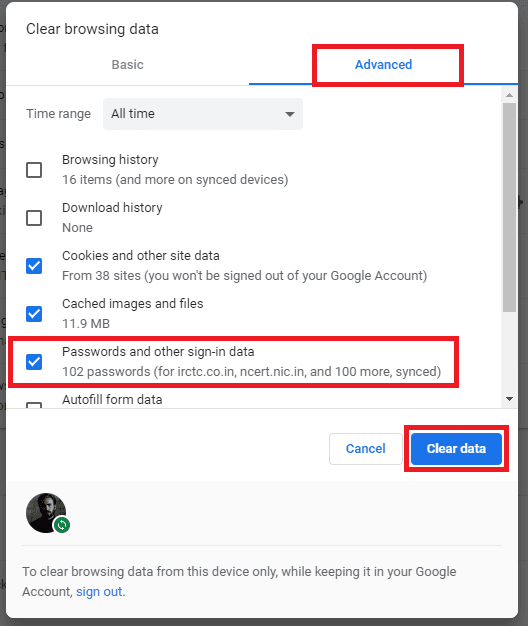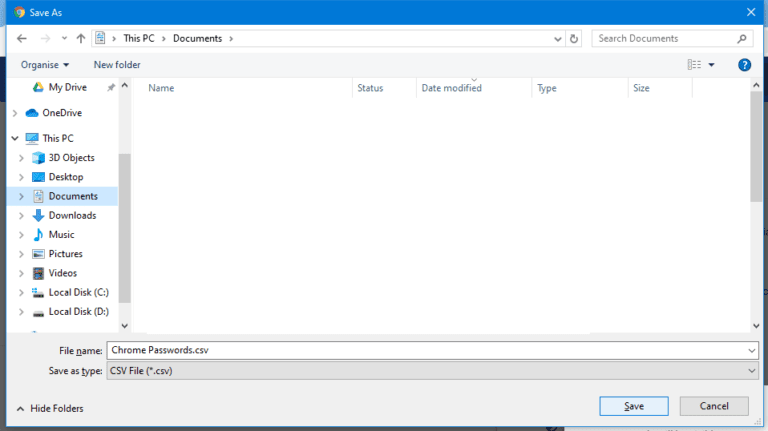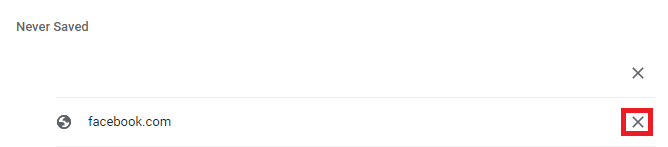Chrome에서 저장된 비밀번호를 관리하고 보는 방법
Chrome에서 저장된 비밀번호를 보는 방법: 다양한 웹사이트 및 서비스의 많은 비밀번호를 추적해야 하는 세상에서 모든 비밀번호를 기억하는 것은 간단한 작업이 아닙니다. 모든 것에 대해 하나의 암호를 사용하는 것이 이 문제에 대한 해결책이 되어서는 안 됩니다. 여기에 내장된 암호 관리 시스템이 등장합니다.
Google Chrome 브라우저와 같은 비밀번호 관리자는 방문하는 사이트의 비밀번호와 사용자 이름을 자동으로 저장하도록 제안합니다. 또한 이전에 자격 증명이 저장된 웹사이트의 로그인 페이지를 방문하면 암호 관리자가 사용자 이름과 암호를 입력합니다. Google Chrome 브라우저에서 어떻게 작동하는지 알고 싶으십니까?
Chrome에서 저장된 비밀번호를 관리하고 보는 방법
Google 크롬은 가장 널리 사용되는 브라우저 중 하나이며 Google 크롬의 비밀번호 관리자는 비교적 사용하기 쉽습니다. 어떤 용도로 사용할 수 있고 어떻게 사용할 수 있는지 살펴보겠습니다.
방법: Google Chrome에서 비밀번호 저장 기능 활성화
Google 크롬은 사용하도록 설정한 경우에만 자격 증명을 유지합니다. 설정 선택된. 활성화하려면
1. 아이콘을 마우스 오른쪽 버튼으로 클릭 사용자 창 오른쪽 상단에구글 크롬, 그런 다음 암호.
2. 열리는 페이지에서 "비밀번호 저장 제안".
3. 당신은 또한 사용할 수 있습니다 Google 동기화 다른 장치에서 액세스할 수 있도록 암호를 기억합니다.
방법 2: 저장된 비밀번호 보기
Google 크롬에 저장된 비밀번호가 여러 개 있는데 잊어버린 경우. 하지만 이 기능을 사용하면 저장된 모든 비밀번호를 브라우저에서 볼 수 있으니 걱정하지 마세요. Chrome에서 동기화 기능을 사용하도록 설정한 경우 다른 기기에서도 저장된 비밀번호를 볼 수 있습니다.
1. 오른쪽 클릭 오른쪽 마우스 창 오른쪽 상단의 사용자 아이콘에서 Google 크롬 열리는 목록에서 비밀번호.
2. 아이콘 클릭 눈 보려는 비밀번호 옆에
3. 로그인 자격 증명을 입력하라는 메시지가 표시됩니다. 윈도우 10 암호를 읽으려고 하는지 확인합니다.
4. 입장하면 PIN 또는 비밀번호 필요한 암호를 볼 수 있습니다.
자주 사용하지 않는 사이트의 로그인 자격 증명을 기억하기 어려울 수 있으므로 저장된 암호를 볼 수 있는 것이 중요합니다. 따라서 사용자 이름과 비밀번호를 처음에 저장하기로 등록한 경우 나중에 볼 수 있다는 사실을 아는 것은 좋은 혜택입니다.
방법 3: 특정 웹사이트에 대한 비밀번호 저장을 거부합니다.
Google 크롬이 특정 사이트의 사용자 이름과 비밀번호를 기억하지 않도록 하려면 기억하도록 선택할 수 있습니다.
1. 비밀번호를 저장하고 싶지 않은 사이트의 로그인 페이지를 처음 사용하는 경우 평소와 같이 로그인합니다. 로그인 양식에 사용자 이름과 암호를 입력하십시오.
2. 새 사이트의 비밀번호를 저장할지 묻는 구글 크롬 팝업이 나타나면 팝업 상자 오른쪽 하단의 시작 버튼을 클릭합니다.
방법 4: 저장된 비밀번호 삭제
특정 사이트를 더 이상 사용하지 않거나 오래된 사이트가 된 경우 Chrome에 저장된 비밀번호를 삭제할 수 있습니다.
1. 특정 비밀번호를 삭제하려면 Chrome 창 오른쪽 상단의 사용자 아이콘을 마우스 오른쪽 버튼으로 클릭한 다음 비밀번호를 클릭하여 비밀번호 관리자 페이지를 엽니다.
2. 삭제하려는 비밀번호 반대편 줄 끝에 있는 점 세 개 아이콘을 클릭합니다. 제거를 클릭합니다. Windows 로그인 자격 증명을 입력하라는 메시지가 표시될 수 있습니다.
3. 구글 크롬에 저장된 비밀번호를 모두 삭제하려면 크롬 창 우측 상단의 메뉴 버튼을 클릭한 후 설정을 클릭합니다.
4. 왼쪽 탐색 창에서 고급을 클릭한 다음 확장된 메뉴에서 개인 정보 및 보안을 클릭합니다. 그런 다음 왼쪽 창에서 인터넷 사용 기록 삭제를 클릭합니다.
5. 열리는 대화 상자에서 고급 탭으로 이동합니다. 비밀번호 및 기타 로그인 데이터를 선택하여 저장된 비밀번호를 삭제합니다. Google Chrome 브라우저에서 저장된 모든 암호를 제거하려면 데이터 지우기를 클릭하십시오. 또한 모든 비밀번호를 삭제하려면 지정된 제거 기간이 전체 시간인지 확인하십시오.
방법 5: 저장된 비밀번호 내보내기
Chrome에서 저장된 비밀번호를 자동 완성하고 볼 수 있을 뿐만 아니라 로 내보낼 수도 있습니다.csv 파일 또한. 해보자,
1. Chrome 창 오른쪽 상단의 사용자 아이콘을 마우스 오른쪽 버튼으로 클릭한 다음 비밀번호를 클릭하여 비밀번호 페이지를 엽니다.
2. 목록의 시작 부분에 있는 저장된 암호 레이블 반대편에 있는 세 개의 세로 점을 클릭한 다음 암호 내보내기를 클릭합니다.
3. 내보낸 파일에 액세스할 수 있는 모든 사람에게 비밀번호가 표시된다는 경고가 표시됩니다. 내보내기를 클릭합니다.
4. 그러면 Windows 자격 증명을 입력하라는 메시지가 표시됩니다. 다음으로 파일을 저장할 위치를 선택하세요!
방법 6: 저장 안 함 목록에서 웹 사이트 제거
Do not save passwords from 목록에서 사이트를 제거하려면 다음과 같이 하십시오.
1. Chrome 창 오른쪽 상단의 사용자 아이콘을 마우스 오른쪽 버튼으로 클릭한 다음 비밀번호를 클릭하여 비밀번호 관리자 페이지를 엽니다.
2. Do Not Save 목록에서 제거하려는 웹사이트가 보일 때까지 비밀번호 목록을 아래로 스크롤합니다. 목록에서 웹 사이트를 제거하려면 십자가(X)를 클릭하십시오.
당신은 가지고 있습니까! 이 기사의 도움으로 다음을 수행할 수 있습니다. 비밀번호 관리자 자신의 또는 저장된 비밀번호 보기 내보내거나 Google 크롬이 자동으로 채우거나 저장하도록 허용합니다. 모든 계정에 동일한 암호를 사용하는 것은 큰 위험이 있으며 모든 암호를 기억하는 것은 훨씬 더 어려운 작업입니다. 그러나 Google 크롬을 사용하고 내장된 비밀번호 관리자를 사용하면 삶이 훨씬 쉬워질 것입니다.