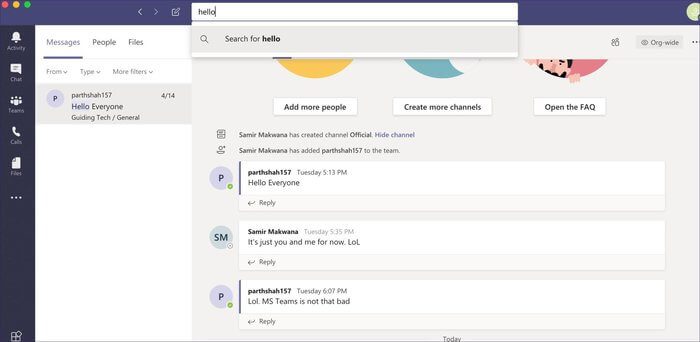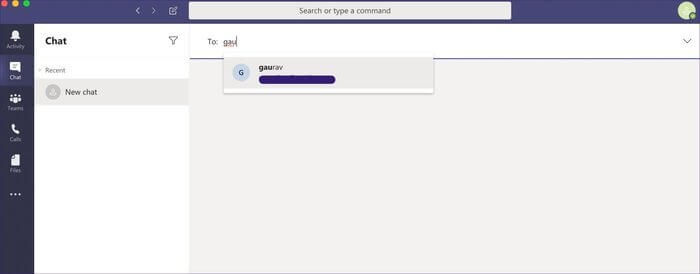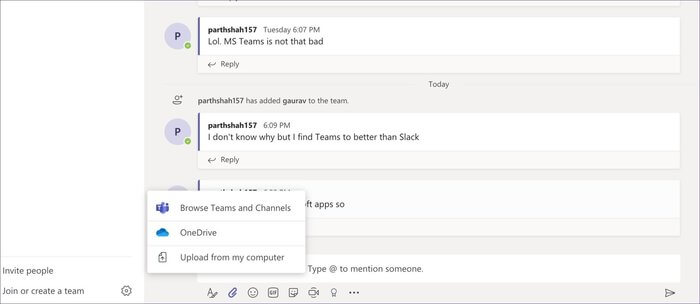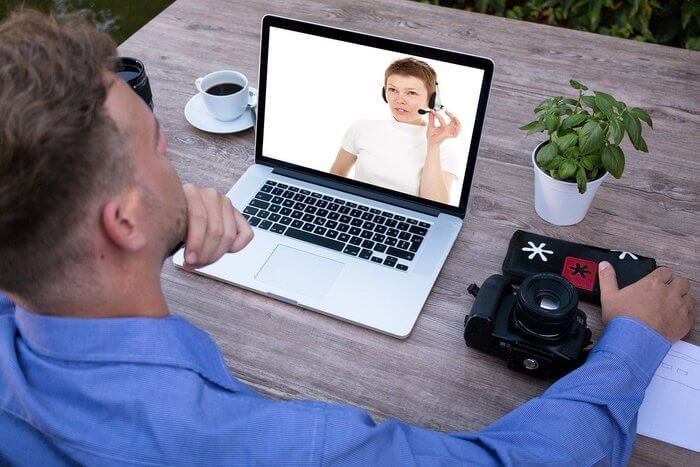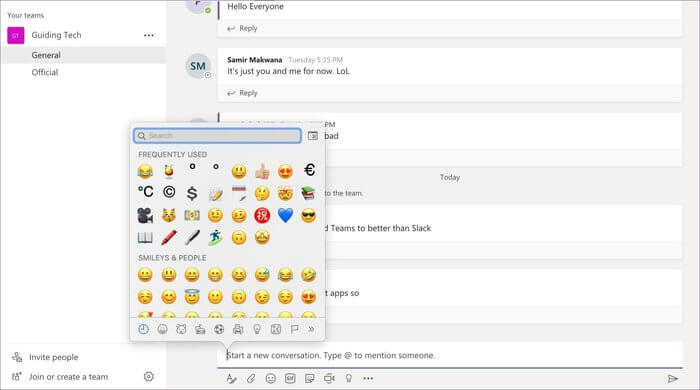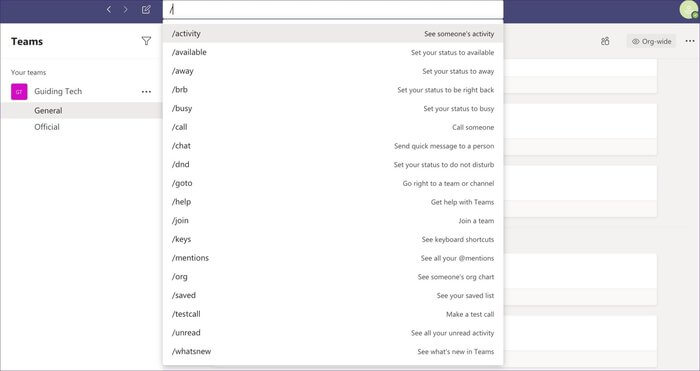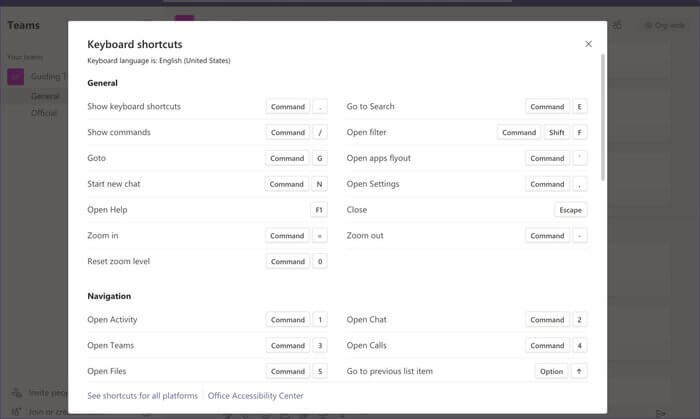전문가처럼 Microsoft Teams를 사용하기 위한 11가지 최고의 키보드 단축키
요즘 재택근무가 새로운 표준입니다. 전 세계의 기업과 조직은 다음과 같은 협업 및 화상 통화 소프트웨어로 눈을 돌리고 있습니다. 줌 , 슬랙, 마이크로소프트 팀즈, Skype: 및 WebEx를 사용하여 커뮤니케이션을 개선하고 디지털 회의실을 만들 수 있습니다.
언급된 모든 옵션 중에서 . Microsoft 팀 군중의 최신 구성원입니다. 그리고 관련 금지 기간 동안 Covid-19 Microsoft는 Teams 사용량이 기록적으로 증가하고 있습니다. 왜 안 돼? 이 소프트웨어는 채팅/음성 통화가 완벽하게 혼합되어 제공되며 그룹 화상 통화도 가능합니다. 또한 타사 응용 프로그램 통합과 함께 제공되며 Office 응용 프로그램과 잘 연결됩니다.
우리는 이미 이야기했습니다 Microsoft Teams의 최고의 팁과 요령 그리고 이 게시물에서는 Windows 및 Mac용으로 가장 중요한 XNUMX가지 Microsoft Teams 키보드 단축키를 언급할 것입니다. 이러한 바로 가기는 데스크톱 앱 전용이며 Teams 웹 버전에는 적용되지 않습니다. 시작하자.
1. 검색 열기
서로 다른 채널의 여러 사람과 대화할 때 메시지를 찾기가 어려울 수 있습니다. 하나는 검색 기능을 사용할 수 있습니다. Mac에서 Command + E 또는 Windows 키보드 단축키에서 Ctrl + E를 사용하여 검색 메뉴를 엽니다.
2. 새 채팅 시작
새 대화를 만드는 것은 매우 간단합니다. 채팅 메뉴로 이동하여 상단의 작성 버튼을 클릭할 수 있습니다. 더 나은 방법은 Mac에서 Command + N을 사용하거나 Windows 키보드 단축키에서 Ctrl + N을 사용하여 새 채팅을 시작할 수 있습니다.
3. 사이드바 탐색
이것은 모든 Teams 사용자에게 반드시 있어야 합니다. 아래에 언급된 키보드 단축키를 사용하면 활동, 통화, 채팅 등과 같은 다양한 메뉴를 빠르게 이동할 수 있습니다.
Mac의 경우 Command + 1 또는 Windows의 경우 Ctrl + 1을 눌러 활동 메뉴로 이동
Mac의 경우 Command + 2 또는 Windows의 경우 Ctrl + 2를 눌러 채팅 메뉴로 이동
Mac의 경우 Command + 3 또는 Windows의 경우 Ctrl + 3을 눌러 팀 메뉴로 이동
Mac의 경우 Command + 4 또는 Windows의 경우 Ctrl + 4를 눌러 통화 목록으로 이동
Mac의 경우 Command + 5 또는 Windows의 경우 Ctrl + 5를 눌러 서비스에서 공유된 모든 파일을 표시하는 파일 섹션으로 이동합니다.
4. 파일첨부
채팅하는 동안 컴퓨터 또는 클라우드 저장소 앱에서 파일을 빠르게 첨부할 수 있습니다. 원 드라이브. Mac에서 Command + O 또는 Windows 키보드 단축키에서 Ctrl + O를 사용하여 파일을 채널에 첨부하거나 별도의 대화를 나누세요.
5. 음성/영상 통신 시작
일반적인 채팅 기능으로 상대방과 음성 통화 또는 영상 통화를 할 수도 있습니다. 음성 통화를 하려면 Windows에서 Ctrl + Shift + C를 사용하거나 Mac 키보드 단축키에서 Command + Shift + C를 사용합니다. 화상 통화의 경우 키보드 단축키 Ctrl + Shift + U(Windows) 또는 Command + Shift + U 키(Mac)를 선택합니다.
6. 걸려오는 전화 거절하기
일부 중요한 작업 중에 Microsoft Teams에서 수신 전화를 거부할 수 있습니다. 빨간색 해제 버튼을 클릭하거나 더 나은 방법으로 키보드 단축키를 사용할 수 있습니다. Windows에서는 Ctrl + Shift + D를 사용하거나 Mac에서는 Command + Shift + D 키를 사용하여 전화를 거부할 수 있습니다.
7. 음성/영상 통화 수락
전화 거절에 대해 이야기하기 전에. 전화를 받기 위한 키보드 단축키를 언급하겠습니다. 수신 음성 전화를 받으려면 Windows에서 Ctrl + Shift + S를 사용하거나 Mac에서 키보드 단축키 Command + Shift + S를 사용할 수 있습니다. 화상 통화를 수락하려면 Windows에서 Ctrl + Shift + A를 사용하거나 Mac에서 Command + Shift + A를 사용하는 것이 좋습니다.
8. 음소거
전화 회의나 영상 통화 중에는 오디오를 음소거할 수 있습니다. 사용자는 메뉴에서 음소거 버튼을 클릭하거나 Windows의 경우 Ctrl + Shift + M 단축키 또는 Mac의 경우 Command + Shift + M 단축키를 사용할 수 있습니다.
9. 이모티콘 메뉴 열기
이러한 바로 가기는 Windows 10 및 macOS에 모두 내장되어 있습니다. 채팅에서 이모티콘을 사용하면 매우 미묘한 터치가 추가됩니다. 채팅에서 작은 이모티콘 아이콘을 클릭하거나 Mac 또는 Windows +에서 키보드 단축키 Control + Command + Space를 사용할 수 있습니다. Windows 10의 키를 눌러 이모티콘 메뉴를 엽니다.
10. 미결 주문 목록
Microsoft Teams에는 생산성 향상을 위한 일련의 명령이 함께 제공됩니다. Mac에서 Command + /를 입력하거나 Windows 바로 가기에서 Ctrl + /를 입력하여 명령 메뉴를 열고 통화, 채팅, DND, 도움말 메뉴, 팀 가입 등과 같은 기능을 사용할 수 있습니다.
11. 짧은 키보드 목록 열기
Microsoft Teams는 다양한 기능에 대한 광범위한 키보드 단축키 목록을 지원합니다. 위에서 가장 인기 있는 몇 가지 옵션을 언급했습니다. 회사는 전문 사용자가 종종 키보드 단축키를 기억하기 위해 거쳐갈 수 있는 전용 키보드 단축키 목록을 제공합니다. 메뉴에 액세스하려면 Command +를 사용합니다. Mac 또는 Ctrl +. Windows의 키.
전문가처럼 MICROSOFT TEAM 사용
위 목록에서 알 수 있듯이 Microsoft Teams는 바로 가기 키를 사용하여 훨씬 더 나은 경험을 제공합니다. 목록을 다시 검토하고 저장하고 향상된 Microsoft Teams 경험을 위해 루틴에 적용하십시오.