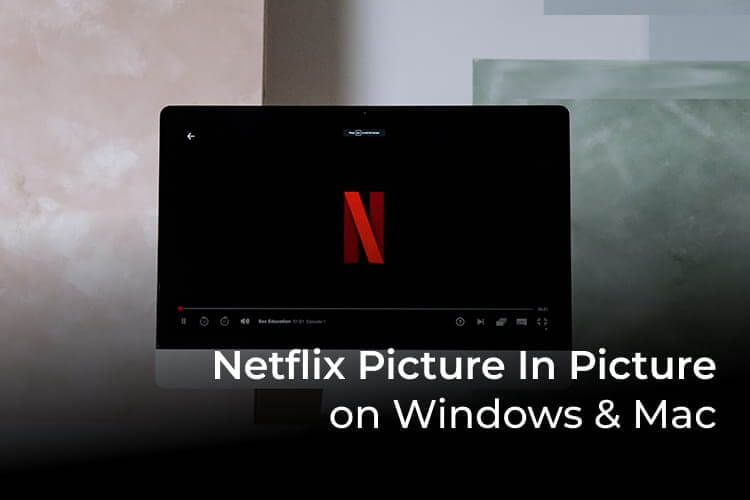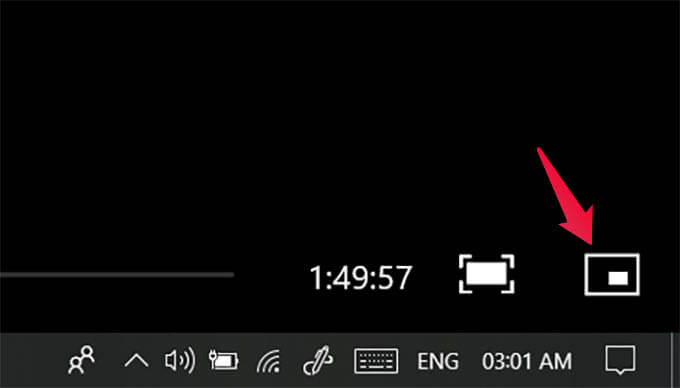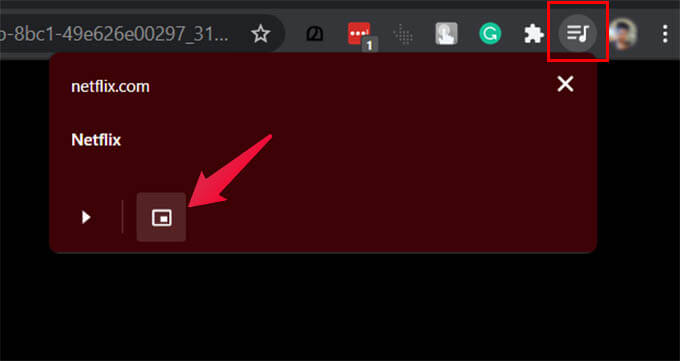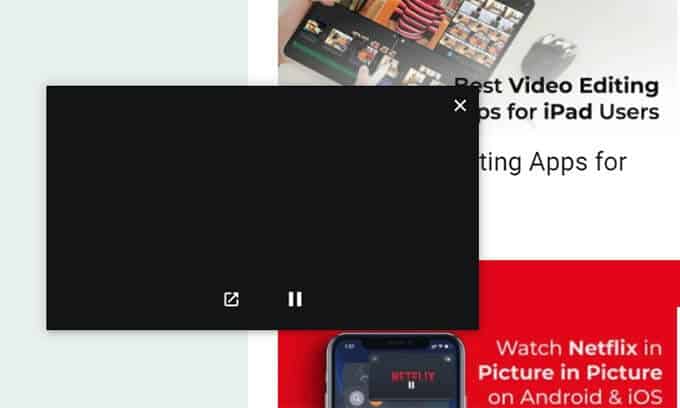Windows 및 Mac에서 PIP(Picture in Picture)로 Netflix를 사용하는 방법
Picture in Picture를 사용하면 컴퓨터에서 작업하는 동안 떠 있는 창에서 영화나 비디오를 볼 수 있습니다. Youtube에는 대부분의 플랫폼에서 PIP 모드가 있어 매우 유용합니다. 이제 Windows와 Mac은 물론 스마트폰에서도 PIP 모드로 Netflix를 시청할 수 있습니다.
여기에서 얻는 방법에 대해 논의할 수 있습니다. 넷플릭스 PIP 모드 Windows 및 Mac에서.
Windows에서 Netflix PIP(Picture-in-Picture) 시청
Netflix에는 영화 및 시리즈 시청을 위한 전용 Windows 스토어 앱이 있습니다. Netflix는 이제 Windows 10 앱을 통해 Windows 사용자를 위한 PIP(Picture in Picture) 모드를 출시합니다. 한 번의 클릭으로 플로팅 창에서 Netflix 영화를 재생할 수 있습니다.
- 열다 넷플릭스 앱 Windows 10에서.
- 켜다 영화나 쇼.
- 클릭 버튼 PiP 오른쪽 하단 모서리에 있습니다.
- 이제 다음에서 Netflix 영화를 찾을 수 있습니다. 움직이는 창. 메인 창이 최소화되고 PiP 창에서 계속 시청할 수 있습니다. 다른 앱으로 전환하고 계속 진행하면 화면 한 쪽 모서리에서 영화가 재생됩니다.
Netflix PIP(Picture in Picture) 창의 크기를 조정하고 이동하고 닫을 수도 있습니다.
Chrome을 사용하여 Mac에서 Netflix PIP(Picture in Picture) 사용하기
Windows와 달리 Mac 사용자에게는 전용 Netflix 앱이 없습니다. 그러나 Safari 또는 Chrome과 같은 브라우저를 사용하여 Netflix에서 영화와 프로그램을 시청할 수 있습니다. Google Chrome 브라우저를 사용하는 경우 Mac에서 PIP 모드로 Netflix 영화를 재생할 수 있습니다.
다음 트릭은 최신 Google Chrome 브라우저가 설치된 Mac, Windows 및 Linux 컴퓨터에서 작동합니다.
- 브라우저 열기 Google Chrome Mac/PC에서.
- 이동 Netflix.com 그리고 켜 영화.
- 크롬 창의 오른쪽 상단 모서리에 있는 미디어 제어 아이콘을 클릭합니다.
- 버튼을 클릭 “픽처 인 픽처” 팝업 창의 오른쪽 하단 모서리에 있는
이제 Netflix 영화가 떠 있는 창에 나타납니다. 다른 창으로 이동할 때도 부동 상태를 유지합니다. 따라서 작업하면서 영화를 볼 수 있습니다.
Netflix PIP(Picture in Picture with Google Chrome)는 이전 버전의 Windows, Mac 또는 Linux 컴퓨터에서 작동합니다. Netflix 영화를 재생하는 떠 있는 창을 끌어서 이동하기만 하면 됩니다.