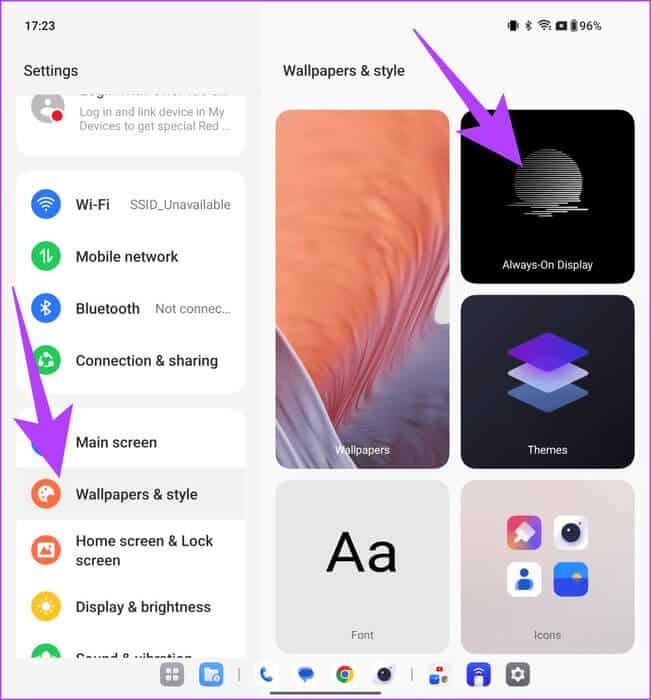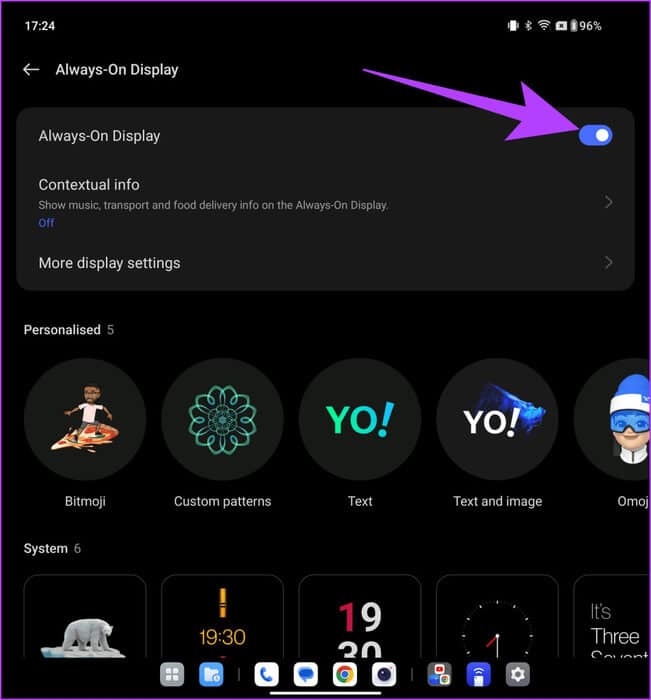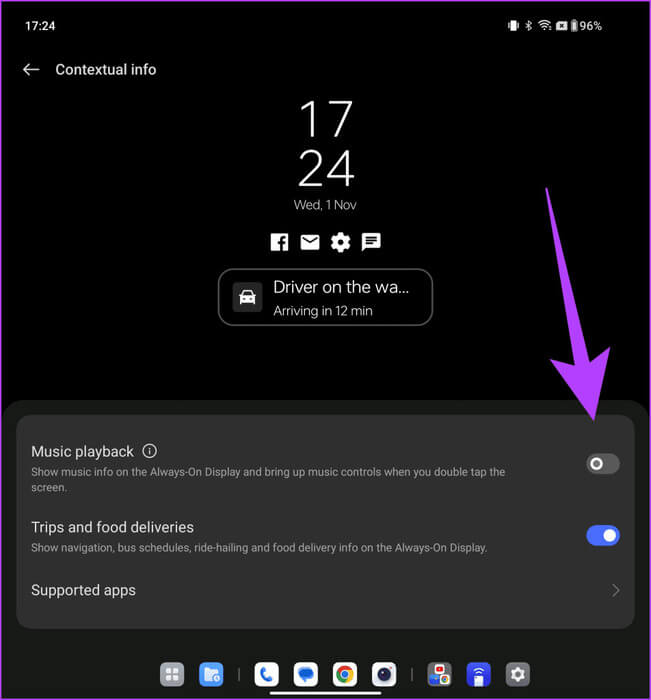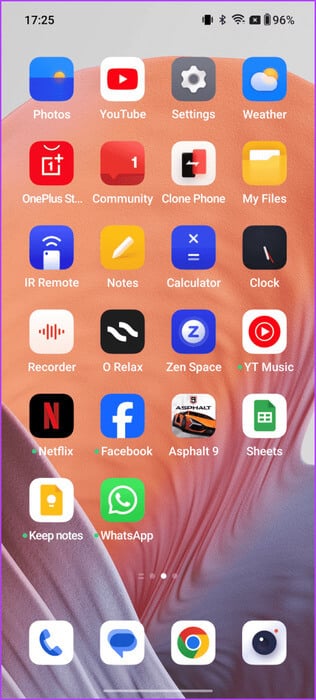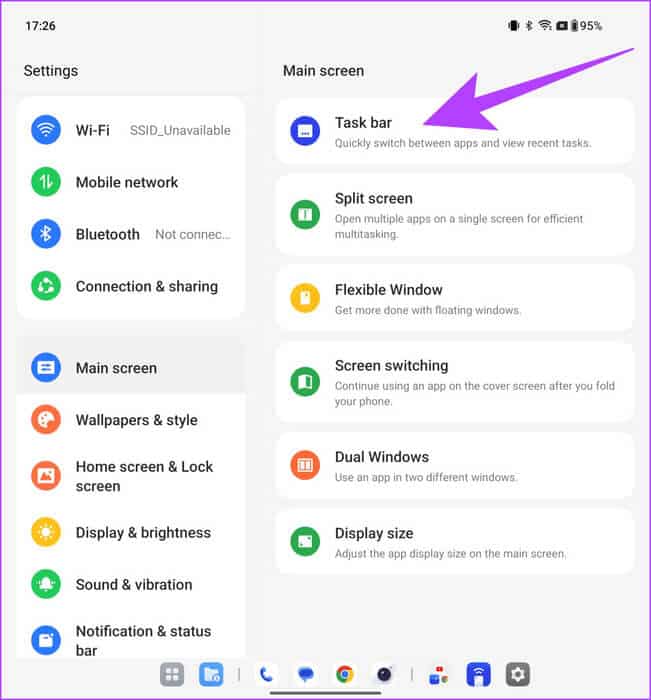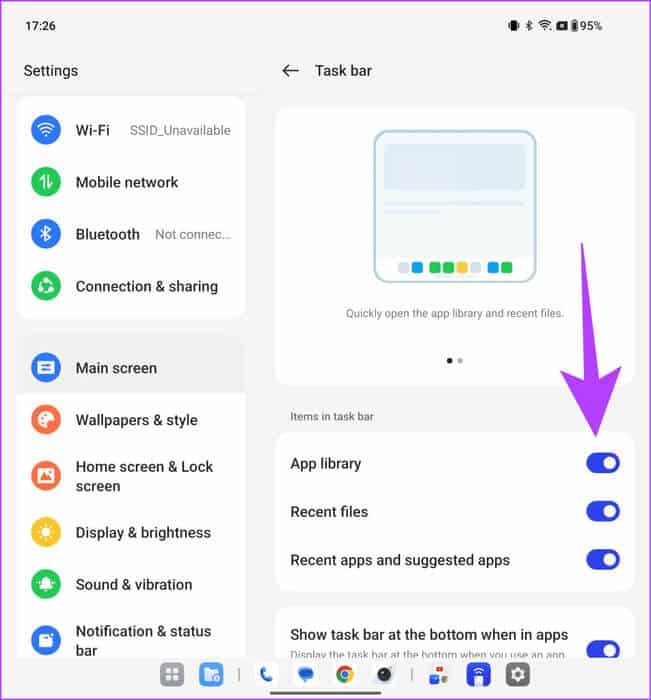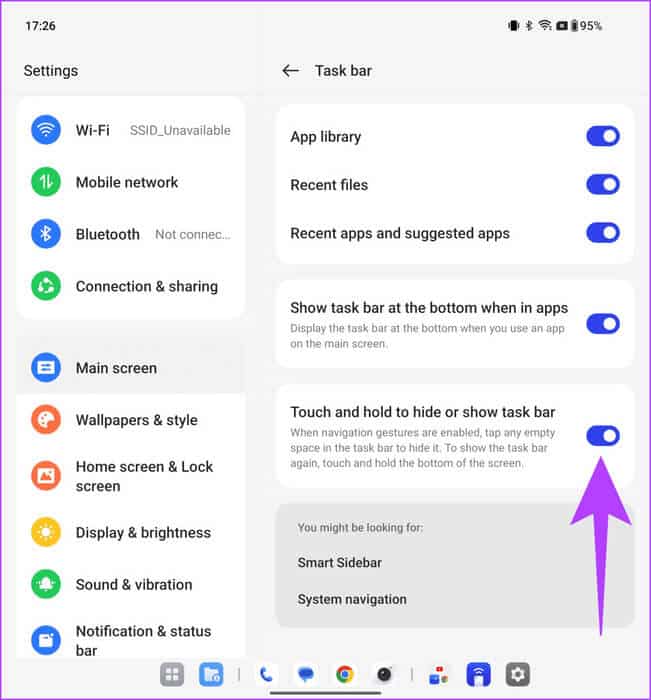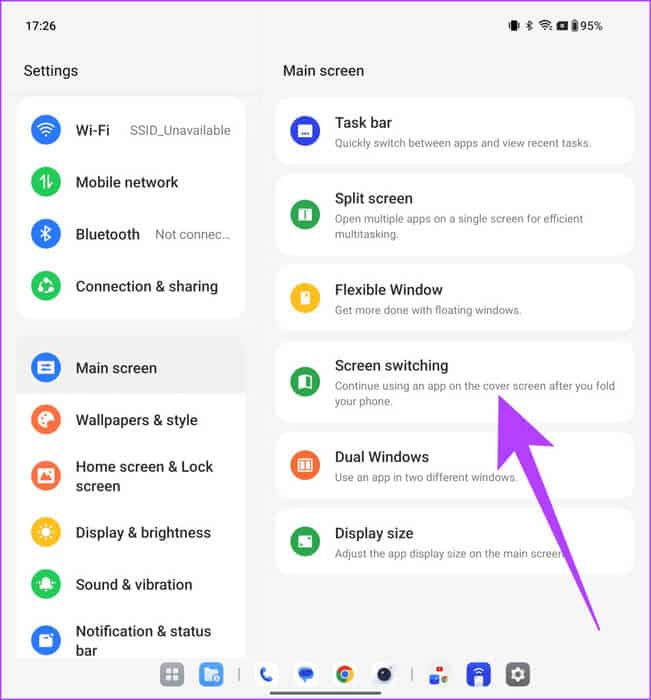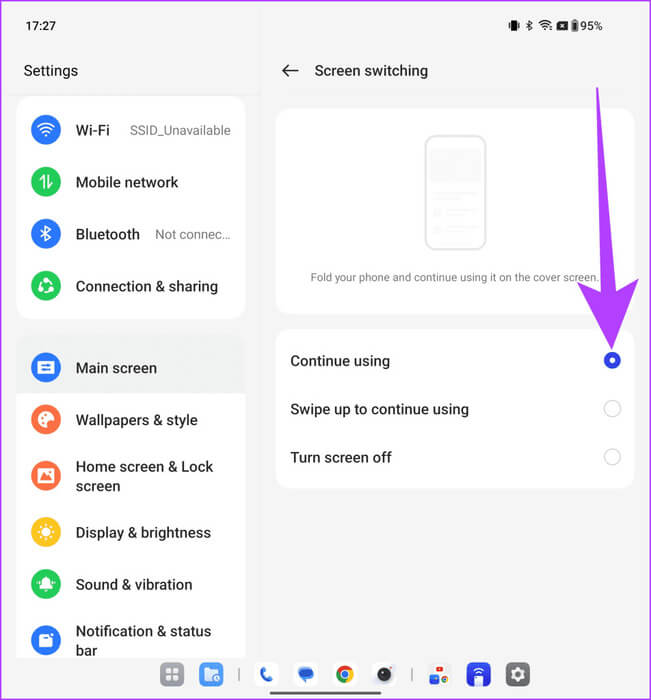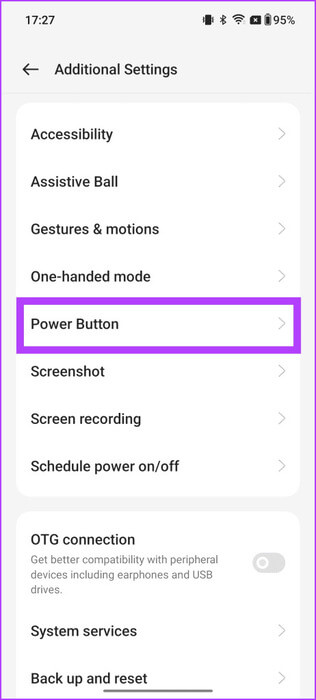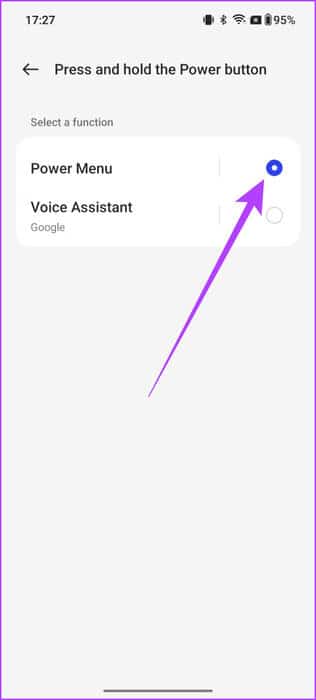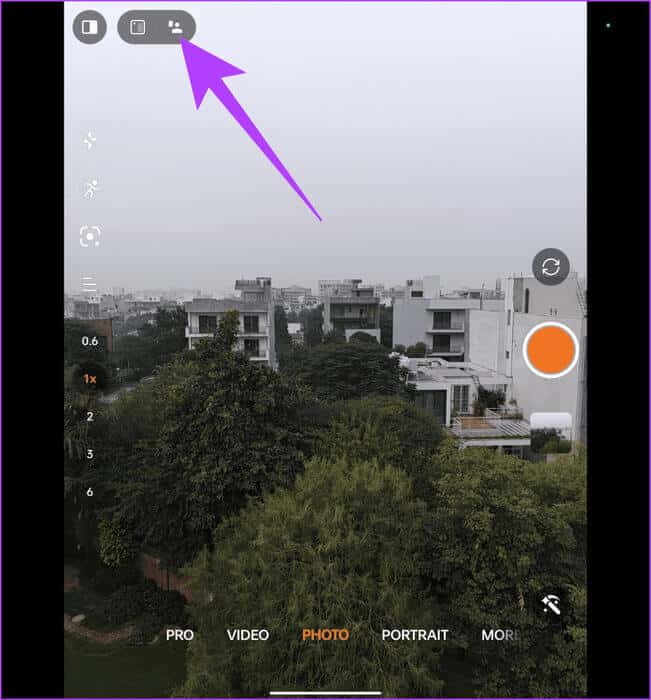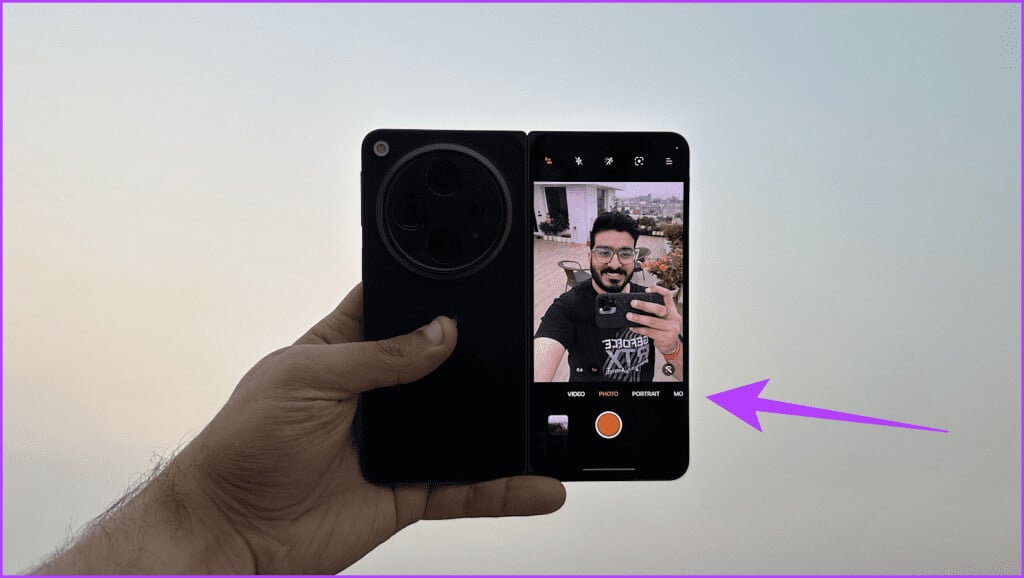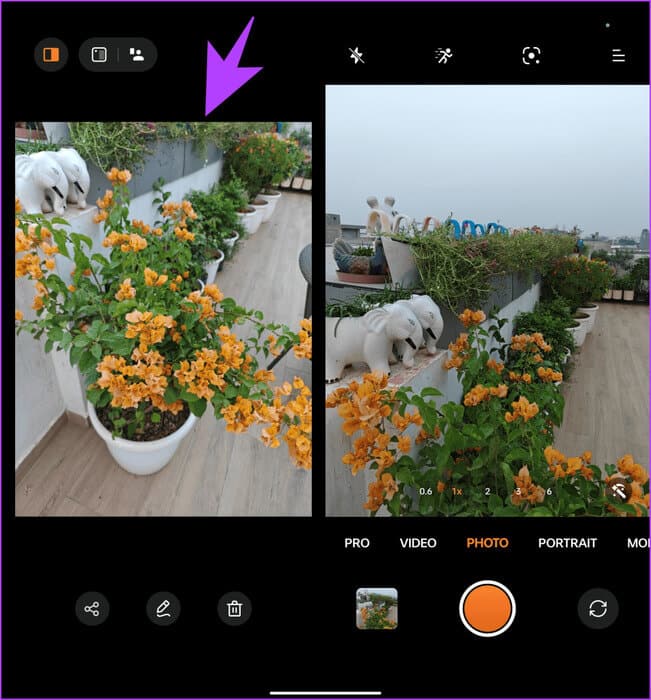알아야 할 8가지 최고의 OnePlus Open 팁과 요령
출시 OnePlus 최근에는 시중 최고의 북형 폴더블 기기 중 하나인 OnePlus Open이 출시되었습니다. 리뷰에서 강조된 것처럼 OnePlus의 첫 번째 폴더블 장치는 인체공학적 디자인과 획기적인 성능이 결합된 것이 특징입니다. 그러나 진정한 폴더블 경험을 제공하기 위해 OnePlus는 여러 소프트웨어 기능을 OnePlus Open에 통합했습니다. 다음은 알아야 할 8가지 최고의 OnePlus Open 팁과 요령입니다.
이 기사에서는 OnePlus Open 사용자가 경험을 향상시킬 수 있는 몇 가지 최고의 팁과 요령에 대해 설명합니다. Open Canvas를 사용하는 것부터 작업 표시줄을 사용자 지정하고 기본 카메라를 활용하는 것까지 모두 다루겠습니다. 따라서 귀하가 새로운 소유자이시거나 원플러스 오픈 아니면 전화기에 대해 더 자세히 알아보고 싶다면 계속해서 유용한 팁을 읽어보세요.
하지만 먼저 다음 사항을 확인해 보세요.
- 다음을 통해 휴대전화에 어떤 새로운 기능이 추가되는지 알아보세요. OxygenOS 14 팁과 요령.
- OnePlus Open을 OnePlus Pad 태블릿과 페어링합니다.
- OnePlus Pad 팁과 요령으로 태블릿 경험을 마스터하세요.
1. 오픈 캔버스를 활용하세요
OnePlus Open의 가장 숨겨진 기능 중 하나는 Open Canvas입니다. OnePlus Open의 내부 디스플레이에서 동시에 최대 XNUMX개의 앱을 보고 상호 작용할 수 있는 분할 화면 멀티태스킹 기능입니다. 그러나 기존의 분할 화면 멀티태스킹과 달리 Open Canvas는 다른 두 앱을 실제 화면의 왼쪽, 오른쪽 또는 위에 가상 화면에 표시합니다. 이를 통해 응용 프로그램을 닫거나 최소화할 필요 없이 빠르고 쉽게 응용 프로그램 간에 전환할 수 있습니다.
Open Canvas를 사용하려면 사용하려는 첫 번째 앱을 열면 됩니다. 그런 다음 두 손가락으로 화면 중앙을 아래로 밀어 화면을 반으로 분할하세요. 이제 사용하려는 두 번째 앱을 탭하면 화면의 나머지 부분에서 열립니다. 마지막으로 세 번째 앱을 열려면 화면 하단의 작업 표시줄에서 끌어서 놓을 수 있습니다.
유튜브 영상
그게 다야. 앱 간에 전환하려면 보려는 앱을 탭하기만 하면 됩니다. 창의 가장자리와 모서리를 드래그하여 각 앱 창의 크기를 조정하고 이동할 수도 있습니다. 또한 화면 상단의 가상 화면으로 다른 두 앱을 이동하면서 하나의 앱을 확장할 수도 있습니다.
2. 항상 디스플레이를 맞춤화하세요
OnePlus Open에는 Always On 디스플레이 지원도 함께 제공됩니다. 무엇보다도 이 기능은 커버 화면과 홈 화면 모두에서 작동합니다.
OnePlus Open에서 AOD를 사용자 정의하려면 다음으로 이동하세요. 설정 > 배경과 패턴를 누른 다음 상시 디스플레이.
먼저 Always-On Display 옆의 토글을 활성화합니다. 그런 다음 다양한 사용자 정의 테마 중에서 선택하고 원하는 대로 사용자 정의할 수 있습니다.
또한 음악 재생, 현재 여행 정보, 음식 배달 등과 같은 상황별 정보를 Always-On 디스플레이에서 활성화하도록 선택할 수도 있습니다.
3. 홈 화면에서 애플리케이션에 쉽게 액세스
OnePlus Open은 접힌 후에는 한 손으로 사용할 수 있습니다. 하지만 6.3인치 커버 디스플레이 덕분에 여전히 키가 큰 휴대폰이다. 다행히 OnePlus Launcher에는 홈 화면의 앱 아이콘에 쉽게 액세스할 수 있는 깔끔한 기능이 포함되어 있습니다.
홈 화면의 앱에 액세스하려면 화면 오른쪽 가장자리를 위로 스와이프하면 됩니다. 그러면 홈 화면에 모든 앱이 표시됩니다. 이제 손가락을 떼지 않고도 쉽게 스크롤하여 실행하려는 앱을 선택할 수 있습니다.
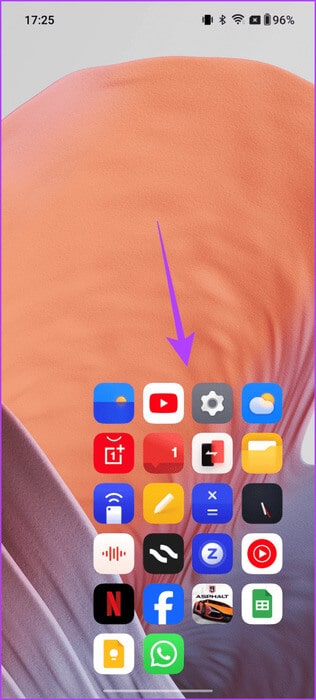
활성화하는 것도 매우 쉽습니다. 설정 > 홈 및 잠금 화면 > 드롭다운 아이콘 제스처로 이동하여 여기에서 토글을 활성화하세요.
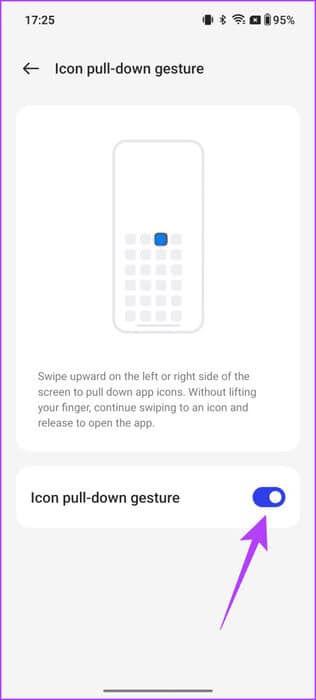
4. 작업 표시줄 사용자 지정
OnePlus Open으로 할 수 있는 가장 좋은 작업 중 하나는 기본 설정에 따라 작업 표시줄을 사용자 지정하는 것입니다. 작업 표시줄은 응용 프로그램 간을 빠르게 전환할 수 있는 새로운 기능입니다. OnePlus Open을 사용하면 작업 표시줄에 표시할 앱과 정렬 방법을 선택할 수 있습니다. 또한 OnePlus는 macOS에서 페이지를 가져와 사용자가 작업 표시줄에서도 최근 파일에 액세스할 수 있도록 합니다.
작업 표시줄을 사용자 지정하려면 설정 > 홈 화면 > 작업 표시줄로 이동하세요.
이제 작업 표시줄을 사용자 지정하여 최근 앱 및 파일 라이브러리를 표시하고 최근 앱을 제안할 수 있습니다.
또한 탐색 제스처를 사용하는 경우 필요하지 않은 경우 작업 표시줄을 숨기도록 선택할 수 있습니다. 이렇게 하려면 옆에 있는 토글을 활성화하세요. “작업 표시줄을 숨기거나 표시하려면 길게 터치하세요.”
그리고 그게 다야. 이제 작업 표시줄 양쪽의 빈 공간을 길게 터치하여 숨길 수 있습니다. 마찬가지로 작업 표시줄을 다시 표시하려면 화면 하단을 길게 터치하면 됩니다.
5. 화면 전환 설정
OnePlus Open의 가장 멋진 기능 중 하나는 메인 화면에서 커버 화면으로 또는 그 반대로 전환하는 것이 얼마나 쉬운지입니다. 더 큰 창에서 앱을 사용하다가 기기를 접어 커버 화면에서 한 손으로 사용할 수 있다. 하지만 이 경험도 맞춤 설정할 수 있다는 사실을 알고 계셨나요?
OnePlus Open에서는 설정 > 홈 화면으로 이동한 다음 화면 전환을 탭하면 됩니다.
여기에서 표지 화면에서 앱을 직접 계속 사용할지, 아니면 먼저 위로 스와이프하여 계속 사용할지 선택할 수 있습니다. 또는 화면을 꺼두도록 선택할 수도 있습니다.
6. 전원 버튼 사용자 정의
기본적으로 전원 버튼을 길게 누르면 OnePlus Open 휴대폰에서 Google Assistant가 실행됩니다. 이는 전화기를 통해 전원 메뉴를 불러오는 것을 선호하는 일부 사용자에게는 짜증나는 것처럼 보일 수 있습니다. 다행히 OnePlus에서는 이 기능을 사용자 정의할 수 있습니다.
당신이해야 할 일은 설정 > 추가 설정 그런 다음 버튼을 클릭하십시오. 에너지.
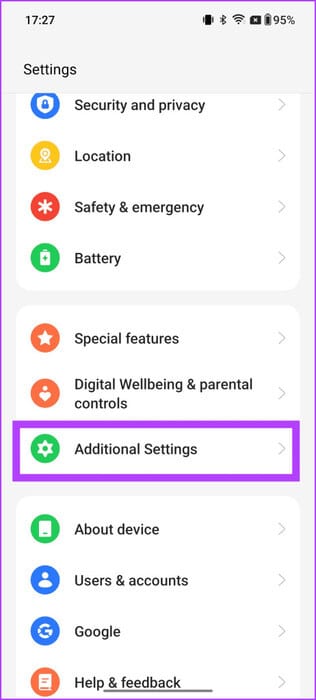
이제 다음을 누르세요. “전원 버튼을 길게 누르세요” 훠궈 에너지 목록.
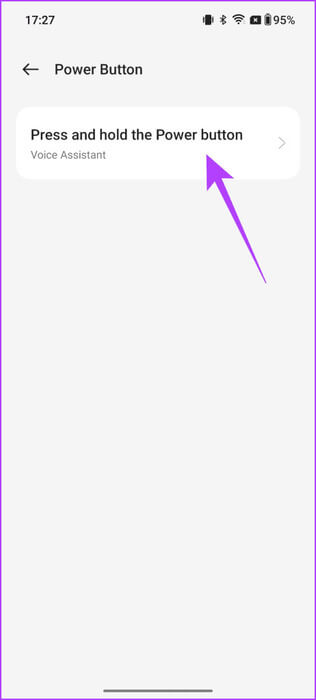
7. 후면 카메라로 셀카 찍기
OnePlus Open은 커버 디스플레이에 강력한 20MP 셀카 카메라를 탑재했습니다. 그러나 스마트폰의 인상적인 48MP 후면 카메라와는 경쟁이 되지 않습니다. 다행히도 이 기본 센서를 사용하여 셀카를 찍는 영리한 방법이 있습니다. OnePlus Open의 카메라 설정에는 멋진 기능이 있습니다.
사용하려면 OnePlus Open을 열고 오른쪽 상단에 있는 미리보기 버튼을 탭하세요.
다음과 같은 알림을 받게 됩니다. “커버 화면이 켜져 있습니다.”
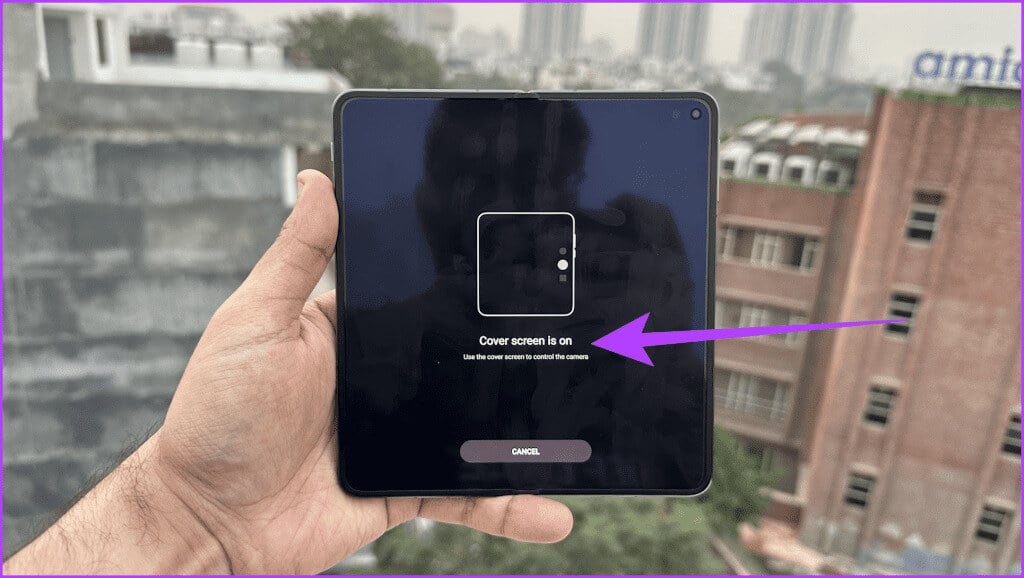
8. 캡쳐뷰 활용하기
시도해 볼 수 있는 OnePlus Open의 또 다른 카메라 설정은 Capture View입니다. OnePlus Open을 사용하면 카메라 앱 내에서 직접 캡처한 사진을 나란히 볼 수 있습니다. 뷰파인더가 미리보기에 맞게 축소되므로 카메라 앱을 종료하지 않고도 이미지를 확인할 수 있습니다.
이 기능에 액세스하려면 카메라 앱을 열고 왼쪽 상단에 있는 캡처 보기 아이콘을 탭하세요.
그리고 그게 다야. 이제 캡처된 이미지의 확대된 미리보기를 즐기고 동시에 새로운 사진을 캡처할 수 있습니다.
여기서 주목해야 할 점은 비교를 위해 클릭한 마지막 스냅샷만 앱에 표시된다는 것입니다. 이는 왼쪽 사이드바에 두 개 이상의 이미지를 표시하는 Samsung Galaxy Z Fold5의 Capture View와는 다릅니다.
더 나은 접기 경험을 열어보세요
OnePlus Open은 시중 최고의 폴더블 장치를 갖춘 강력하고 다재다능한 스마트폰입니다. 우리는 귀하의 경험을 확실히 향상시킬 최고의 OnePlus Open 팁과 요령 중 일부를 강조했습니다. 그러나 그것이 전부는 아닙니다. 장치에는 많은 것이 있습니다.
예를 들어 OnePlus Open에는 에어컨, TV 등을 제어하는 데 사용할 수 있는 IR 블래스터도 함께 제공됩니다. 전화기에는 스타일러스 설정 기능도 있으므로 OnePlus는 향후 OnePlus Open용 스타일러스 펜을 출시할 수도 있습니다. 지금은 아래 댓글에서 가장 좋아하는 OnePlus Open 트릭을 알려주세요.