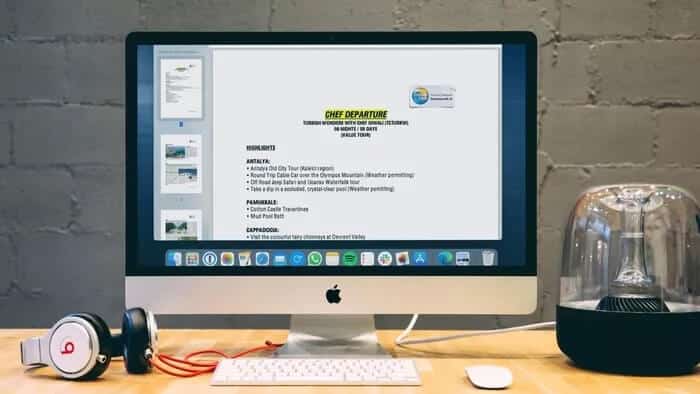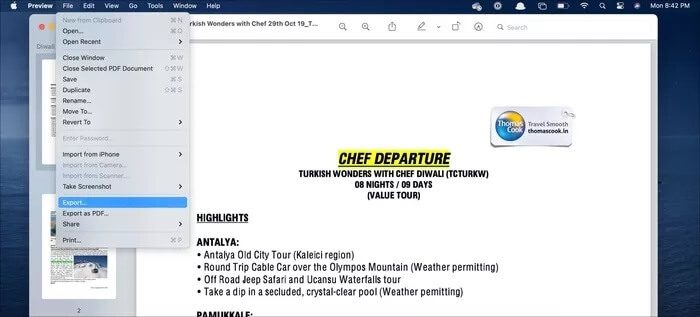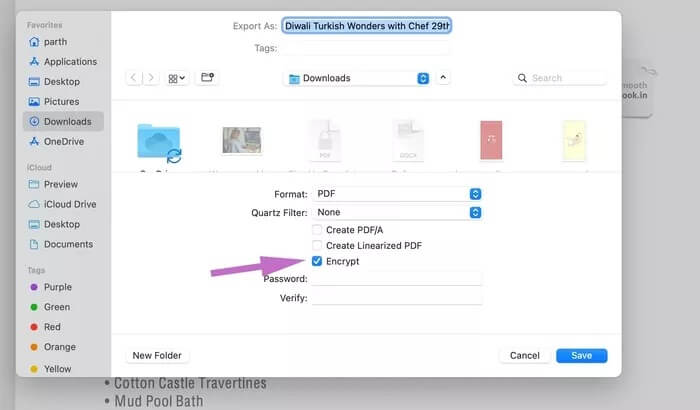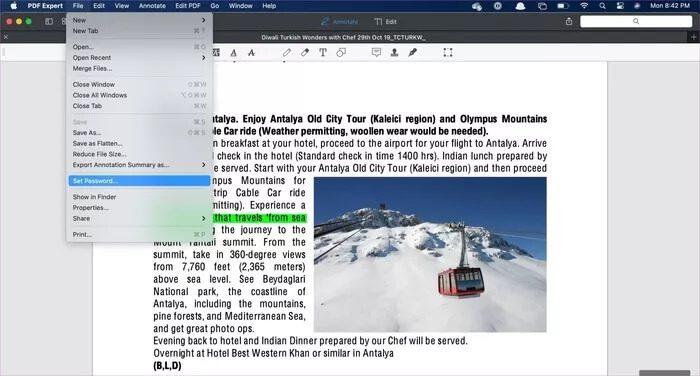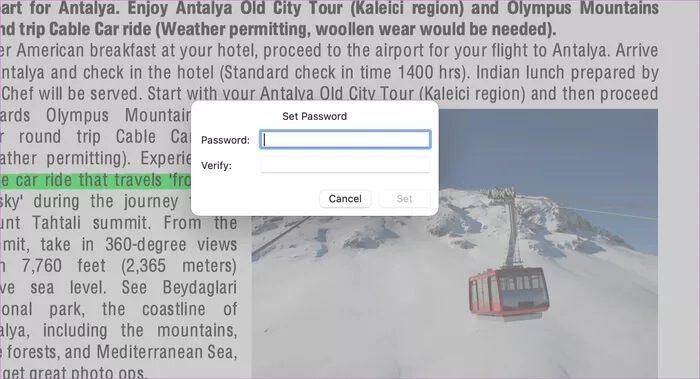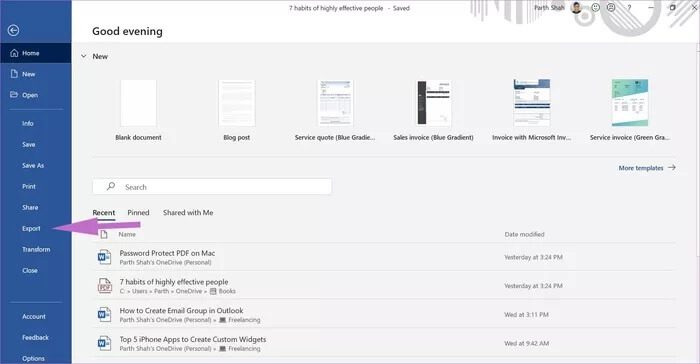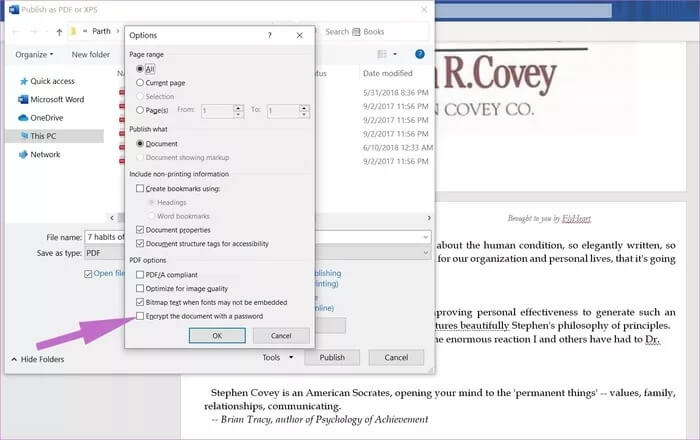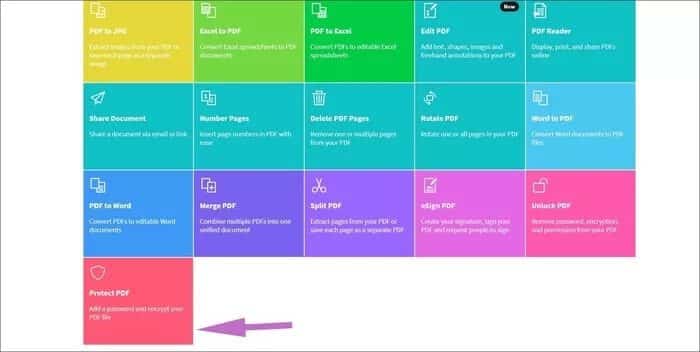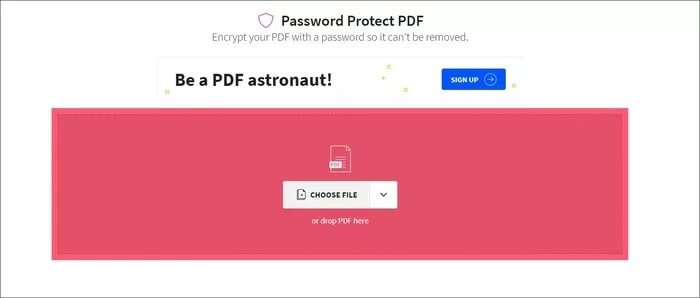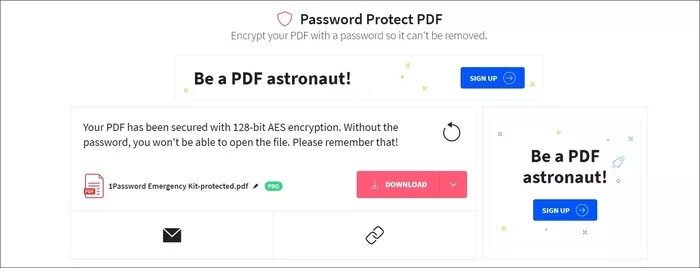Windows 및 Mac에서 PDF 파일을 암호로 보호하는 방법
허용된 재택 근무 대다수의 사람들을 위한 새로운 워크플로. 동료와 직접 일하지 말고 사무실에서 휴식을 취하십시오. 또한 민감한 문서를 공유하고 인터넷을 통해 직원 간에 파일을 전달하는 것이 다소 번거로워졌습니다. 결국, 제XNUMX자가 가장 최근의 분기별 수익, 판매 보고서 또는 힘들게 얻은 고객 목록에 액세스하는 것을 원하지 않을 것입니다. 보안을 위해 Slack에서 공유하는 PDF에 인증 계층을 추가하거나 줌 또는 스카이프.
OneDrive에 PDF를 업로드하고 공유 웹 링크에 만료 시간을 추가할 수 있습니다. 또는 암호를 추가하고 PDF에 대한 액세스를 특정 그룹의 사용자로 제한할 수 있습니다.
Windows 및 macOS는 PDF 파일을 암호로 보호하는 기본 옵션을 제공합니다. 기본 제공 솔루션이 만족스럽지 않으면 언제든지 웹에서 타사 앱을 선택할 수 있습니다. 맥부터 시작해 봅시다.
MAC에서 PDF 파일을 암호로 보호하는 방법
macOS는 기본 편집 기능이 있는 컴팩트하고 유능한 PDF 솔루션을 제공합니다. Mac에서 PDF에 암호를 추가하려면 아래 단계를 따르십시오.
단계1 : 기본 미리보기를 사용하여 Mac에서 PDF 파일을 엽니다.
단계2 : 클릭 파일 메뉴 바에서.
단계3 : 퍄퍄퍄 이미지 그리고 선택 PDF 다음 목록의 형식으로.
단계4 : 할 수있게하다 파일을 암호화하고 확인과 함께 비밀번호를 추가하십시오.
내보내기를 찾아 하단의 저장을 누르십시오. 이제 다른 사람과 PDF를 보내면 받는 사람은 암호를 사용하여 PDF를 열어야 합니다.
타사 솔루션 사용
Windows와 macOS는 그것으로 가득 차 있습니다. 타사의 뛰어난 PDF 편집 응용 프로그램. 이러한 모든 PDF 편집 앱은 메모, 형광펜, 주석, 스탬프, 서명 등과 같은 추가 기능을 제공합니다.
Mac 생태계에는 유능한 PDF 편집 앱이 있지만 PDF Expert는 테스트에서 XNUMX위를 차지했습니다. PDF Expert를 사용하여 Mac에서 암호로 PDF를 보호합니다.
단계1 : 다운로드 및PDF전문가 설치 맥에서.
단계2 : 열다 PDF 프로그램을 사용하여 PDF 전문가.
단계3 : 만들다 모든 기능을 사용하여 필요한 변경.
단계4 : 완료되면 PDF 편집 , 클릭 파일 메뉴 바에서.
단계5 : 퍄퍄퍄 암호를 설정하세요.
단계6 : 암호를 추가하고 결정을 확인하십시오.
Mac에서 원래 파일 위치로 돌아가면 잠긴 PDF가 표시됩니다. 그런 다음 파일에 액세스하려는 사람은 콘텐츠를 보려면 암호가 필요합니다.
Windows에서 PDF 파일을 암호로 보호하는 방법
많은 사용자들이 이 트릭을 모르고 있습니다. Windows에서는 PDF 파일을 Microsoft Word로 끌어다 놓기만 하면 변경할 수 있습니다. Windows에서 Microsoft Word를 사용하여 PDF에 암호를 추가할 것입니다. 절차를 완료하려면 아래 단계를 따르십시오.
단계1 : 열다 Windows 노트북/PC의 파일 관리자.
단계2 : 열다 마이크로소프트 워드 애플리케이션. 응용 프로그램 창 크기 조정 및 끌어서 놓기 PDF من 파일 관리자를 Word로.
단계3 : ~ 할 것이다 워드 자동 변환 편집 가능한 인터페이스에 대한 PDF 파일. 필요한 사항을 변경합니다.
단계4 : 지금 누르십시오 파일 메뉴 모음에서 이동 내보내고 PDF 만들기를 선택합니다.
단계5 : 퍄퍄퍄 위치를 내보내고 하단의 옵션을 누릅니다.
단계6 : 할 수있게하다 암호 암호화 그리고 당신에게 물어볼 것입니다 PDF를 보호하려면 암호를 추가하십시오.
타사 도구 사용
PC의 Microsoft Word에서 PDF 기능을 사용하려면 Microsoft 365 구독이 필요합니다. Windows에서 전용 PDF 편집기를 찾고 있다면 Small PDF를 선택하는 것이 좋습니다.
두 가지 이유가 있습니다. 첫째, 웹 기반이므로 표준 소프트웨어 설치 프로세스를 거칠 필요가 없습니다.
참고: 민감한 정보가 포함된 PDF에는 웹 기반 도구를 사용하지 않는 것이 좋습니다.
둘째, 웹 기반이므로 Mac, Linux 및 Chrome OS와 같은 다른 플랫폼에서 구독을 구매하고 서비스를 사용할 수 있습니다. 이제 아래 단계로 이동하십시오.
단계1 : 사이트 열기 작은 PDF 웹 브라우저에서.
단계2 : 스크롤 아래로 아래로 , 그리고 당신은 옵션을 볼 수 있습니다 PDF 보호.
단계3 : 그것을 클릭하십시오. 콤 PDF 파일 가져오기 파일 관리자에서.
단계4 : 텡 PDF 비밀번호 그리고 비밀번호를 다시 확인합니다.
단계5 : 퍄퍄퍄 PDF 암호화 그리고 다음 목록에서 파일을 다운로드합니다.
이메일 링크를 사용하여 파일을 동료에게 직접 이메일로 보낼 수도 있습니다. Small PDF가 만족스럽지 않다면 언제든지 다음과 같은 기존 PDF 편집기를 사용해 볼 수 있습니다. PDFElements 또는 Adobe Acrobat 또는 Foxit PDF.
PDF 파일은 안전합니다
다른 사람의 기밀 PDF 파일을 잠글 필요가 있습니다. Windows와 Mac 모두 PDF에 암호를 추가하기 위한 기본 솔루션을 제공하지만 언제든지 전용 PDF 편집기를 선택하여 더 많은 기능을 잠금 해제할 수 있습니다. 어떤 솔루션을 선택하시겠습니까? 아래 댓글 섹션에서 소리를 끕니다.