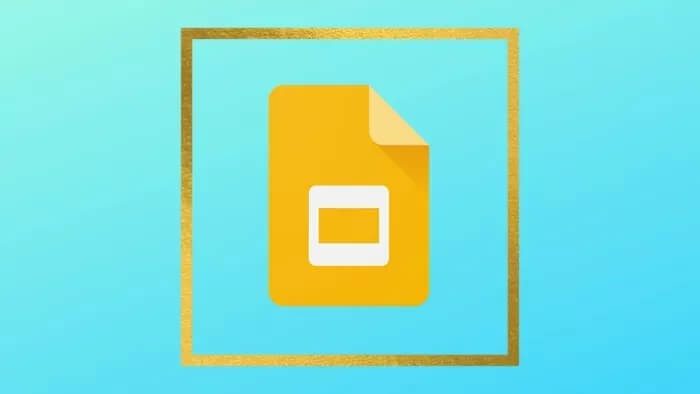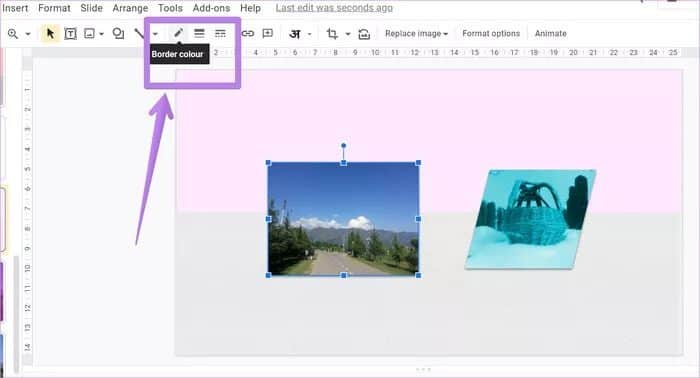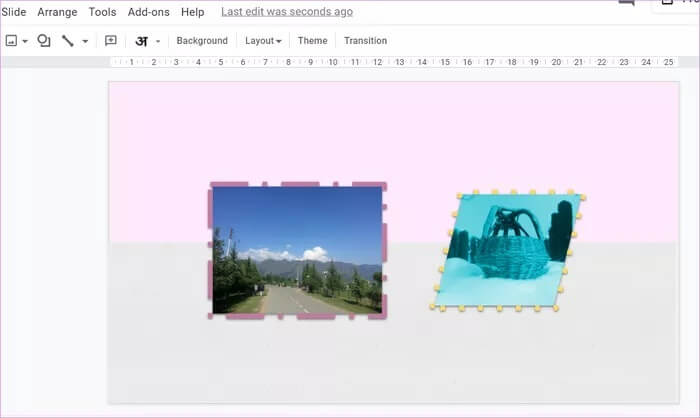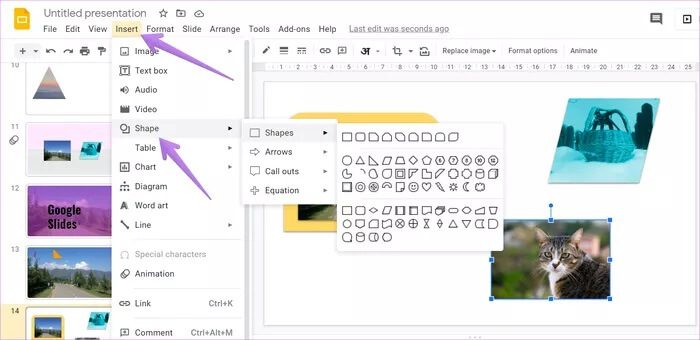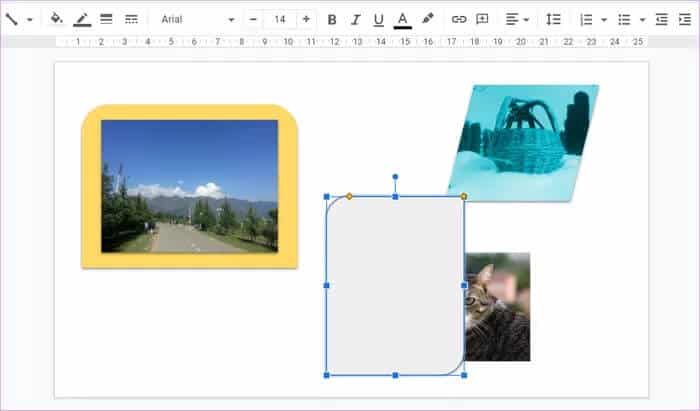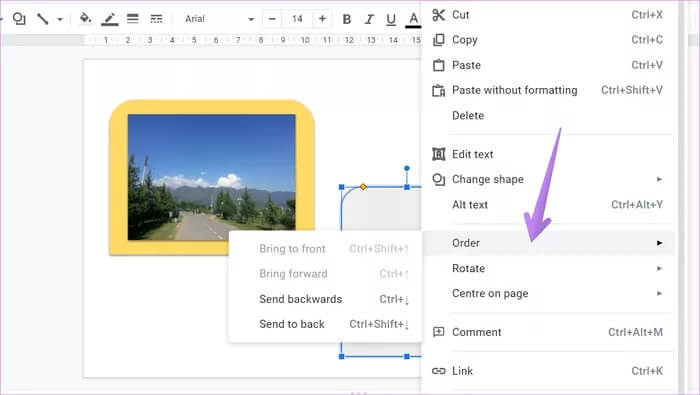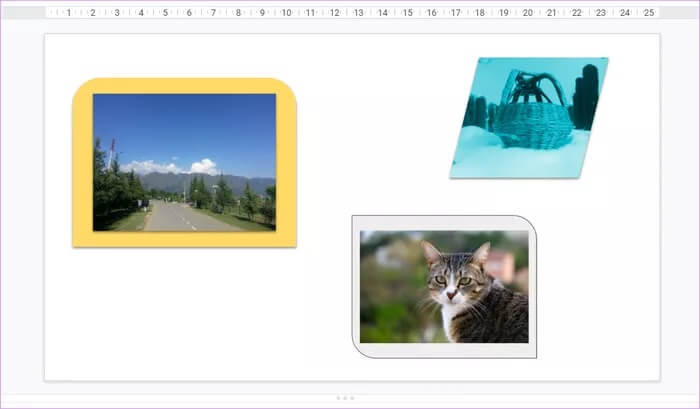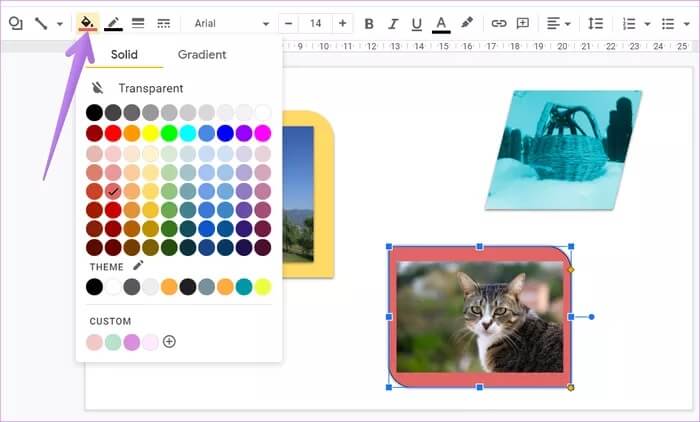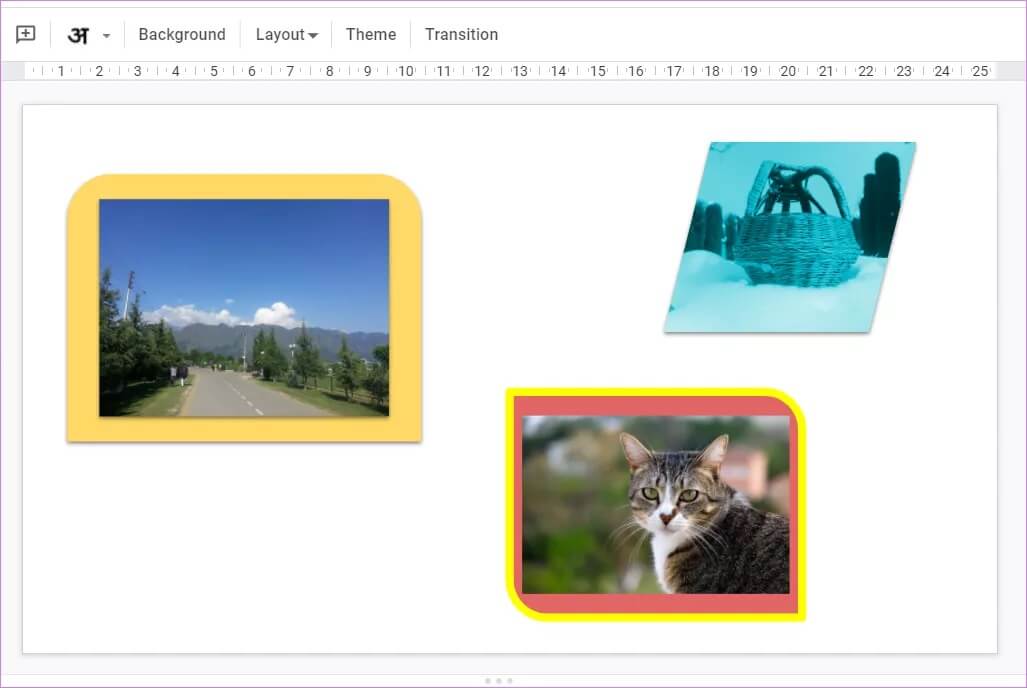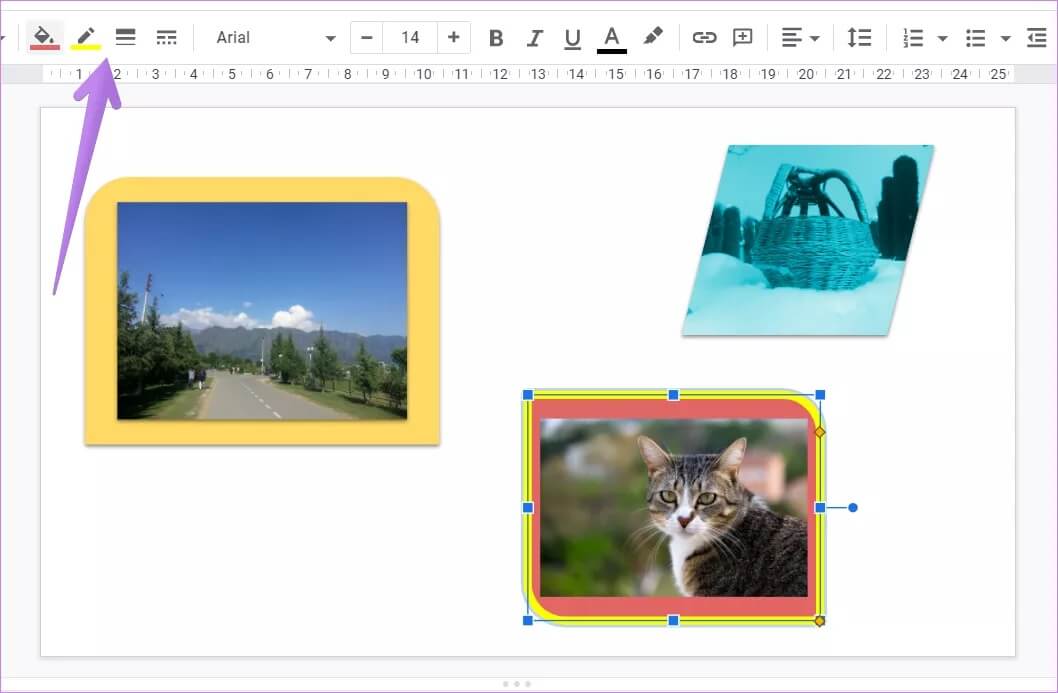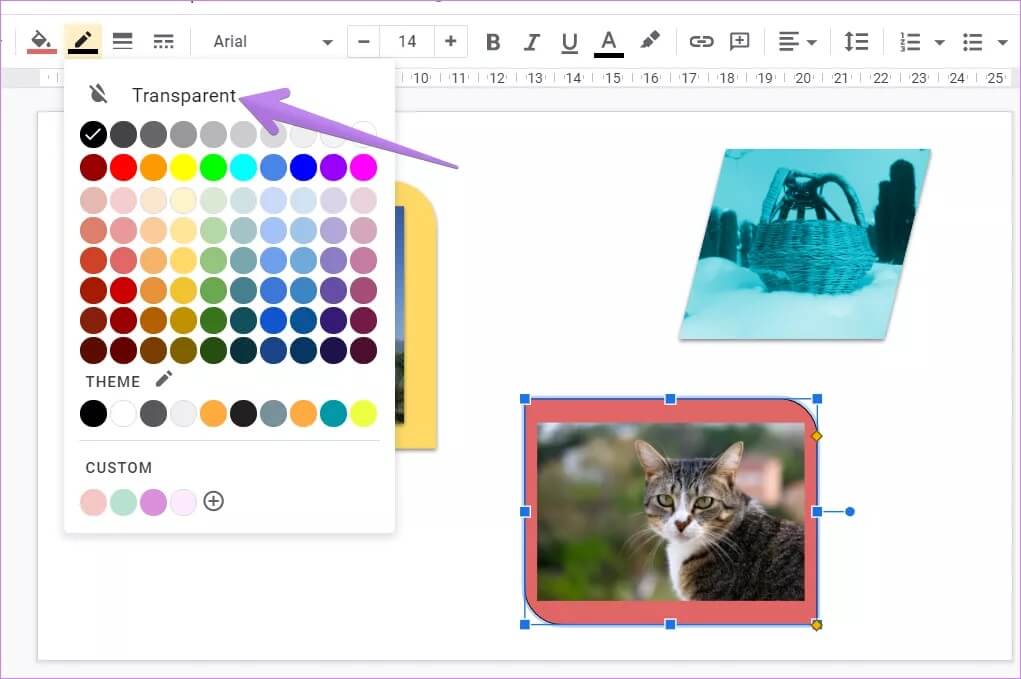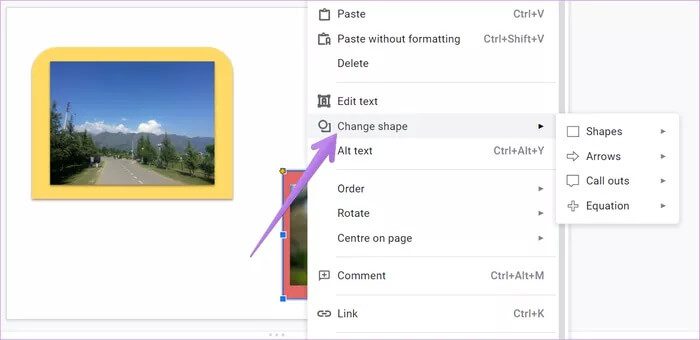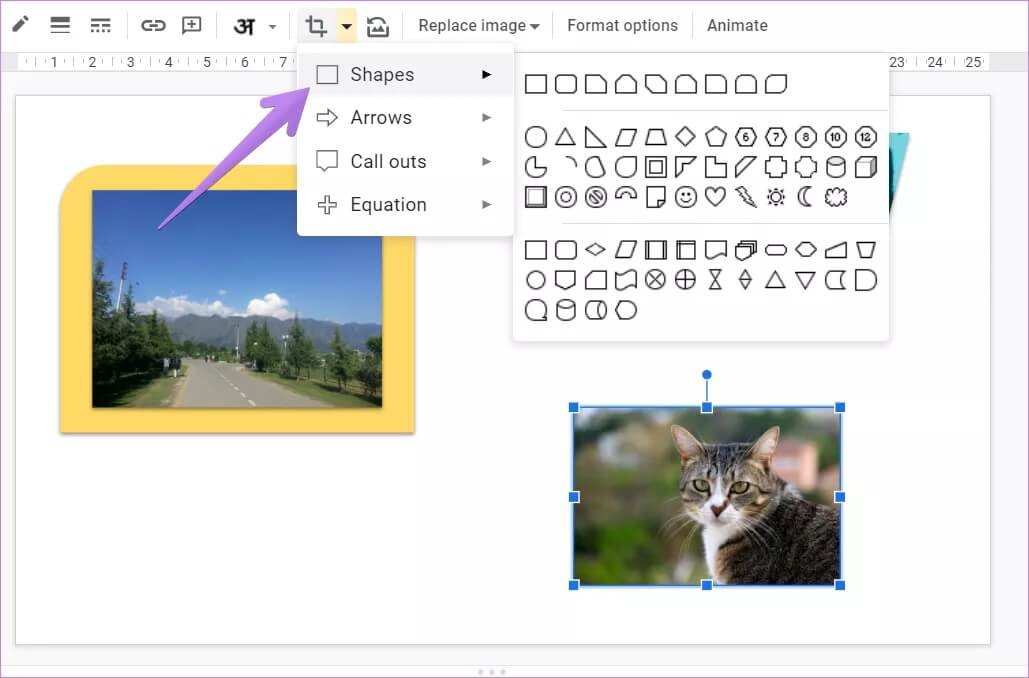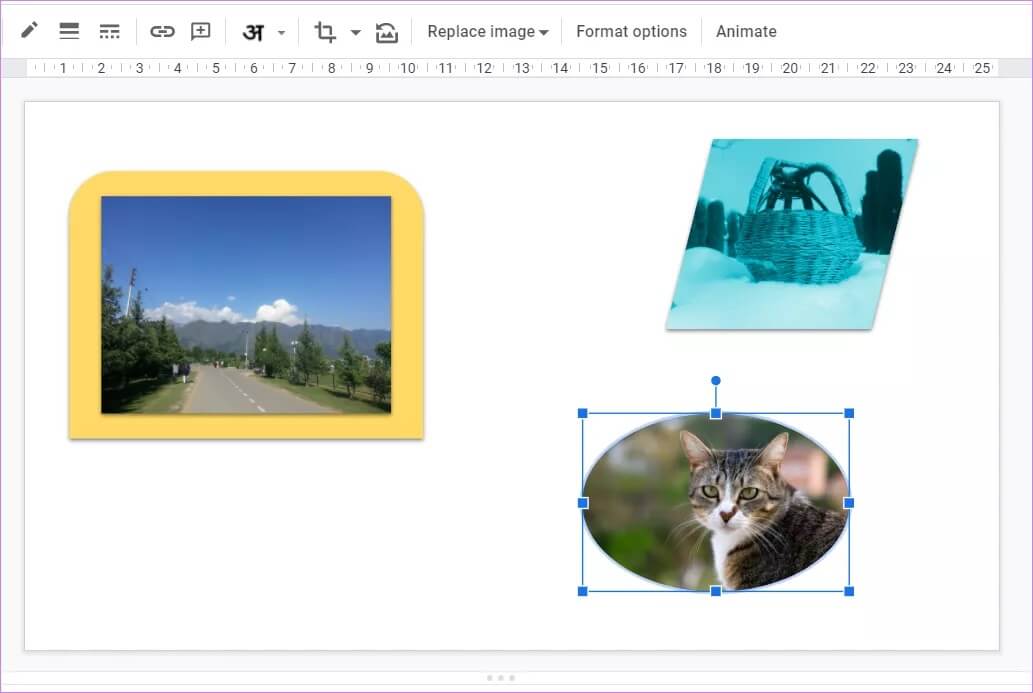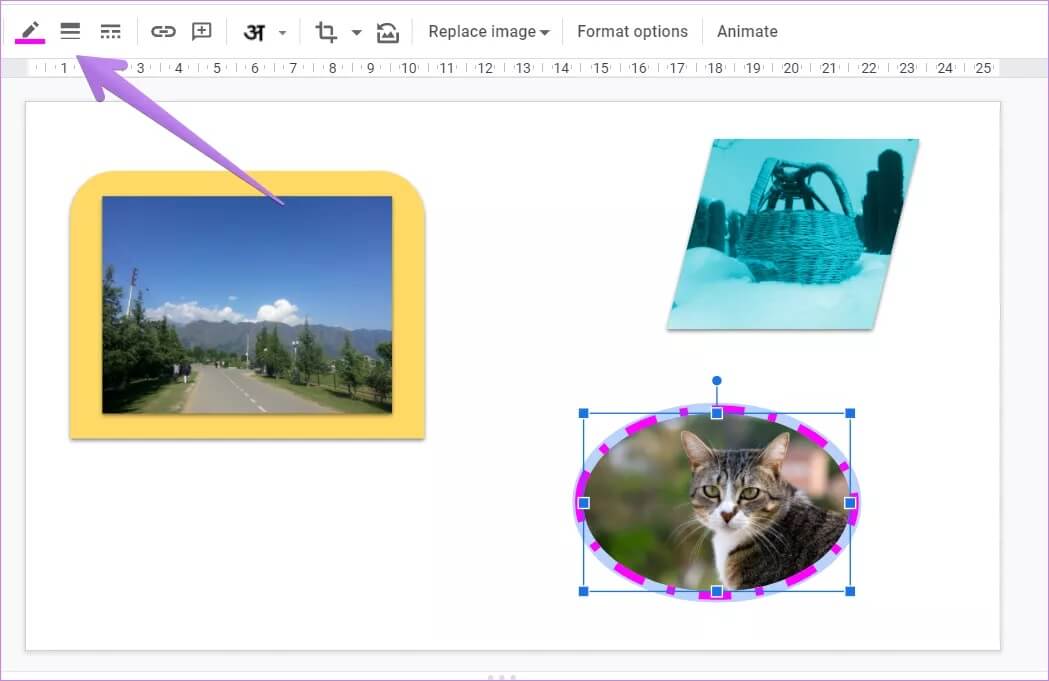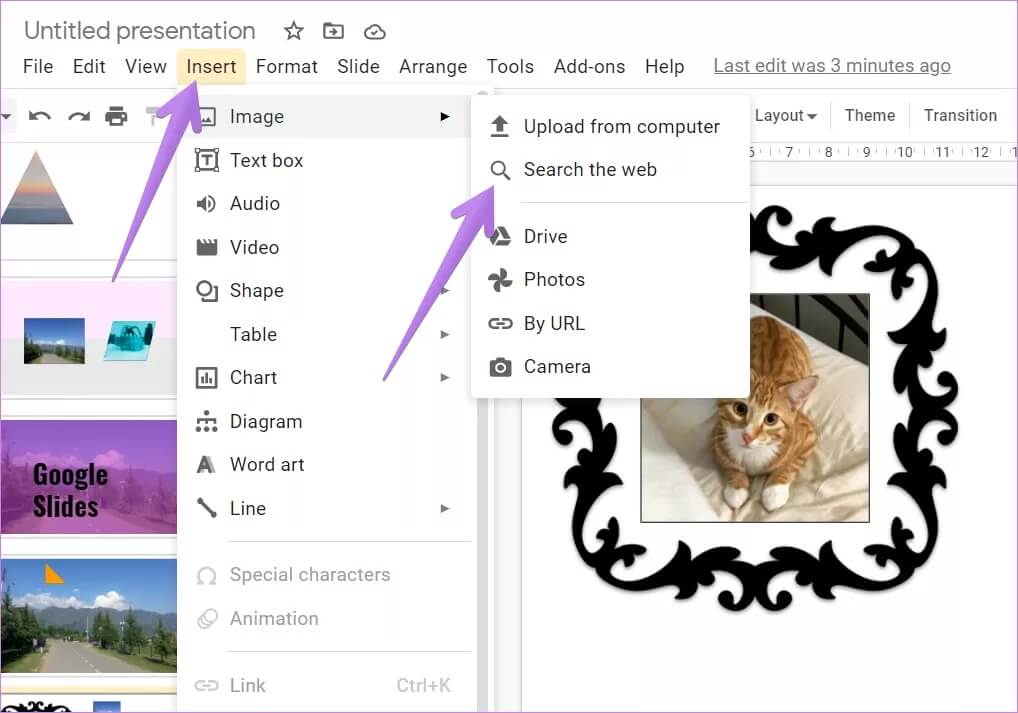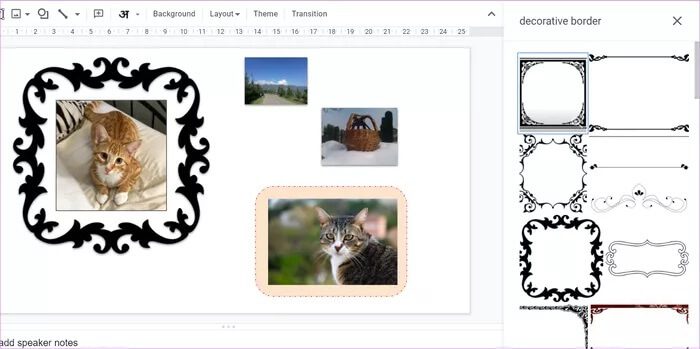Google 슬라이드에서 이미지 주위에 테두리를 두는 상위 4가지 방법
텍스트 전용 Google 슬라이드는 지루하고 이미지를 추가하면 매력적입니다. 그러나 간단한 이미지를 사용하면 단조로워질 수 있습니다. Google 프레젠테이션에서 이미지를 수정하고 맞춤설정하여 프레젠테이션을 다른 모양으로 만들 수 있습니다. 이미지를 사용자 지정하는 한 가지 방법은 이미지에 테두리를 추가하는 것입니다. 이 게시물은 이를 달성하는 데 도움이 될 것입니다.
Google 슬라이드 자신의 한계 도구. 그러나 옵션은 제한적입니다. 이 게시물에서는 원래 테두리 도구와 Google 프레젠테이션에서 이미지 주위에 테두리를 추가하는 다른 방법을 다루었습니다. 간단하고 장식적인 월페이퍼를 얻을 수 있습니다.
다양한 방법을 확인해보자.
참고: 단계는 컴퓨터에 대해 표시되지만 동일한 방법을 Android 및 iOS에서도 사용할 수 있습니다.
첫 번째 방법: 테두리 도구 사용
이것은 Google 프레젠테이션에서 그림을 그리는 가장 쉬운 방법 중 하나입니다. 슬라이드에 원하는 이미지를 추가하여 시작합니다. 그런 다음 이미지를 탭하여 선택합니다. 선택하면 리본에서 세 개의 획 도구가 활성화됩니다. 테두리 색상, 두께 및 스타일 변경입니다. 후자는 테두리 스타일을 변경하는 데 사용됩니다.
테두리를 추가하려면 아무 도구나 클릭하십시오. 그런 다음 세 가지 옵션을 사용하여 스타일, 크기 및 색상을 변경하여 테두리를 사용자 지정합니다.
두 번째 방법: 도형 사용
위 방법의 테두리가 마음에 들지 않으면 모양을 사용하여 사용자 지정 테두리를 만들 수 있습니다. 이 방법에서는 도형 위에 이미지를 추가하거나 도형을 이미지의 배경으로 사용합니다. 최종 이미지는 사용자 지정 테두리가 있는 이미지처럼 보입니다.
إليك كيفية القيام بذلك :
단계1 : 텡 영상 슬라이드로.
표 2 : 옵션을 클릭 삽입 메뉴 표시줄에서 선택하고 형태. 사용 가능한 옵션에서 원하는 모양을 선택합니다.
단계3 : 마우스를 사용하여 다음을 그립니다.슬라이드에서 원하는 모양으로 모양이 이미지 상단에 나타납니다.
이미지를 앞으로 가져오려면 도형을 마우스 오른쪽 버튼으로 클릭하고정렬 > 다시 보내기로 이동합니다.
단계4 : 도형 위로 이미지를 드래그합니다. 요구 사항에 따라 모양을 회전, 크기 조정 또는 이동할 수 있습니다.
팁: 프로세스를 단순화하기 위해 먼저 모양을 추가한 다음 그 위에 이미지를 추가할 수 있습니다.
표 5 : 기본 도형 색상을 유지하거나 새 색상을 추가할 수 있습니다. 도형을 클릭하여 선택합니다. 그런 다음 리본에서 채우기 색상 아이콘을 클릭합니다. 원하는 색상을 선택하십시오.
팁 1: 이중 테두리 추가
테두리를 추가로 사용자 정의하려면 두 개를 가질 수 있습니다. 모양을 추가할 때 제한이 있습니다. 다음 팁에 설명된 대로 완전히 제거하거나 여러 테두리를 갖도록 사용자 정의할 수 있습니다.
도형을 클릭합니다. 리본에 표시되는 테두리 도구 - 색상, 두께 및 대시를 사용하여 리본을 사용자 지정합니다.
팁 2: 도형 테두리 제거
도형에서 검정 윤곽선을 제거하려면 도형을 클릭합니다. 그런 다음 리본에서 테두리 색상 아이콘을 클릭합니다. 투명 옵션을 클릭합니다.
팁 3: 도형 바꾸기
이미지에 사용된 현재 모양(또는 테두리)이 마음에 들지 않으면 빠르게 바꿀 수 있습니다. 테두리로 사용할 모양을 마우스 오른쪽 버튼으로 클릭합니다. 메뉴에서 모양 변경을 선택하고 새 모양을 선택합니다. 마찬가지로, 처음부터 다시 시작하지 않고도 이미지에 다양한 테두리 모양을 시험해 볼 수 있습니다.
팁 4: 그룹의 형식 및 이미지
이미지 크기와 모양을 이동하거나 변경하려는 경우 이미지를 그룹화하면 편리합니다. 확인 방법 Google 프레젠테이션에서 항목을 그룹화 및 그룹 해제합니다.
도움말: 관련 유용한 도움말을 확인하세요. Google 프레젠테이션의 도형으로
방법 XNUMX: 마스크 도구 사용
이 방법에서는 마스크 및 테두리 도구를 사용합니다. 첫째, 당신은 필요합니다 그림 뒤에 이미지 숨기기 경계 설정. 단계는 다음과 같습니다.
단계1 : 세련된 테두리를 추가하려는 이미지를 클릭합니다.
단계2 : 리본에서 잘라내기 아이콘 옆에 있는 작은 화살표를 클릭합니다. 원하는 모양을 선택합니다.
이미지는 자동으로 원하는 모양을 취합니다.
표 3 : 이미지를 선택한 상태에서 테두리 도구 필요한 한도를 추가합니다.
방법 XNUMX: 장식 테두리 추가
마지막으로 사진에 테두리 장식을 추가할 수 있습니다. 인터넷에서 다운로드해야 합니다. 이동 삽입 > 이미지 > 웹 검색.
장식 테두리를 찾으십시오. 사용하려는 한도를 선택합니다. 이제 크기를 조정하거나 이미지에 맞게 이동하십시오.
팁: 체크아웃 11가지 Google 슬라이드 애니메이션 팁과 요령.
Google 프레젠테이션 도움말 및 요령
Google 프레젠테이션에는 프레젠테이션을 멋지게 꾸밀 수 있는 창의적인 옵션이 포함되어 있습니다. 발견하고 사용해야 합니다. 우리는 당신을 덮었습니다 유용한 Google 슬라이드 도움말 및 요령 중 11가지입니다.