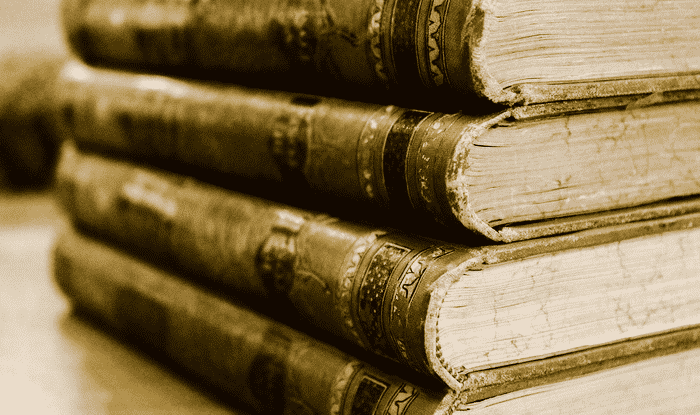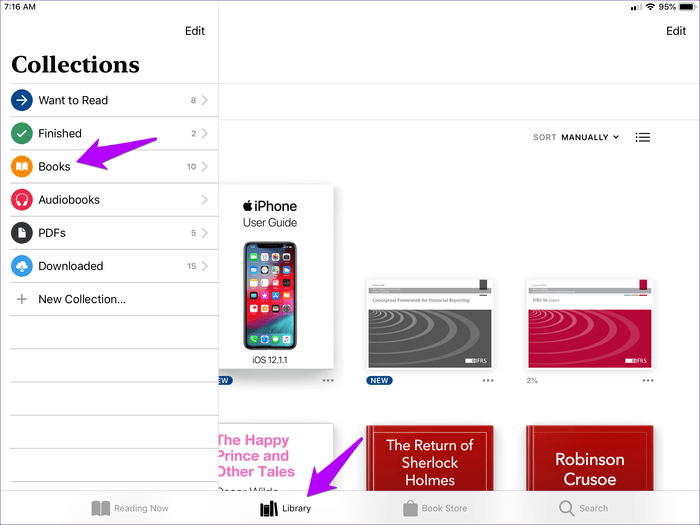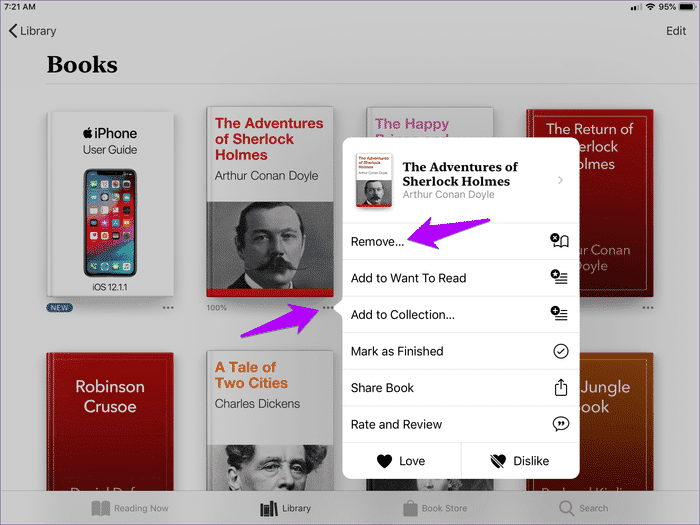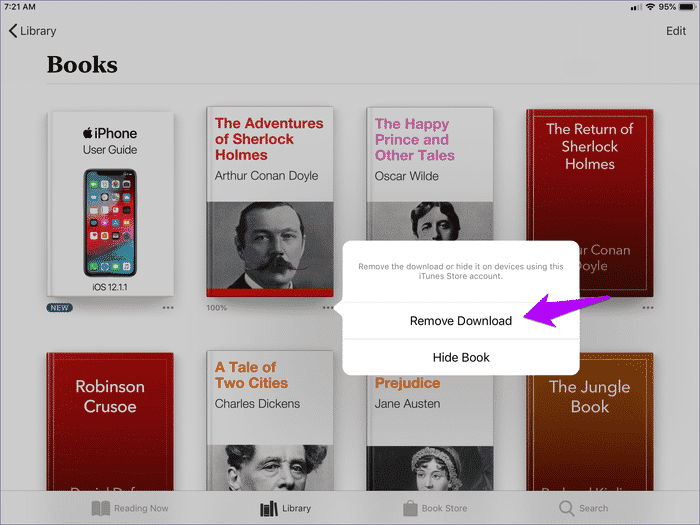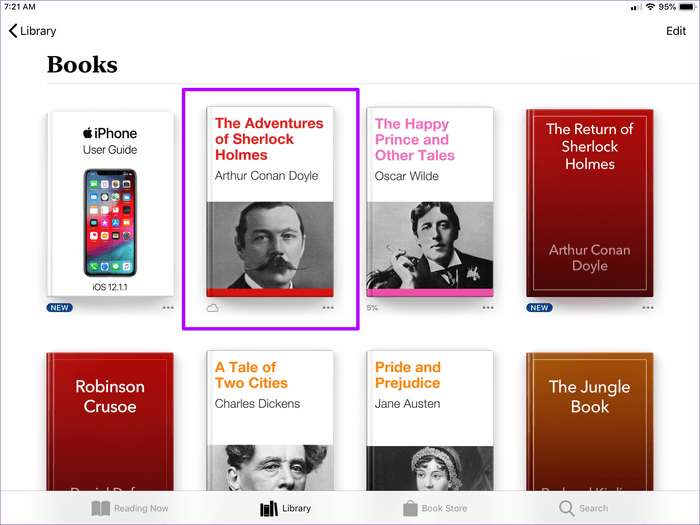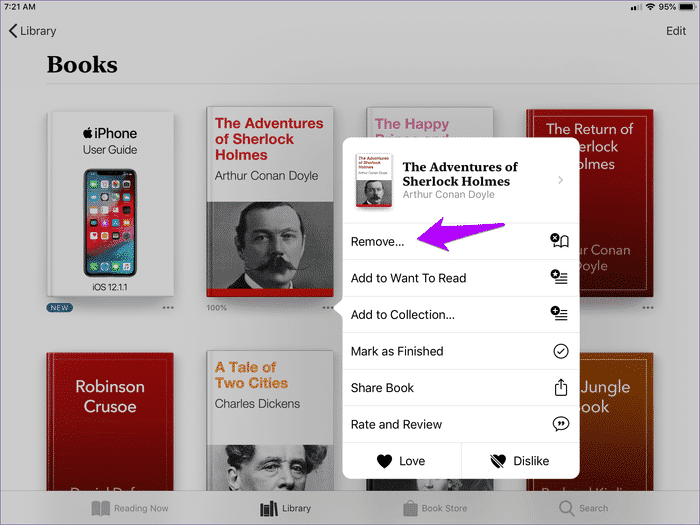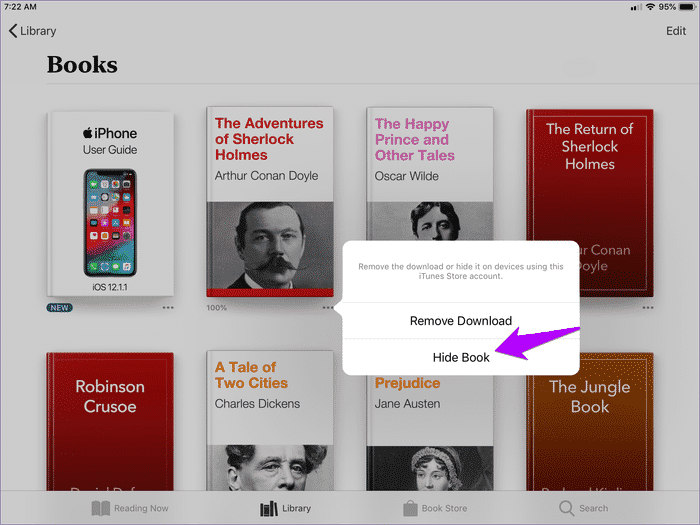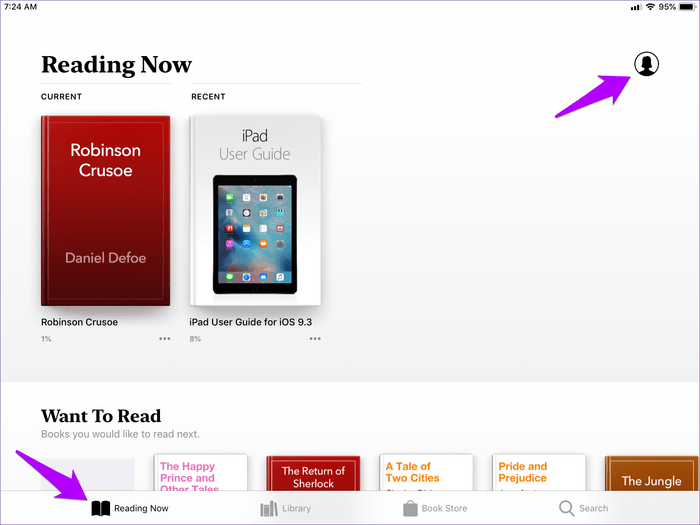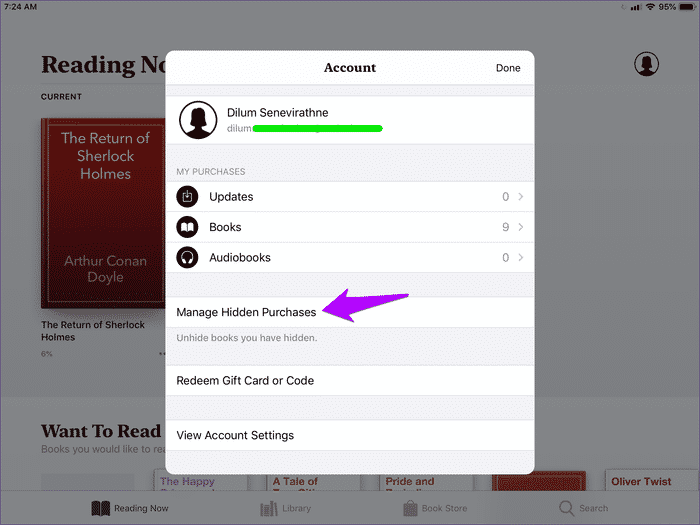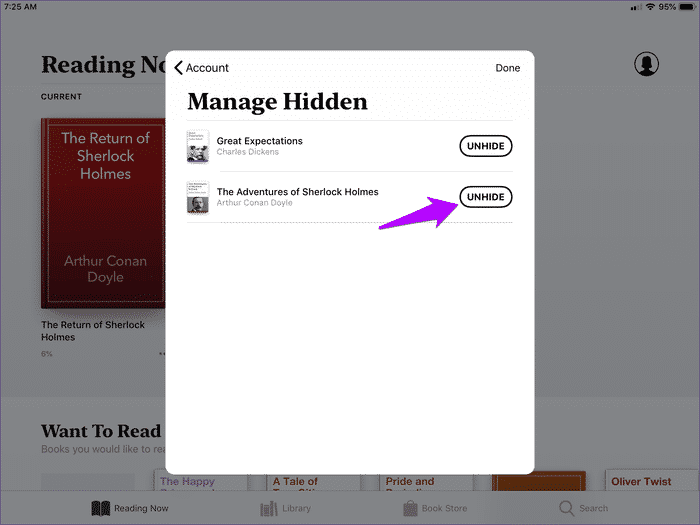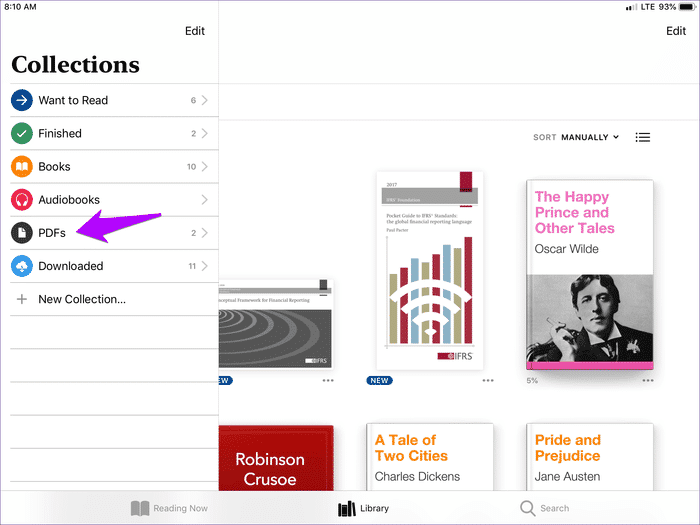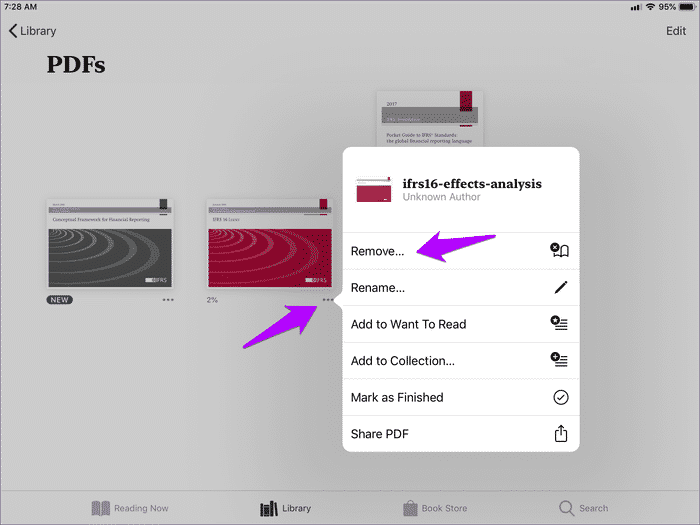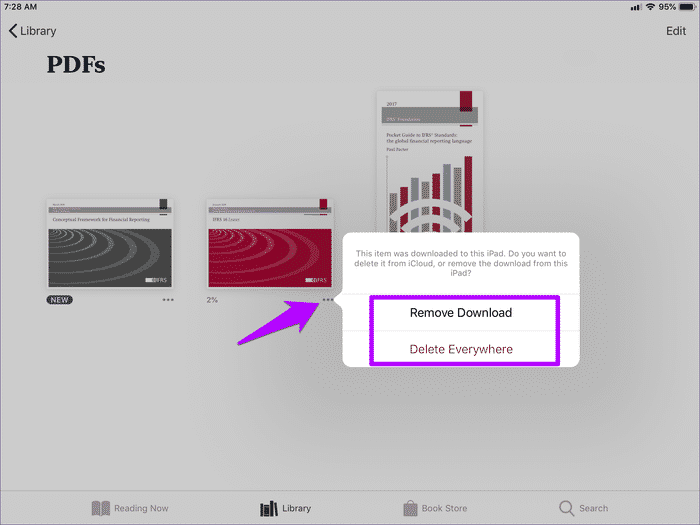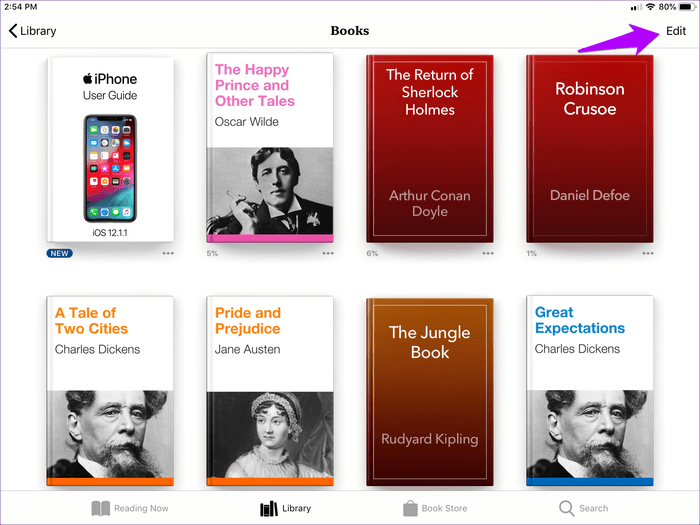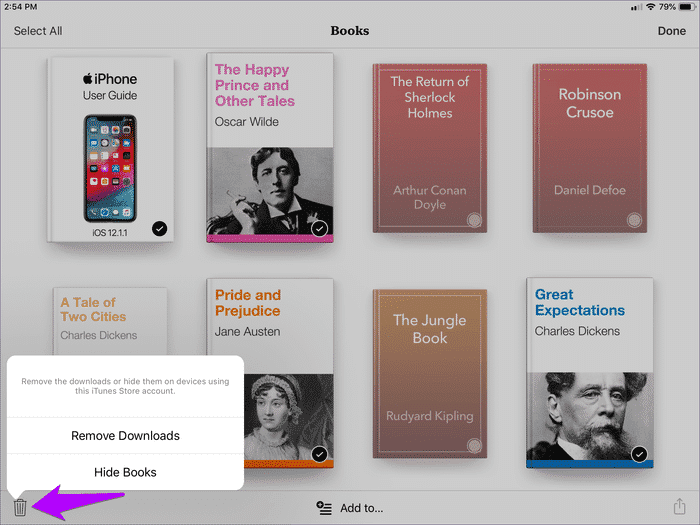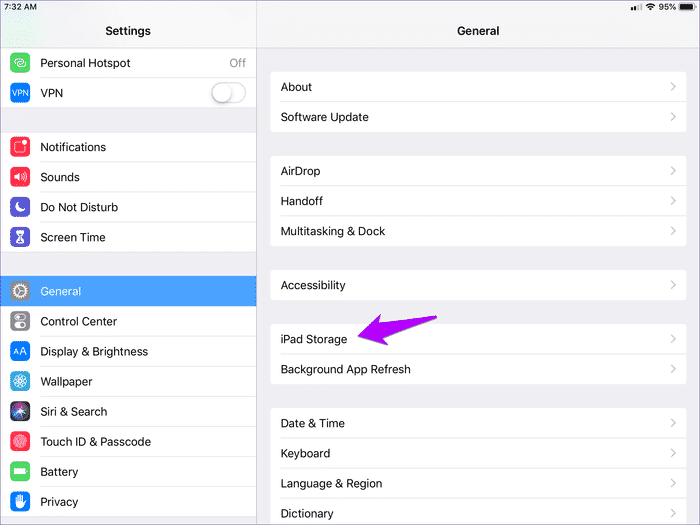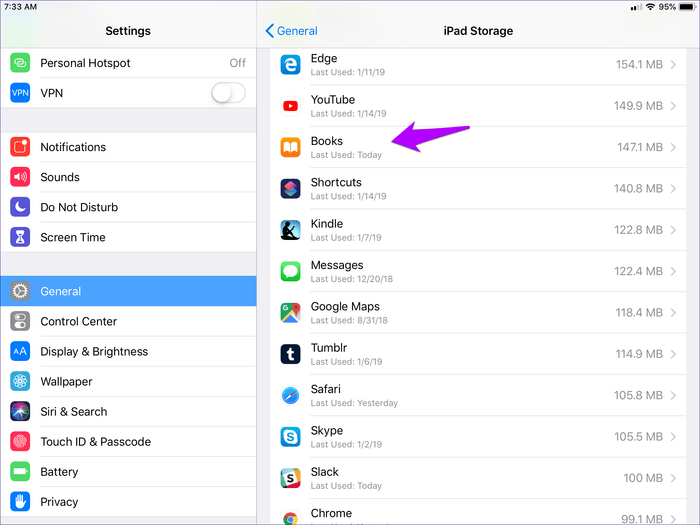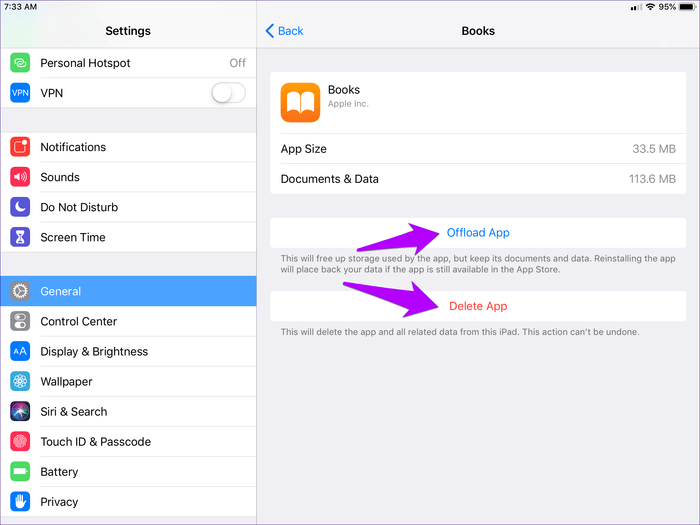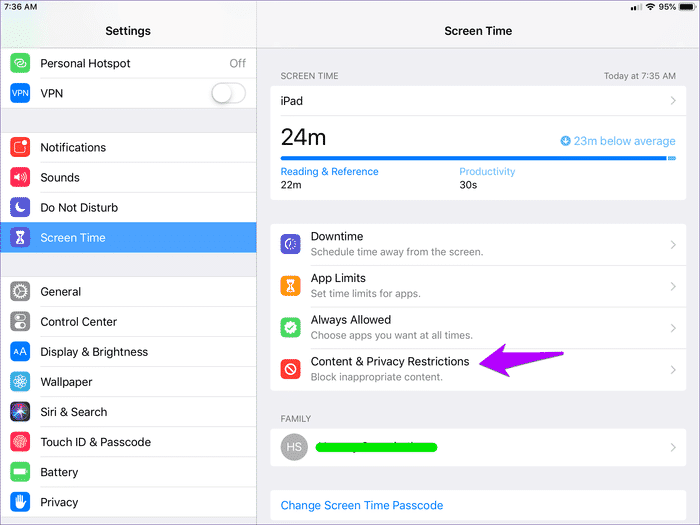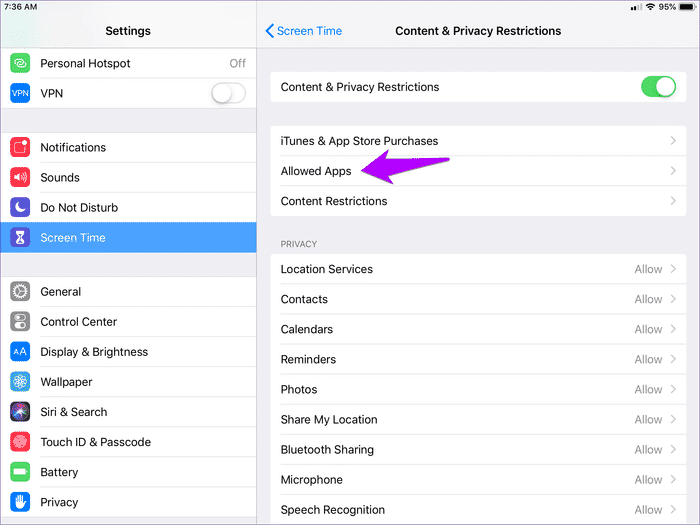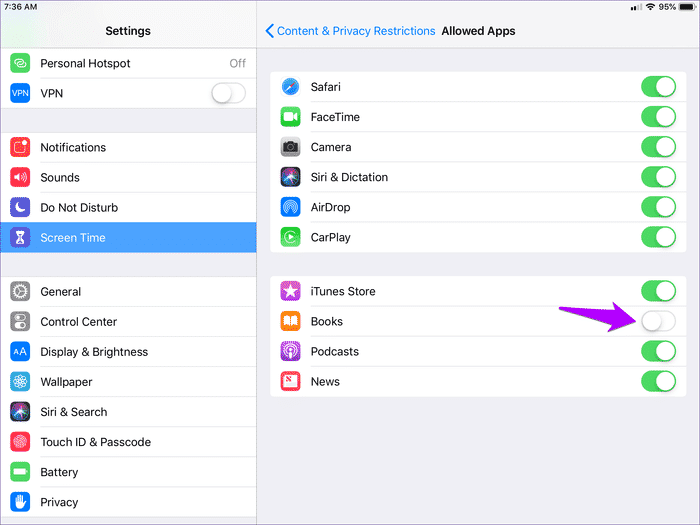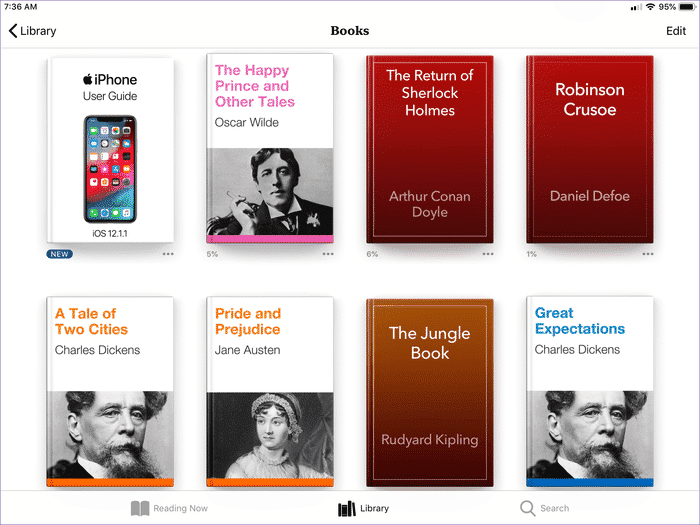iPhone 및 iPad에서 책을 제거하는 방법
iPhone 및 iPad에서 Apple Books(이전의 iBooks)는 디지털 책 읽기를 즐겁게 만듭니다. 세련된 사용자 인터페이스, 자동 어둡게 하기 및 조정 가능한 배경 색상은 훌륭한 경험으로 이어집니다. 그러나 특히 그렇게 많은 책을 모은 후에 가게를 정리할 때가 되면 그날이 온다.
구매한 책은 영구적으로 제거할 수 없습니다(무료 책도 구매로 간주됨). 다행스럽게도 Books 앱을 사용하면 iOS 기기에서 책(다운로드 및 책 표지 모두)을 꽤 쉽게 제거할 수 있습니다. 대체 eBook 리더 앱을 선호하는 경우 Books 앱 자체를 제거하도록 선택할 수도 있습니다.
- 참고: PDF 파일을 제거하려면 다른 방법이 필요합니다. 특정 지침은 아래의 PDF 삭제 섹션을 다시 참조하십시오.
로드된 책 제거
도서 앱에서 다운로드한 책을 제거하면 공간을 절약하는 데 도움이 되므로 비축할 준비가 되었을 때 좋은 생각입니다. 그럼에도 불구하고 제거된 책은 앱 내에서 (자리 표시자로) 계속 표시됩니다. 즉, 한 가지도 놓치지 않고 컬렉션을 계속 관리할 수 있습니다.
단계1 : 도서 앱을 연 다음 라이브러리 내에서 제거하려는 책을 찾습니다. 일반적으로 다른 항목에서 책을 필터링하는 데 도움이 됩니다. 이렇게 하려면 컬렉션 목록을 불러온 다음 책을 클릭합니다.
단계2 : 제거하려는 책의 오른쪽 하단에 있는 더 보기 아이콘(점 XNUMX개)을 누릅니다. 표시되는 메뉴에서 제거를 탭합니다.
단계3 : 다운로드 제거라는 옵션을 클릭합니다.
앱은 iPhone 또는 iPad에서 다운로드한 책을 제거하라는 메시지를 표시해야 합니다. 책 표지는 여전히 라이브러리 및 지금 읽고 있는 섹션에 있으므로 클릭 한 번으로 다시 다운로드할 수 있습니다.
- 팁: 제거된 책의 왼쪽 하단에 있는 작은 구름 모양의 아이콘은 단순한 위치 지정자라는 사실을 나타냅니다.
구매 숨기기/표시
책 표지를 제거하거나 다른 사람이 책을 확인하지 못하도록 하는 경우 다운로드한 책을 제거해도 문제가 해결되지 않습니다. 구매한 아이템을 영구적으로 제거하는 것은 불가능합니다. 그러나 Books 앱을 사용하면 구입한 항목을 숨길 수 있습니다. 그것도 가능합니다! 또한 언제든지 숨김을 해제할 수 있습니다.
단계1 : 책 아래에 있는 더 보기 아이콘을 탭한 다음 제거를 탭하십시오.
단계2 : 책 숨기기를 클릭합니다. 그러면 북 앱이 다운로드한 책과 표지를 모두 제거하라는 메시지가 표시됩니다.
- 참고: 자리 표시자 책 표지에 대해서도 이 절차를 수행할 수 있습니다. 이 경우 책을 숨기는 옵션만 표시됩니다.
단계3 : 숨겨진 책을 숨기려면 지금 읽고 있는 섹션에서 프로필 아이콘을 클릭하십시오.
4 단계: 숨겨진 구매 관리를 탭한 다음 Apple ID 자격 증명을 입력하여 계속하십시오.
단계5 : 책 옆에 있는 취소를 클릭하면 라이브러리 내에 즉시 표시됩니다.
책을 숨긴 후에는 다시 다운로드해야 합니다. 책 표지를 탭하면 됩니다.
PDF 파일 삭제
Apple Books는 뛰어난 PDF 리더 및 주석 도구로도 사용할 수 있습니다. 웹 브라우저 및 기타 응용 프로그램에서 직접 PDF 파일을 저장할 수 있습니다. 모든 항목은 iCloud에 자동으로 동기화되므로 여러 기기에서 접근할 수 있습니다.
제거하고 싶은 파일의 경우 해당 파일을 삭제하고 자리 표시자 표지를 앱 내에 유지할 수 있습니다(제거된 책 다운로드와 유사). 구매가 없기 때문에 Books 앱은 구매를 영구적으로 제거하는 기능도 제공합니다. 나중에 iCloud에서 다시 다운로드할 수 있습니다.
단계1 : 제거할 PDF를 찾습니다. 책과 구별하려면 라이브러리 내에서 컬렉션 메뉴를 사용하여 필터링하십시오.
단계2 : PDF 하단에 있는 자세히 아이콘을 누른 다음 제거를 누릅니다.
단계3 : 표시되는 메뉴에서 다운로드 제거를 탭하여 자리 표시자 표지를 남기고 PDF를 제거하거나 전체 삭제를 탭하여 iCloud를 포함한 모든 장치에서 PDF를 영구적으로 제거합니다.
- 경고: 전체 삭제 옵션을 사용하면 PDF 파일이 영구적으로 제거됩니다. 그 후에는 iCloud에서 다운로드할 수 없습니다.
여러 항목 제거 또는 숨기기
큰 라이브러리가 있다는 것은 분명히 책을 개별적으로 제거하거나 숨기는 것이 지루하고 시간이 많이 소요될 수 있음을 의미합니다. 다행히 한 번에 여러 책 다운로드를 제거하거나 숨길 수 있습니다.
단계1 : "편집" 옵션을 클릭하여 시작하십시오.
단계2 : 제거할 책을 선택한 다음 휴지통 아이콘을 클릭합니다. 표시되는 목록에서 수행할 작업을 선택합니다.
동일한 방법이 PDF 파일을 대량으로 제거하거나 삭제하는 데에도 적용됩니다.
도서 앱 삭제 또는 오프로드
기본 iOS 앱임에도 불구하고 Books 앱 자체를 제거하는 것도 가능합니다. 앱을 삭제하거나 오프로드하는 두 가지 방법이 있습니다. 전자는 모든 책과 PDF를 포함하여 전체 도서 앱을 제거합니다. 그러나 후자는 앱을 제거하지만 데이터는 그대로 유지합니다.
서둘러 많은 공간을 절약하거나 eBook 리더를 전환하려는 경우 북 앱을 삭제하는 것이 가능한 옵션입니다. 반면에 Offload는 앱을 일시적으로 제거하려는 경우 더 잘 작동합니다. 앱을 다시 다운로드할 필요 없이 앱을 다시 설치할 때마다 책과 PDF에 계속 액세스할 수 있습니다.
단계1 : iPhone 또는 iPad의 설정 앱에서 일반을 탭한 다음 iPhone/iPad 저장소를 탭합니다.
단계2 : 표시되는 앱 목록에서 도서를 선택합니다.
단계3 : 앱 삭제를 눌러 로컬로 다운로드한 모든 책과 PDF를 포함하여 도서 앱을 제거하거나 앱 오프로드 옵션을 사용하여 라이브러리를 그대로 유지하면서 앱을 제거하십시오.
나중에 북 앱을 다시 다운로드하려면 App Store에서 찾으십시오. 앱을 오프로드하는 경우 홈 화면에서 책 아이콘을 탭하여 다시 다운로드할 수도 있습니다.
보너스 팁 - 서점 없애기
다른 사용자(iCloud 가족 그룹의 일부)가 귀하의 허락 없이 새 책을 구입하거나 보관함을 어지럽히는 것을 방지하고 싶습니까? 아니면 실제로 책을 읽는 대신 서점에서 장난을 치며 많은 시간을 낭비하고 있습니까? 화면 시간 제한을 사용하여 북 앱에서 북스토어를 제거하지 않는 이유는 무엇입니까? 기존 책에 계속 액세스할 수 있지만 새 책을 확인하거나 새로 구매할 수 있는 기능은 제거되었습니다.
- 참고: 화면 시간은 iOS 12.0 이상을 실행하는 iPhone 및 iPad에서만 사용할 수 있습니다.
단계1 : 설정 앱에서 화면 시간을 탭한 다음 콘텐츠 및 개인정보 보호 제한을 탭합니다.
- 참고: 다른 사용자가 제한 사항을 수정하지 못하도록 화면 시간 암호를 설정하는 것이 좋습니다. 이렇게 하려면 화면 시간 패널에서 화면 시간 암호 설정 옵션을 사용하십시오.
단계2 : 허용된 앱을 클릭합니다.
단계3 : 책 옆의 토글을 끕니다.
북스토어를 제한하고 나면 더 이상 북 앱 아래에 북스토어 탭이 표시되지 않습니다.
나중에 북스토어를 활성화하려면 화면 시간 동안 허용된 앱 화면으로 돌아가서 책 옆의 토글을 켭니다.
도서 관리
이것이 북 앱에서 원하지 않는 책과 PDF를 처리하는 방법입니다. 당연히 구매한 책을 영구적으로 제거하는 방법을 찾기 위해 경쟁하는 분들도 계실 것입니다. 그러나 책을 숨기는 것은 좋은 대안이 될 수 있으며, Apple은 의심할 여지 없이 인앱 기능과 같은 앱에 대해 같은 맥락에서 생각하고 있습니다.