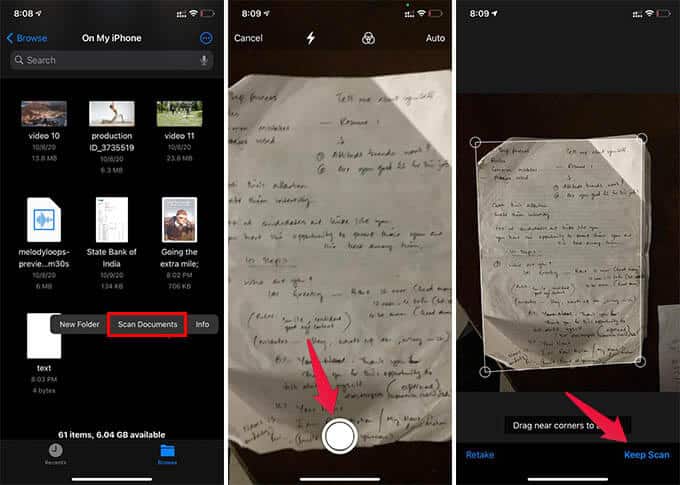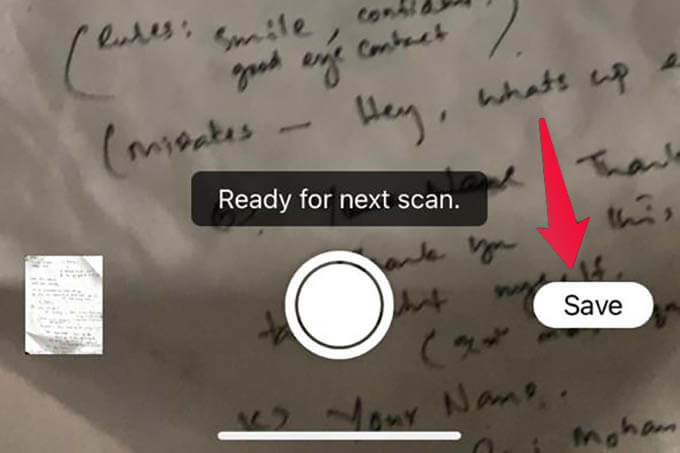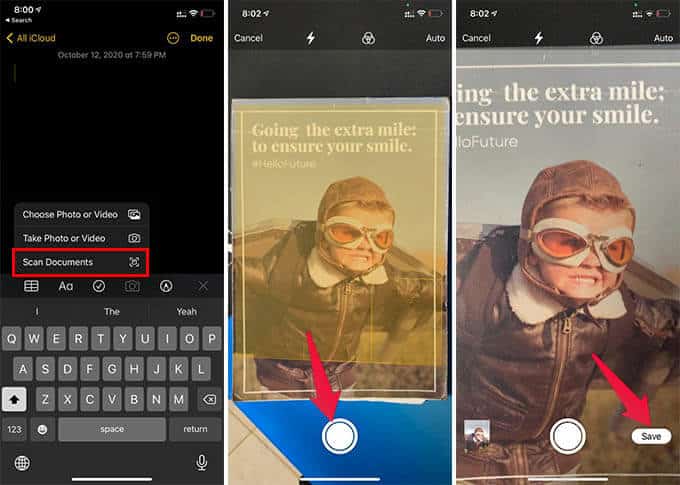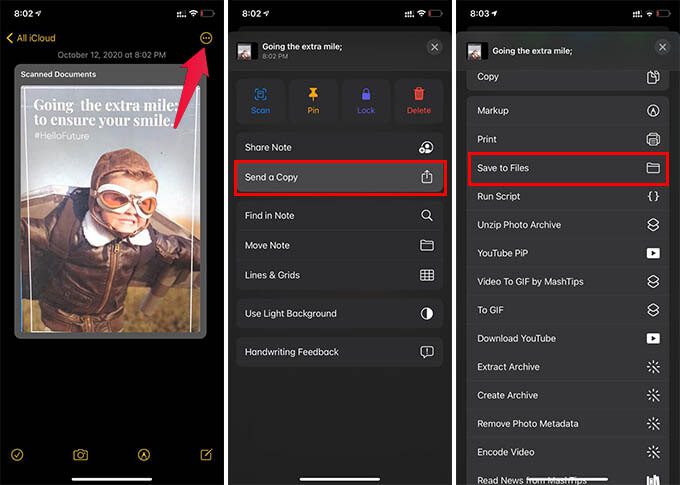iPhone에서 문서를 스캔하고 PDF로 저장하는 방법
전화를 사용하여 문서를 스캔하려면 다음과 같은 타사 응용 프로그램이 필요합니다. CamScanner 캠 스캐너. iPhone에는 당신이 전혀 몰랐던 숨겨진 기능이 있습니다. 별도의 앱이 필요하지 않습니다 문서를 스캔하고 iPhone에 PDF로 저장합니다.
iPhone에서 문서를 스캔하고 PDF로 저장하는 가장 좋은 방법을 살펴보겠습니다.
파일 앱을 사용하여 iPhone에서 문서 스캔
iPhone의 파일 앱은 생각보다 훨씬 강력합니다. 문서 스캔에서 Google 드라이브 계정 연결에 이르기까지 할 수 있는 일이 많습니다. 파일 앱을 사용하여 iPhone에서 문서를 스캔하는 방법을 살펴보겠습니다.
- 열다 iPhone의 파일 앱 당신의.
- 이동 폴더 문서를 스캔하고 만들려는
- 길게 누르기 파일 앱의 빈 영역.
- 딸깍 하는 소리 문서를 스캔합니다.
- 자, 일어나 iPhone 카메라를 가리키면 당신의 문서 스캔하려는 것입니다.
- 버튼을 클릭 포착.
- 자르다 문서 클릭 “계속 스캔설문 조사에 대한 후속 조치.
- 동일하게 반복하고 "를 클릭합니다.저장문서 스캔을 마쳤을 때.
스캔한 문서는 iPhone에서 같은 폴더에 "Scanned Document.pdf"로 저장됩니다. 그런 다음 메일이나 WhatsApp을 통해 누구와도 동일한 내용을 공유할 수 있습니다.
Notes로 iPhone에서 문서 스캔
파일 앱으로 문서를 스캔하면 페이지를 하나씩 캡처할 수 있습니다. 그러나 스캔한 문서에 텍스트, 그래픽 또는 기타 요소를 추가할 수는 없습니다. 이를 위해 Notes 앱을 사용할 수 있습니다. 메모에 스캔한 문서의 페이지를 추가하고 텍스트를 추가하고 그림을 그리고 나중에 PDF로 저장할 수 있습니다.
- 열다 메모 앱 iPhone에서 새 메모를 만듭니다.
- 클릭 카메라 아이콘 화면 하단에 있습니다.
- 고르다 문서 스캔.
- 삭제 스캔한 문서 캡처 버튼을 클릭하여.
- 클릭 완료되면 저장합니다.
- 이제 메모에서 스캔한 페이지를 볼 수 있습니다.
- 필요한 사항을 변경하고 상단의 세 점 버튼을 누르십시오.
- 탭하다 "사본 보내기".
- 고르다 "파일에 저장" 공유 시트에서.
- 저장 메모 에 파일 신청.
그런 다음 iPhone의 파일 앱에서 저장된 PDF를 찾을 수 있습니다.
타사 iPhone 스캐너 앱 사용
iPhone에서 문서를 스캔하는 데 사용할 수 있는 다른 타사 앱이 분명히 있습니다. 파일 앱 및 메모 앱의 내장 문서 스캐너는 텍스트를 밝게 하거나 강조 표시하지 않습니다. 또한 이 iPhone 문서 스캐너에는 OCR을 비롯한 다른 많은 기능이 없습니다.
더 나은 가독성을 위해 수정처럼 선명한 품질, 흰색 페이지 및 어두운 글자로 iPhone에서 문서를 스캔할 수 있는 앱을 찾고 있다면 여기에 그 중 일부가 있습니다.
빠른 솔루션을 찾고 있다면 내장 문서 스캐너를 사용하여 iPhone에서 문서를 스캔할 수 있습니다. 모든 타사 앱은 스캔한 문서로 고급 도구를 얻는 데 도움이 될 수 있으며 일부는 유료 도구입니다. 이동 중에도 iPhone으로 문서를 스캔할 수 있는 최상의 솔루션을 찾으셨기를 바랍니다.