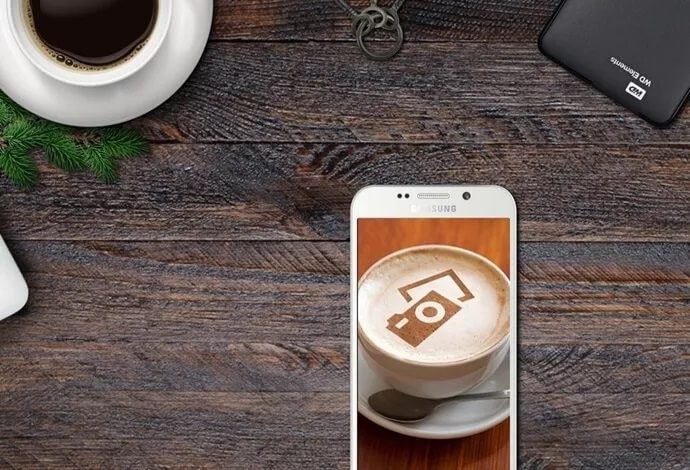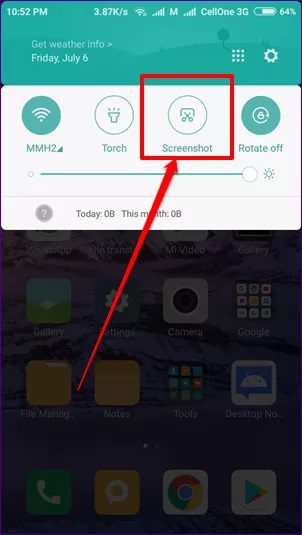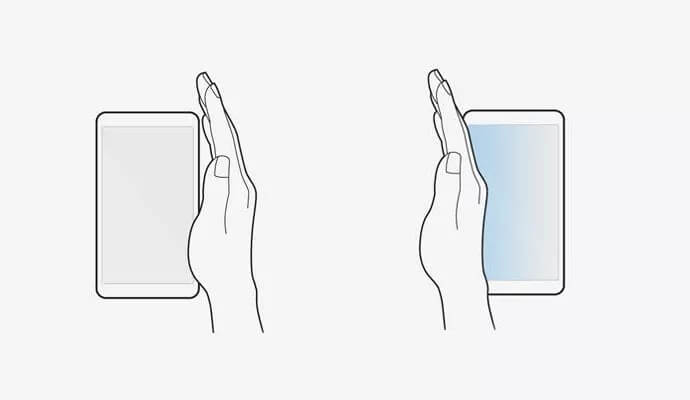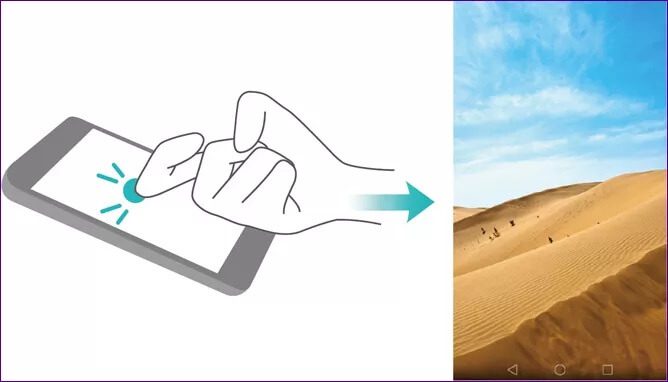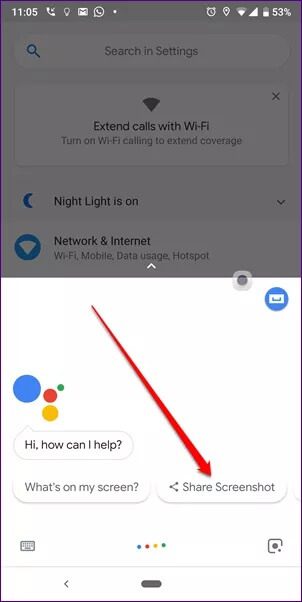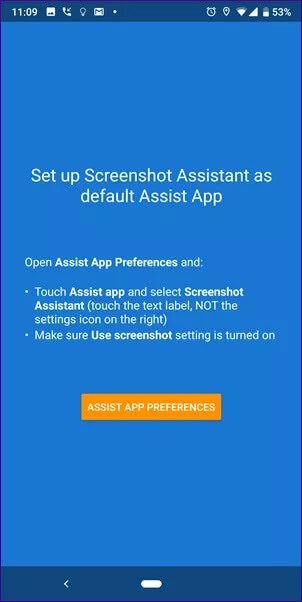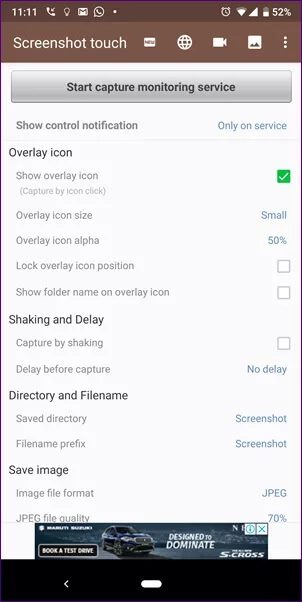Android에서 전원 버튼 없이 스크린샷을 찍는 방법
내 작업 덕분에 Pixel 2 XL에서 많은 스크린샷을 찍습니다. Android P가 출시되기 전에는 전원 버튼과 볼륨 작게 버튼을 동시에 눌러 스크린샷을 찍어야 했습니다. 다른 Android 기기에서도 일반적인 방법입니다.
Android P에서 Google은 전원 버튼 자체에 스크린샷 옵션을 추가했습니다. 사실 삼성 기기에서 볼 수 있는 스크린샷을 찍기 위해 손바닥으로 스와이프하는 제스처가 그리워요. 다른 많은 브랜드에는 스크린샷을 찍기 위한 유사한 제스처 또는 빠른 설정이 있습니다. 이러한 단축키와 기능은 매우 유용합니다. 그러나 불행히도 모든 장치에 이 기능이 있는 것은 아닙니다. 그리고 볼륨 다운 버튼과 전원 버튼을 눌러야 하는 기기의 경우 전원 버튼이 파손되거나, 볼륨 다운 버튼이 파손되면 문제가 됩니다.
또한 누군가가 여러 장의 스크린샷을 찍어야 할 때 전원과 볼륨 버튼의 일반적인 조합은 편리하지 않습니다. 그리고 솔직히 내 작은 부분은 반복해서 눌러 내 전화 버튼을 깨는 것을 두려워합니다.
그래서 전원 버튼을 사용하지 않고 스크린샷을 찍는 다른 방법을 찾기 시작했습니다.
참고: 게시물은 Google Pixel에 국한되지 않고 모든 Android 기기에 대한 방법을 다룹니다.
시작하자.
스크린샷의 단축키
Asus, Redmi, Huawei 등과 같은 브랜드의 많은 Android 기기에는 화면 단축키가 제공됩니다. 빠른 설정에 있으며 거기에 있는 스크린샷 옵션을 탭하기만 하면 됩니다. 이것은 빠른 설정에서 화면의 일부를 캡처합니다.
아래에 단계:
단계1 : 이동 캡쳐하고 싶은 화면.
단계2 : 패널을 드래그 공지 사항 상단 표시줄에서 아래로 스크롤하여 아래로. 빠른 설정이 열립니다. 스크린샷 옵션을 찾아 탭합니다. 스크린샷이 캡처되어 휴대전화에 저장됩니다.
참고: 이 기능은 Samsung, Google Pixel 등과 같은 장치에는 없습니다.
스크린샷 제스처
빠른 설정 외에도 일부 장치에서는 제스처를 사용하여 스크린샷을 찍을 수 있습니다. 예를 들어 삼성 기기에는 독특한 손바닥 제스처가 있습니다. 이 때 스크린샷을 찍기 위해서는 왼쪽에서 오른쪽으로 또는 오른쪽에서 왼쪽으로 손바닥을 폰 위에서 스와이프해야 합니다. 그러나 사용하려면 설정에서 활성화해야 합니다. 장치 설정 > 동작 및 제스처 > 손바닥 스와이프 활성화로 이동합니다.
마찬가지로 Huawei 장치에서 너클 제스처를 사용하여 화면을 캡처할 수 있습니다. 기본적으로 화면을 캡처하려면 손가락으로 화면을 두 번 눌러야 합니다. 장치 설정의 Smart Assist 아래에 있는 모션 제어 설정에서 활성화할 수 있습니다.
OnePlus 및 Redmi와 같은 브랜드의 다른 장치는 세 손가락 스와이프 제스처를 지원합니다. 세 손가락으로 화면을 아래로 스와이프하기만 하면 됩니다. 현재 화면을 캡처합니다.
Google 어시스턴트 사용
스크린샷을 찍는 또 다른 기본 제공 방법은 Google 어시스턴트를 사용하는 것입니다. 이 방법은 Google 어시스턴트를 지원하는 모든 기기에서 작동하기 때문에 좋습니다. 그러나 단점도 있습니다.
예를 들어, 이 방법을 사용하여 찍은 스크린샷을 장치에 저장할 수 없습니다. 마찬가지로 스크린샷을 보내기 전에 편집할 수 없습니다.
결함이 괜찮다면 홈 버튼을 눌러 Google 어시스턴트를 실행하고 스크린샷 공유 옵션을 누르십시오. 그런 다음 스크린샷을 공유할 연락처를 선택하라는 메시지가 표시됩니다.
타사 애플리케이션 사용
위의 방법 중 어느 것도 효과가 없으면 타사 스크린샷 앱을 사용해 보십시오. 개인적으로 좋아하는 두 가지 앱이 있으며 여기에서 이에 대해 이야기하겠습니다.
스크린 샷 도우미
이 앱을 사용하면 기기의 홈 버튼을 눌러 스크린샷을 찍을 수 있습니다. 그러나 홈 버튼을 누르면 Google 어시스턴트가 실행되는지 궁금할 수 있습니다. 그러면 앱은 어떻게 작동할까요? 맞습니다. 홈 버튼은 한 번에 하나만 실행할 수 있기 때문에 이 앱을 사용하려면 Google 어시스턴트와 작별을 고해야 합니다.
Google 어시스턴트가 없어도 문제가 없다면 아래 링크에서 앱을 다운로드하고 화면의 지시를 따르세요. 여기에는 설정에서 어시스턴트 앱을 Google에서 스크린샷 어시스턴트로 변경하는 것이 포함됩니다.
스크린샷 터치
Google 어시스턴트를 많이 사용하고 끄는 것이 적절한 옵션이 아닌 경우 다른 타사 앱이 있습니다. 스크린샷 터치라고 하는 앱은 화면에 작은 플로팅 버튼을 제공합니다. 이 오버레이 버튼을 클릭하면 스크린샷이 찍힙니다. 쉽게.
이 앱은 오버레이 아이콘의 크기와 위치를 변경하고 기기를 흔들어 스크린샷을 찍을 수 있는 것과 같은 몇 가지 흥미로운 설정을 제공합니다. 또한 이 앱을 사용하면 추가 화면 녹화 앱을 다운로드하지 않고도 화면을 녹화할 수 있습니다.
설치가 완료되면 앱에서 캡처 모니터링 서비스 시작 버튼을 클릭해야 합니다. 그렇게 하면 작은 오버레이 아이콘이 화면에 나타납니다. 이 아이콘을 클릭하기만 하면 스크린샷이 찍힙니다.
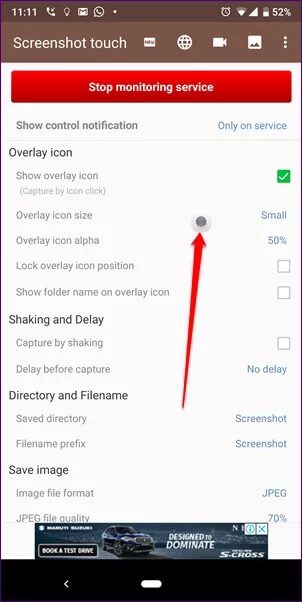
안녕 전원 버튼
스크린샷을 찍는 위의 방법 덕분에 전원 또는 볼륨 버튼에 의존할 필요가 없습니다. 더 많은 편의를 위해 이 버튼을 자주 누르는 것은 이제 그만!