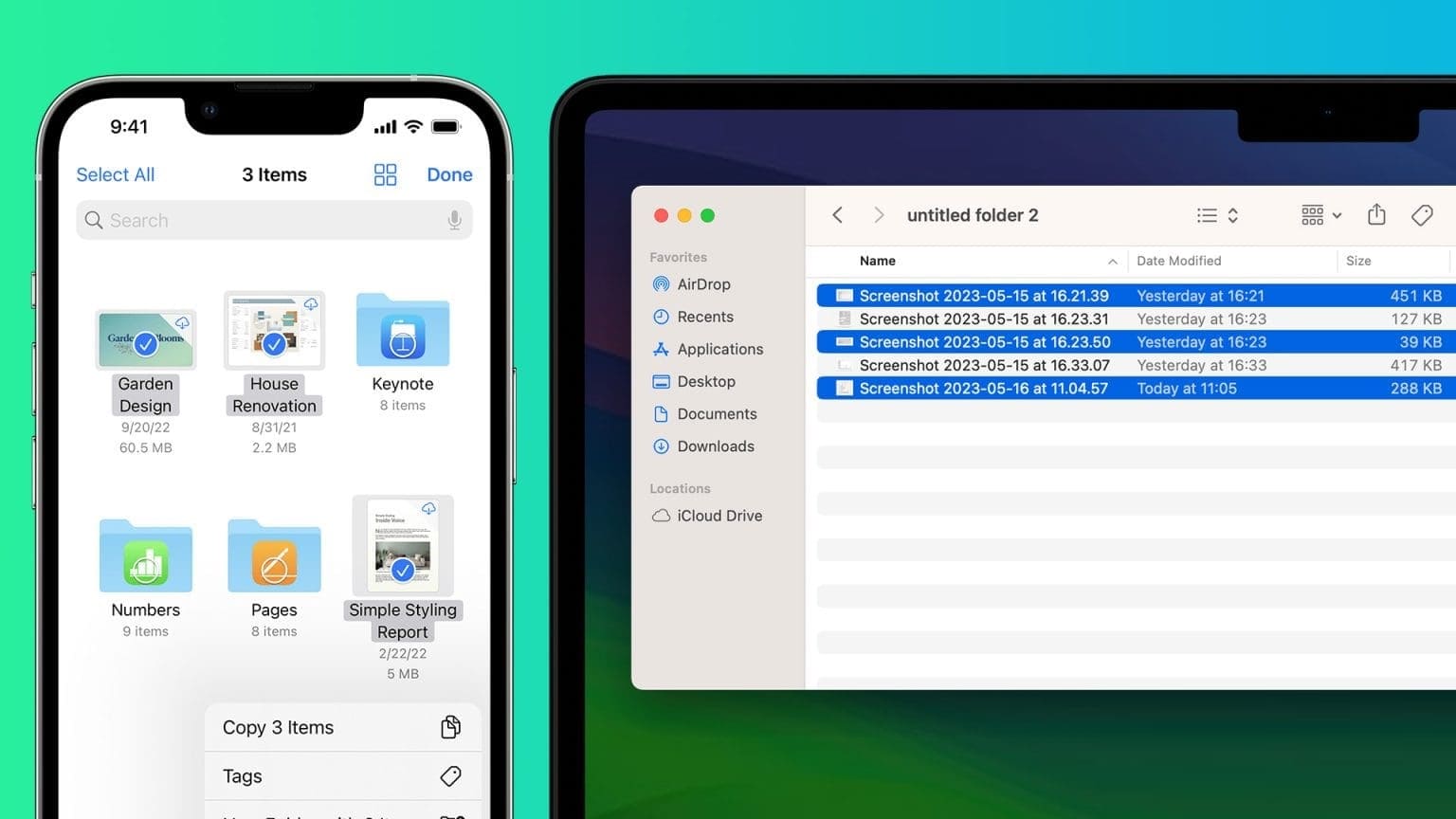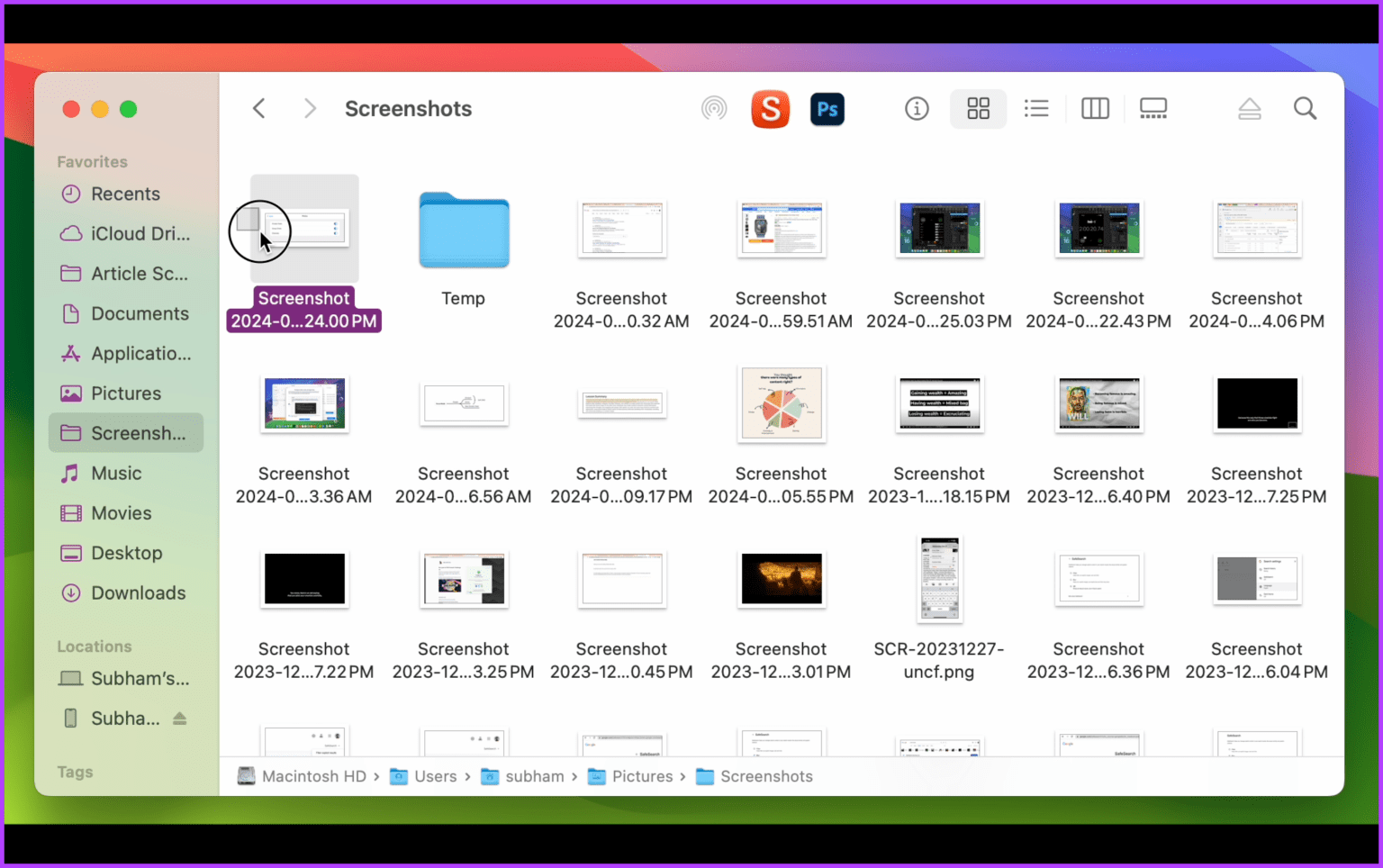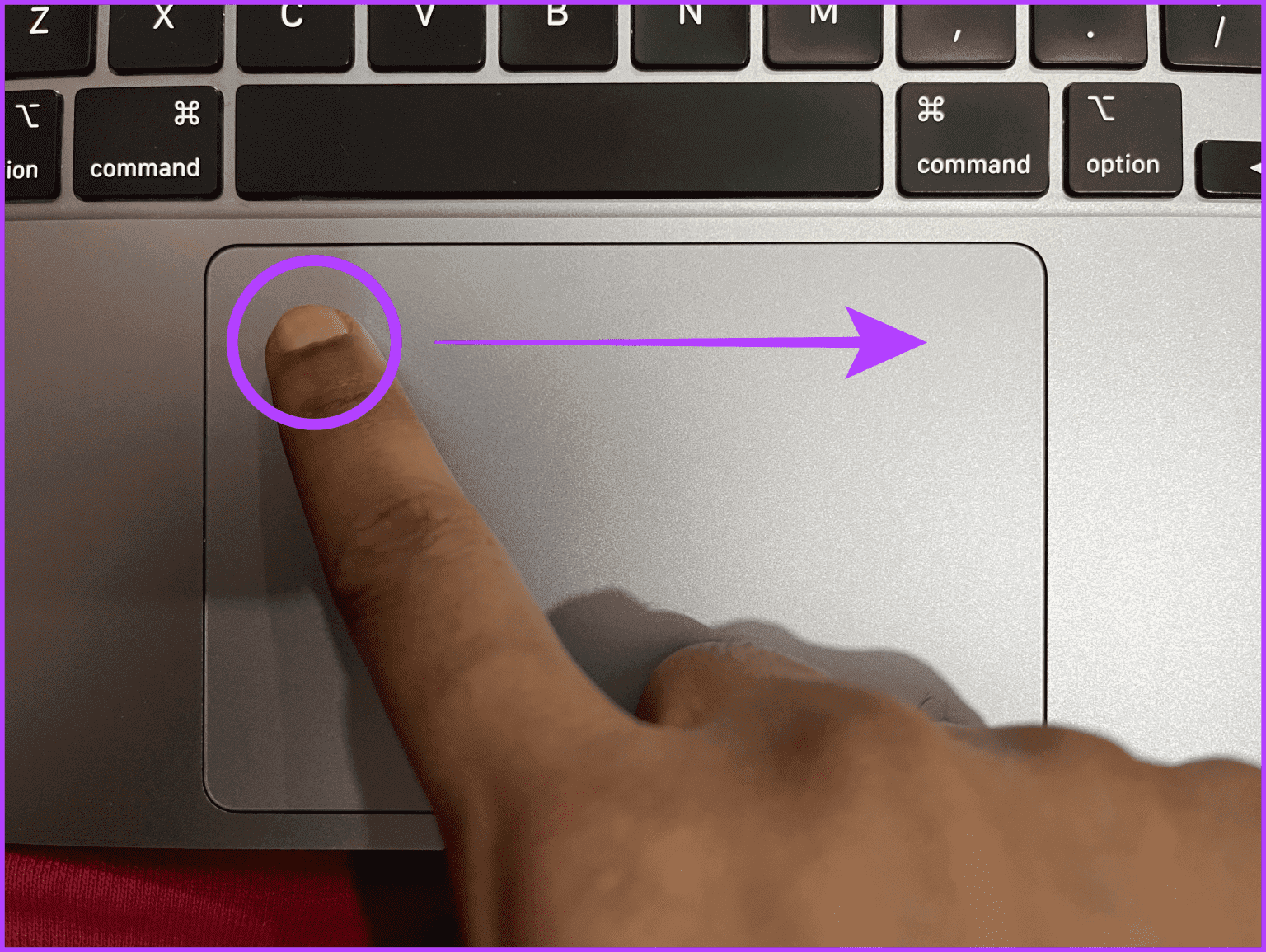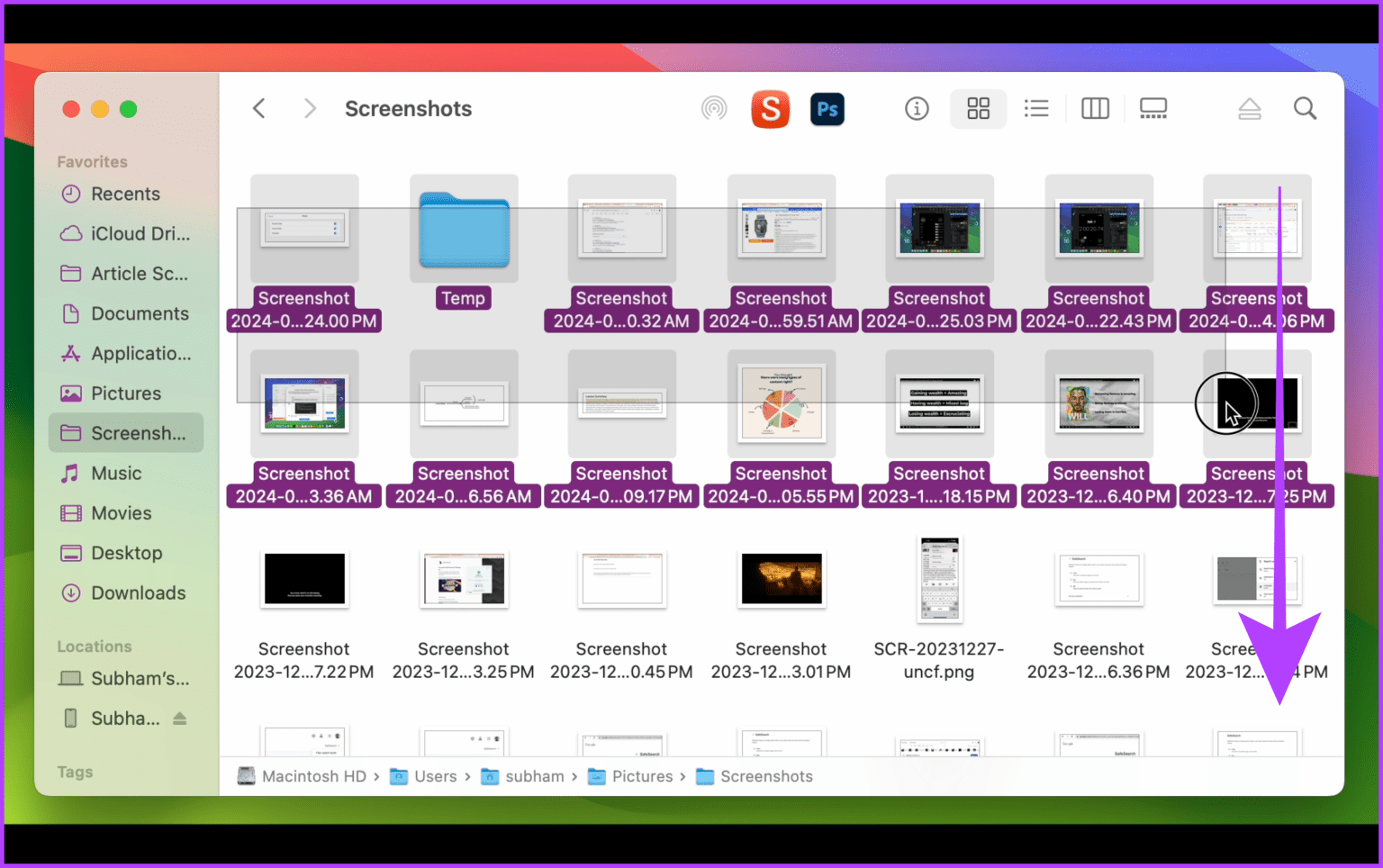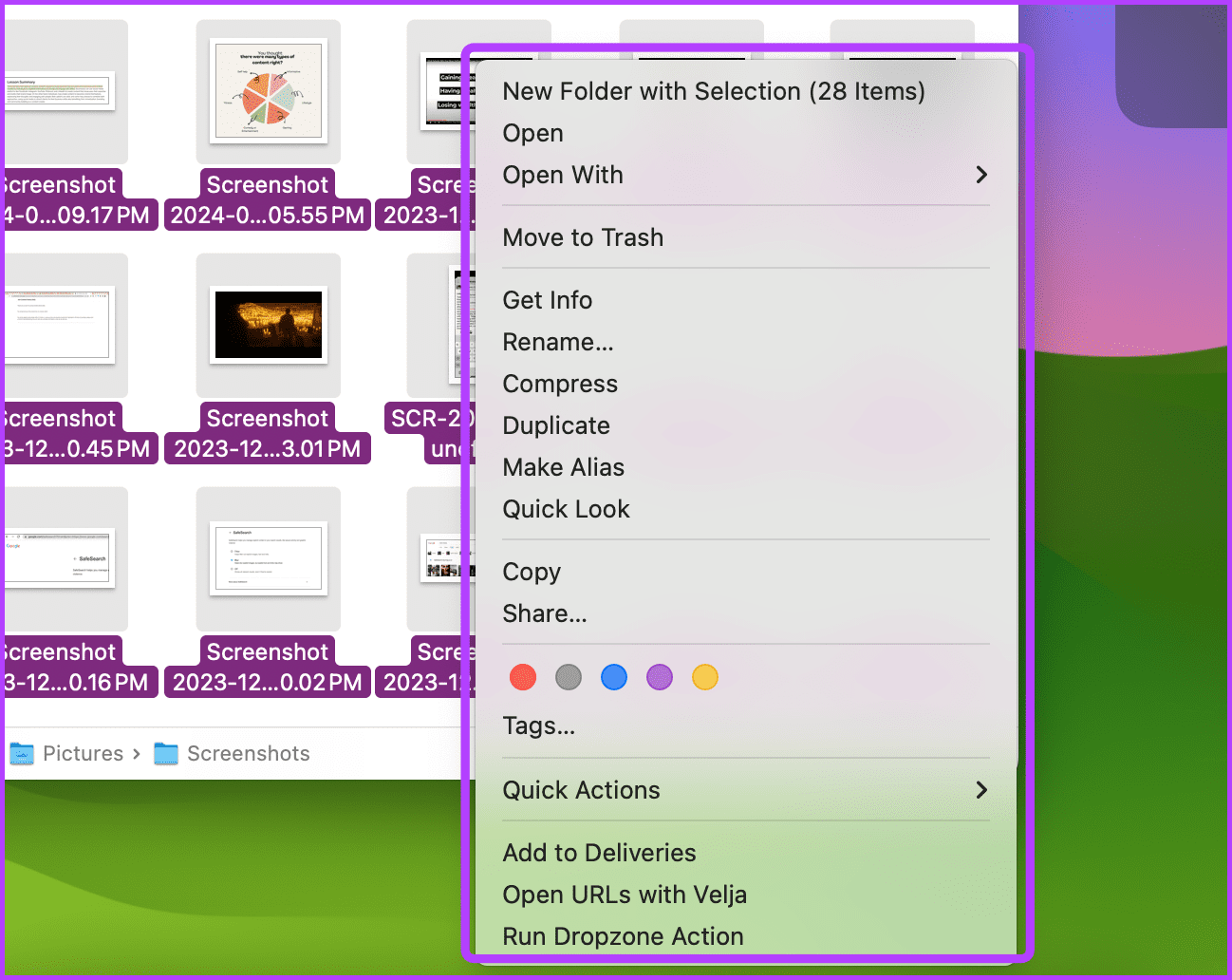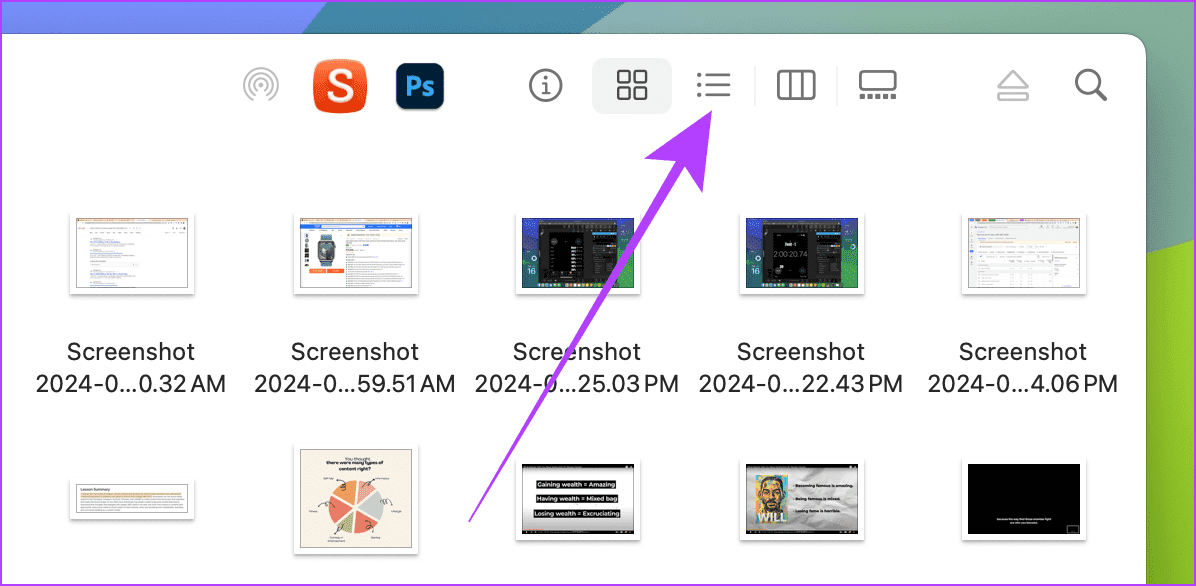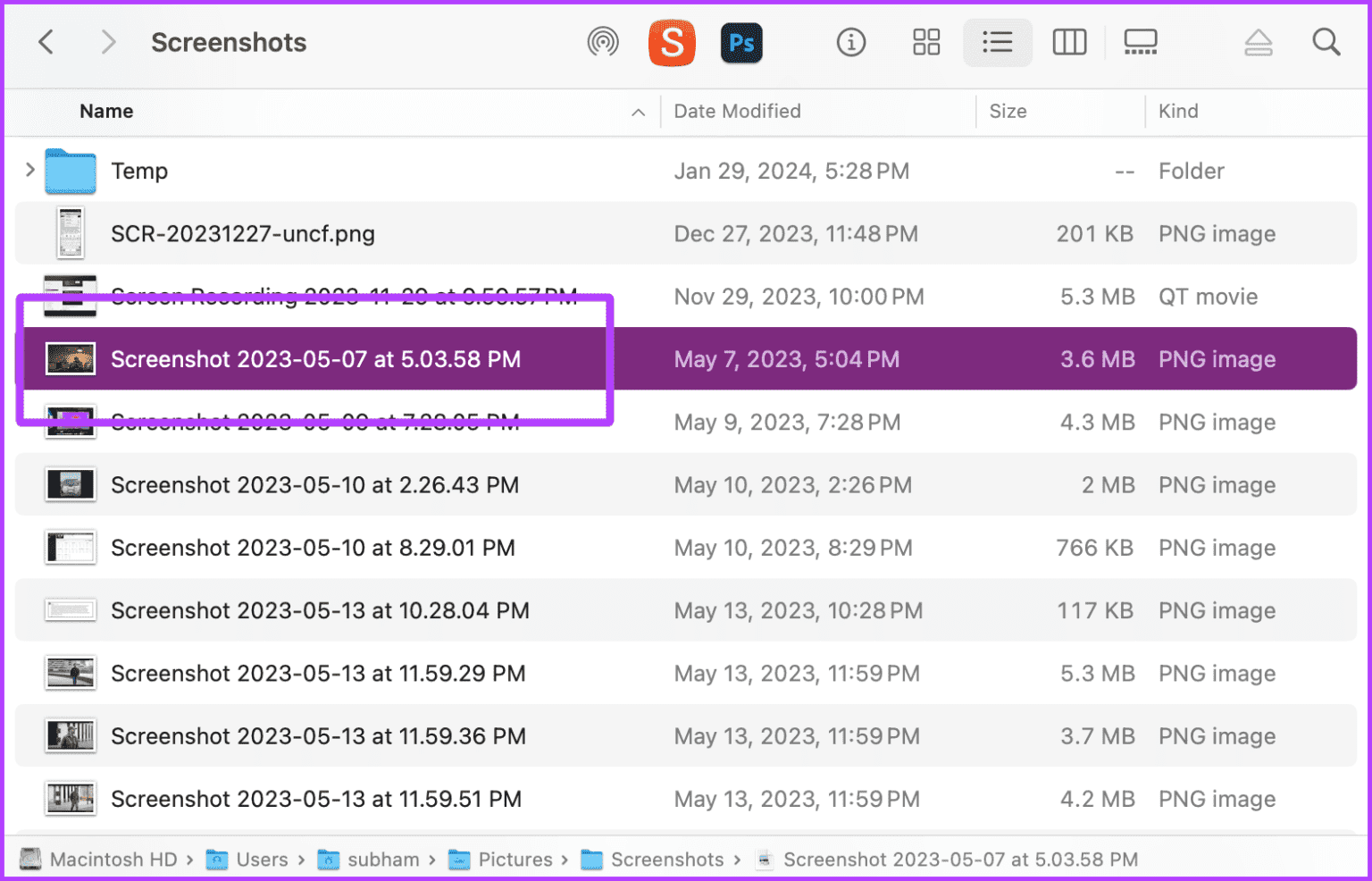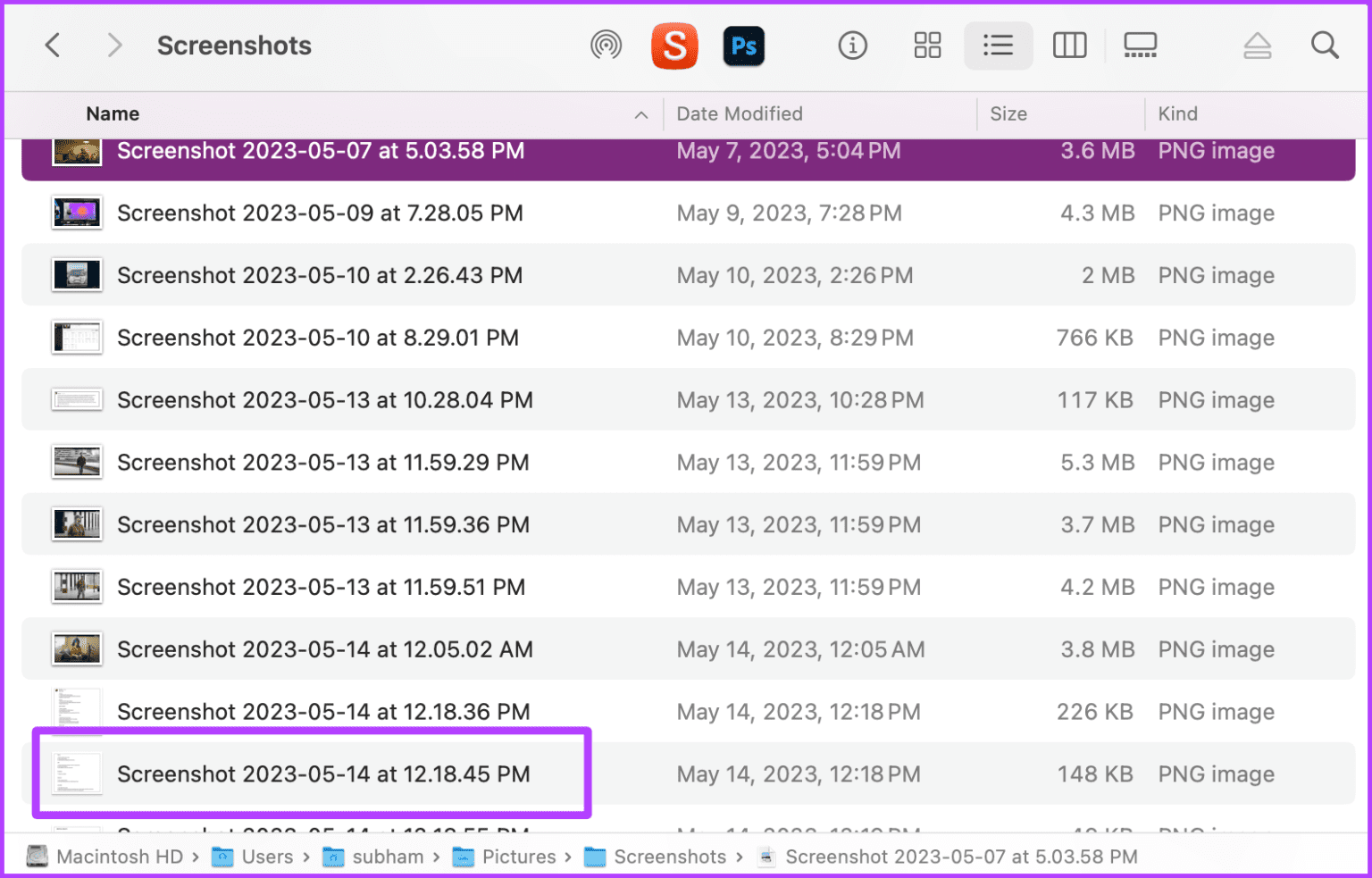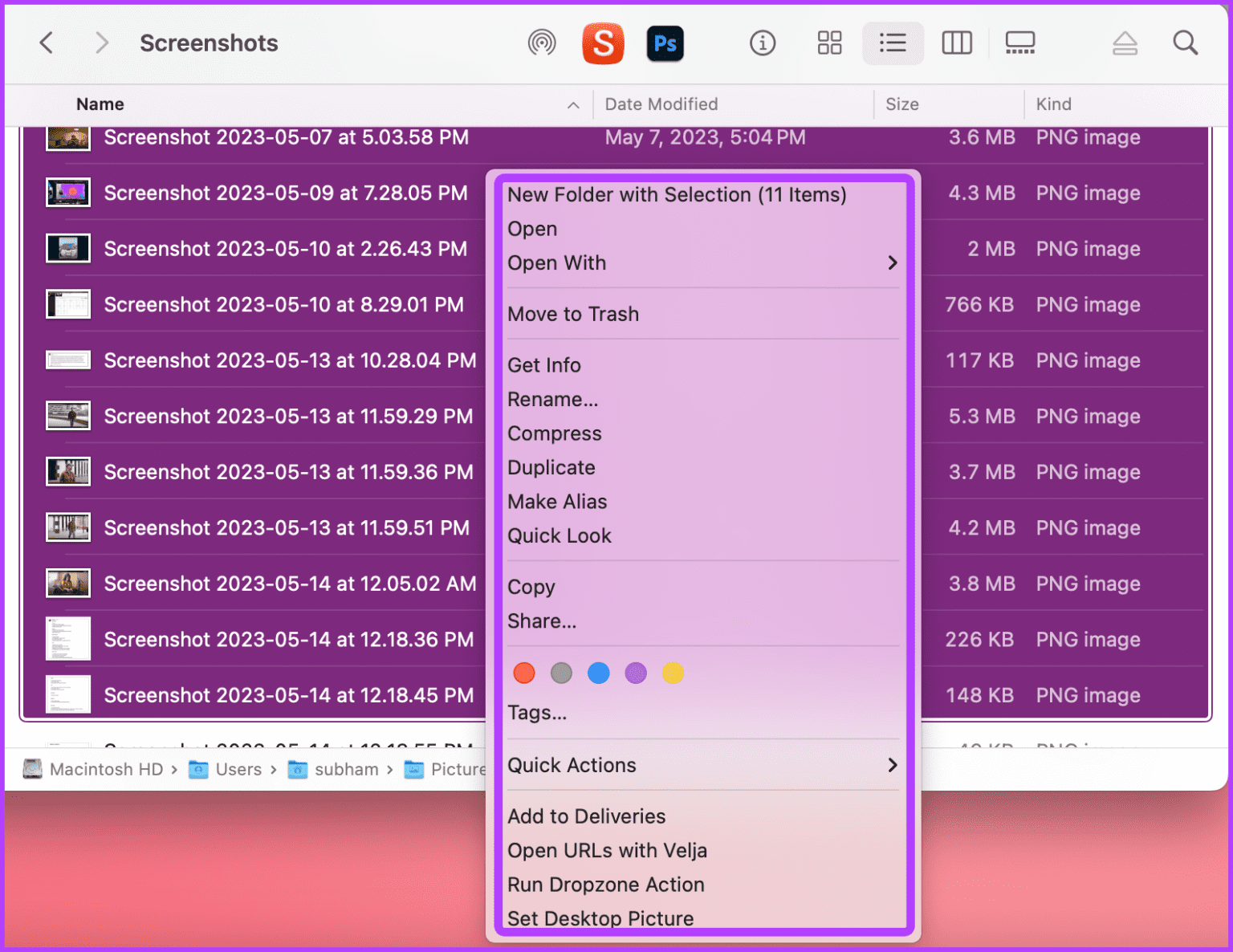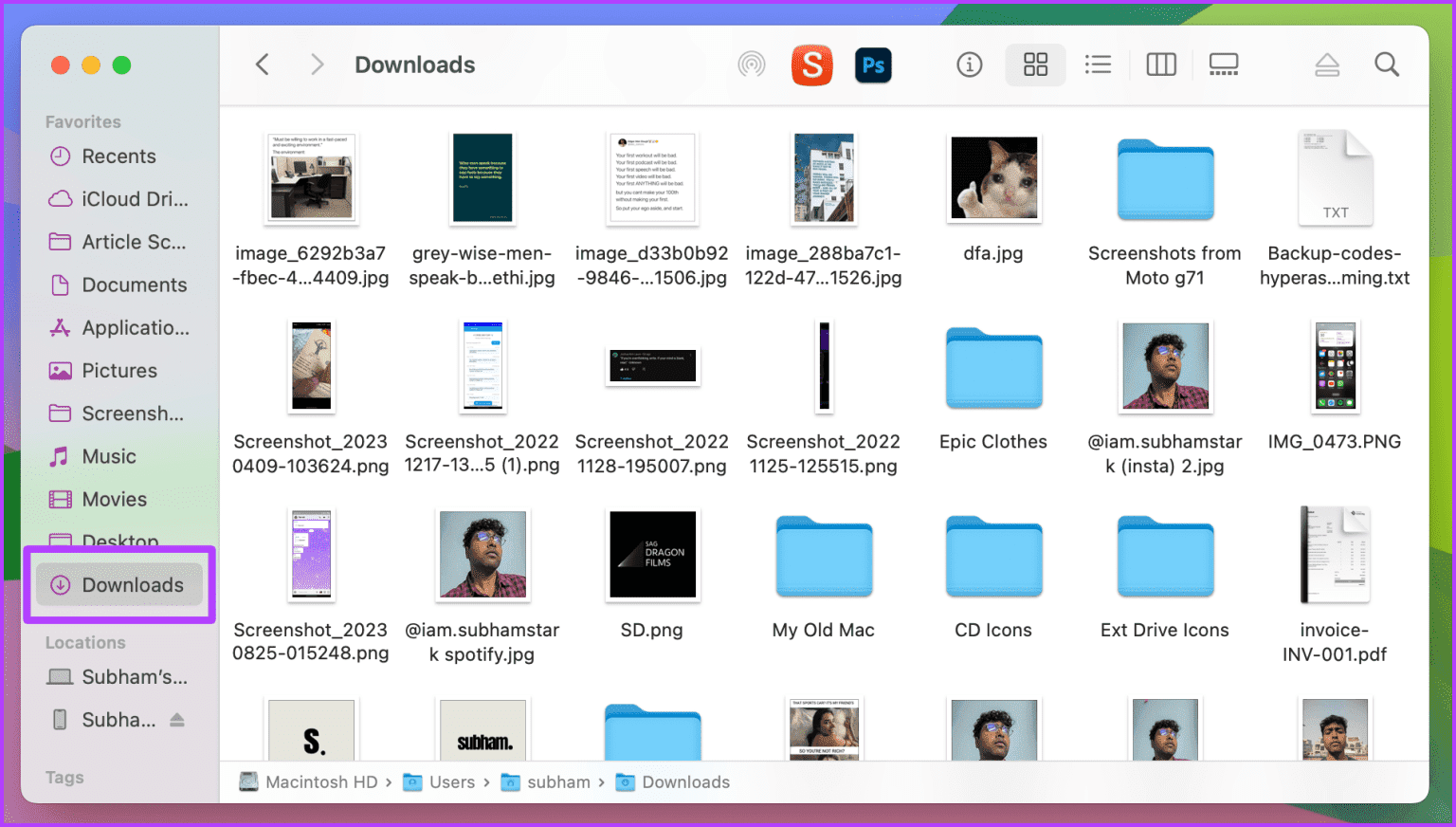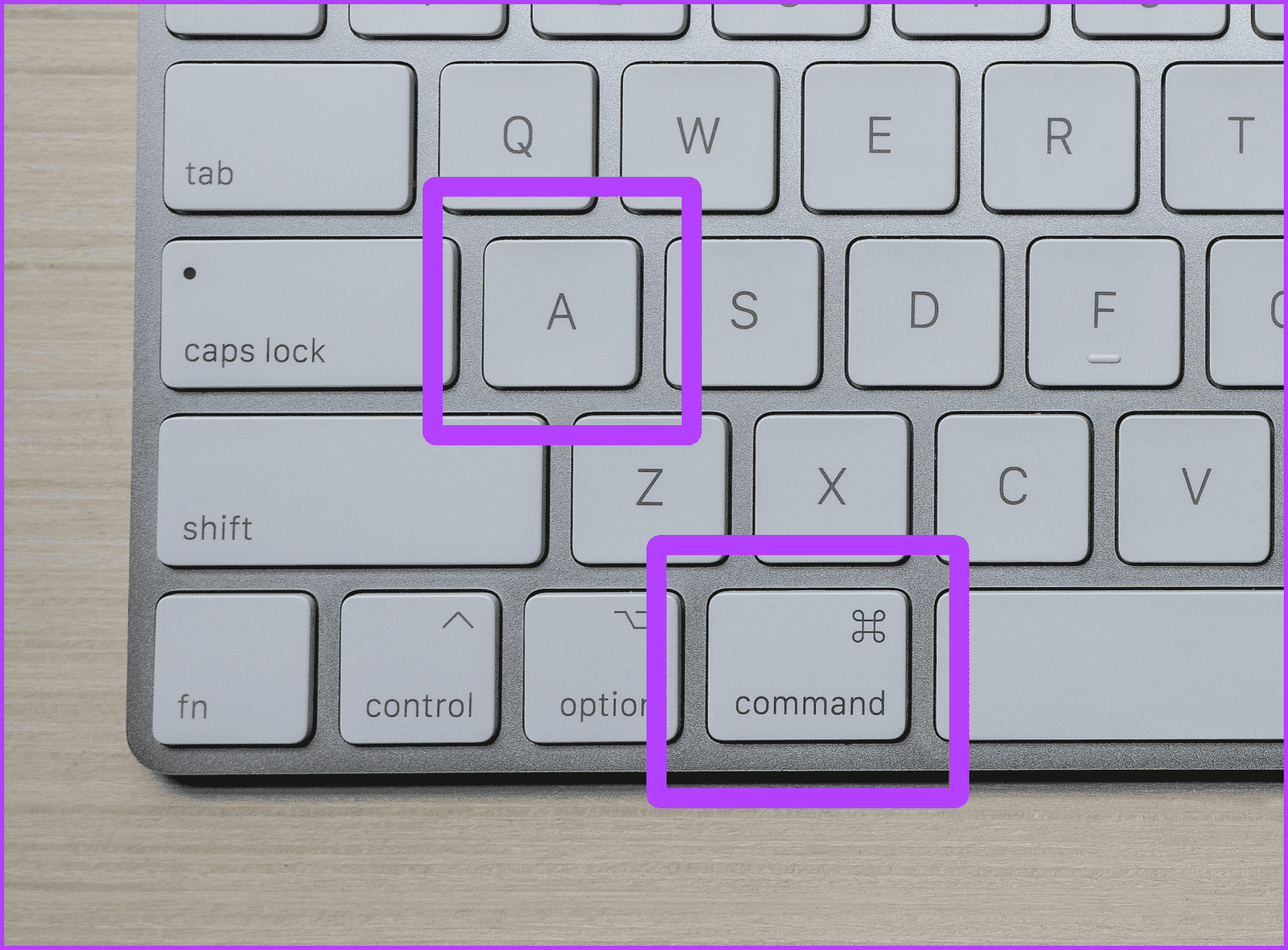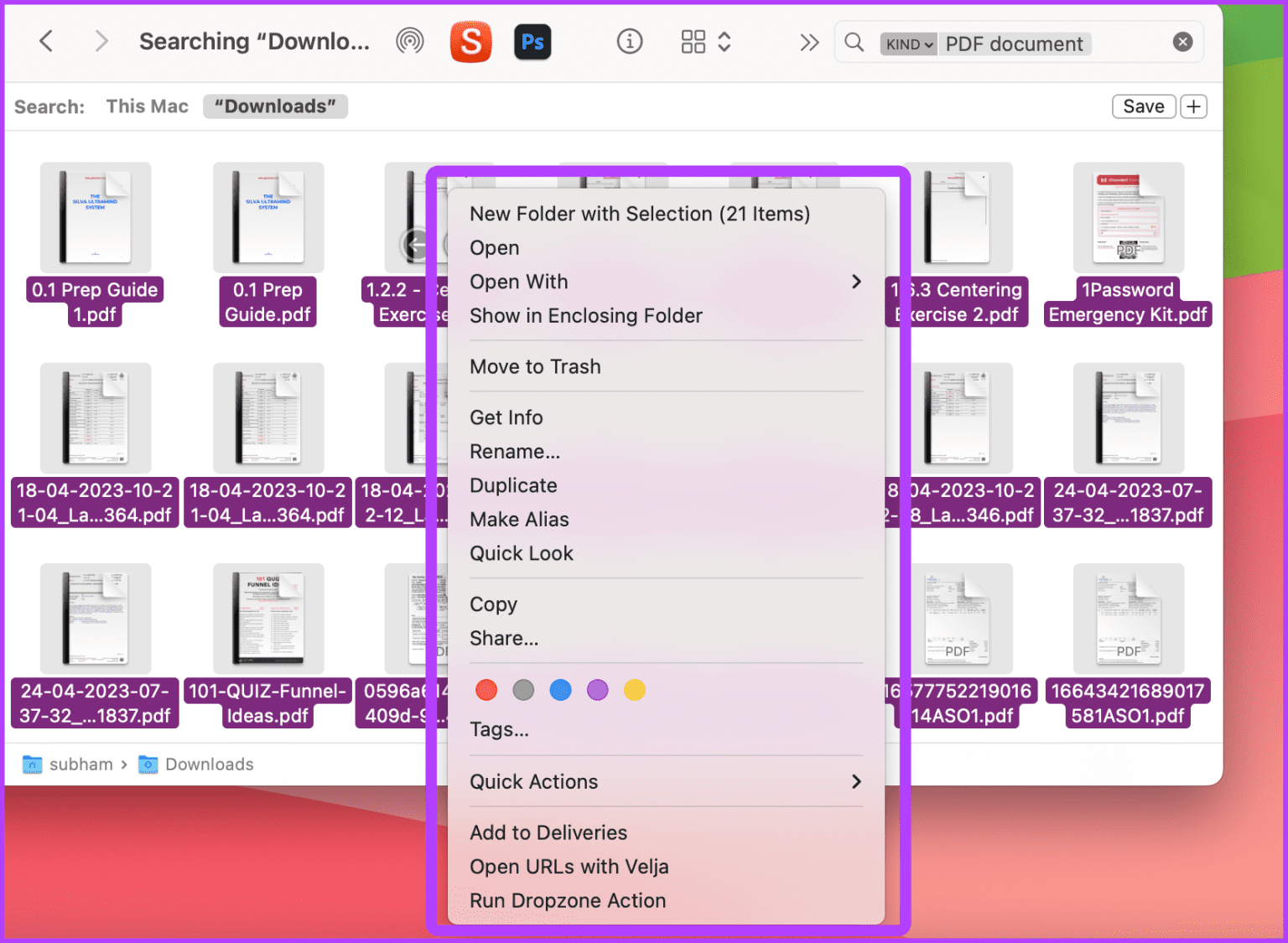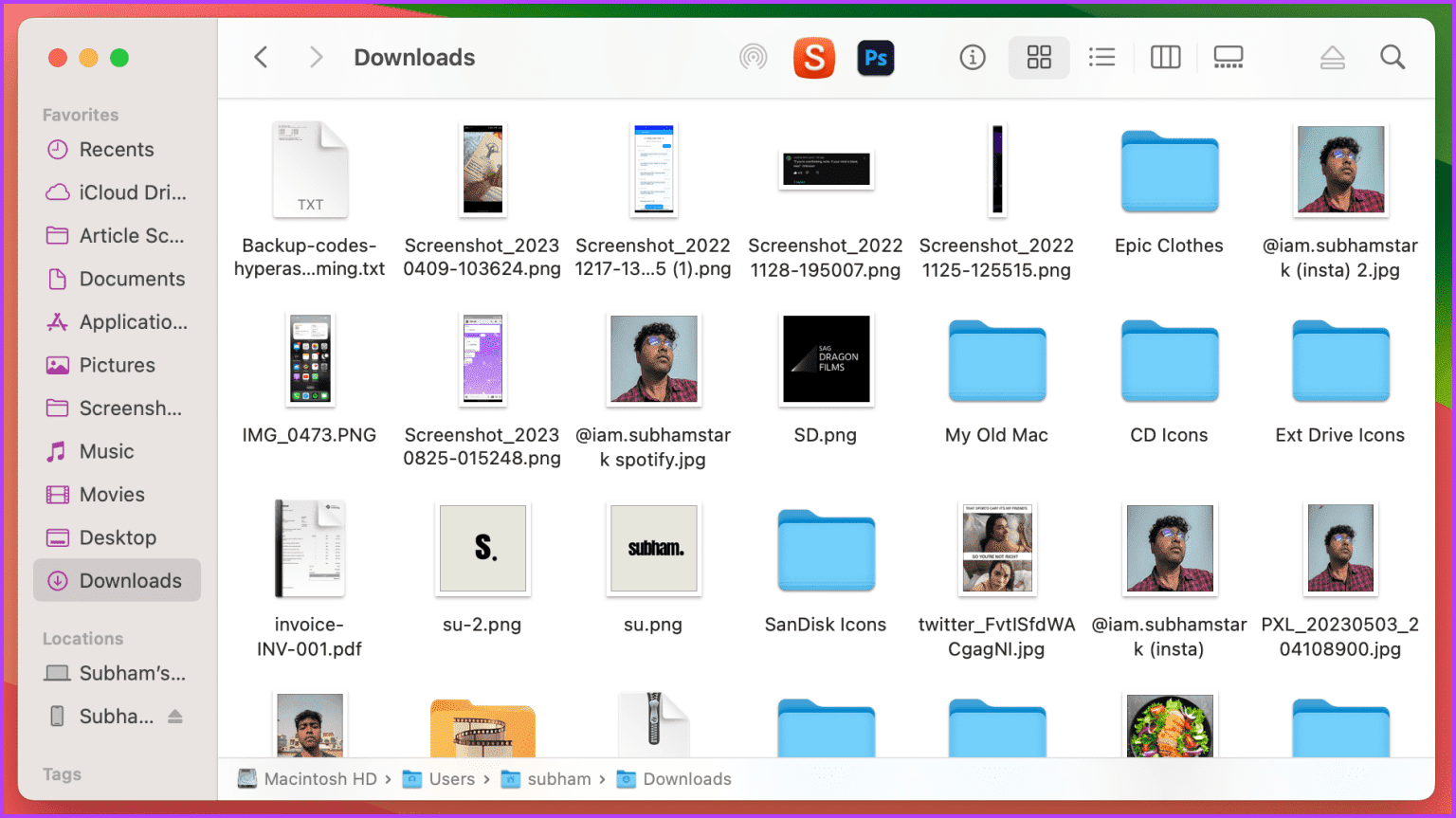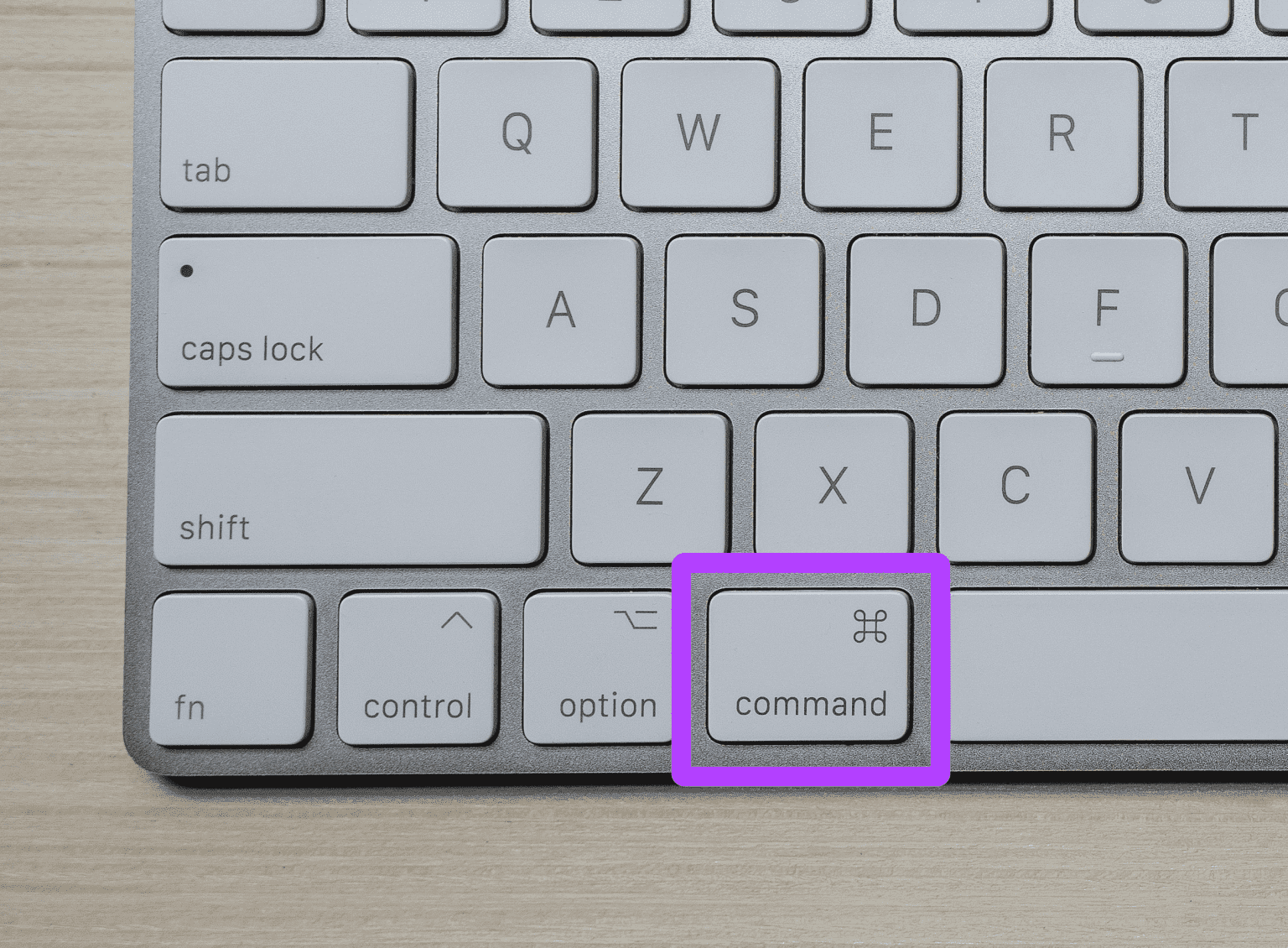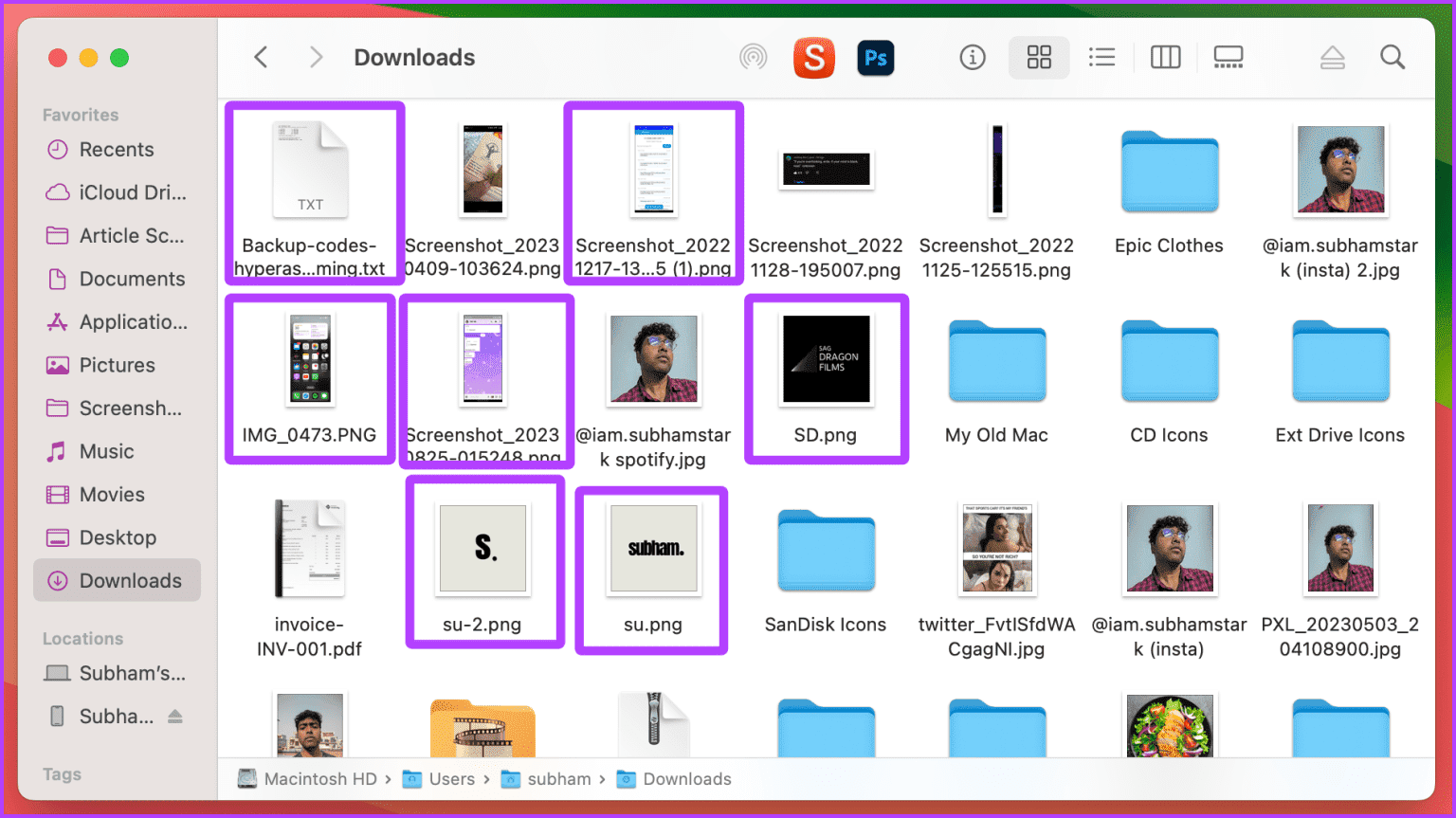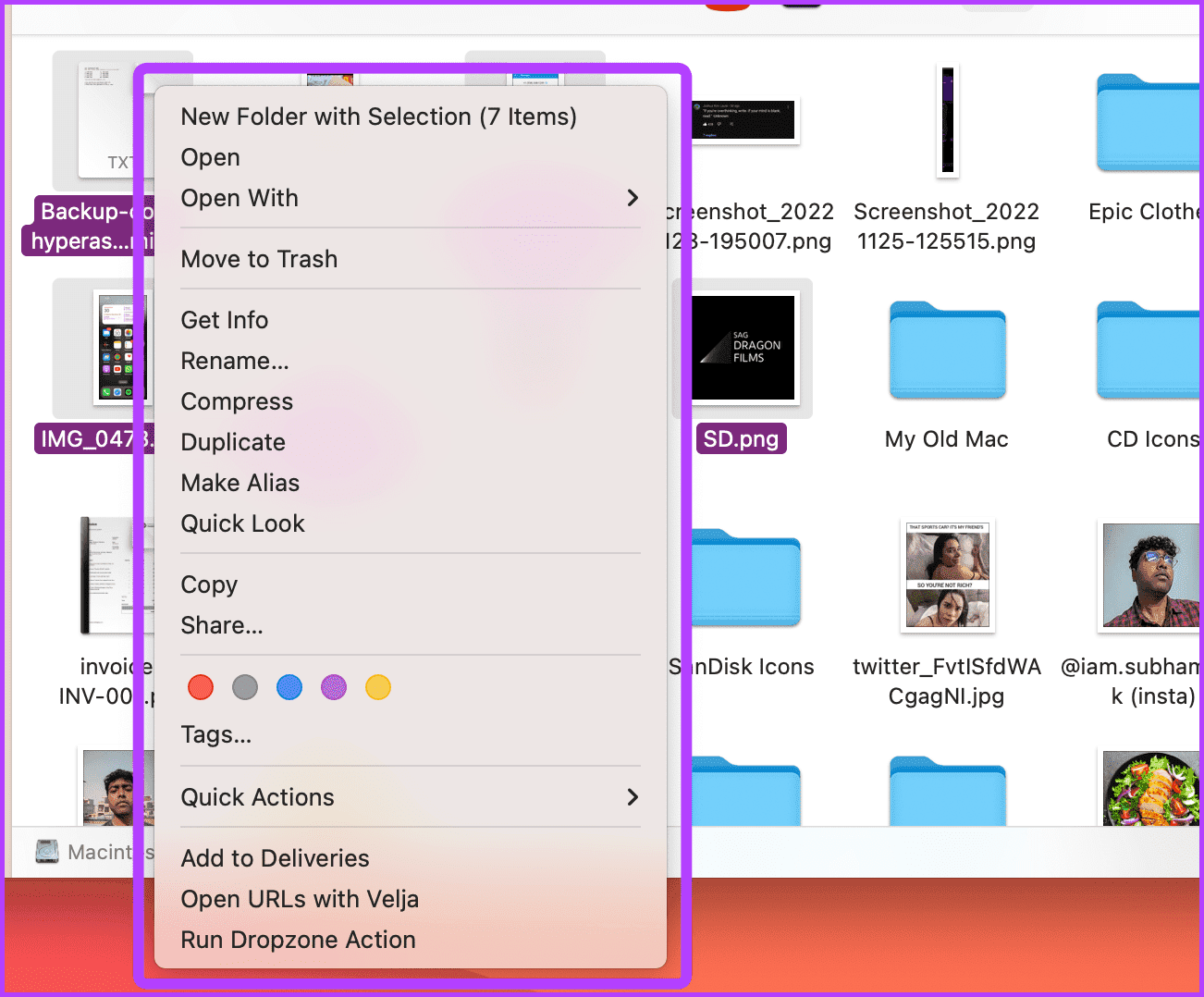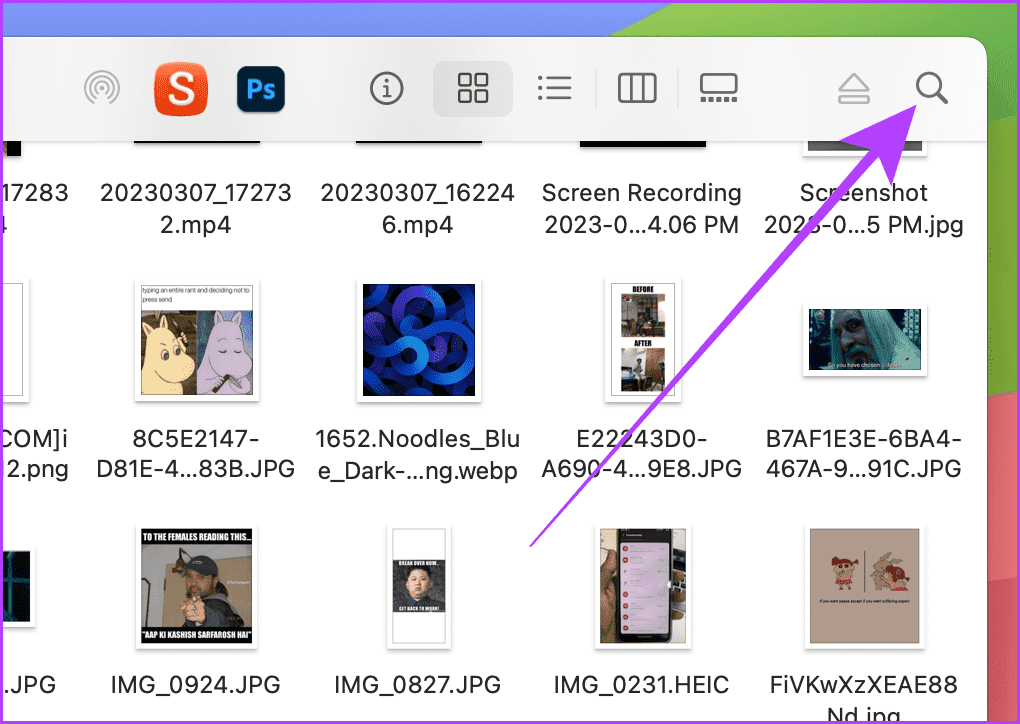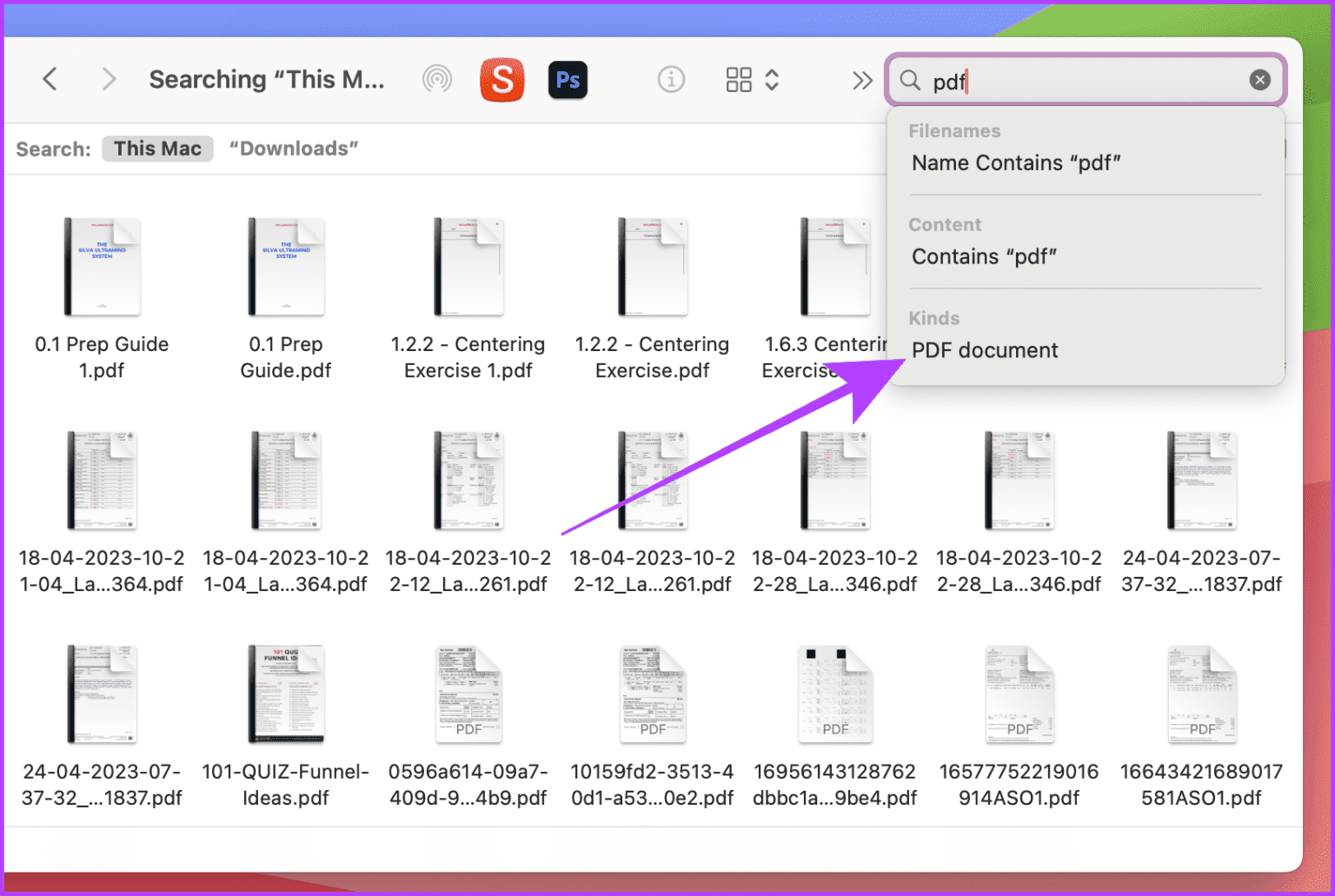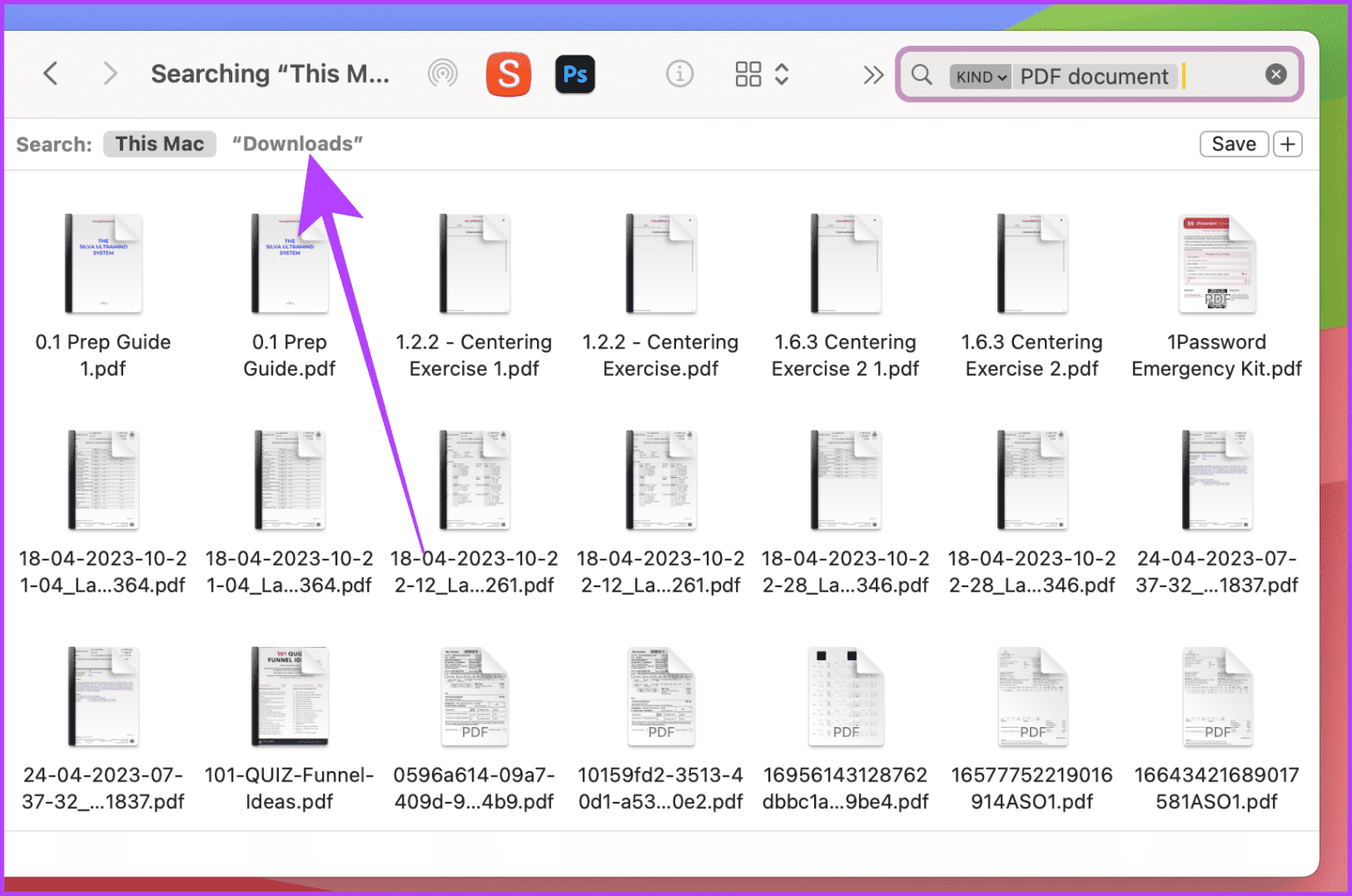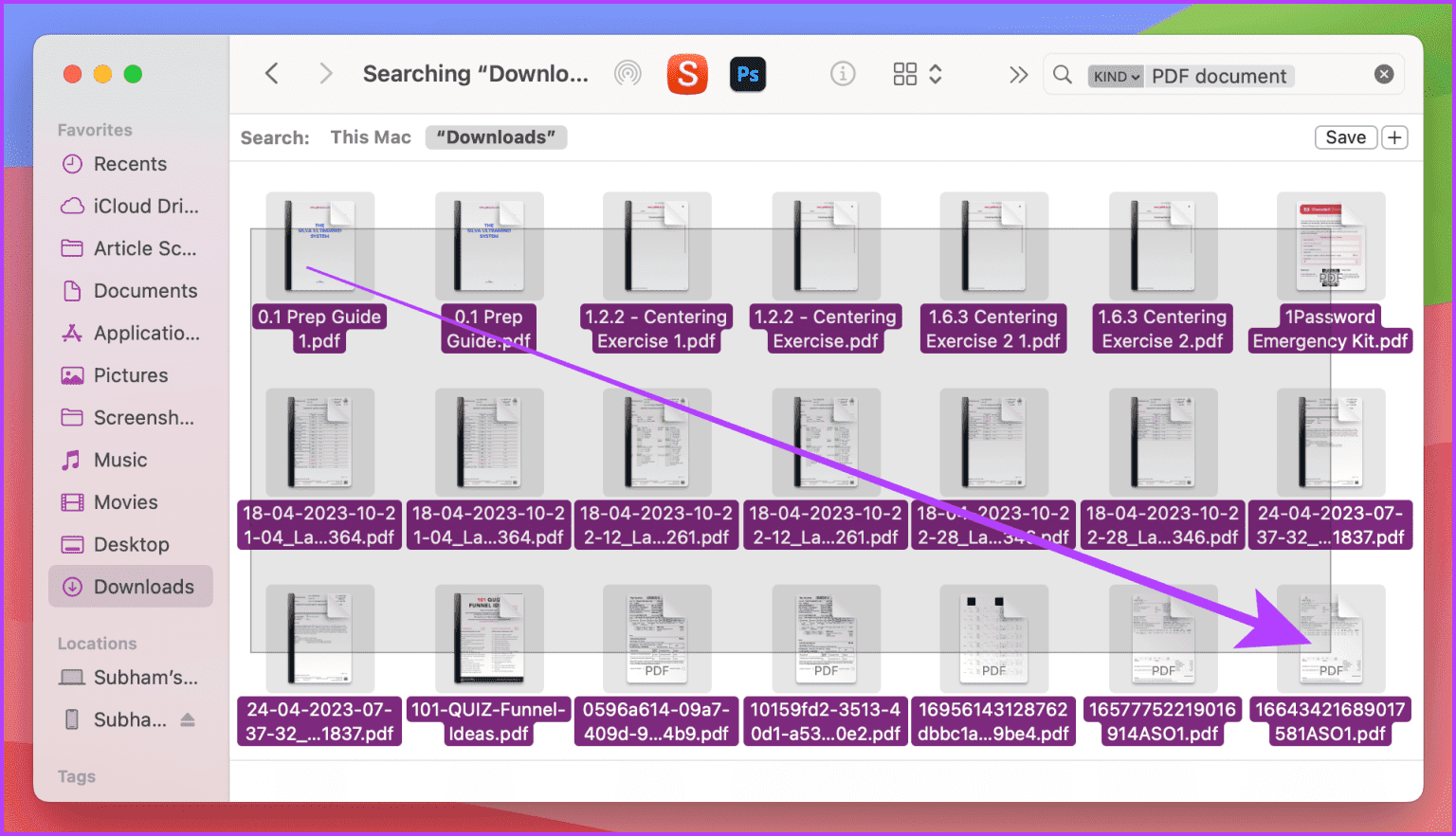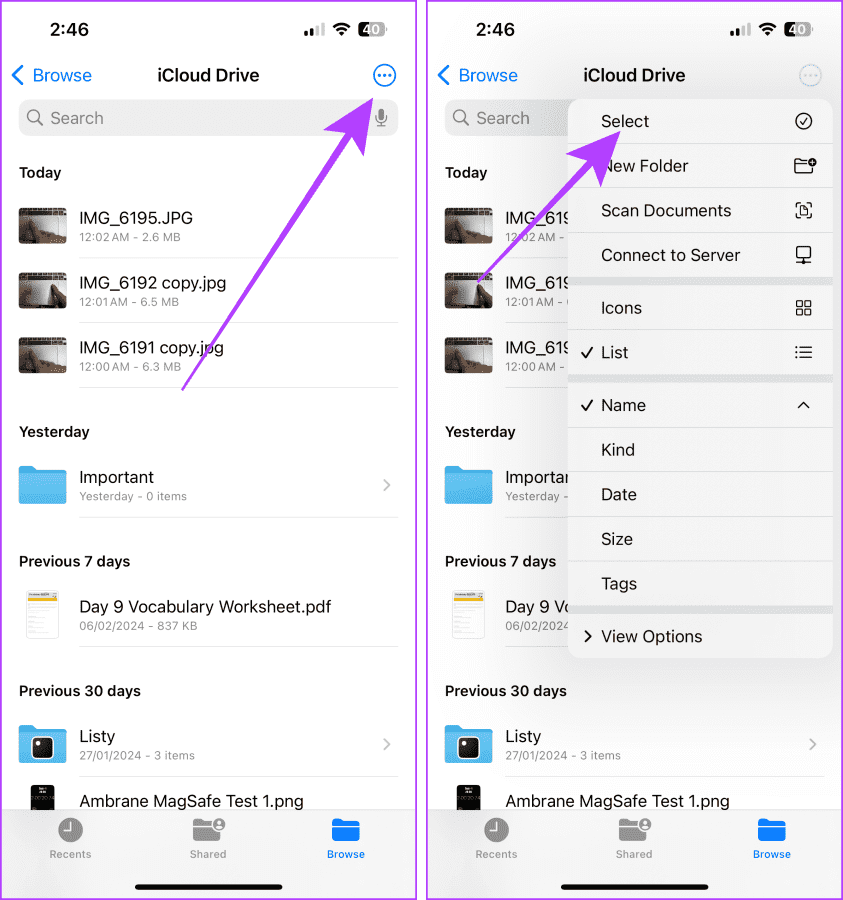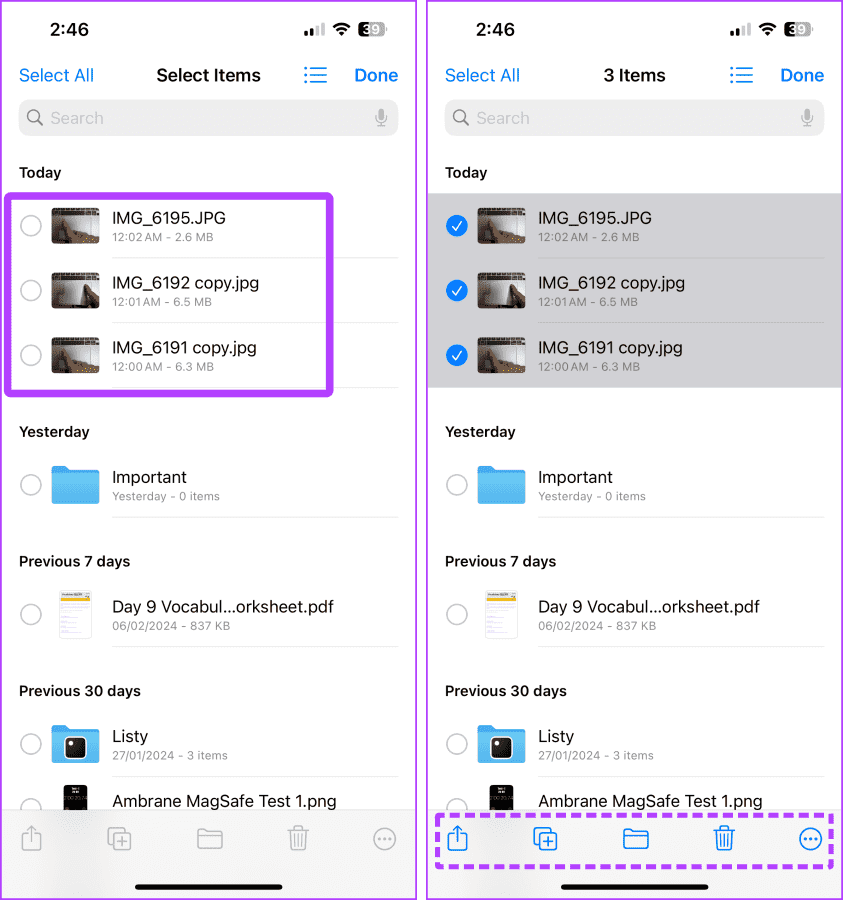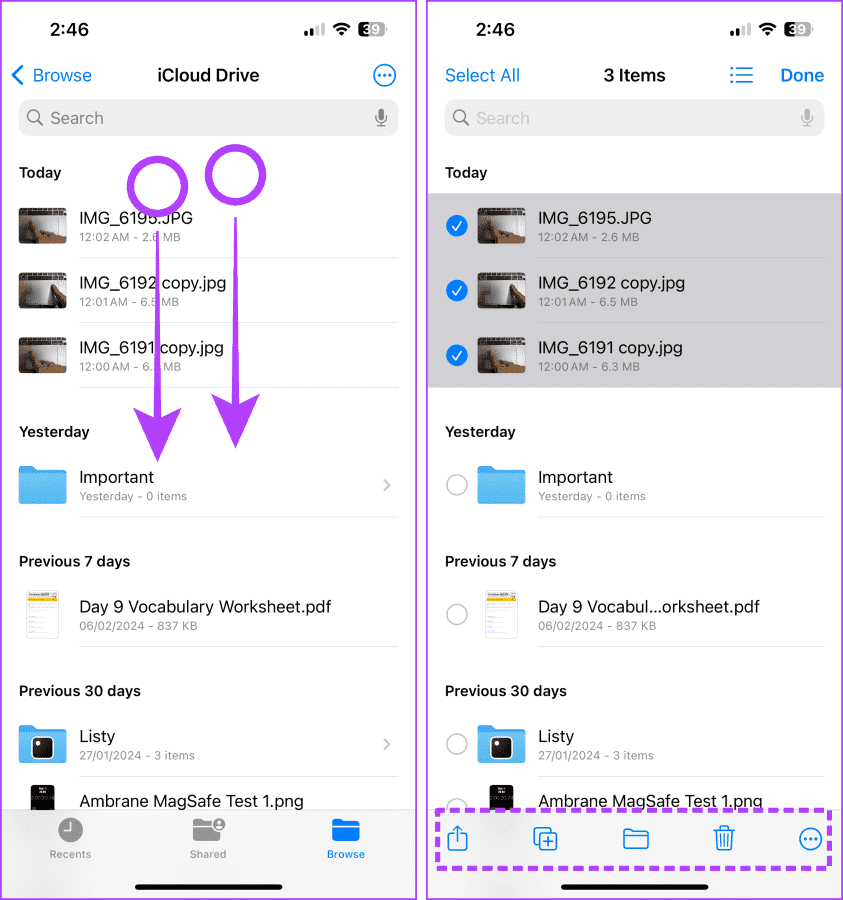Mac과 iPhone에서 여러 파일/항목을 선택하는 7가지 방법
한 번에 여러 파일을 선택하는 방법을 모르면 파일 작업이 어려울 수 있습니다. 사진 정리, 문서 일괄 편집, 파일 일괄 AirDropping 등 무엇을 하든 쉽고 효율적으로 식별하는 것이 중요합니다. Mac과 iPhone에서 여러 파일/항목을 선택하는 방법을 자세히 알아보겠습니다.
파일/항목은 단기적으로 하나씩만 관리할 수 있습니다. 하지만 이 글에서는 여러 파일을 선택하여 작업 흐름을 단순화하고 지루한 클릭 작업에 작별을 고하는 7가지 방법을 공유하겠습니다. 이러한 방법에 대해 자세히 알아보겠습니다.
MAC에서 여러 파일이나 항목을 선택하세요.
Mac에서 파일이나 항목을 식별하는 방법에는 여러 가지가 있습니다. 폴더의 모든 내용을 한 번에 선택하거나 일부 항목을 선택하거나 동일한 유형의 모든 항목을 선택하려는 경우 가장 쉬운 5가지 방법은 다음과 같습니다. 자세히 알아보고 수행 방법을 알아봅시다.
방법 1: 클릭하고 드래그하여 항목 선택
한 번에 여러 파일을 선택하는 기본 방법은 마우스 포인터를 해당 항목 위로 클릭하고 드래그하는 것입니다. 수행 방법은 다음과 같습니다.
단계1 : 앱 실행 파인더 Mac의 Dock에서 파일을 선택하려는 위치로 이동합니다.
2 단계: 항목 근처에 마우스 포인터를 놓고 선택하려는 항목을 향해 클릭한 채 천천히 드래그합니다.
3단계: 마우스 커서를 오른쪽이나 왼쪽 방향으로 계속 드래그하면 그에 따라 항목이 선택됩니다.
단계4 : 더 많은 항목을 선택하려면 커서를 누른 채 아래로 드래그하세요.
단계5 : 이제 모든 항목을 선택했습니다. 선택한 항목을 마우스 오른쪽 버튼으로 클릭하면 상황에 맞는 메뉴가 표시되고 선택한 항목에 대해 원하는 작업을 수행할 수 있습니다.
방법 2: Shift 키를 사용하여 항목을 순서대로 선택
Mac에서 클릭하고 드래그하여 여러 파일을 선택할 수 있지만 파일 목록이 너무 길면 길어 보일 수 있습니다. 또는 이 방법을 사용하여 목록 보기로 전환하고 모든 연속 파일을 선택할 수 있습니다. 단계를 살펴보겠습니다.
단계1 : 하다 파인더 실행, 그리고 가다 사이트, 그런 다음 상단 도구 모음을 사용하여 목록 보기로 전환합니다.
단계2 : 목록에서 선택하려는 첫 번째 항목을 클릭합니다.
3단계: 이제 길게 누르세요. Shift 키 키보드에.
단계4 : 목록의 마지막 항목으로 스크롤한 후 클릭하면 첫 번째 항목과 마지막 항목 사이의 모든 항목이 선택됩니다.
단계5 : 선택한 파일을 마우스 오른쪽 버튼으로 클릭하면 상황에 맞는 메뉴가 나타나 원하는 작업을 수행할 수 있습니다.
방법 3: Mac에서 모든 폴더 항목 선택
경우에 따라 폴더의 모든 파일이나 항목을 선택해야 할 수도 있습니다. 이러한 경우 위의 방법 중 어느 것도 효과적이지 않습니다. 대신 모든 항목을 한 번에 선택하세요. Mac에서 수행하는 방법은 다음과 같습니다.
단계1 : 하다 파인더 실행 Mac에서 모든 항목을 선택하려는 폴더로 이동합니다.
단계2 : 클릭 명령 + A Mac 키보드에서. 그리고 그게 다야.
팁: 메뉴 모음 > 편집 > 모두 선택으로 이동하여 이 작업을 수행할 수도 있습니다.
3단계: 선택한 파일을 마우스 오른쪽 버튼으로 클릭하여 상황에 맞는 메뉴를 열고 원하는 작업을 수행합니다.
방법 4: 폴더에서 원하는 항목 선택
폴더에서 두 개 이상의 파일을 선택하고 싶지만 해당 파일이 폴더 전체에 흩어져 있는 경우 이 방법을 사용하여 Mac에서 연속되지 않은 파일을 선택하세요. 따라야 할 단계는 다음과 같습니다.
단계1 : 앱 실행 파인더 항목을 선택하려는 위치로 이동합니다.
단계2 : 키를 길게 누릅니다. cmd를 키보드에.
3단계: 이제 위아래로 스크롤하여 항목을 찾아 탭하여 선택하세요.
단계4 : 항목을 선택하고 나면 선택한 항목을 마우스 오른쪽 버튼으로 클릭하여 상황에 맞는 메뉴를 열고 원하는 작업을 수행합니다.
방법 5: 폴더에서 한 가지 유형의 항목을 한 번에 선택
Mac에서는 한 번에 한 가지 유형의 항목을 선택하십시오. 이 방법은 대량 삭제, 복사, 이름 변경 등을 위해 PDF 파일, JPEG 파일 등을 모두 한 번에 선택하는 경우 유용할 수 있습니다. 이를 수행하는 데 필요한 단계는 다음과 같습니다.
단계1 : Mac에서 Finder 앱을 실행하고 한 가지 유형의 모든 항목을 선택하려는 위치로 이동합니다.
단계2 : 이제 창 오른쪽 상단 근처에 있는 검색 아이콘(돋보기 아이콘)을 클릭하세요.
3단계: 검색창에서 선택하려는 파일 형식을 검색하세요. 검색 결과에서 종을 클릭하세요.
단계4 : 대신 폴더 이름을 클릭하여 선택하세요. Mac.
단계5 : 이제 마우스 포인터를 클릭하고 드래그하여 원하는 항목을 모두 선택하세요.
팁: 모든 항목을 선택하려면 키보드에서 Cmd + A를 누르세요. 위의 방법을 조합하여 원하는 방식으로 항목을 선택할 수도 있습니다.
6단계: 선택한 항목을 마우스 오른쪽 버튼으로 클릭하면 원하는 작업에 대한 상황에 맞는 메뉴가 열립니다. 그리고 그게 다야.
يجب أن تقرأ : Mac에서 Finder 검색이 작동하지 않는 문제를 해결하는 방법
IPHONE에서 여러 파일 또는 항목 선택
Mac과 마찬가지로 iPhone에서도 여러 항목을 쉽게 선택할 수 있습니다. iPhone에서 여러 항목을 선택하는 프로세스는 여러 개발자로 인해 앱마다 다르지만 프로세스는 유사합니다. 이를 수행하는 가장 쉬운 두 가지 방법은 다음과 같습니다.
방법 1: 전통적인 방법
이 전통적인 방법을 사용하면 iPhone의 모든 앱에서 여러 항목을 선택할 수 있습니다. 예를 들어, 파일 앱을 사용하지만 메일, 메모, 음성 메모 등에 이 방법을 사용할 수도 있습니다. 단계를 살펴보겠습니다.
단계1 : 앱 열기 파일, 여러 항목을 선택하려는 위치로 이동한 후 케밥 메뉴(점 3개)를 클릭합니다.
단계2 : 누구 선택을 클릭하세요 시작하려면 드롭다운 메뉴를 선택하세요.
3단계: 이제 다음을 누르세요. 집단 지정하고 싶은 것입니다. 그리고 그게 다야.
또한 하단 표시줄의 옵션을 클릭하여 선택한 파일에 대한 작업을 수행할 수 있습니다.
방법 2: 드래그하여 항목 선택
두 손가락을 사용하여 아래로 스와이프하면 iPhone에서 여러 항목을 더 빠르게 선택할 수 있습니다. 이 방법은 대부분의 응용 프로그램(대부분의 타사 응용 프로그램 포함)에서 작동합니다. 쉽게 수행하는 방법은 다음과 같습니다.
단계1 : 열다 응용 프로그램 항목을 선택하려는 항목입니다.
단계2 : 아래로 쓸어 내려라 두 손가락으로 선택하려는 항목을 클릭합니다. 그리고 그게 다야. 이제 모든 항목이 중간에 선택됩니다. 만족할 때까지 계속 스크롤하고 선택할 수 있습니다.
완료되면 하단 표시줄의 옵션을 클릭하여 선택한 항목에 대해 원하는 작업을 수행합니다.
파일 선택이 쉬워졌습니다
시간은 생산성의 핵심입니다. 이러한 7가지 방법을 사용하면 생산성을 한 단계 높이고 시간을 절약할 수 있습니다. 따라서 Mac 및 iPhone에서 파일이나 항목을 쉽게 선택할 수 있습니다.