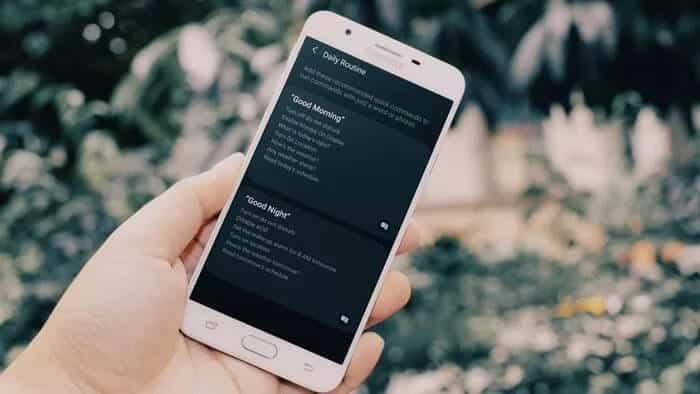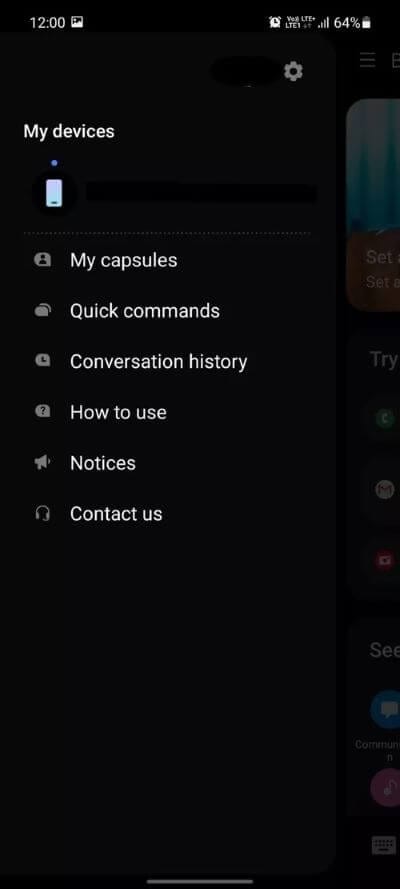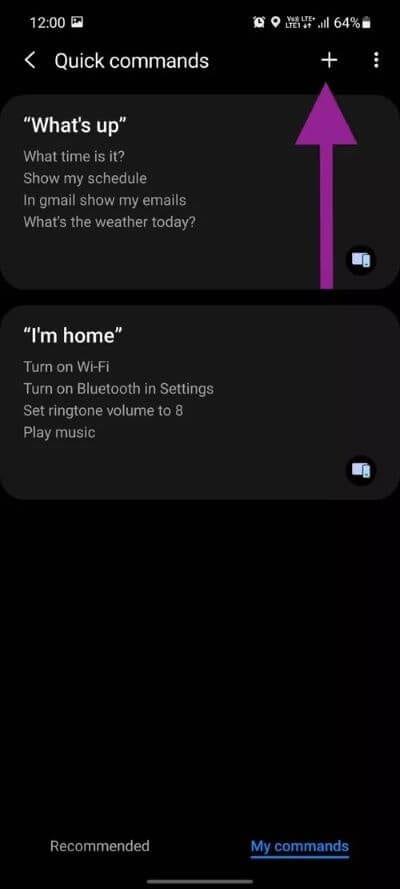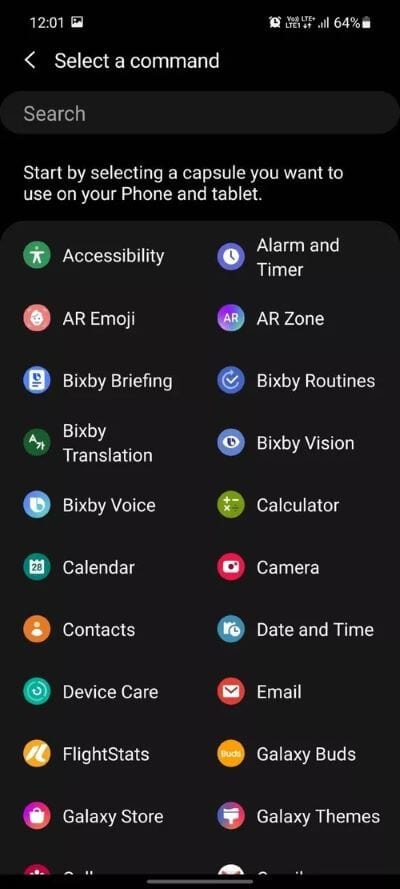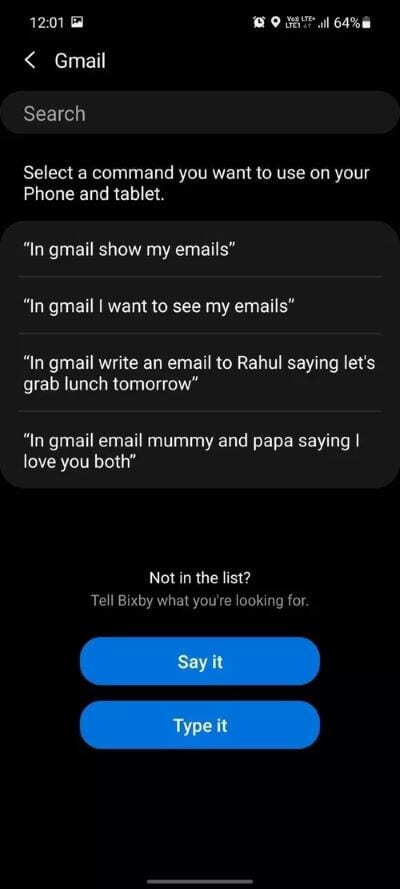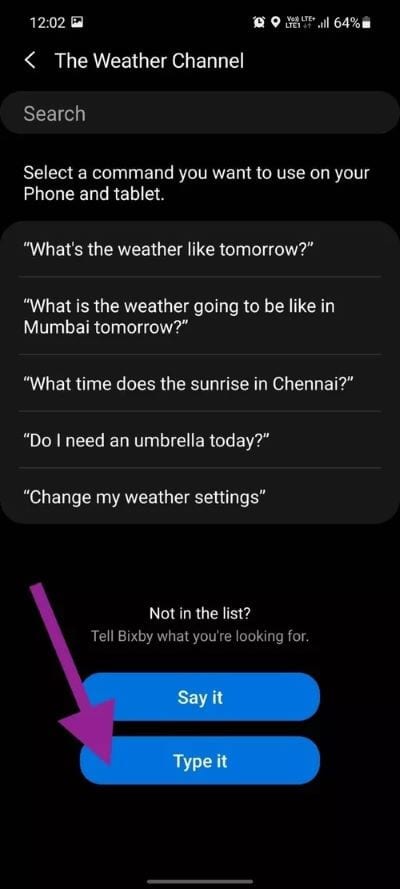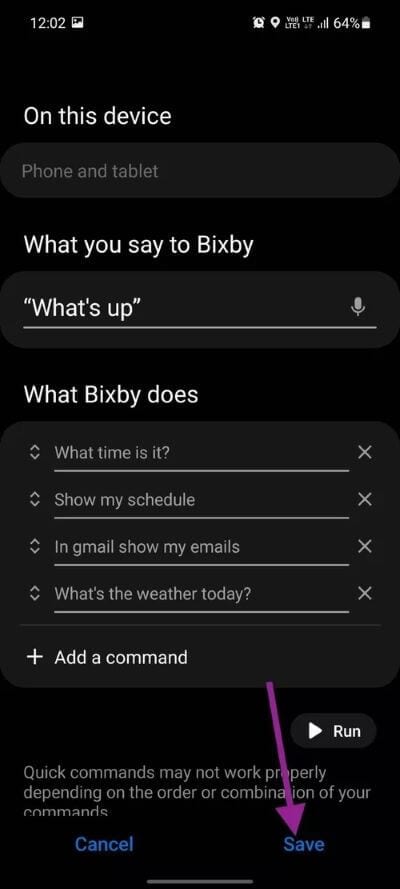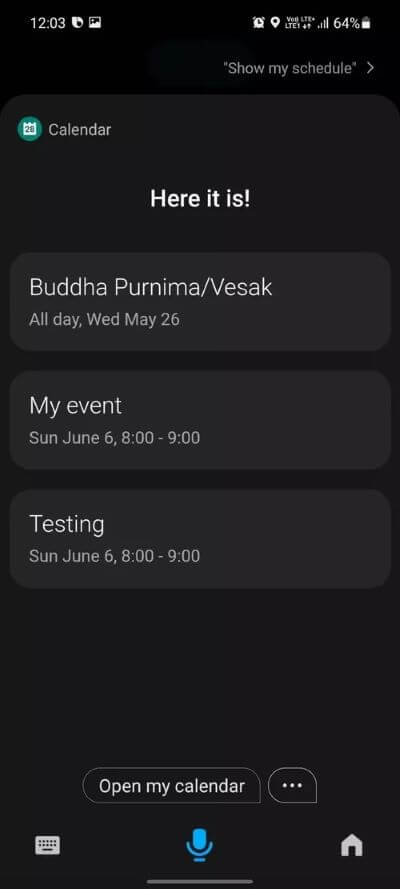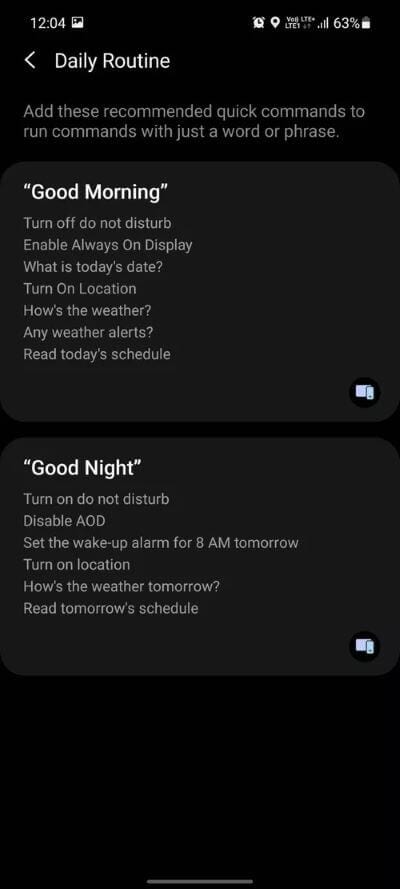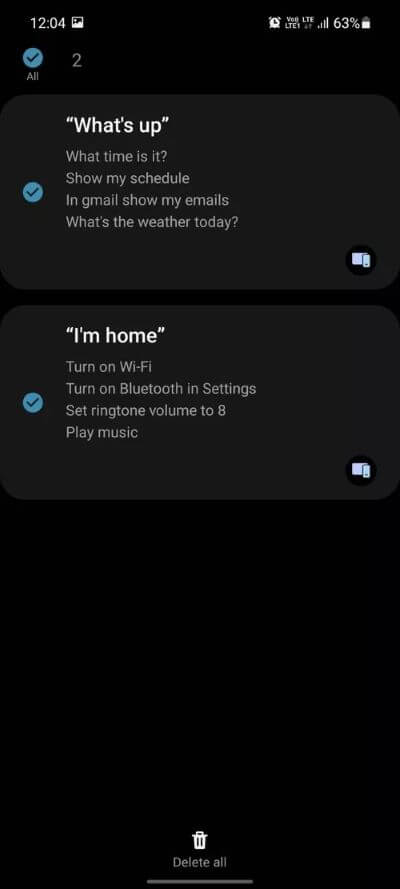Samsung Galaxy 기기에서 빅스비 루틴 설정 및 사용 가이드
Samsung은 Tizen 기반 모바일 장치, 스마트 TV 및 스마트 워치에서 Bixby 디지털 비서를 통해 Google Assistant와 인터페이스합니다. 빅스비는 사용자 질문에 답하는 것뿐만 아니라 전화로 오프라인 작업을 처리하는 데 중점을 둡니다. Samsung에는 음성 명령을 기반으로 장치에서 많은 기능을 수행하는 깔끔하고 포장된 Bixby Routine 애드온이 있습니다.
빅스비 루틴이란
Samsung Bixby 루틴은 특정 문구나 명령이 디지털 비서로 전달될 때 트리거되는 미리 정의된 규칙 집합입니다. 그것은 사물의 "If This then That" 형식을 따릅니다.
빅스비는 규칙이나 명령을 사용하여 설정에 따라 작업을 수행합니다. 예를 들어 매일 아침 캘린더 일정을 공유하거나 요청할 때마다 불러오도록 빅스비를 설정할 수 있습니다. 설정 방법을 알아보려면 계속 읽으십시오.
빅스비 루틴은 어디에 있습니까?
빅스비 루틴은 빅스비 디지털 비서의 일부입니다. 빅스비 메인 메뉴에서 접근할 수 있습니다. 스마트폰의 전원 키를 길게 눌러 빅스비 어시스턴트를 깨우세요.
하단 메뉴에서 작은 홈 아이콘을 탭하면 빅스비 홈 메뉴가 열립니다. 이제 왼쪽 상단의 햄버거 메뉴를 클릭하고 다음 메뉴에서 빠른 주문을 선택하십시오.
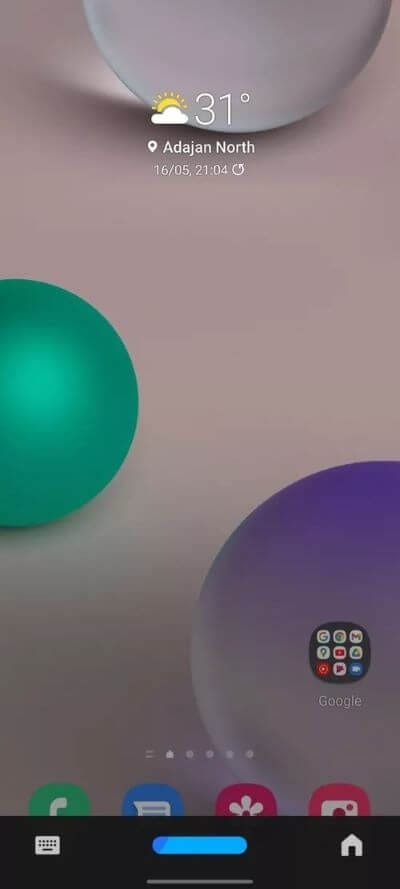
기본적으로 빅스비는 바로 사용할 수 있는 몇 가지 빅스비 명령을 제공합니다. 그것을 사용하여 작업을 편집하거나 처음부터 새로 만들 수 있습니다. 여기에서는 홈 화면에서 Bixby 명령을 만들고 기본 설정에 따라 작업을 추가합니다.
BIXBY 명령 만들기
이제 빅스비 명령어와 접근 방법을 알았으니 빅스비 루틴을 만들어 봅시다.
단계1 : 이동 빅스 비 홈 빠른 명령을 엽니다.
단계2 : 아이콘을 클릭하십시오 + 오른쪽 상단 모서리에 있습니다.
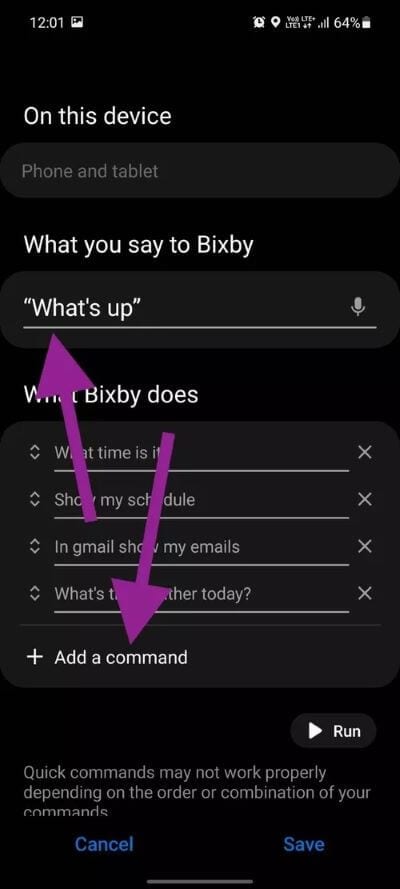
단계3 : 먼저 명령 또는 빠른 구문을 선택해야 합니다. 우리는 추가했습니다무슨 일이야“빠른 주문으로.
단계4 : What Bixby 메뉴에서 옵션 명령을 추가합니다.
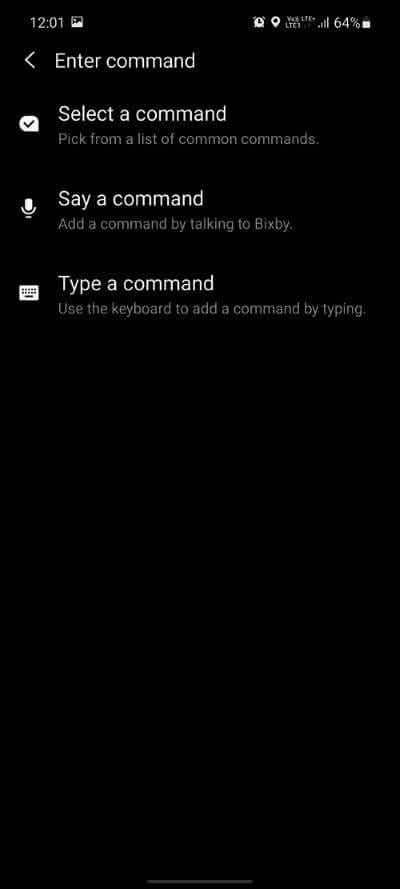
단계5 : 여기에서 모든 앱을 볼 수 있습니다. 빅스비 명령어를 지원합니다.
이 게시물에서는 달력, 이메일, 시간 및 기상 조건의 조합을 사용합니다.
단계6 : 달력을 선택하고 "내 일정 보기다음 목록에서.
단계7 : 돌아와Gmail 앱을 선택합니다. 클릭 "다음 위치에 이메일 표시 Gmail".
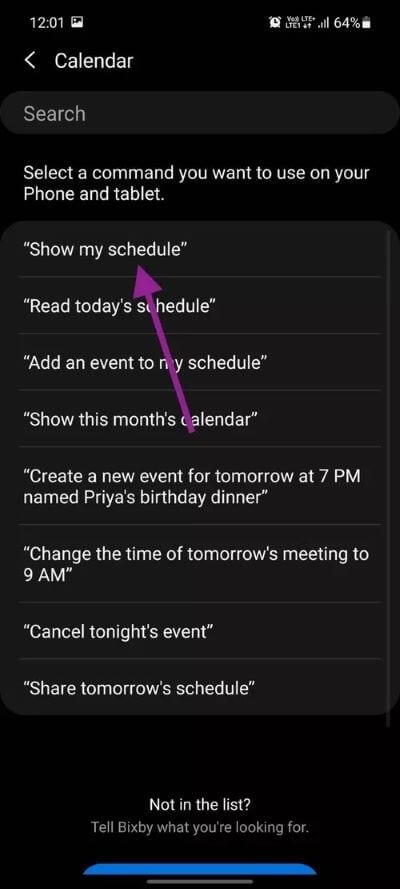
구문에 명령을 계속 추가하려면 매번 명령 추가 옵션을 선택해야 합니다.
단계8 : 퍄퍄퍄 날짜와 시간 를 누르고지금 몇 시야?".
단계9 : 이제 날씨 채널 앱을 선택하면 사용하려는 명령이 여기에 나열되지 않는 것을 볼 수 있습니다.
하단에서 입력을 선택하고 내장 키보드를 사용하여 사용자 지정 명령을 입력할 수 있습니다. 우리는 날씨 채널 앱에 대해 "오늘 날씨가 어때요" 쿼리를 작성했습니다.
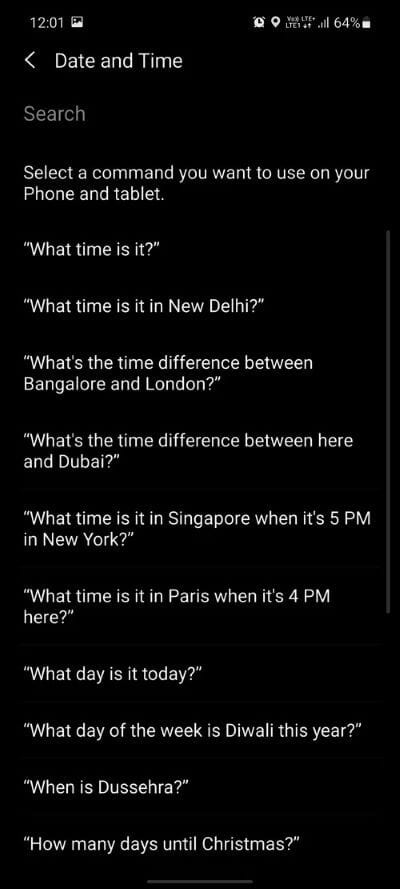
기본 메뉴에서 최종 Bixby 문구 및 관련 작업을 볼 수 있습니다. 언제든지 x를 클릭하고 명령을 제거하거나 명령의 위치를 변경할 수 있습니다.
예를 들어 빅스비가 시간을 먼저 알리고 일정, 이메일, 날씨를 알리고 싶을 수 있습니다. "지금 몇시입니까?" 명령을 상단으로 끌어다 놓으면 하단의 저장 버튼으로 이동하는 것이 좋습니다.
메인 화면으로 돌아갑니다. 측면 버튼 또는 "Hey Bixby" 음성 명령을 사용하여 Bixby를 깨우세요. "What's up" 명령을 말하면 빅스비가 설정한 명령에 따라 작업을 수행합니다. 스크린샷을 보면 Bixby가 현재 시간, 다음 날 일정, Gmail 및 오늘의 날씨 세부 정보를 표시하는 작업을 볼 수 있습니다.
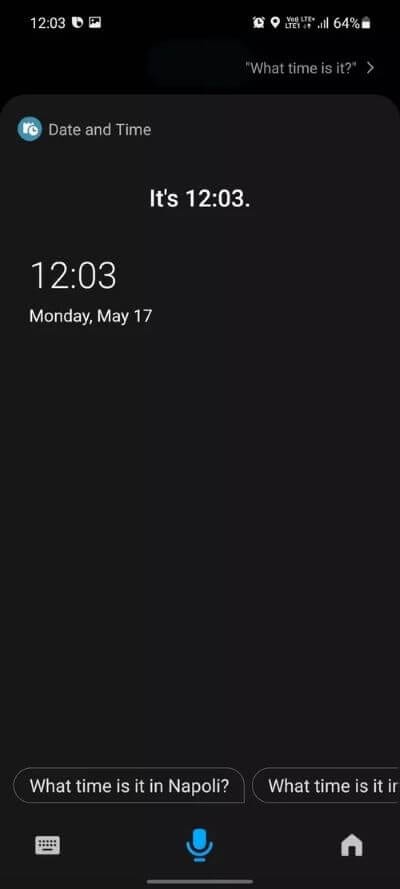
다음은 생활에서 구현할 수 있는 몇 가지 빅스비 루틴입니다.
"Good Night"라는 문구를 추가하면 Bixby가 다음을 수행합니다.
- 방해하지 마
- AoD 비활성화(항상 표시)
- 내일 오전 8시에 기상 알람을 설정하세요
- 사이트 운영
- 내일 날씨는 어떻습니까?
- 내일 일정 읽기
"I am driving"이라는 문구를 추가하면 빅스비가 다음과 같은 조치를 취합니다.
- 블루투스 켜기
- 설정에서 Wi-Fi 끄기
- 일일 재생 목록 재생
BIXBY 명령 삭제
빅스비 명령어가 더 이상 필요하지 않다면 빅스비 홈을 열고 빠른 명령어 > 내 명령어로 이동하세요. 오른쪽 상단 모서리에 있는 점 XNUMX개 메뉴를 누르고 삭제를 선택합니다. 삭제할 명령을 선택하고 결정을 확인합니다.
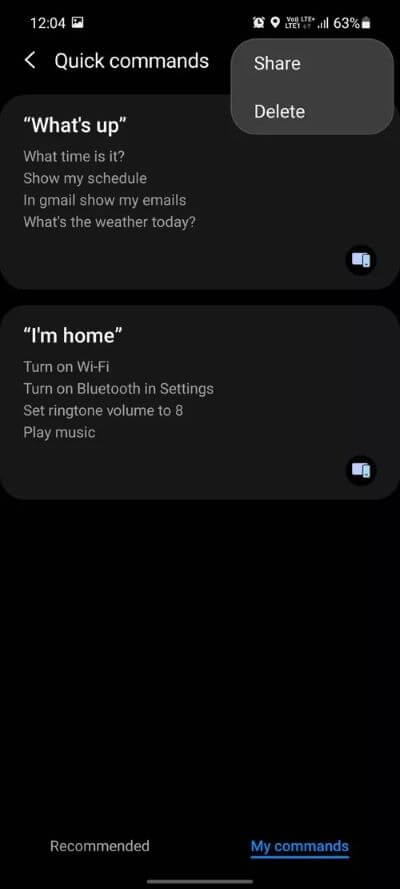
전문가처럼 빅스비 사용하기
빅스비는 삼성 생태계의 필수적인 부분입니다. 그리고 한국의 거물이 유용한 Bixby 루틴 기능으로 군중 속에서 눈에 띄기 위해 다른 길을 가고 있는 것을 보는 것이 좋습니다. Galaxy 장치에서 Bixby 명령을 사용하는 방법을 알려주세요.